- 软件大小:1905 MB
- 更新日期:2019-06-11 11:55
- 软件语言:简体中文
- 软件类别:3D/CAD软件
- 软件授权:免费版
- 软件官网:待审核
- 适用平台:WinXP, Win7, Win8, Win10, WinAll
- 软件厂商:

软件介绍 精品推荐 人气软件 下载地址
autocad mechanical 2020是一款强大的机械设计与绘图软件,拥有全面的标准零件库和强大的工具以及令人惊叹的2D和3D设计,专业人士依赖该系列的动画设计软件,原因很简单,AutoCAD在桌面,云端和移动应用程序之间提供了可靠的工作流程,在此版本中,用户可以及时了解动画技术和设计的新趋势,支持直观建模,绘图和绘图,让工程师,建筑师和设计师缩小数字和手动设计与绘图之间的差距,AutoCAD mechanical可帮助用户将想法变为现实;提供了创新的设计和文档编制工具,增加适用于建筑图形、文档和明细表以及自动执行绘图任务的功能,使用专业化工具创建楼层平面图、剖面图、立面图和其他建筑设计图形,附加功能包括墙、门和窗的设计面板,使用 8,000 多个智能建筑对象,新版中的样式支持包括 AIA 2nd Edition、BS1192 DIN 276、ISYBAU Long Format、ISYBAU Short Format 和 STLB 图层标准等。强大又实用,需要的用户赶快下载体验吧。
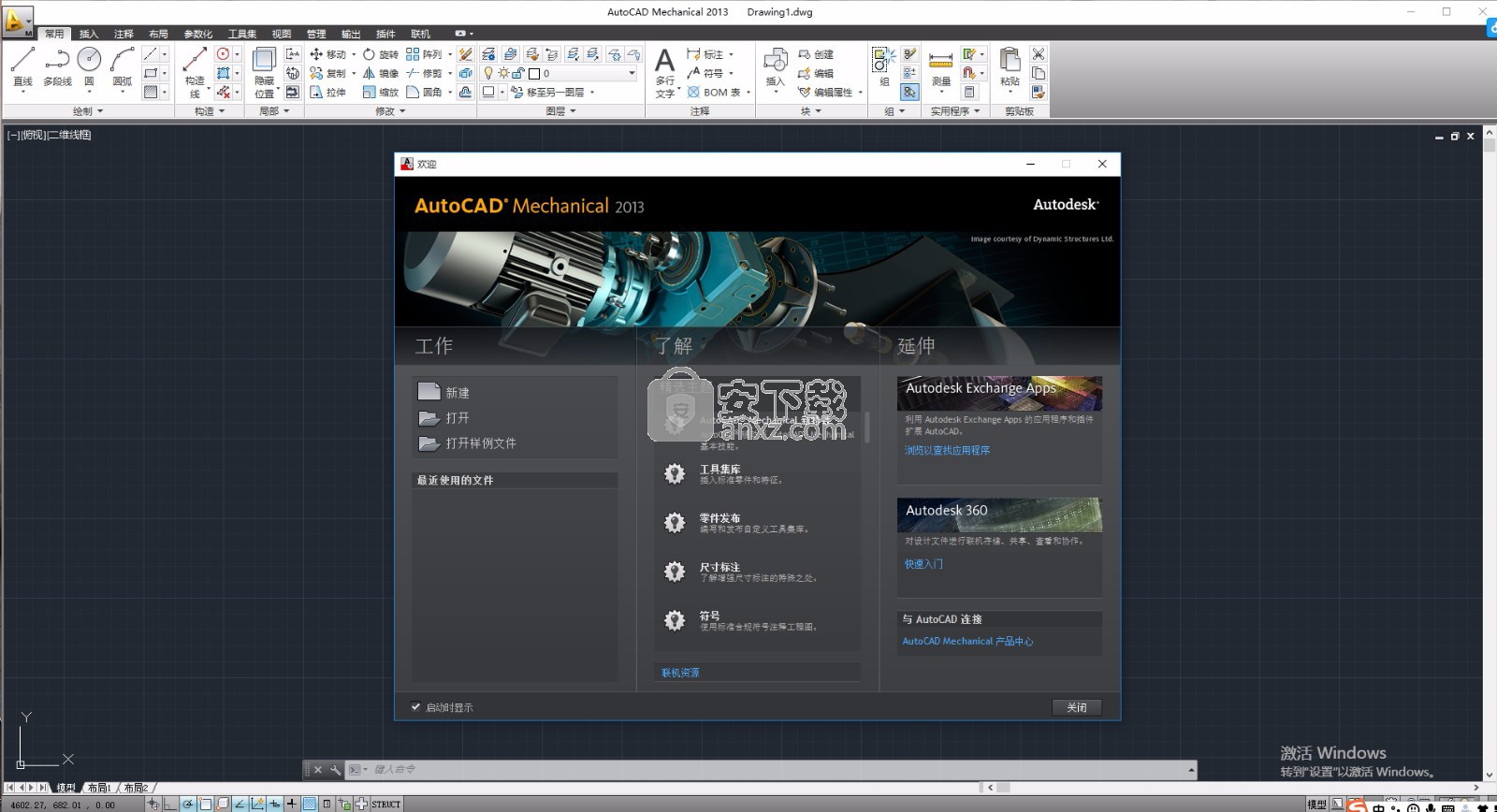
新版功能
1、标准工具集
块定义中的标准工具集现在可以显示在"插入"功能区图库中。
2、标注
AMDIMARRANGE得到了增强,支持多个垂直尺寸标注和水平尺寸标注的排列。
3、共享视图对象特性
Autodesk查看器现在显示AutoCAD Mechanical toolset对象(例如符号和标准工具集)的所有特性。
4、已刷新的图标
作为不断为我们的客户提供出色视觉体验的一部分,AutoCAD Mechanical 2020工具集版本在用户界面的命令窗口和工具栏中提供了新的"经设计展开"图标。
5、高分辨率(4K)监视器支持
AutoCAD Mechanical用户界面现在经过了优化,支持高分辨率显示器。因此,当您在Windows"显示属性"中增加文本大小时,"工具集管理器"、"螺纹装配模板"、"明细表"和"选项"等对话框会正确缩放。
6、新的深色主题
您一直在使用没有任何改变的用户界面。过去的客户反馈反复指出,我们需要做出重大更改以改进深色主题的清晰度,类似的锐化已应用于浅色主题因此,我们使用图标颜色优化了背景颜色以提供最佳对比度,从而不会分散对绘图区域的注意力,让用户的焦点保持在此处。
文档制作与报告工具
1、构造线
使用功能广泛的构造线工具集可以缩短创建几何体和对齐工程图所用的时间。构造线被自动放置在其颜色和图层组中,从而明显区别于设计几何图形。打印时不显示构造线。
2、配合列表
即时创建与设计中的实际信息相链接的配合列表,有利于减少错误,提高生产力。当有特别的配合信息添加到设计中时,配合列表将自动更新。
3、图纸空间标注视图
从一个主模型轻松创建多张工程图,可以减少错误、缩短绘图时间。直接向工程图中添加特定零件和装配。直接将可见度、缩放、色彩和视图替代应用于每张工程图上,无需使用图层。无缝集成的明细表可准确地记录向每张工程图添加的零件数量。
4、按比例缩放
仅需保存一份工程图副本,而不是多份不同比例的的工程图副本,可以节省大量返工时间。AutoCAD Mechanical软件提供了多种按比例缩放工程图的选项,可以适应不同大小的纸张。更新比例缩放因子时,工程图也会随之自动正确调整大小。所有标注(文本、尺寸、图块、图形填充和线型)也将相应地显示出来。
5、协作和数据管理
AutoCAD Mechanical软件包含智能文件格式,并且与面向制造业的Autodesk?产品进行了紧密集成,因此,团队可以安全、可靠地共享精确的设计信息。
软件特色
高效的设计和绘图工具
1、强大的捕捉功能
使用基于任务的捕捉设置轻松完成重复的几何图形选择任务。AutoCAD Mechanical中包括五个对象捕捉设置,而且比基础的AutoCAD软件提供了更多用于选择特定几何图形的选项。因此,您可以快速选择最适合手头任务的捕捉设置。
2、关联的详图绘制工具
用户采用这些强大工具对之前的操作进行编辑,可以快速更新工程图,从而节省大量的设计时间。无需移动或重新创建原始的特征,即可重新编辑这些特征,例如,只需双击倒角并使用原有的对话参数,即可调整倒角的尺寸。
3、设计导航
设计导航功能可让用户更深入地了解如何将设计组合在一起。用户在某个设计上移动光标时,将会出现一个显示零件名称的小窗口。放大窗口,可以看到装配内部的“父子”关系。整个零件几何图形将突出显示,其基点上显出一个夹点以及一个显示默认方向的箭头。
4、软件开发工具箱(SDK)
通过这些工具可以自定义和组合AutoCAD Mechanical中的功能,以获得更高生产力。面向应用编程接口(API)的SDK可以为用户提供必要信息,以便自定义和自动完成AutoCAD Mechanical中的单项功能或功能组合。SDK中包括最新的API文档和脚本实例。
5、标准图样和零件库
用户可以利用一系列标准零部件(超过700,000种)来生成精确的设计,以便生产按设计加工。
6、标准的零件、特征和孔
利用AutoCAD Mechanical库中的标准零件,快速、准确地完成设计,节省大量设计时间。AutoCAD Mechanical软件中包含螺钉、螺母、垫圈、销、铆钉、轴衬等700,000多种零件。还包括退刀槽、键槽和螺纹端等100,000种预先绘制的特征。AutoCAD Mechanical中还包含了8,000多个预先绘制的孔,包括通孔、盲孔和椭圆孔。在将这些特性融入设计中时,AutoCAD Mechanical会自动处理插入区域,省却了手工编辑的烦恼。
安装步骤
【温馨提示】:由于小编的电脑没有安装该应用程序,所以在接下来的安装教程中将以AutoCAD Mechanical 2013进行演示(用户不用担心,因为该应用程序的安装步骤以及方法都是一样的)不便之处,还望广大用户体谅
需要的用户可以通过本网站提供的下载地址下载AutoCAD Mechanical 2013进行参考
此版本:序列号【666-69696969】和密钥【206L1】,
1、需要的用户可以个根据自己的电脑系统选择对应的程序进行下载(在网盘下载时记得下载注册机)
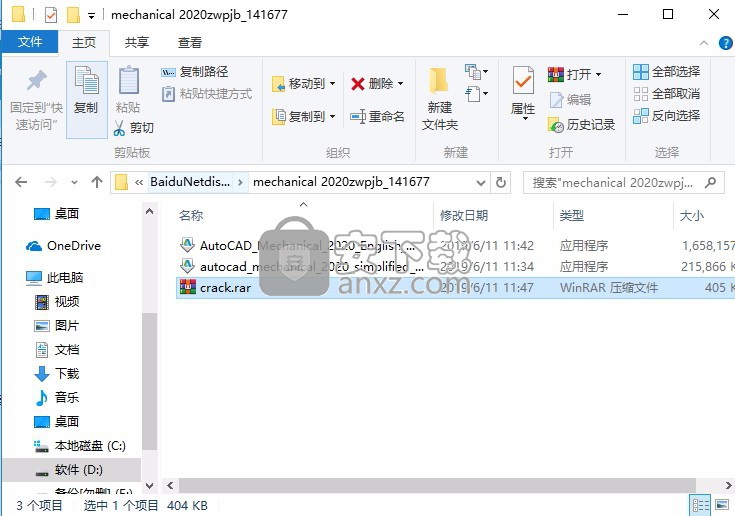
2、小编以64位为例,安装步骤以及方法都是一致的,用户可以直接解压数据包,双击即可安装,选择程序文件解压路径,等待文件加载完成即可
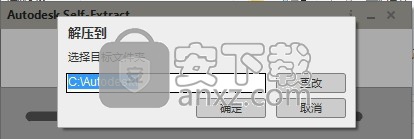
3、小编建议用户将程序文件解压到其他磁盘,程序文件过大
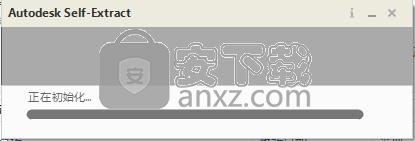
4、新界面是一个程序安装向导信息,使用鼠标点击安装按钮直接进入下一安装界面
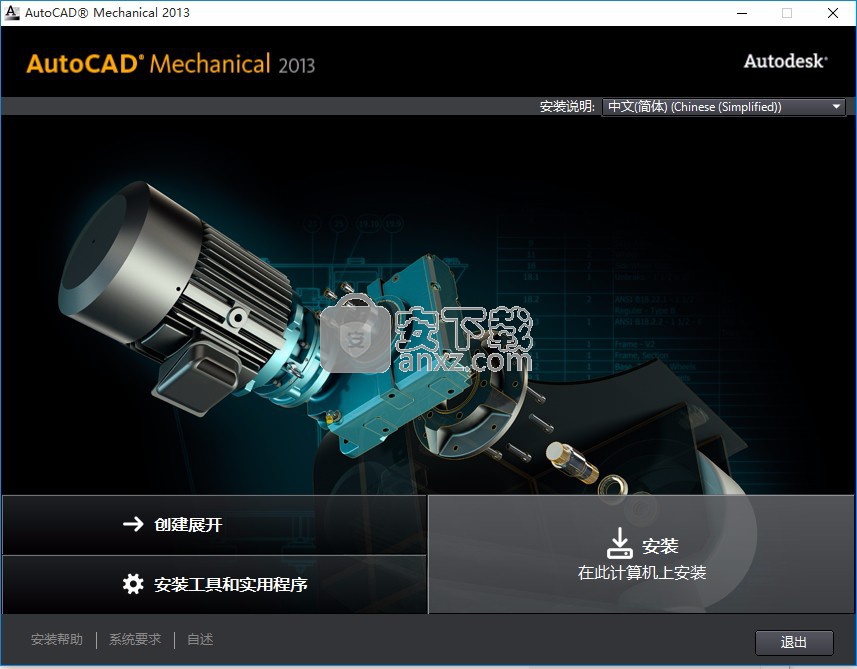
5、使用鼠标点击我接受按钮同意应用程序安装许可协议,点击下一步按钮
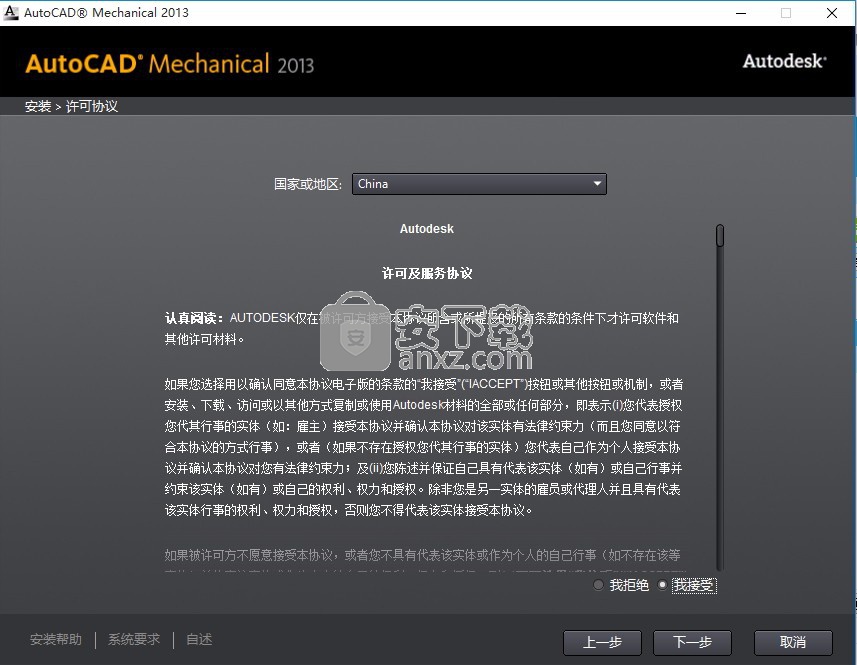
6、点击浏览按钮可以修改应用程序安装路径,由于程序安装内存过大,建议更改到其他磁盘
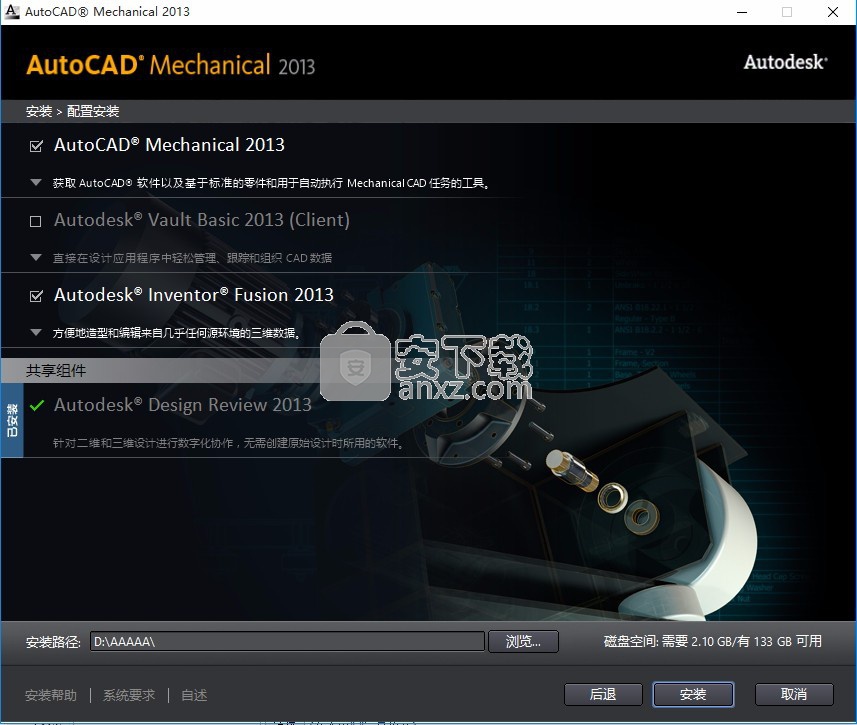
7、等待应用程序安装完成,程序过大,需要等待一会儿
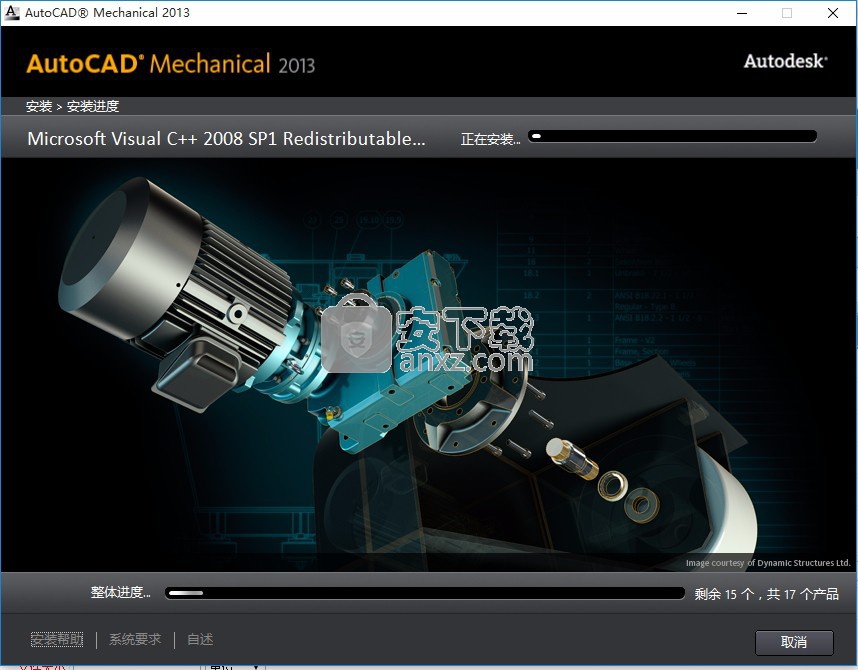
8、弹出应用程序安装完成界面,点击完成按钮即可
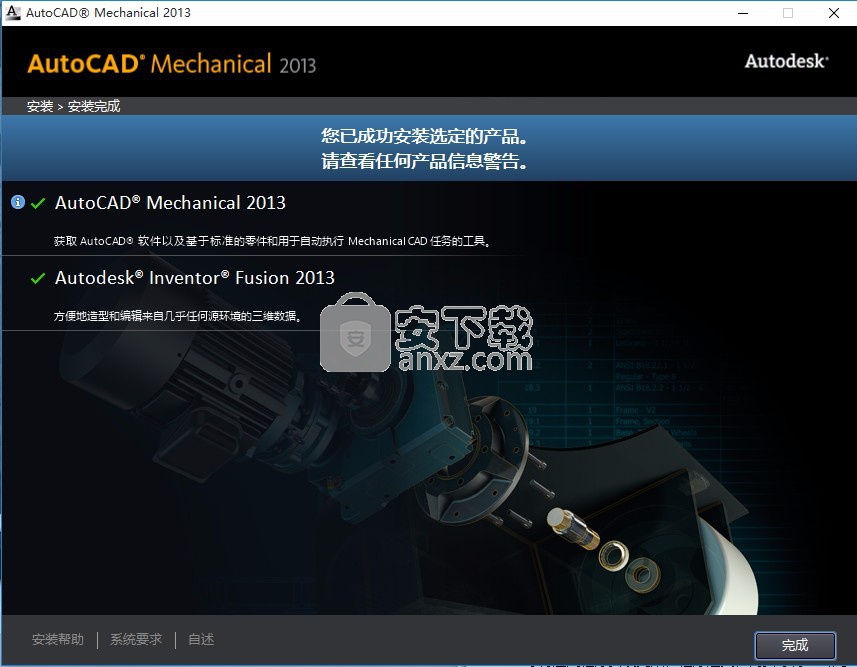
方法
【温馨提示】:安装之前建议将网络断开,不然有可能会导致程序不成功
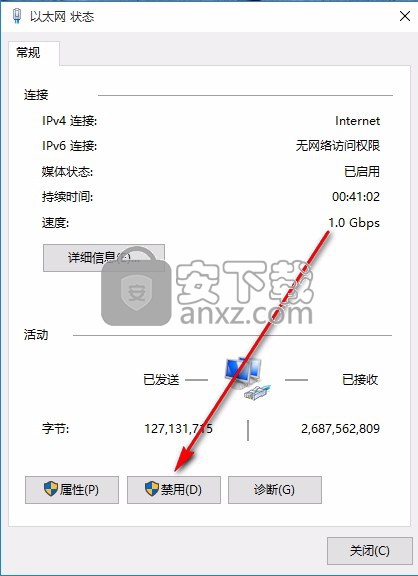
1、关闭程序安装界面后,双击桌面上的快捷键打开应用程序,点击enter a serial number
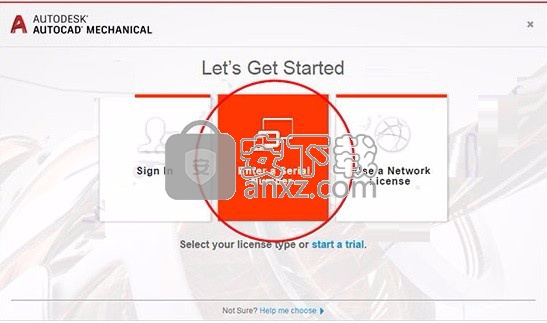
2、弹出程序需要同意许可协议界面,勾选协议后,点击继续按钮即可
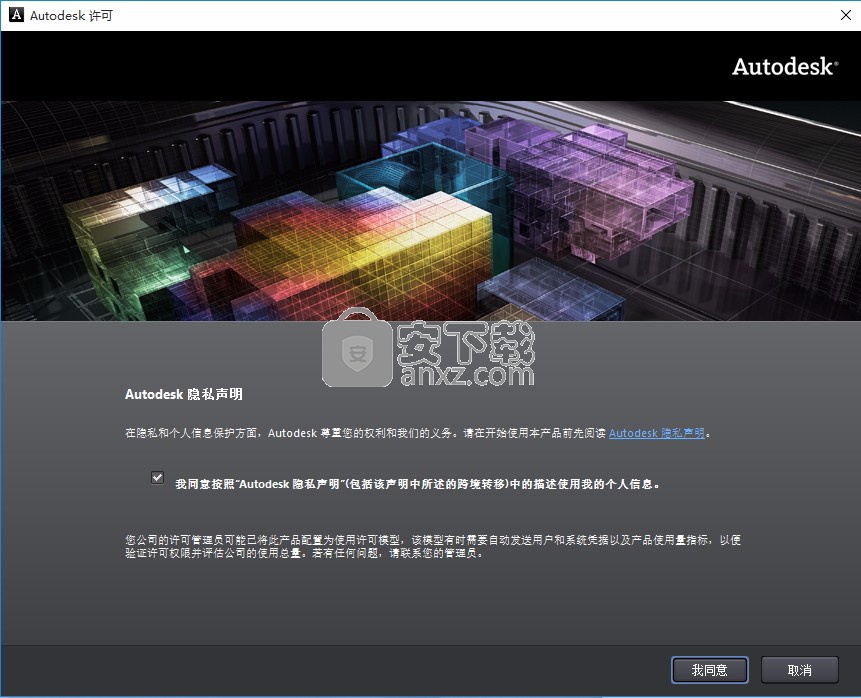
3、程序有30天的试用期,点击激活按钮进行程序激活
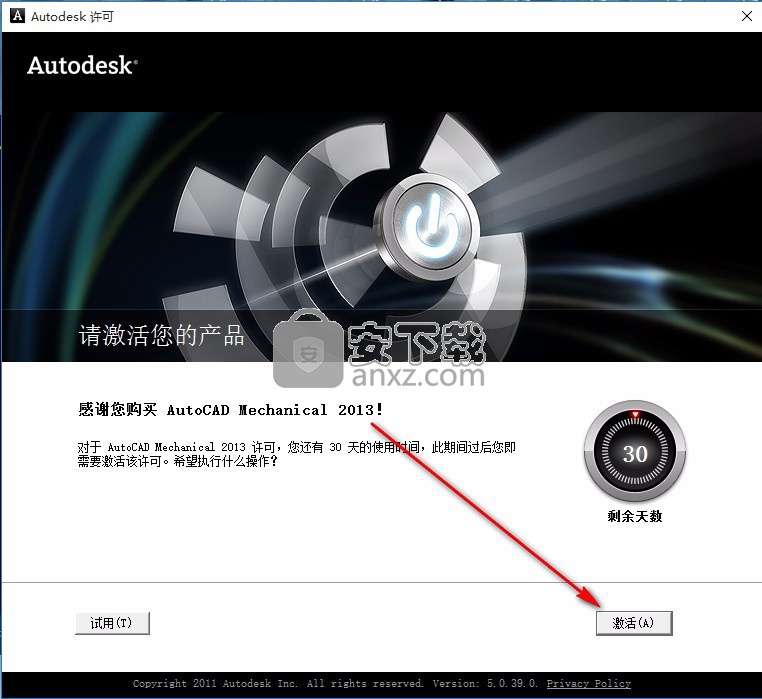
4、输入autocad mechanical 2020序列号【666-69696969】和密钥【206L1】,点击next继续。
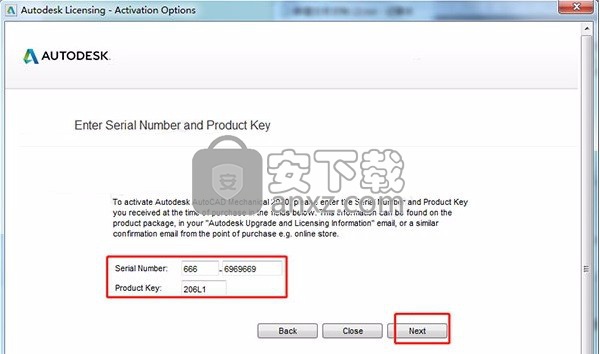
5、弹出一个新界面,点击使用脱机方法申请激活码进行注册
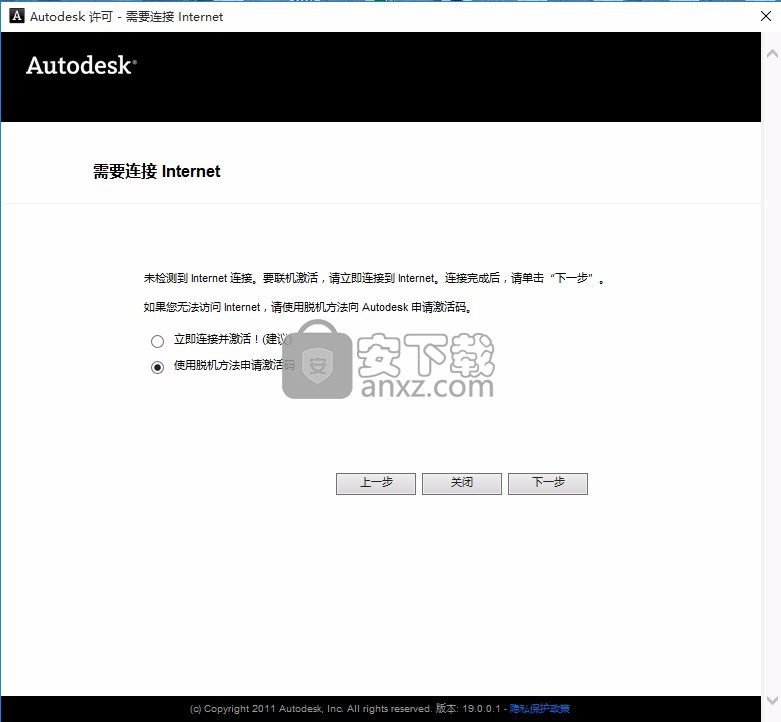
6、弹出以下界面,可以直接点击上一步按钮,然后关闭程序界面,重新启动程序即可(重复上述步骤)
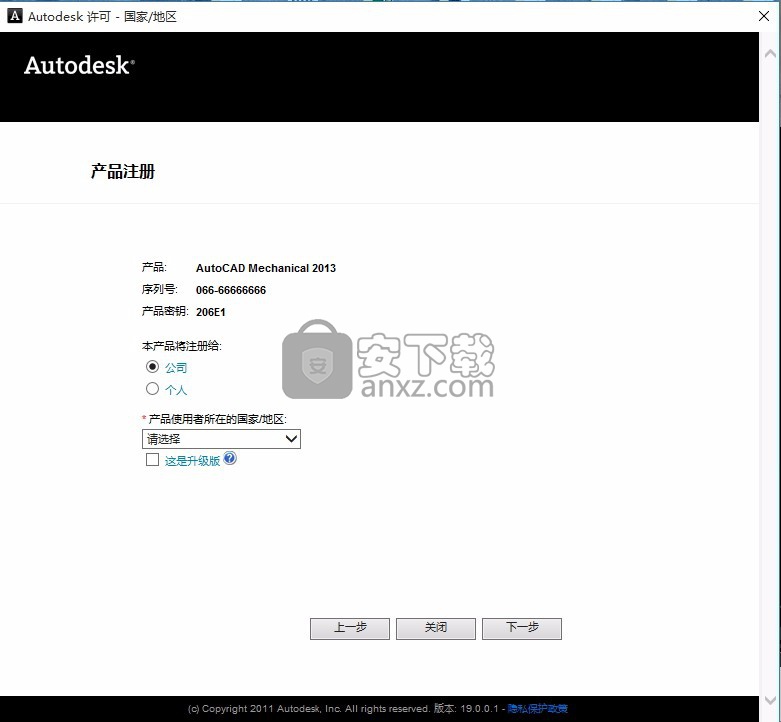
7、直到弹出如下界面,点击:“我具有 Autodesk提供的激活码”选项栏
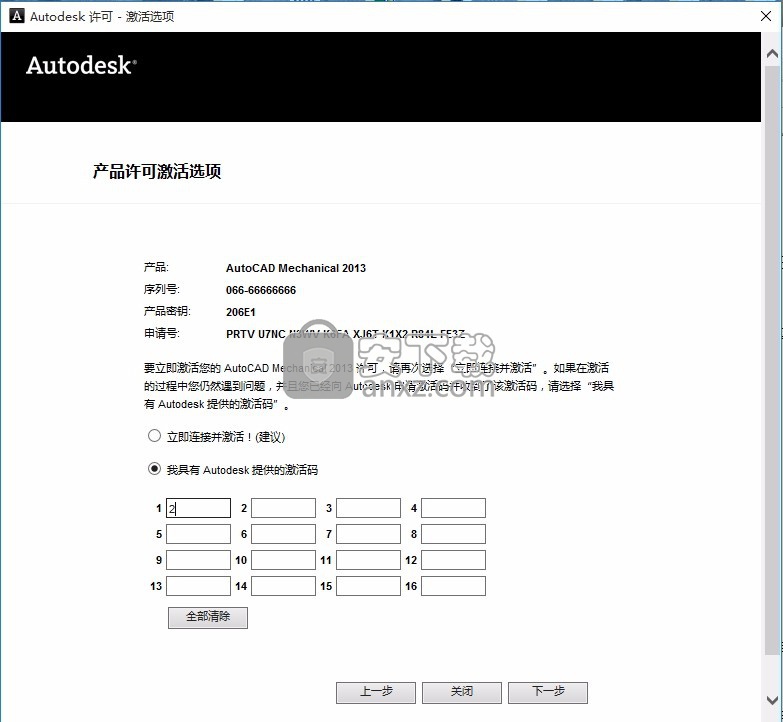
8、回到安装包,找到程序,使用管理员身份运行程序,弹出程序界面后,点击Mem Patch按钮即可弹出成功注册界面,点击确认按钮
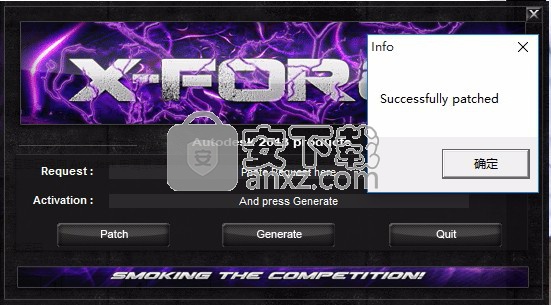
9、回到注册界面,将界面的申请号复制到程序中的Request栏,然后点击Generate按钮得到激活码
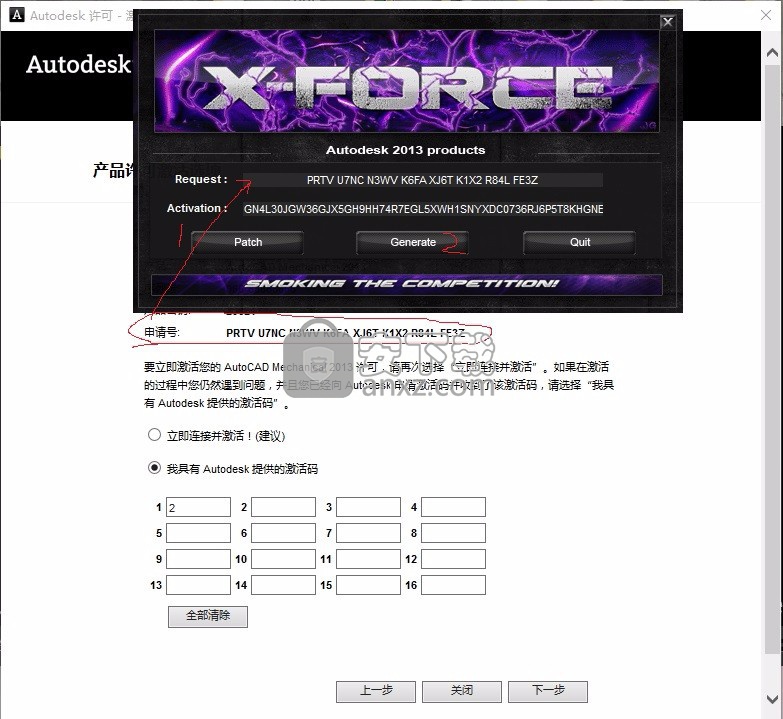
10、只需要将生成的激活码复制到注册界面,点击下一步按钮即可
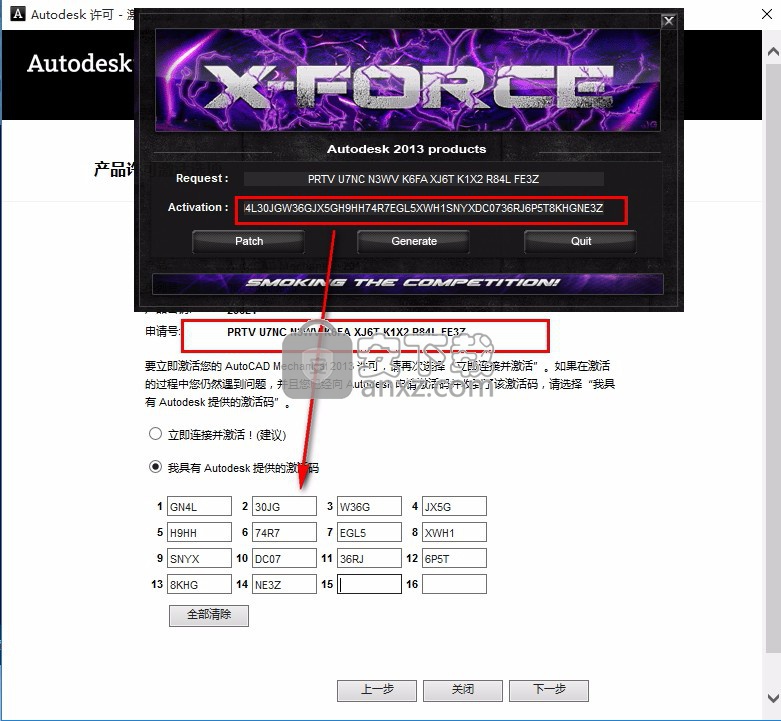
11、弹出以下完成激活激活界面即代表注册成功
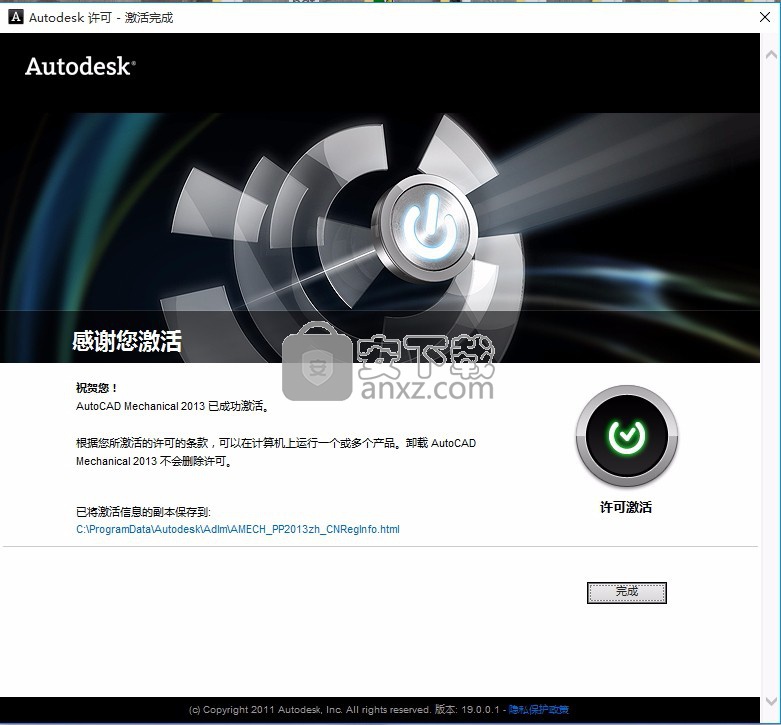
使用说明
标注样式
标注样式是标注设置的命名集合,可用来控制标注的外观,如箭头样式、文字位置和尺寸公差等。
用户可以创建标注样式,以快速指定标注的格式,并确保标注符合行业或工程标准。
创建标注时,标注将使用当前标注样式中的设置。
如果要更改标注样式中的设置,则图形中的所有标注将自动使用更新后的样式。
您可以创建标注子样式,为不同的标注类型使用指定的设置。
您可以使用源自当前标注样式的标注设置覆盖标注样式。
图形中的所有标注样式都会在“标注样式”下拉列表中列出。
文字样式
文字样式是文字设置的命名集合,可用来控制文字的外观,例如字体、行距、对正和颜色。用户可以创建文字样式,以快速指定文字的格式,并确保文字符合行业或工程标准。
创建文字时,它将使用当前文字样式中的设置。
如果要更改文字样式中的设置,则图形中的所有文字对象将自动使用更新后的样式。
可以通过更改单个对象的特性来替代文字样式。
图形中的所有文字样式都会在“文字样式”下拉列表中列出。
文字样式应用于注释、引线、标注、表格和块属性。
所有的图形都包含无法删除的 STANDARD 文字样式。当您创建一组标准文字样式后,您可以将该图形另存为样板文件 (.dwt),以便在启动新图形时使用该文件。
文字字体
任一文字样式的一个重要部分就是指定给该样式的字体。多个样式中可以使用同一种字体。假如用户的公司具有标准字体类型,可以修改其他文字样式设置来创建一个以不同的方式使用标准字体的样式集。
下图显示了在不同的文字样式中使用同一种字体,这些样式使用不同的倾斜设置定义文字的倾斜。
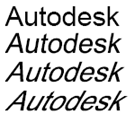
文字高度
如果将文字高度(值为 0 的文字高度除外)指定为文字样式的一部分,则将在创建单行和多行文字时使用该值。如果高度设为 0,则在用户创建单行文字时系统会提示输入高度,尽管多行文字的默认值已存储在 TEXTSIZE 系统变量中。
共享视图
可以使用共享视图与同您一起工作的人员在线进行协作。
共享视图
使用共享视图可以基于模型或设计的视觉表达来在线进行协作。例如,为客户创建一个共享视图以请求批准,或者让现场销售团队能轻松访问共享视图以进行现场演示。使用您提供的链接,任何人都可以查看共享视图并添加注释,而无需安装 Autodesk 产品。一旦有人对共享视图进行了注释,系统便会向您发送一封电子邮件。您可以直接从您的 Autodesk 产品中查看注释并进行回复,以及管理共享视图。
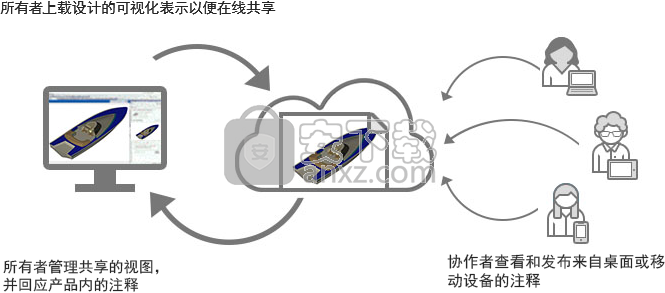
关于共享视图
共享视图是从 Autodesk 产品上传的模型或设计视图的在线视觉表达。您可以上传不受任何知识产权保护的共享视图。默认情况下,共享视图将于 30 天后到期。
注: 订购 AutoCAD 或 AutoCAD LT 固定期限的使用许可以上载共享视图。
当您创建共享视图时,在 Autodesk 查看器中,一个弹出窗口将提供指向该共享视图的链接。这样,您可以轻松地将该链接发送给协作者。您的协作者无需安装 Autodesk 产品。协作者可以直接在 Autodesk 查看器中进行审阅和发布注释。
关于共享视图选项板
作为所有者,您可以从 Autodesk 产品中使用“共享视图”选项板快速访问您的共享视图、发起新的注释主题并回复注释。“共享视图”选项板还提供了管理选项,如延长到期日和删除共享视图。
远程访问图形
可以从全球提供 Internet 访问的任何位置,使用任何设备桌面、Web 或移动设备在 Autodesk Web 和 Mobile 帐户中保存并打开图形。
将图形文件保存到 AutoCAD Web 和 Mobile 帐户后,可以便捷地对文件进行访问,这是将图形文件通过电子邮件发送给自己的替代方法。可以从任何连接 Internet 的设备(如现场的平板电脑或远程位置中其他台式计算机上的 Web 浏览器)访问图形以查看并编辑它。
可从“快速访问”工具栏中可以找到从联机帐户保存和打开图形的命令。
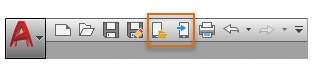
第一次使用其中一个命令时,系统会提示您安装“保存到 Web 和 Mobile”插件应用程序。
注: 这些命令仅适用于 64 位系统。
从 Web 或移动设备访问
以下说明如何使用 Web 或移动设备访问上载的图形:
在平板电脑或其他计算机中,使用 Web 浏览器登录到您的 Autodesk Web 和 Mobile 帐户。
在移动设备中,从 App Store 安装 AutoCAD 应用程序。启动应用程序后,首先登录到 Autodesk Account。
保存图形
保存图形的工作方式与常规 AutoCAD 操作相同。默认情况下,程序还会在自上次保存图形之后的 10 分钟自动保存它。
注: 从 AutoCAD Web 和 Mobile 打开图形文件后,它会保持上一次保存时的 DWG 版本。默认情况下,这是 AutoCAD 2018 文件格式。可以在“选项”对话框的“打开和保存”选项卡中指定其他默认文件格式。
外部参照
当将具有外部参照的图形上载到 Autodesk Web 和 Mobile 帐户时:
图形文件将与其参照的文件一起以压缩格式 (*.dwgzip) 打包。
对外部参照的支持仅限于 xrefs(.dwg 文件)和图像文件。其他参照或支持文件不会包含在图形包中。
当已上载的图形包解包后,它不会重新创建文件夹层次结构。图形及其参照位于单个文件夹中。
注: 编辑参照的文件可能会导致联机版本与本地版本之间发生冲突。为避免可能导致工作丢失的复杂情况,将参照的文件设置为“只读”。
注意事项和限制
以下是使用 Web 和 Mobile 功能时的若干注意事项:
图形文件大小存在限制,具体取决于您的帐户。免费帐户中的图形大小最大可为 10 MB。
同时在多台设备上修改同一文件可能会导致出现版本控制问题,因此应该避免这一情况。
从 Web 和 Mobile 联机打印限于 PDF 格式。
对于较大、更复杂的图形,使用“AutoCAD 电子传递”功能以打包一整套文件,并避免在与公司外部其他人员共享图形时丢失文件。但是,当共享复制的文件时,请记住版本控制仅基于日期和时间。
等级库编辑器
可以使用等级库编辑器创建和修改等级库。
等级库包括等级库工作表和支管表。可以将零件添加到等级库工作表,并在 AutoCAD Plant 3D toolset 中布管时使用。可以使用等级库编辑器执行以下任务:
创建、查看和编辑等级库。
将零件从元件库添加到等级库工作表。
根据零件尺寸设置零件组的零件使用优先级。
指定要用作支管管件的零件。
在零件元件库中查看、过滤和查找零件。
将壁厚度指定给 DIN 零件。
将等级库工作表输出到 Microsoft®Excel®,或从 Excel 输入已修改的等级库工作表。
使用正交视图的步骤
编辑正交视图
在项目管理器中,单击“正交图形”选项卡。
在“正交”树状图中,展开项目和“正交图形”文件夹。
双击正交图形以将其打开。
在功能区的“正交视图”选项卡的“Plant 对象工具”面板上,单击“编辑视图”。
根据需要进行调整,然后在功能区的“正交编辑器”选项卡上单击“创建视图”。
重命名正交视图的步骤
在项目管理器中,单击“正交图形”选项卡。
在“正交”树状图中,展开项目和“正交图形”文件夹。
双击正交图形以将其打开。
在“项目管理器”中,在正交视图上单击鼠标右键
“重命名视图”。
在“重命名正交视图”对话框中,输入新的名称。单击“确定”。
更新正交视图
对正交视图所基于的模型进行更改。
在项目管理器中,单击“正交图形”选项卡。
在“正交”树状图中,展开项目和“正交图形”文件夹。
双击基于所更改的模型的正交图形以将其打开。
在项目管理器中,在正交视图上单击鼠标右键

“验证视图”。图标以红色亮显,指明视图需要更新。
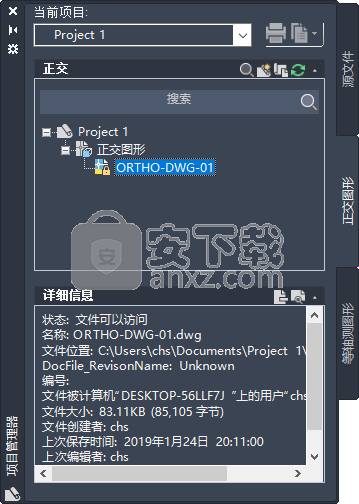
再次在正交视图上单击鼠标右键

“更新视图”。
注:
更新一个视图或包含多个视图的整个正交图形需要几分钟的时间,具体取决于模型的复杂性。
删除正交视图
在项目管理器中,单击“正交图形”选项卡。
在“正交”树状图中,展开项目和“正交图形”文件夹。
双击正交图形以将其打开。
在功能区的“正交视图”选项卡的“正交视图”面板上,单击“删除视图”。
选择要删除的视图。
人气软件
-

理正勘察CAD 8.5pb2 153.65 MB
/简体中文 -

浩辰CAD 2020(GstarCAD2020) 32/64位 227.88 MB
/简体中文 -

CAXA CAD 2020 885.0 MB
/简体中文 -

天正建筑完整图库 103 MB
/简体中文 -

Bentley Acute3D Viewer 32.0 MB
/英文 -

草图大师2020中文 215.88 MB
/简体中文 -

vray for 3dmax 2018(vray渲染器 3.6) 318.19 MB
/简体中文 -

cnckad 32位/64位 2181 MB
/简体中文 -

Mastercam X9中文 1485 MB
/简体中文 -

BodyPaint 3D R18中文 6861 MB
/简体中文




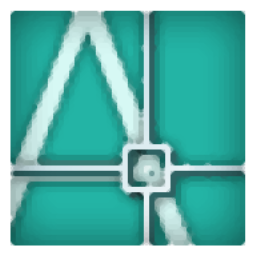



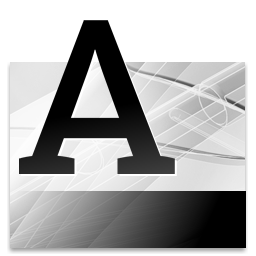





 lumion11.0中文(建筑渲染软件) 11.0
lumion11.0中文(建筑渲染软件) 11.0  广联达CAD快速看图 6.0.0.93
广联达CAD快速看图 6.0.0.93  Blockbench(3D模型设计) v4.7.4
Blockbench(3D模型设计) v4.7.4  DATAKIT crossmanager 2018.2中文 32位/64位 附破解教程
DATAKIT crossmanager 2018.2中文 32位/64位 附破解教程  DesignCAD 3D Max(3D建模和2D制图软件) v24.0 免费版
DesignCAD 3D Max(3D建模和2D制图软件) v24.0 免费版  simlab composer 7 v7.1.0 附安装程序
simlab composer 7 v7.1.0 附安装程序  houdini13 v13.0.198.21 64 位最新版
houdini13 v13.0.198.21 64 位最新版 












