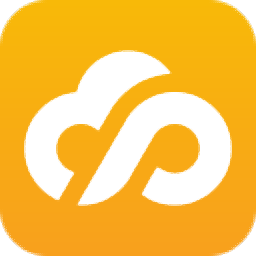- 软件大小:1577 MB
- 更新日期:2019-03-30 18:37
- 软件语言:简体中文
- 软件类别:工程建筑
- 软件授权:免费版
- 软件官网:待审核
- 适用平台:WinXP, Win7, Win8, Win10, WinAll
- 软件厂商:

软件介绍 精品推荐 人气软件 下载地址
autocad 2020中文是世界著名的绘图软件,可以帮助用户设计CAD图纸,现在很多制造行业都是直接在软件上开发项目的,可以通过软件技术设计项目数据,管理项目资料,仿真项目加工流程,从而在制造设备的时候就能实现自动化加工,这里小编推荐的autocad2020软件主要的功能就是设计图纸,可以满足大部分行业的绘图需求,无论是设计CAD图纸还是设计模型都很方便,并且内置注册机和汉化补丁,需要的朋友就下载吧!
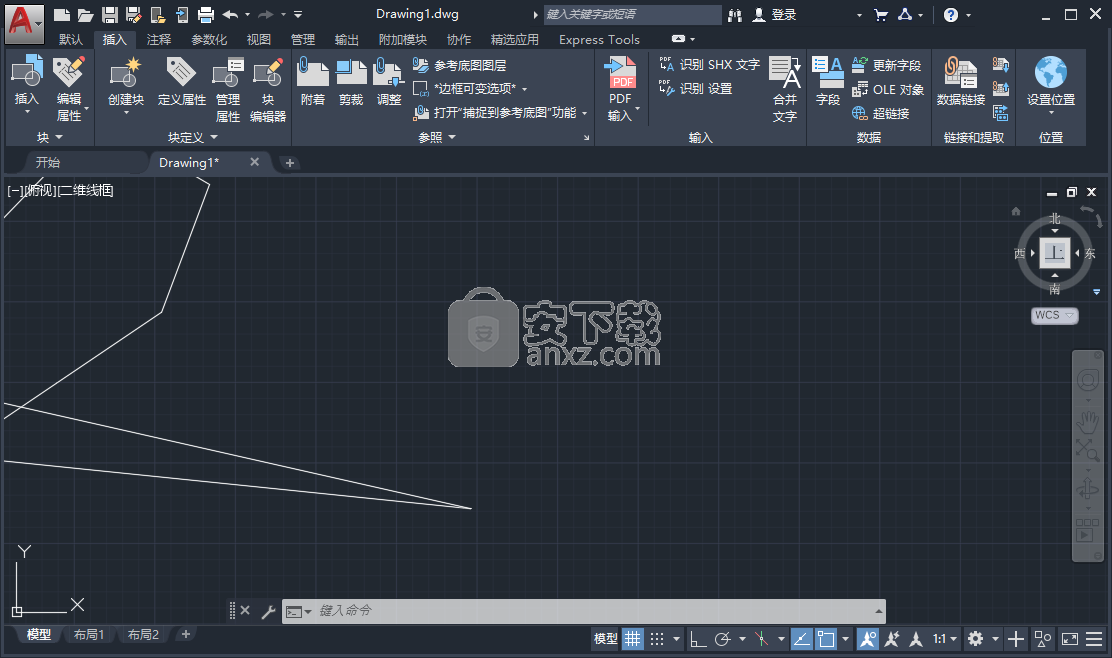
软件功能
安全性增强功能
以下是 AutoCAD 2020 中与网络安全相关的增强功能的亮点。
AutoCAD 创建的特定数据文件中的四个潜在漏洞已关闭。
若干基于 AutoCAD 中所使用 DLL 或其他组件的依赖项(具有已知漏洞)已删除或升级。
组件中将来成为漏洞的部分正在进行替换。
潜在的服务器漏洞已通过升级而关闭。
图形配置
在使用不同的 DirectX 驱动程序(Dx9、Dx11 或无驱动程序)、高分辨率 (4K) 显示器和双显示器时,AutoCAD 现在可以正确启动。此外,图形显示设置已合并为三种模式,其中包括渐变图案填充和图像。图形性能设置(“中间模式”)已更新为自动重置多个显示参数以优化显示。
访问
在命令提示下,输入 GRAPHICSCONFIG。

“图形性能”对话框将显示,如以下部分所示。
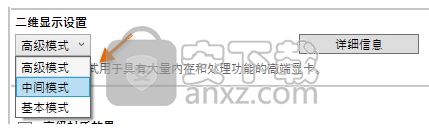
已更改的命令
GRAPHICSCONFIG - 经修改的二维显示设置,如图形性能对话框中所示。
-GRAPHICSCONFIG - 经修改的命令行选项,支持新的二维显示设置。
软件特色
添加或删除系统变量
在本例中,我想要将 SAVETIME 系统变量添加到该列表中。SAVETIME 设置自动保存间隔。我添加此系统变量的主要原因是要确保它不会被关闭(值为 0)。另外,我希望自动保存间隔时间为 5 分钟,而不是默认的 10 分钟。
1、在命令提示下,输入 SYSVARMONITOR。
2、在“系统变量监视器”对话框中,单击“编辑列表”。将显示“编辑系统变量列表”对话框。
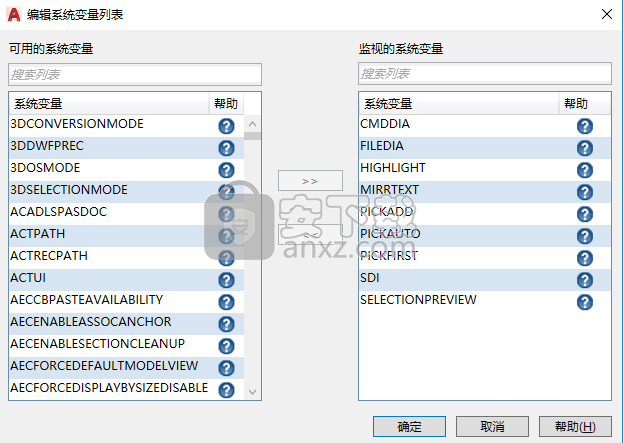
左侧是所有可受监视的系统变量。右侧是已受监视的系统变量。单击系统变量名称旁边的 ? 可打开其关联的“帮助”主题。
3、在左侧搜索框中,键入 save 以过滤可用系统变量的列表。
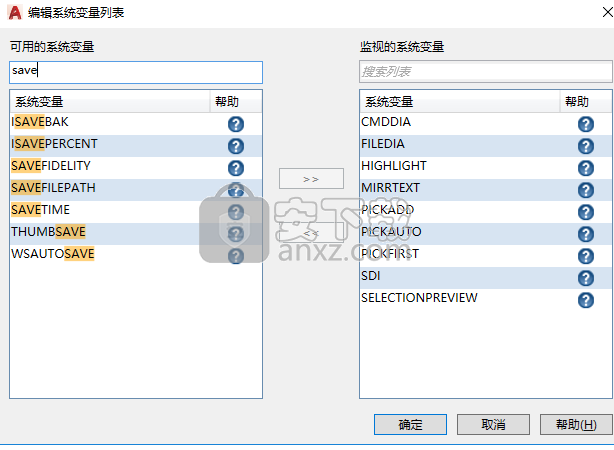
4、选择左侧的 SAVETIME 系统变量名称,然后单击“>>”。
注: 若要从受监视系统变量列表中删除某个系统变量,请选择右侧的相应系统变量名称,然后单击“<<”。
5、单击“确定”。
系统变量 SAVETIME 将添加到受监视系统变量的列表,同时其当前值作为首选值。
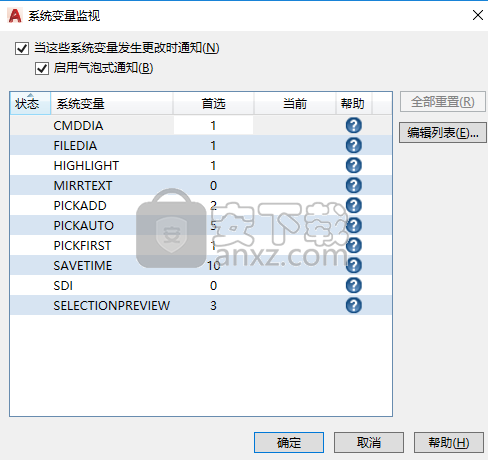
更改首选值
1、在“系统变量监视器”对话框中,双击 SAVETIME 的当前值。这样就可以进入该值的编辑模式。
2、输入 5 作为新的首选值。
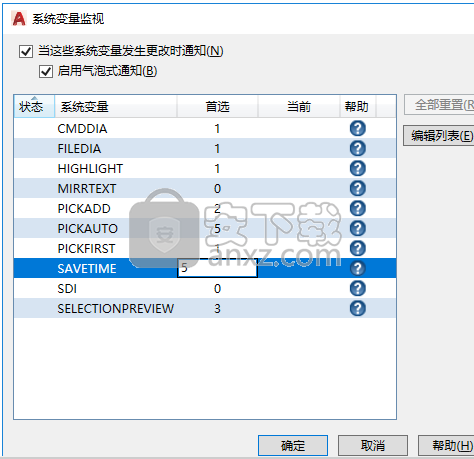
3、对要更改首选值的任何其他系统变量重复上述操作。
4、单击“确定”。
当变量发生更改时
现在,我已完成设置我的监视,当受监视系统变量之一发生更改时会出现什么情况?根据通知设置,将在通知栏中仅看到图标或既有图标又有气泡。
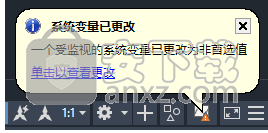
1、单击通知图标或气泡。已发生更改的任何受监视系统变量都显示在“状态”列中。

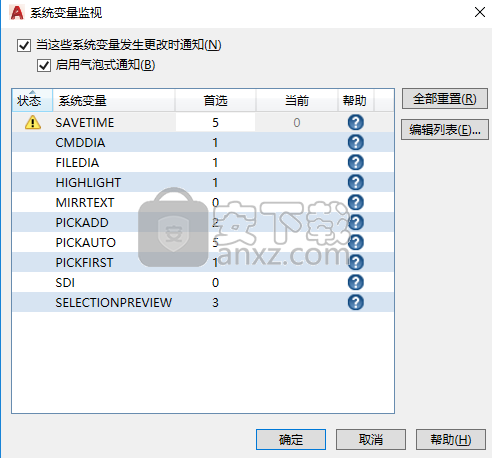
2、单击“全部重置”,可将系统变量重置为首选值。
提示: 也可以在通知图标上单击鼠标右键,并选择“重置系统变量”。

系统变量值和位码
可以指定给多个选项的系统变量使用位码值。位码是各个值的总和。
例如,OSMODE 系统变量让您可以设置多个运行时对象捕捉。以下是可用选项:

OSMODE 的默认值是 4133。您首先会注意到是 4133 不是表中的可用值。这是因为 OSMODE 值是默认运行时对象捕捉的总和,如对话框中所示。
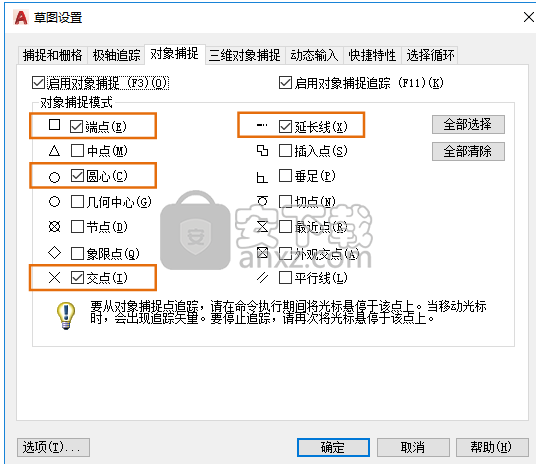
1(端点)+ 4(中心)+ 32(相交)+ 4096(扩展)= 4133
我喜欢使用运行时对象捕捉“端点”、“中点”、“中心”和“插入”。此位码值将是 1 + 2 + 4 + 64 = 71。因此,在“系统变量监视器”中,我将添加 OSMODE 并指定给它首选值 71。
安装方法
1、首先将软件安装,打开AutoCAD_2020_English_win_64bit_dlm.sfx.exe安装英文版,点击OK
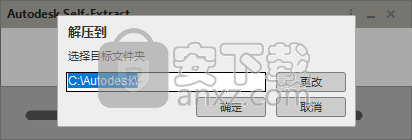
2、软件的安装界面就是这样的,点击install就可以设置安装内容
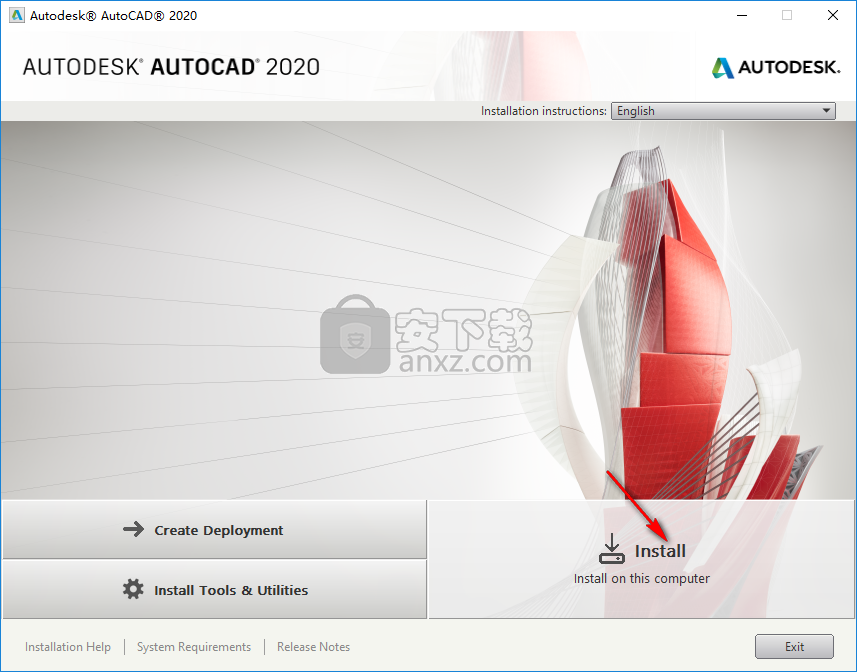
3、软件的安装协议就是这样的,可以查看当前的安装协议
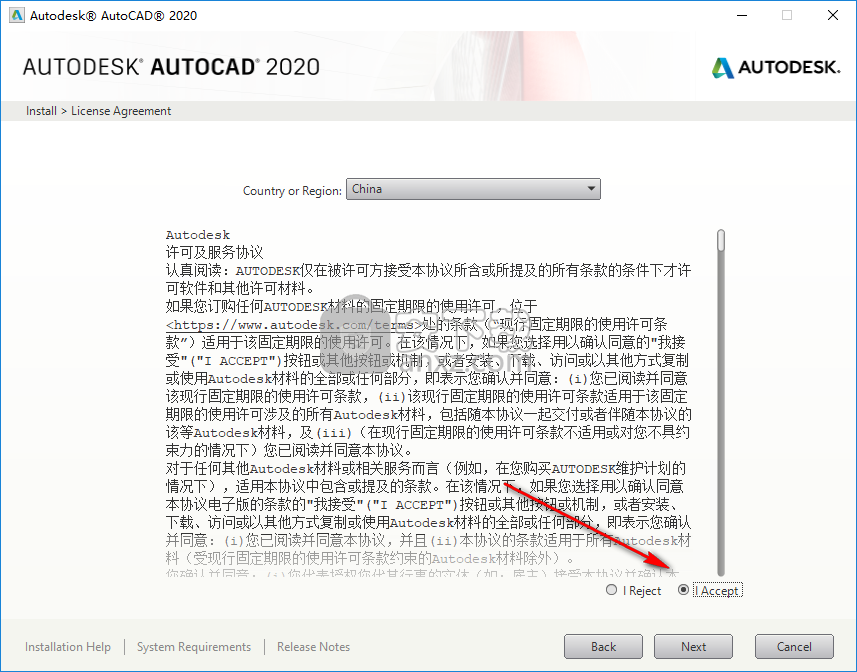
4、提示安装地址设置界面,点击install开始复制CAD到电脑
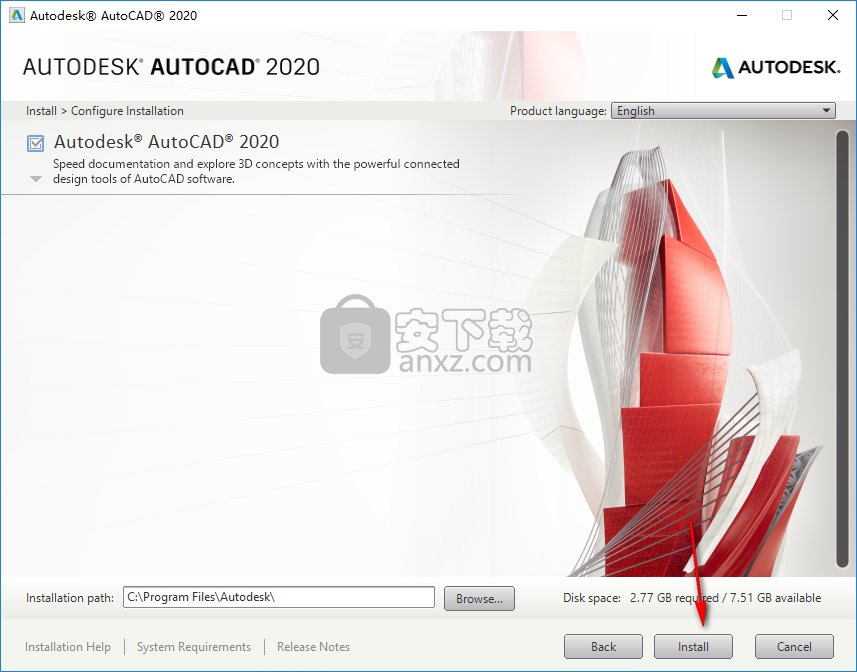
5、如图所示,这里是软件的安装进度,需要安装几分钟
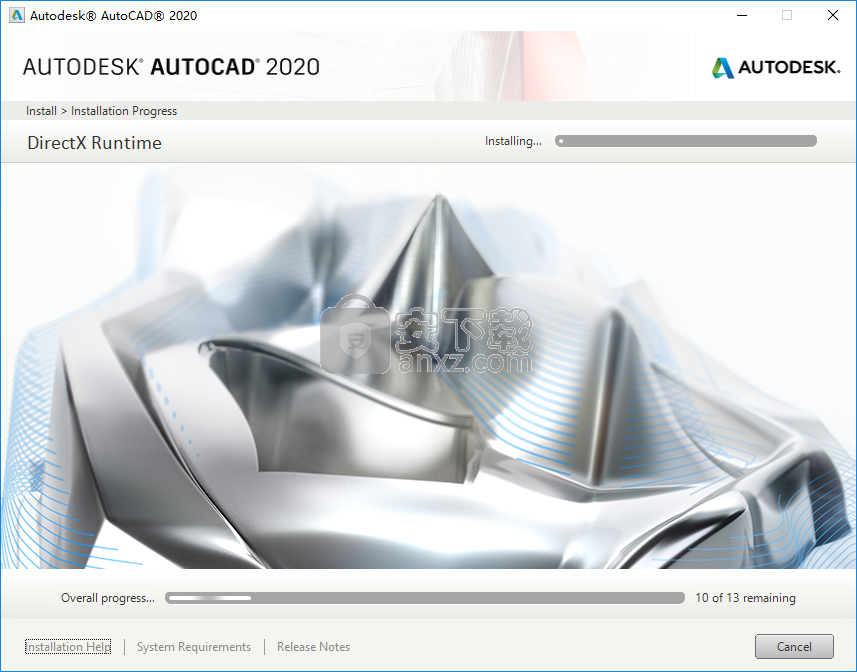
6、提示安装结束,点击finish退出安装

方法
1、断开网络,也可以不断开,随后打开软件并且进度激活界面

2、如图所示,点击下方的英文输入软件注册码
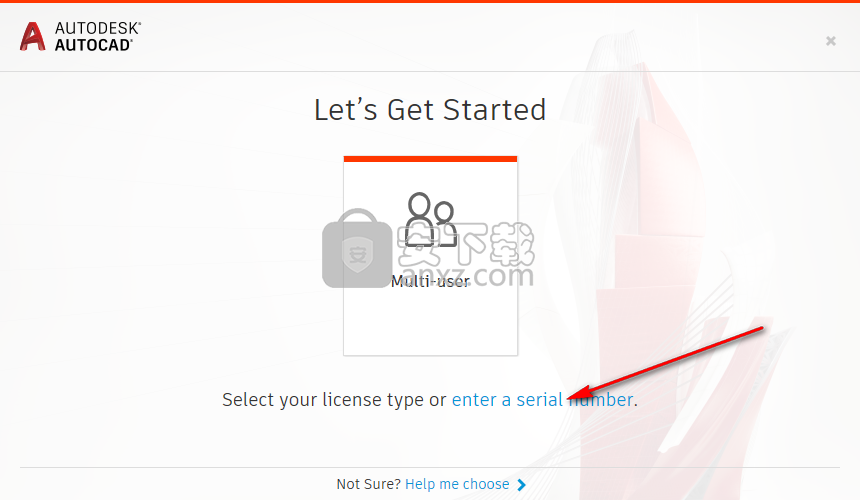
3、显示软件的协议内容,点击第一个英文agree同意
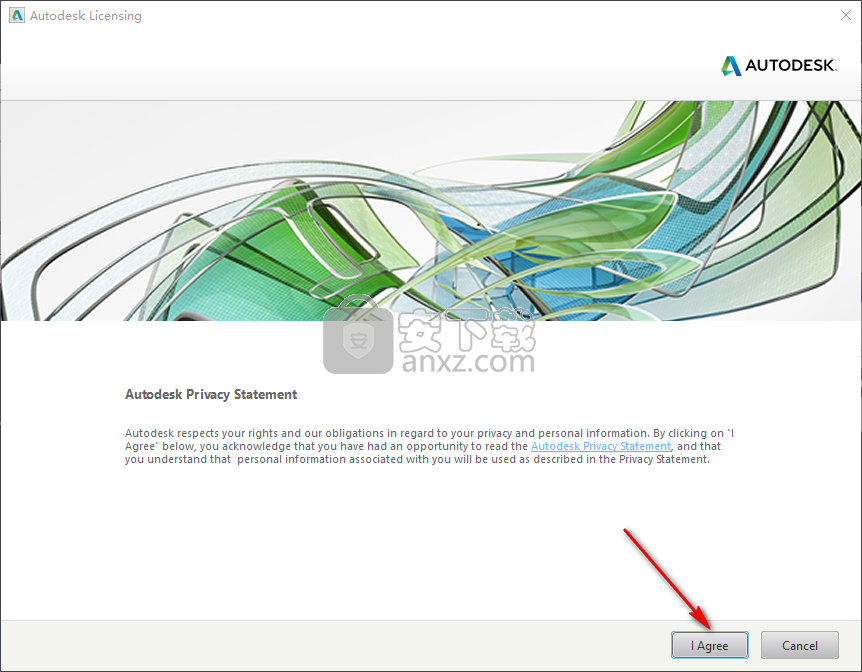
4、这里点击activate激活软件,通过手动的方式激活就可以了
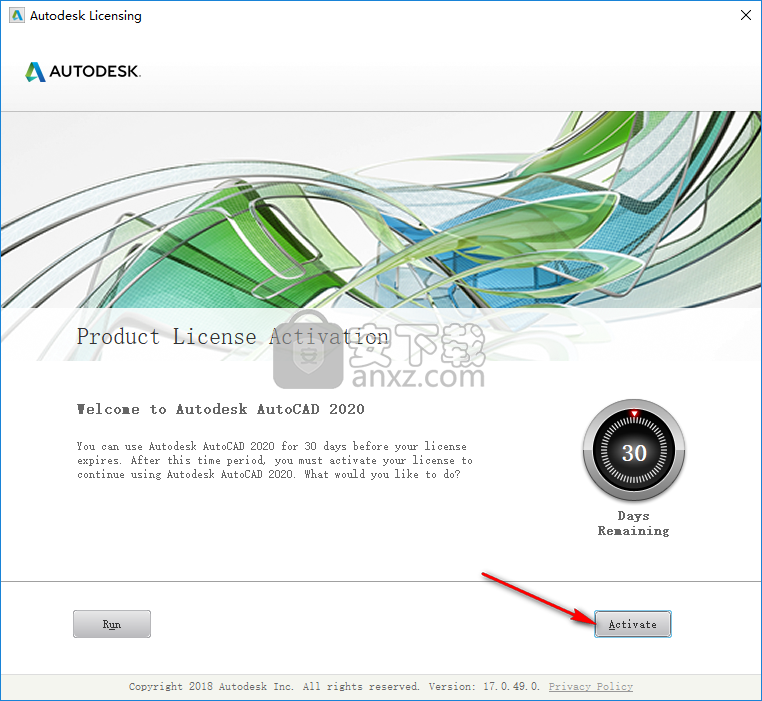
5、输入【666-69696969】和密钥【001L1】,点击next继续;
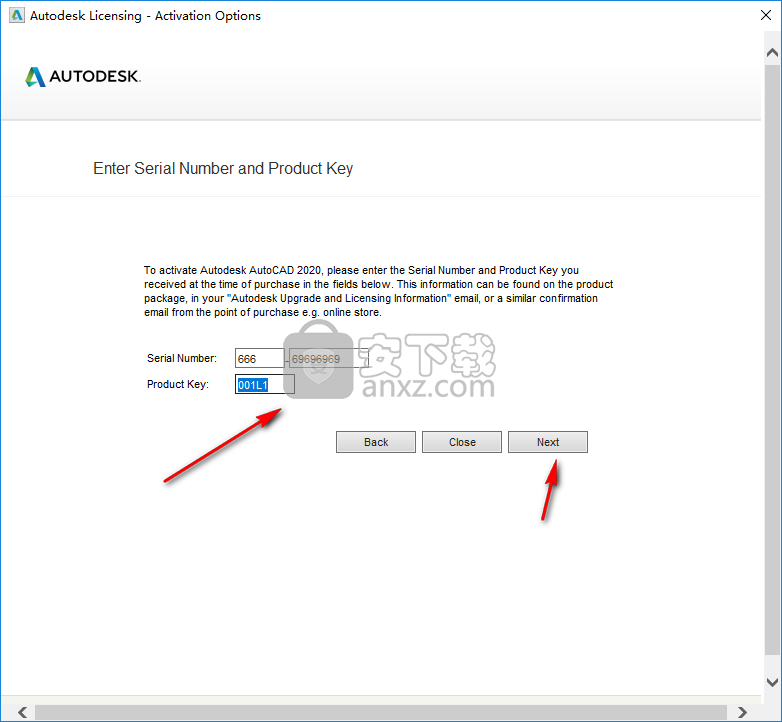
6、这里是软件的激活认证界面,直接点击next,随后关闭软件
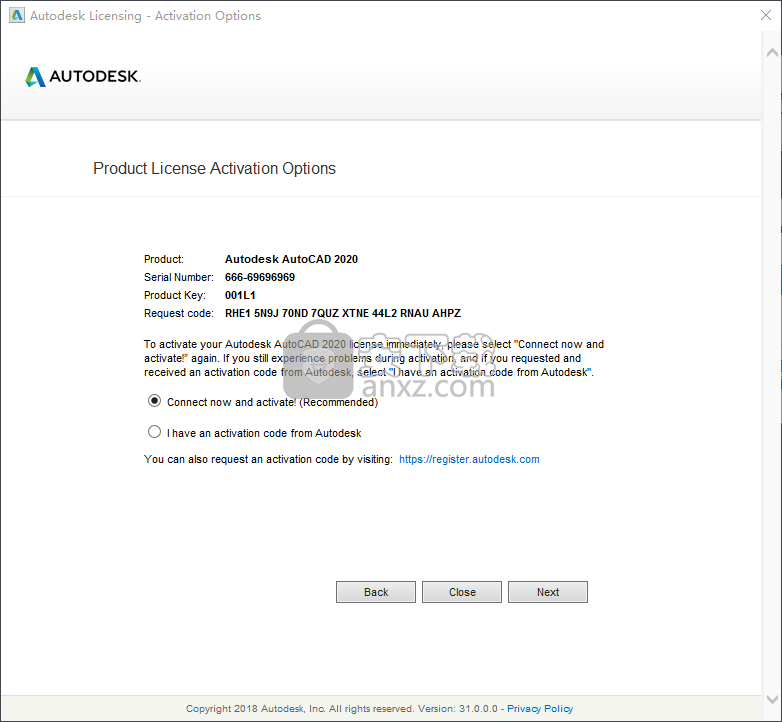
7、重启软件显示当前的界面,点击蓝色的英文进入软件激活界面

8、选择第二个输入注册码,将注册机打开就可以得到注册码
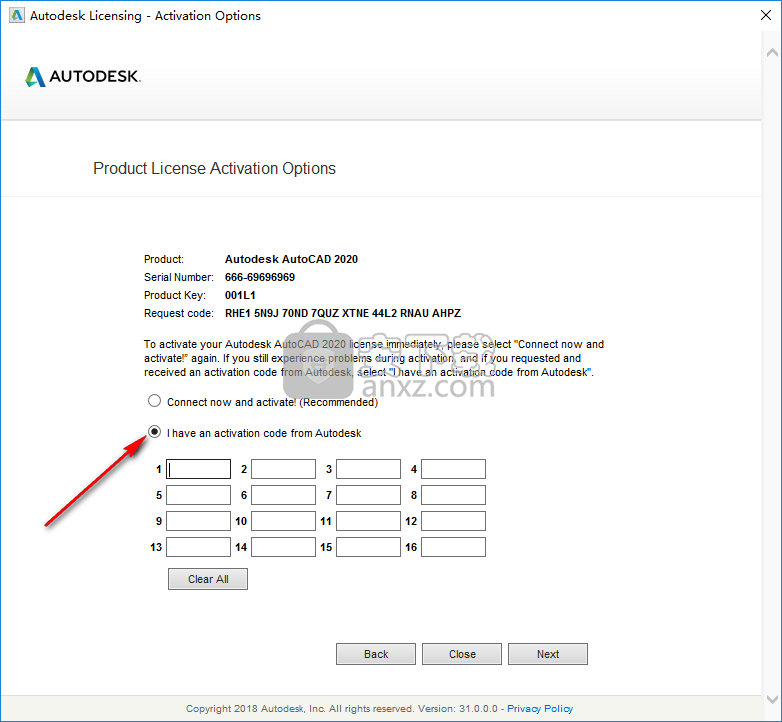
9、打开Autodesk 2020 Keymaker.exe,这里需要使用管理员打开
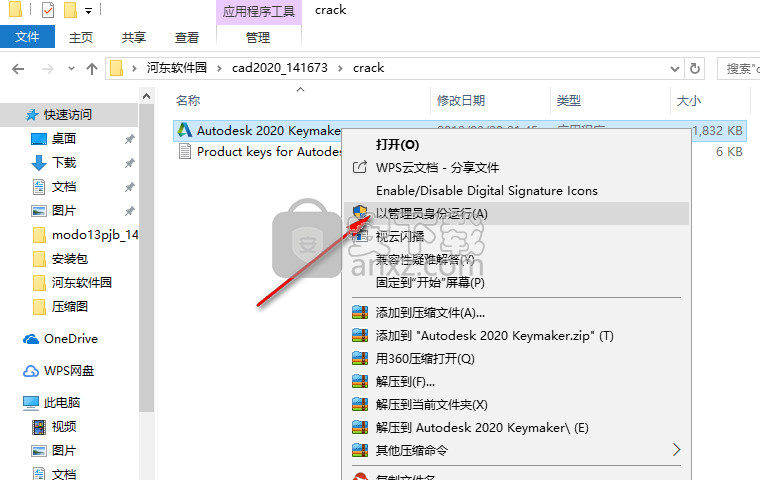
10、点击左边的patch打补丁,提示successful,点击确定

11、将申请号复制到注册机第一栏,点击generate计算注册码
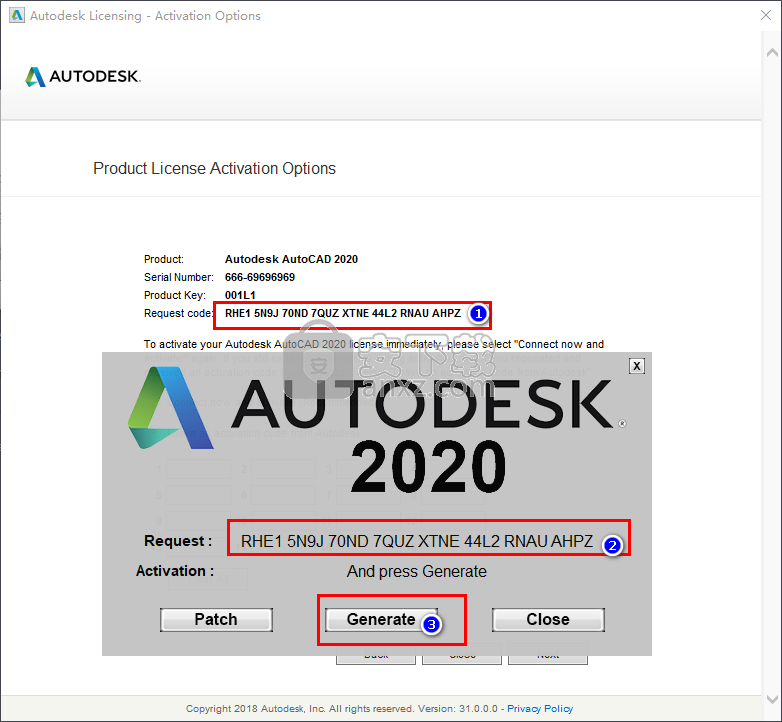
12、将注册码复制到软件第一个输入框,点击next就可以激活软件
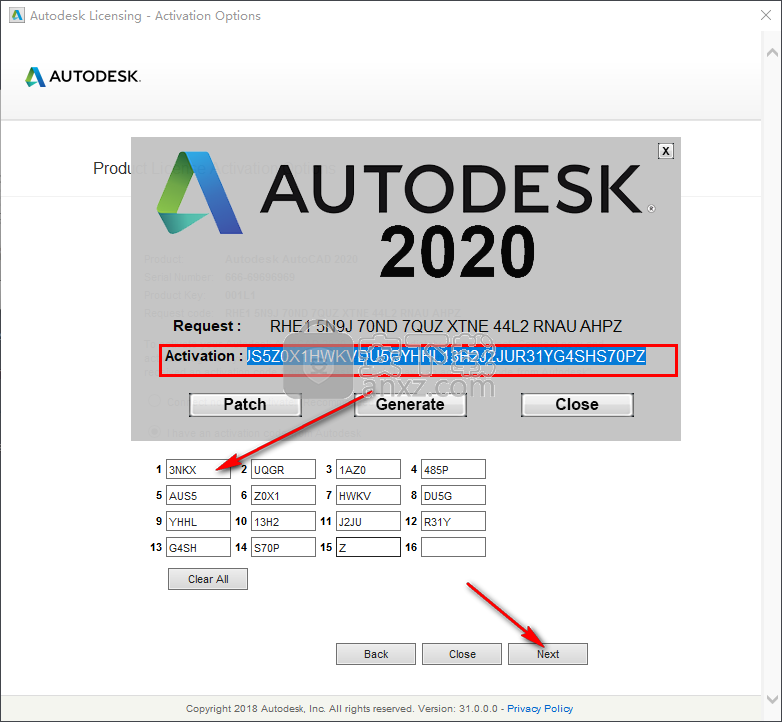
13、提示successful说明软件激活完毕,点击finish
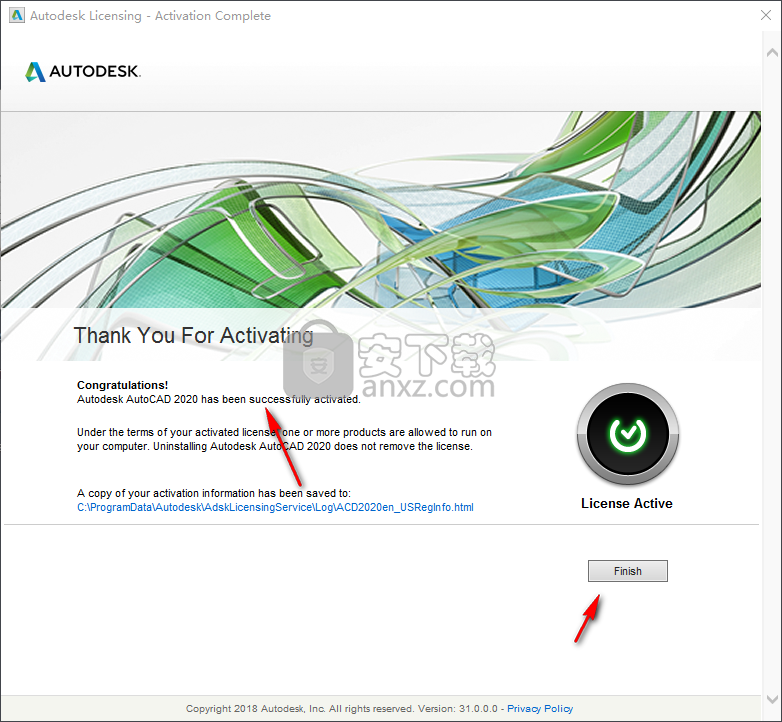
14、这款注册机使用的方式很简单,主要就是通过管理员打补丁,随后计算注册码
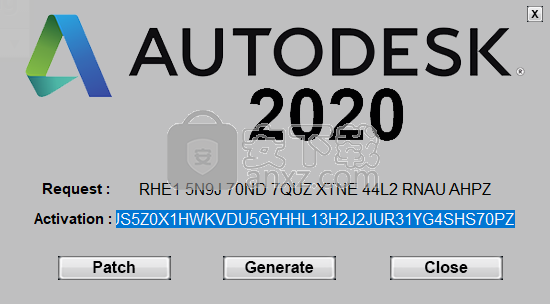
15、进入CAD软件界面,现在可以创建新的图纸,但是软件还是英文的,所以需要汉化,将软件关闭

16、将下载的汉化文件autocad_2020_simplified_chinese_lp_win_64bit_dlm.sfx.exe双击打开,点击OK
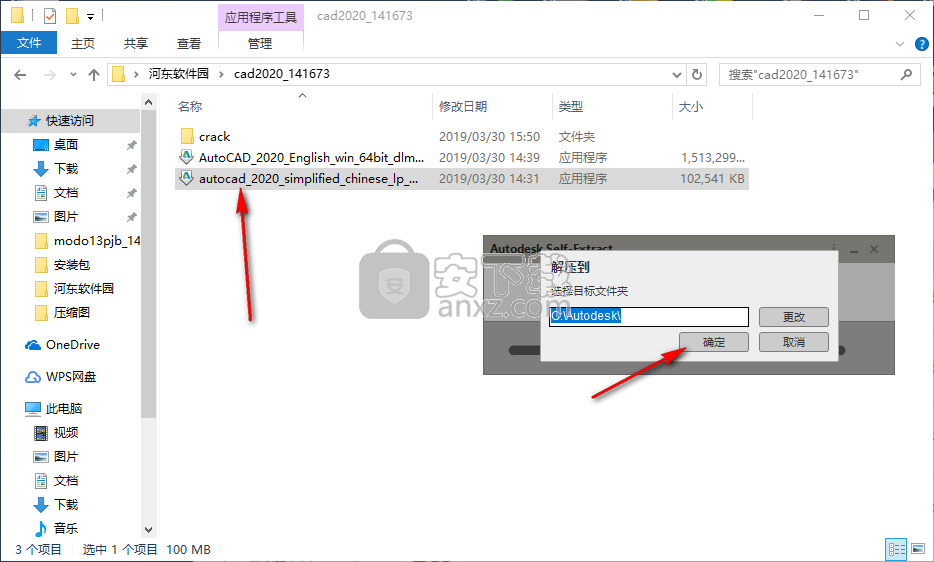
17、提示安装界面,和主程序一样的安装过程

18、点击安装就可以了,安装完毕就可以在电脑桌面显示中文版本
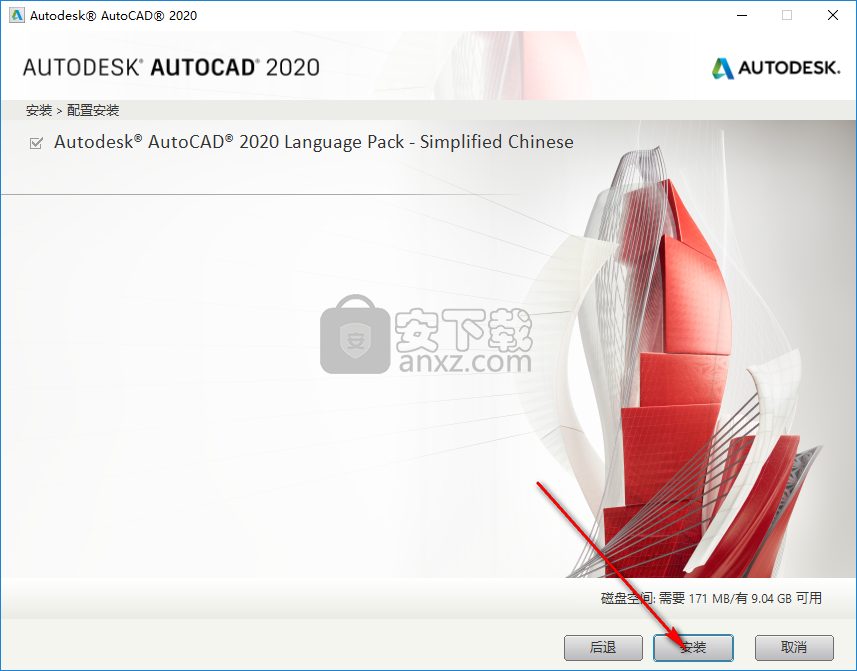
19、提示安装进度,现在正在安装简体中文,等待几分钟
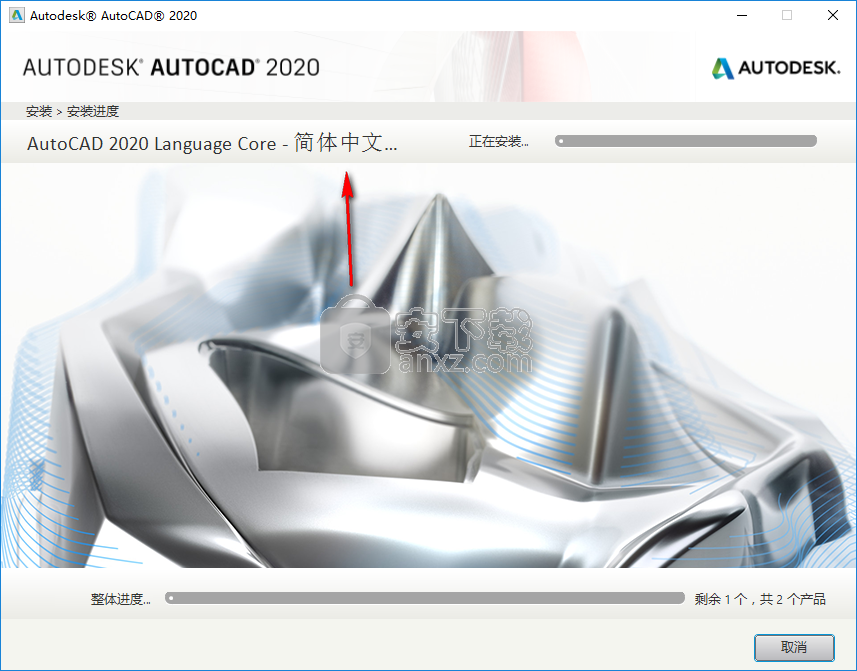
20、提示安装结束。现在你的电脑桌面有两个程序。点击中文版本打开

21、小编打开AutoCAD 2020 - 简体中文 (Simplified Chinese),喜欢英文的朋友就不需要汉化

22、提示配置功能,直接点击右下角的“√”就可以确定
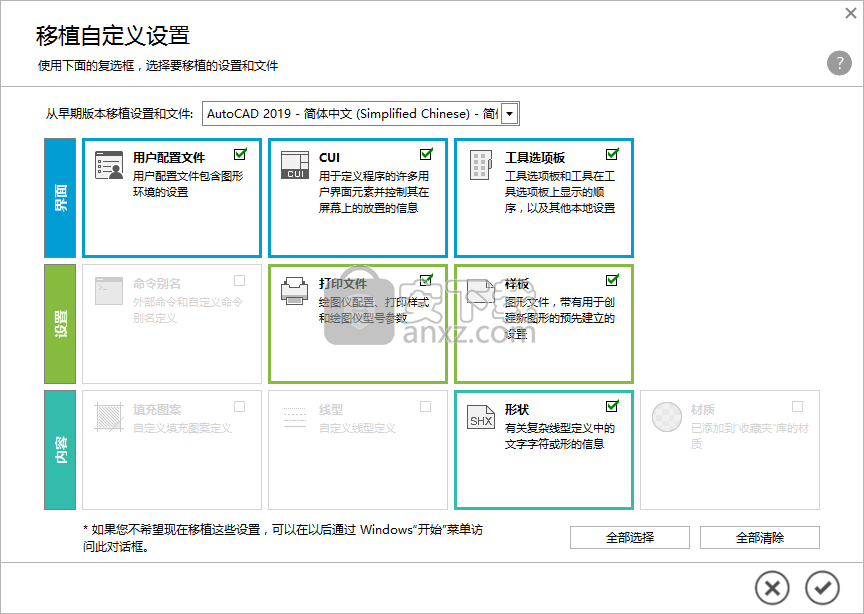
23、软件的汉化界面就是这样的,现在用户可以设计CAD图纸了

24、设计的界面如图所示,自动新建绘图文件,在软件上方找到绘图工具
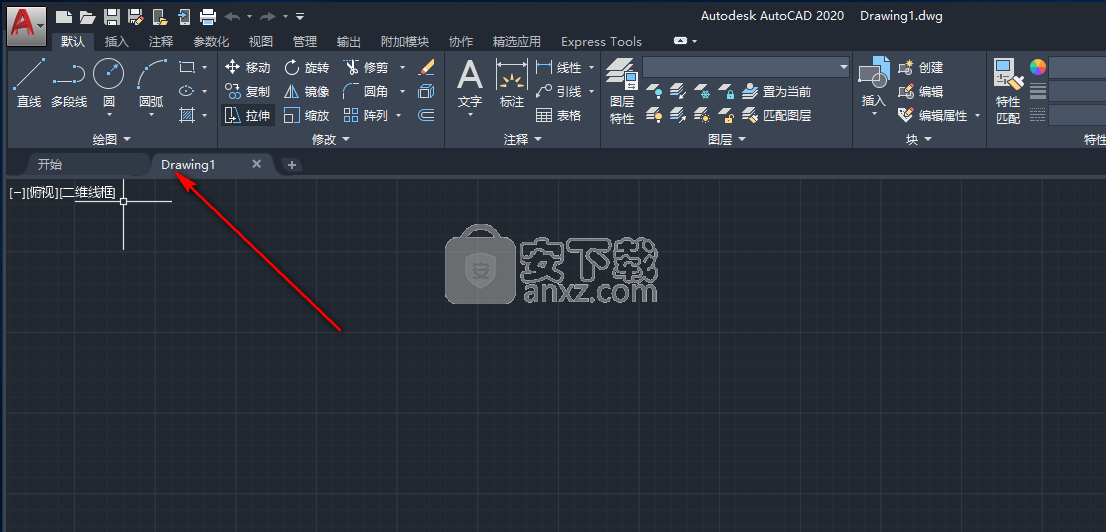
25、相信大家对于CAD软件都是很熟悉的,所以小编就不多介绍了
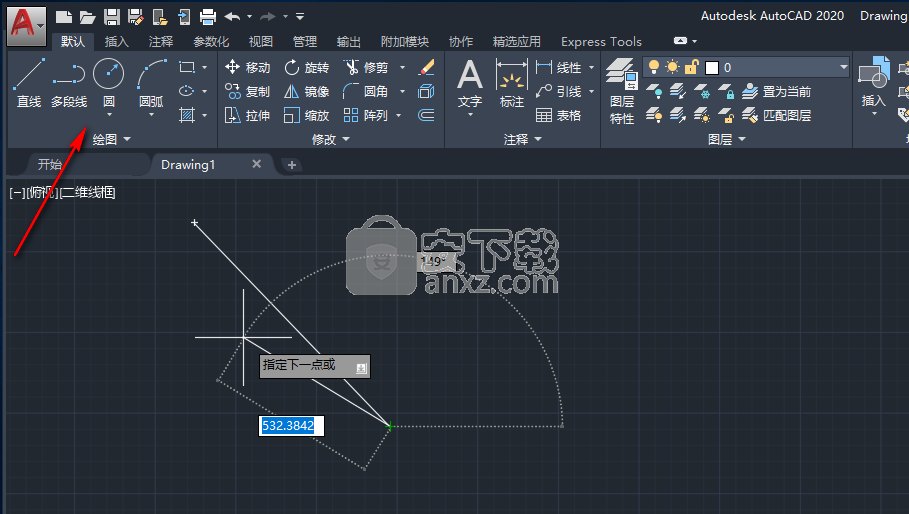
26、主要的功能和上一个版本差异不大,可以自己查看当前菜单功能
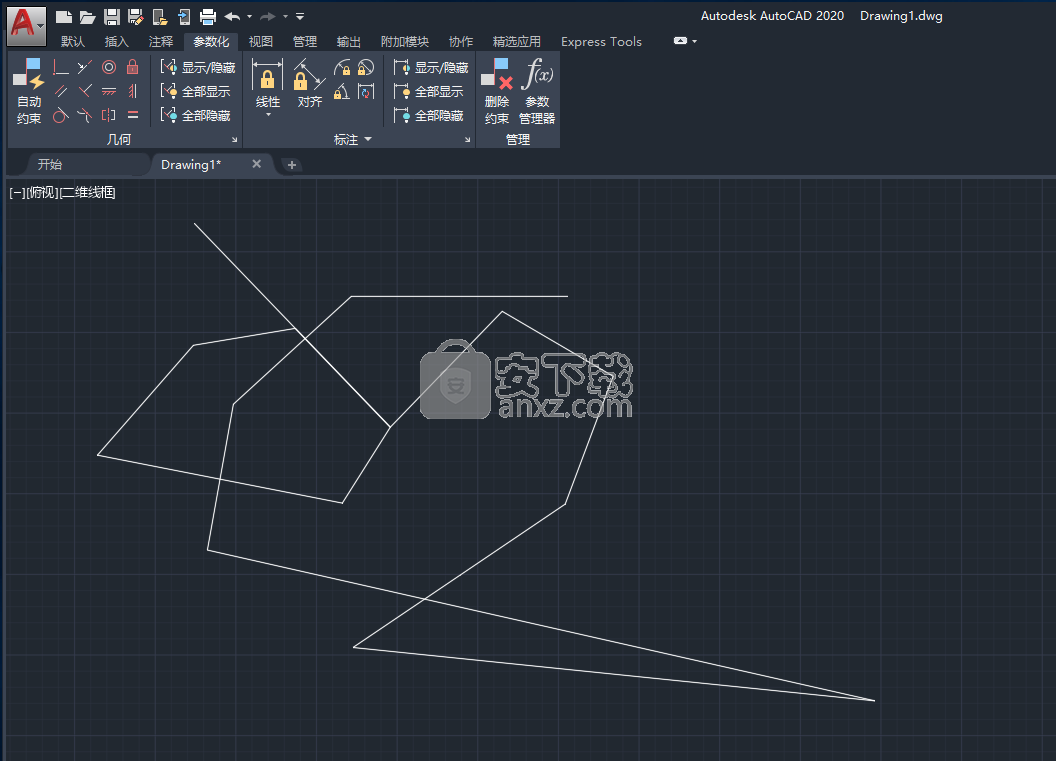
27、可以设置保存图纸的方式,直接打印,也支持页面设置管理器、查看详细信息、绘图仪管理器

使用说明
快速计算块数
您是否发现自己计算块数?也许您想要在指定的图层上查找某个块的所有实例。使用“快速选择”功能可极快地得到图形中准确的块计数。“快速选择”还可以加快查找块或具有某些特性的任何其他对象的过程。
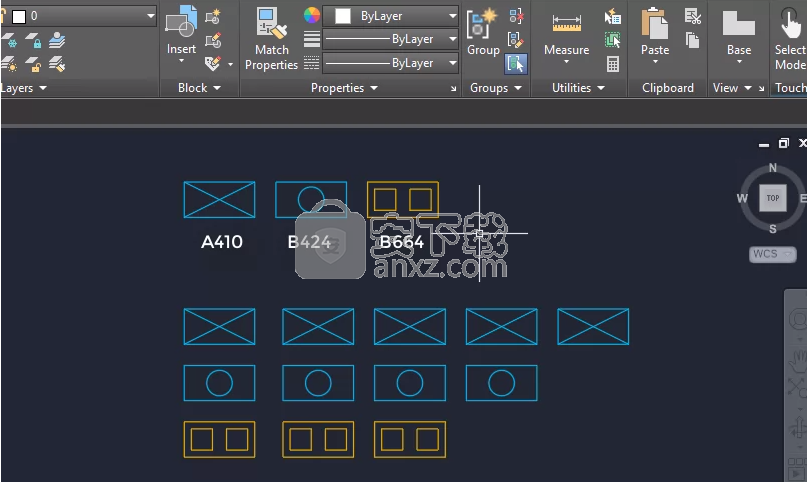
准备漫游
以下步骤旨在创建多个块,并将它们放置在多个图层上。
1、新建图形。
2、创建三个块,将它们分别命名为 A410、B424 和 B664。
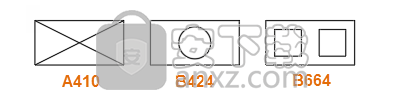
3、创建两个新图层,将它们分别命名为 001 abc 和 005 def。
4、在图层 001 abc 上再插入 A410 的 5 个实例。
5、在图层 001 abc 上再插入 B424 的 4 个实例。
6、在图层 005 def 上再插入 B664 的 3 个实例。
结果可能如下所示:
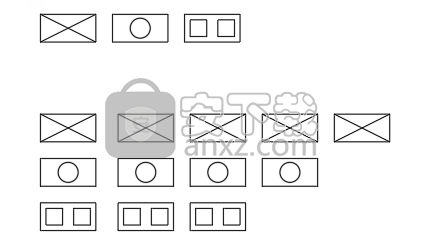
按名称计算块数
1、依次单击“常用”选项卡、“工具”面板、“快速选择”或在命令提示下输入 QSELECT。
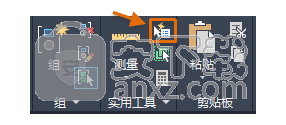
2、在“快速选择”对话框中,选择“块参照”,然后从列表中选择“A410”,如下面的步骤 1-6 所示。

3、单击“确定”。
指定的块现在高亮显示并包括在新选择集中,并且指定块的准确计数在“命令”窗口中报告。

4、按 Esc 键清除选择集。
注: 使用“快速选择”,将不会对嵌套在其他块中(块中嵌套块)或关联阵列对象中的块进行选择或计数。
使用通配符规范计算块数
有时需要使用一般名称样式计算块数。最常用的通配符是表示单个字符的“?”和表示任意数量字符的 *。例如,可以使用 B* 搜索名称以字母 B 开头的所有块,使用 ?4* 搜索名称的第二个字符为 4 的所有块。
1、再次启动 QSELECT 命令,这次使用值 B* 指定“通配符匹配”(如下所示),然后单击“确定”。

将选中名称以 B 开头的所有块,如下所示。
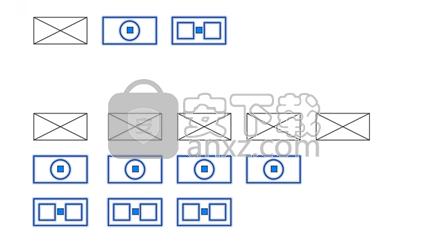
将再次显示准确计数。

2、按 Esc 键清除选择集,重复该操作(不同的是在“值”字段中使用 ?4*),然后单击“确定”。
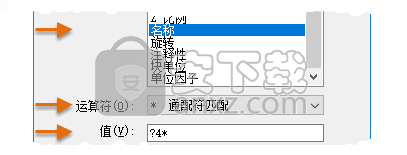
将选中块 A410 和 B464 的所有实例,并且准确计数将显示在“命令”窗口中。
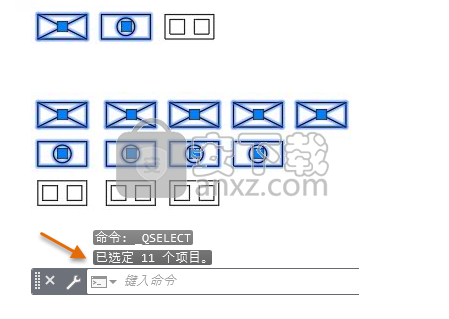
计算图层上的块数
若要计算指定图层上的所有块数,请遵循以下步骤:
1、启动 QSELECT 命令。
2、指定“图层”并选择“001 abc”作为“图层”值,然后单击“确定”。

图层“001 abc”上的所有块将添加到新的选择集,并且会显示块计数。
3、请勿清除选择集。接下来的步骤中将需要这些选定块。
缩小选择范围
此时,您可能会问自己如何使用多个条件来缩小选择范围。例如,如何计算图层“001 abc”上的块“A410”的所有实例?
有一种绝佳方法可以做到!步骤如下:
1、启动 QSELECT 命令。
当前,图层“001 abc”上的所有块均已选中。请注意,“应用到”字段已自动切换为“当前选择”,如下所示。
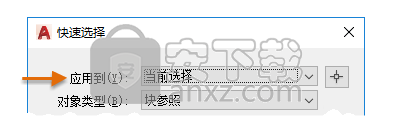
这意味着将仅使用“当前选择集”,而不是整个图形。
2、接下来,选择“名称”和块“A410”,然后单击“确定”。
将选中图层“001 abc”(仅限此图层)上的所有“A410”块(仅限此块)。使用任意选择集,可以重复 QSELECT 命令以继续缩小选择范围。
请注意,可以从图形区域某个部分的手动指定选择集开始,使用一系列“快速选择”操作进一步过滤它。
注: 若要保存高度指定的选择集,可以使用 GROUP 命令从选定对象创建一个组。
除了提供一种用于快速计算指定块的数量的方法之外,“快速选择”功能还可用于许多其他涉及选择集的任务。例如,可以使用“快速选择”执行以下操作:
选择图层上对象的子集,然后将它们指定给其他图层。
选择所有标注对象(无论其处于哪个图层),然后更改它们的颜色。
识别 Z 坐标不等于 0 的几何对象,然后将其 Z 坐标设置为 0。
尽管 AutoCAD 中有其他可用于计算块数的方法,但“快速选择”功能的优点是可以灵活地广泛应用于各种其他任务。
提示: 对于简单的“匹配”选择,请尝试对当前图形使用 SELECTSIMILAR 命令。使用“设置”选项指定各种特性组合,然后使用 SELECT 命令或“特性”选项板以获取计数。此外,BCOUNT Express Tool 可报告选择集或当前图形中的逐项块计数。
常见问题
常见问题解答:我的命令窗口在哪里?
在查看与命令窗口有关的客户反馈时,发现有许多与命令窗口消失有关的评论。在许多情况下,因切换显示分辨率,会导致命令窗口意外关闭或丢失。切换显示分辨率可能会导致命令窗口离屏显示,同时难以在新的屏幕界限内重新定位。
以下项目符号介绍了如何重新显示命令窗口。解决方案按最简单且影响最小到最复杂且存在风险的顺序列出:
切换命令窗口的显示 - 执行以下操作之一:
在功能区上,依次单击“查看”选项卡 > “选项板”面板 > “命令行” 查找
按 Ctrl+9
在命令提示下,输入 COMMANDLINE
修改当前工作空间 - 在功能区上,依次单击“管理”选项卡 > “自定义”面板 > “用户界面”。在“自定义用户界面”编辑器中,选择“工作空间”节点下的当前工作空间;当前工作空间有附加到其名称的“(当前)”。在“工作空间内容”窗格的右侧,展开“选项板”节点,然后选择“命令行”。在“特性”窗格中,将“显示”设置为“是”,并将“方向”设置为“底部”。然后,单击“应用”以保存更改;命令窗口应该沿图形窗口底部浮动显示。将“显示”和“方向”更改回为“不更改”,然后单击“确定”可恢复默认行为。
重置当前 AutoCAD 配置文件 - 在命令提示下,输入 OPTIONS。在“选项”对话框的“配置文件”选项卡上,确保要重置的用户配置文件已设置为当前配置文件。单击“输出”,然后将用户配置文件的副本保存到安全位置。单击“重置”,然后单击“是”以重置 AutoCAD 用户配置文件。
注: 按照这些步骤操作将重置所有自定义设置。无法回滚所做的更改,但如果事先输出配置文件,则可以重新输入它来恢复以前的设置。
重置 AutoCAD 程序 - 依次单击“Windows 开始”菜单 > “AutoCAD <版本> – <语言>” > “重置设置为默认值”。按照屏幕上的提示操作。
注: 按照这些步骤操作将重置 AutoCAD 程序的所有自定义设置和文件;请务必先联系 CAD 管理员并备份自定义设置和文件,然后再继续操作。
人气软件
-
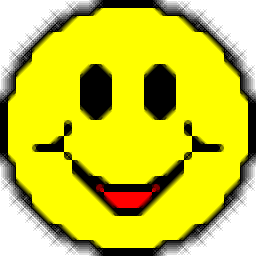
coord坐标转换工具(坐标转换软件) 1.20 MB
/简体中文 -

宏业清单计价专家N9云计价(含宏业云版) 302 MB
/简体中文 -

autodesk autocad 2020 64位 1577 MB
/简体中文 -

E筋翻样 36.8 MB
/简体中文 -
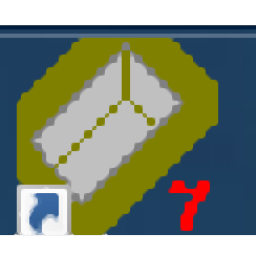
理正深基坑 22.4 MB
/简体中文 -

道路之星 11.7 MB
/简体中文 -

蓝光钢筋下料软件 2.77 MB
/简体中文 -

T20-PlugIn天正插件 98.7 MB
/简体中文 -

易投造价软件 108 MB
/简体中文 -

277个常用的AutoCAD字体 CAD字体大全 58.00 MB
/多国语言



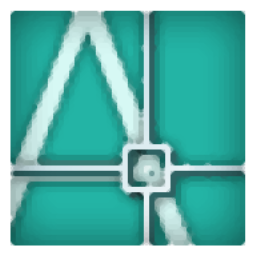



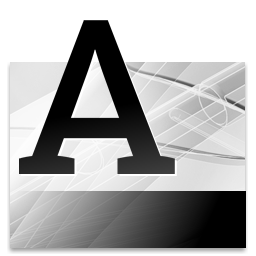




 成捷迅通信工程概预算软件 8.0.3.0
成捷迅通信工程概预算软件 8.0.3.0  ARCHLine.XP 2020补丁 附带安装教程
ARCHLine.XP 2020补丁 附带安装教程  t20天正暖通v5.0文件 附安装教程
t20天正暖通v5.0文件 附安装教程  t20天正电气v5.0补丁 附使用教程
t20天正电气v5.0补丁 附使用教程 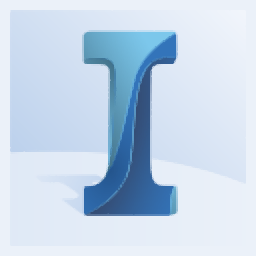 autodesk infraworks 2022中文 附安装教程
autodesk infraworks 2022中文 附安装教程 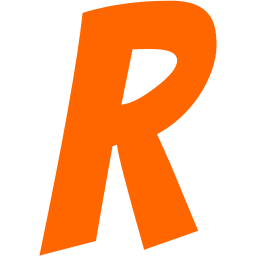 Rocket3F多边形建模软件 v1.6
Rocket3F多边形建模软件 v1.6  品茗安全2016免狗 v11.5 附带安装教程
品茗安全2016免狗 v11.5 附带安装教程