
草图大师2020中文
v20.0.362 附使用教程- 软件大小:215.88 MB
- 更新日期:2020-02-27 09:49
- 软件语言:简体中文
- 软件类别:3D/CAD软件
- 软件授权:免费版
- 软件官网:待审核
- 适用平台:WinXP, Win7, Win8, Win10, WinAll
- 软件厂商:

软件介绍 人气软件 下载地址
sketchup2020又名草图大师2020,此程序是针对原程序而开发的,可以直接解除付费机制,然后让所有的用户免费可以免费使用该程序;新版本对导入文件模块进行了更新,从一长串清单中挑选导入文件格式的日子已经过去,现在,您可以将所有受支持的文件类型直接拖放到建模窗口中,默认情况下,您现在将看到所有支持导入的文件类型;此外,DWG和DXF导入器现在带来的重复和混乱边缘更少;优化了橡皮擦工具,为了使细节工作流程更加流畅和无缝,程序系统添加了alt和cmd作为修改键,以删除在建模过程中可能会意外捕获的不必要的突出显示的线;剖面图增强,沿平面切割模型,以便可以在模型内部查看,系统使这种方式更平滑,现在,剖面飞机要求用户在将它们放置在模型中后为它们命名,只需放置,然后命名;需要的用户可以下载体验
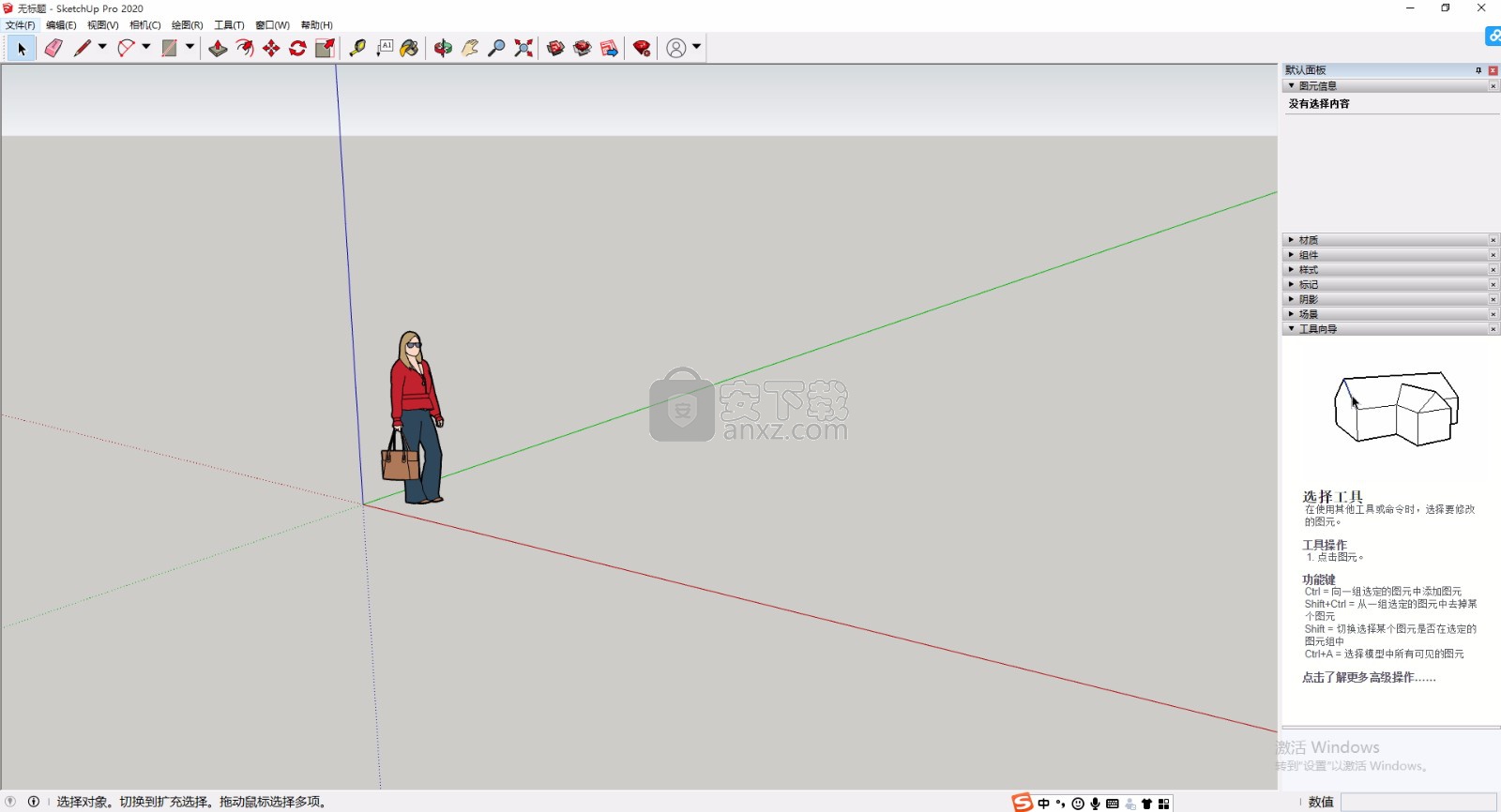
软件功能
1、创建引人入胜的演练
使用软件将您的模型变成动画的演练和跨线桥,解释每个细节。
2、查找任何事物的3D模型
3D Warehouse是世界上最大的免费3D模型存储库,它可与SketchUp无缝协作。这意味着随行人员,家具,设备,案例工作,整个厨房水槽(从字面上看)都非常容易点击。
3、从值得信赖的制造商处查找模型
与Herman Miller,Formica,Thermador等制造商合作伙伴一起,我们正在努力使3D模型库成为网络上查找特定现实对象模型的最佳场所。现在,当您为厨房指定烤箱时,可以确保使用的是精确的几何形状,更不用说精美的模型了。
4、在任何设备上显示
当您将模型上传到3D模型库时,可以使用SketchUp Mobile Viewer应用轻松将其下拉到手机或平板电脑上。然后,随时随地与客户和合作者联系。
5、型号和文件
使用LayOut,可以在文档页面上的任意位置插入SketchUp模型视图。这些“视口”是您的项目的生动,生动的视图。当模型更改时,所有视口也会更新。告别从SketchUp中导出一百万个图像。
软件特色
1、使用自定义样式,材质和大纲视图,使您的项目看起来只有您能做的。并且,借助Dynamic Components使该工作变得顺畅而轻松。快速获得良好效果有人要求使用复杂的CAD软件?软件是最直观,最易学的3D绘图工具。
2、通过3D绘图进行思考
我们设计了软件,使其表现得像您的手的延伸一样,因此您可以随意绘制所需的任何东西。
3、创建精确的,详细的模型
软件的精确度达到千分之一英寸,因此您可以根据需要设计,指定和计划尽可能多的细节。
4、生成缩放,准确的图纸
不仅适用于3D模型。借助LayOut绘制平面图,立面图,详细信息,标题栏等。当模型更改时,文档也会更改。简单。
5、生成演示文稿文档
使用LayOut,您可以进行页面设计,制图,矢量图和幻灯片演示文稿:解释一切所需的一切。
安装步骤
1、用户可以点击本网站提供的下载路径下载得到对应的程序安装包
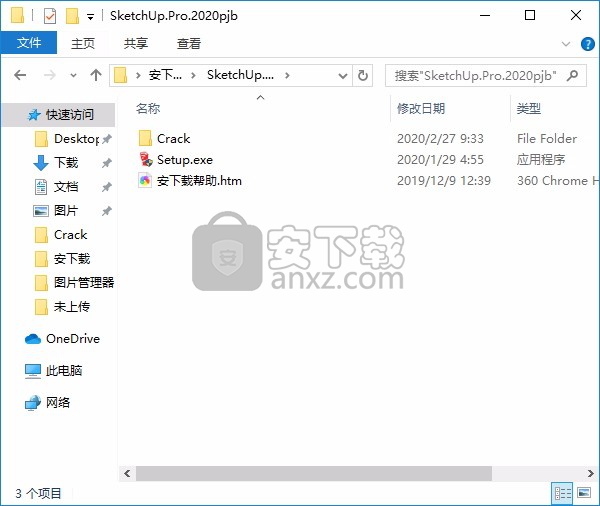
2、只需要使用解压功能将压缩包打开,双击主程序即可进行安装,弹出程序安装界面
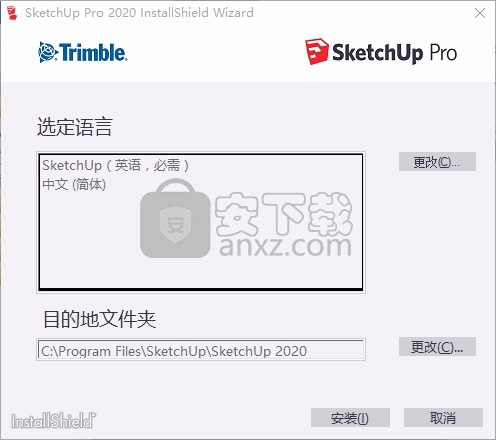
3、可以根据自己的需要点击浏览按钮将应用程序的安装路径进行更改
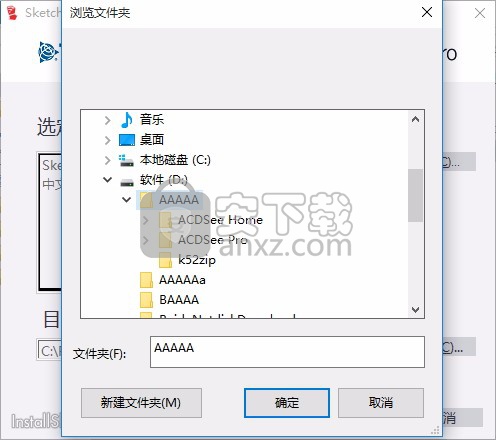
4、弹出应用程序安装进度条加载界面,只需要等待加载完成即可
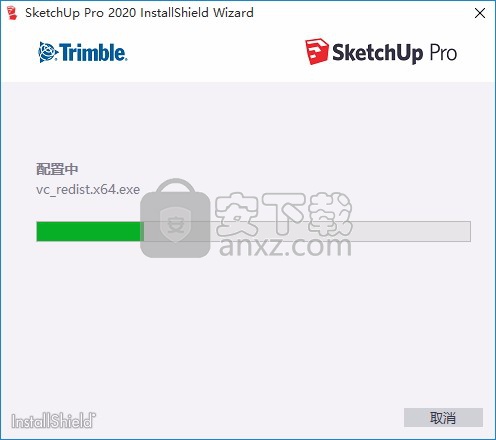
5、根据提示点击安装,弹出程序安装完成界面,点击完成按钮即可
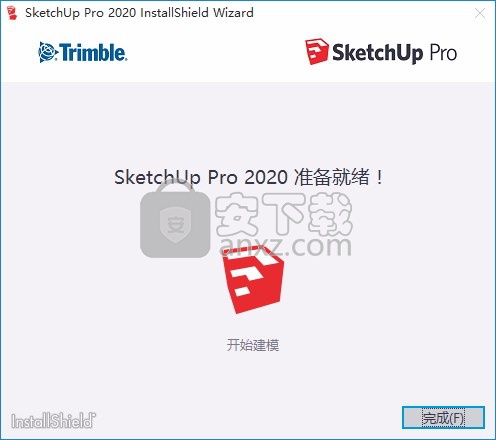
方法
1、程序安装完成后,先不要运行程序,打开安装包,然后将文件夹内的文件复制到粘贴板
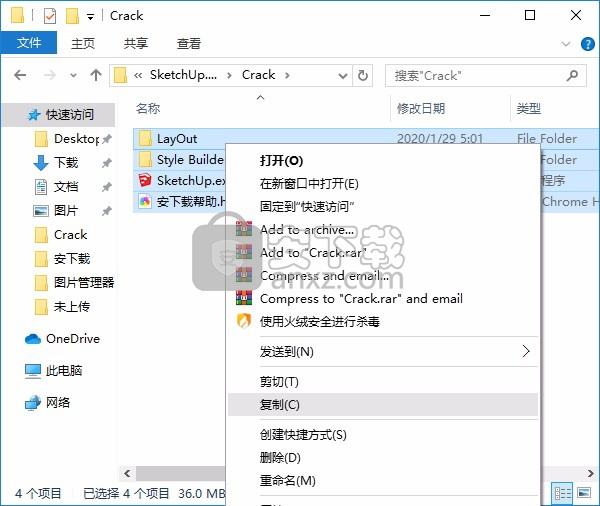
2、然后打开程序安装路径,把复制的文件粘贴到对应的程序文件夹中,然后双击运行
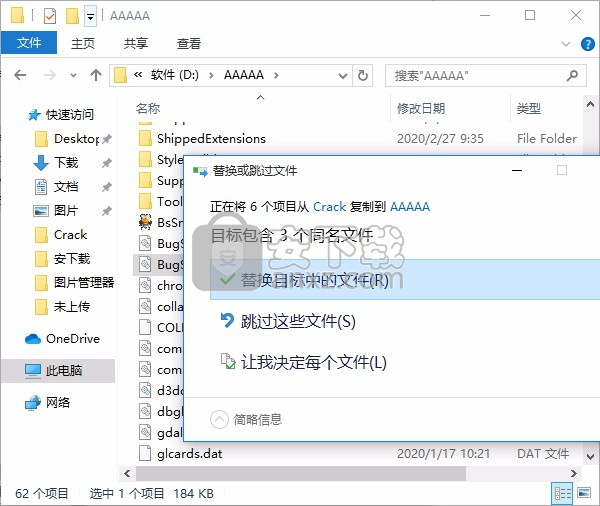
3、用户可以直接使用鼠标点击图中标注的功能按钮即可将程序完成
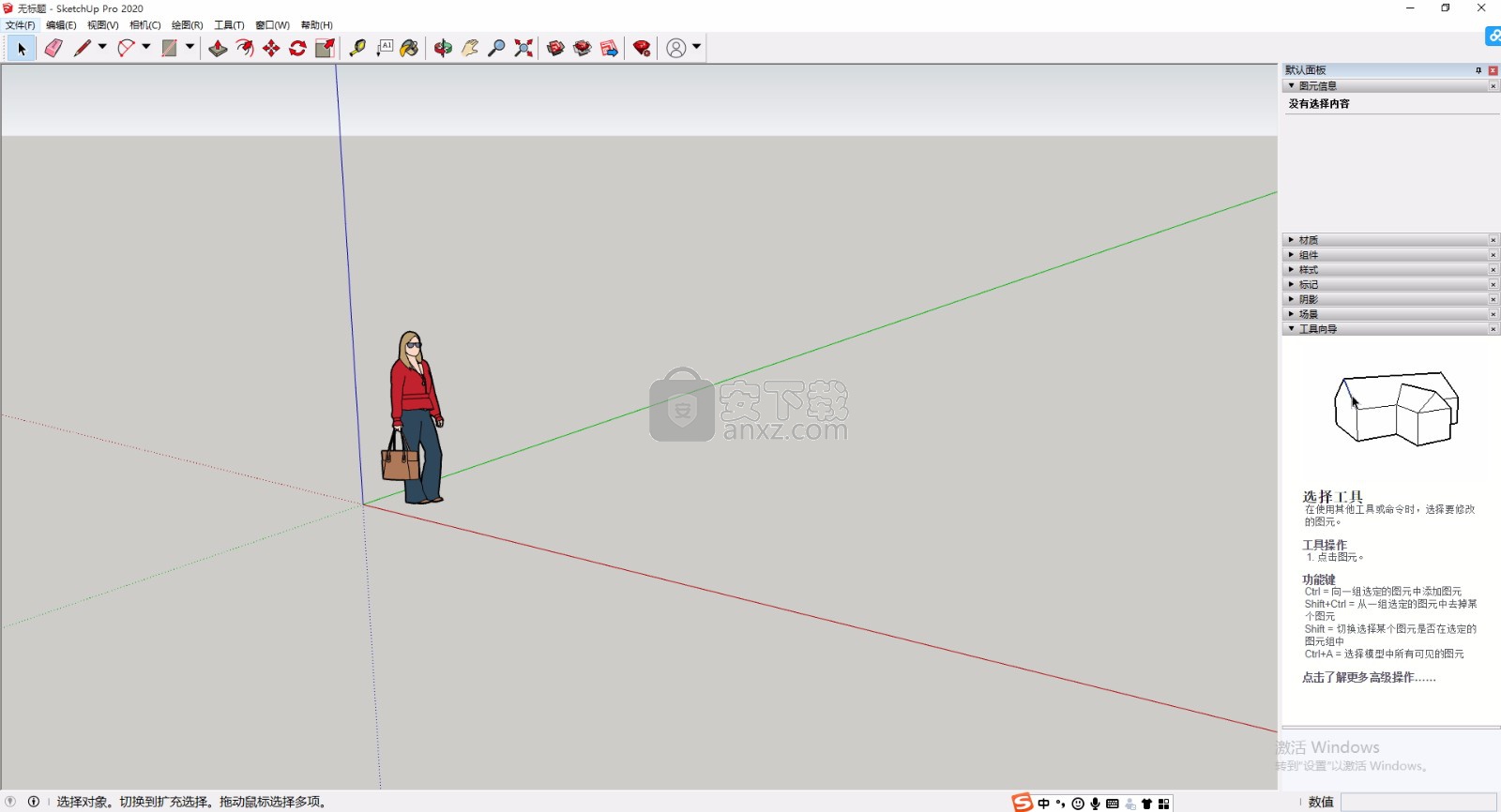
使用说明
创建弧
无论是绘制历史悠久的弧线还是仅绘制圆的精确截面,LayOut都有四个弧形工具,可让您以任意方式绘制弧形:
基本的圆弧工具()围绕中心点绘制圆弧。
2点圆弧工具()从弦或直线中拉出圆弧的凸出。
3点圆弧工具()通过在枢轴点上弯曲圆弧来创建圆弧。
定义圆弧后,“饼图”工具()将创建闭合的饼图形状。
使用每种工具,您都可以直观地绘制圆弧或使用“测量”框创建精确的圆弧。在以下各节中,您将了解这两种方法如何对每种工具起作用。在开始之前,这里有一些可视化或精确绘制圆弧的通用技巧:
尽管在两个单独的步骤列表中介绍了这些方法,但是实际上您可以在“测量”框中直观地和精确地放置弧点之间进行选择。例如,您可以单击以放置圆弧的起点,然后使用坐标作为第二个点,因此圆弧点之间的距离为特定距离。
可视地绘制圆弧时,您会看到许多在SketchUp中看到的相同推理点,例如“ 在点上”,“在线”和“在形状上”。
与SketchUp中一样,在输入值之前,LayOut不需要您单击“测量”框。
创建圆弧时,“测量”框会提示您输入要输入的值,例如“中心”,“半径”或“角度”。
围绕中心点绘制圆弧
要围绕中心点绘制圆弧,请使用“圆弧”工具(),该工具可在默认工具栏的“圆弧”菜单上找到,也可以通过选择“ 工具”>“圆弧”>“圆弧”来找到。
要使用此工具直观地绘制弧,请按照下列步骤操作:
确保选择了“ 弧”工具。
单击以设置中心点。(请参见下图中的标注2。)
将光标移离中心点,然后再次单击以设置圆弧的起点。(标注3)
顺时针或逆时针移动光标,然后单击以设置圆弧的终点。(标注4)
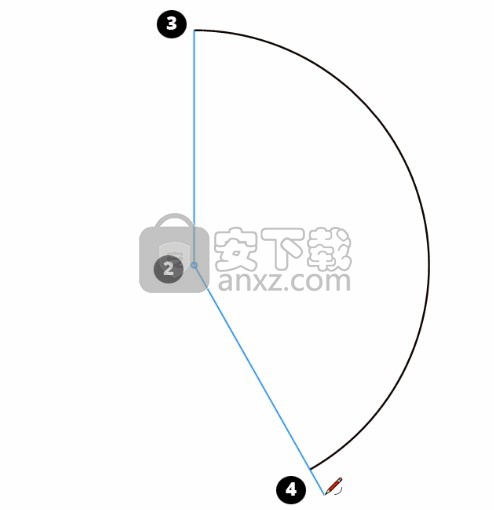
要使用“弧”工具创建精确的弧,请按照以下步骤操作:
选择“ 弧”工具后,通过键入绝对坐标设置弧的中心点,该绝对坐标是从绘图区域的左上角开始测量的。例如,要将中心点设置为5英寸宽且向下4英寸,请键入[5”,4”],然后按Enter键(Microsoft Windows)或Return键(Mac OS X)。
(可选)将鼠标光标移到希望弧开始的方向。如果跳过此步骤,则圆弧的起点是X轴。
输入圆弧半径的长度,例如3“,然后按Enter或Return 键。
要设置圆弧的终点,请键入一个度数值(例如45)。或者,您可以键入360度的百分比(例如,半圆为50%)或绝对坐标。输入值后按Enter或Return 键。
从弦中拉出隆起
要通过从弦中拉出圆弧的凸出来创建圆弧,请使用“两点圆弧”工具(),您可以在默认工具栏的“圆弧”菜单上找到它,也可以选择“ 工具”>“圆弧”>“两点圆弧”。
若要以视觉方式绘制弧,请按照下列步骤操作:
选择“ 2点圆弧”工具后,在要放置圆弧起点的绘图区域中单击。(请参见下图中的标注1。)
单击您想要放置和弦端点的位置。(标注2)
要拉出圆弧的凸起,请垂直于弦移动光标,然后单击以设置凸起距离。(标注3)
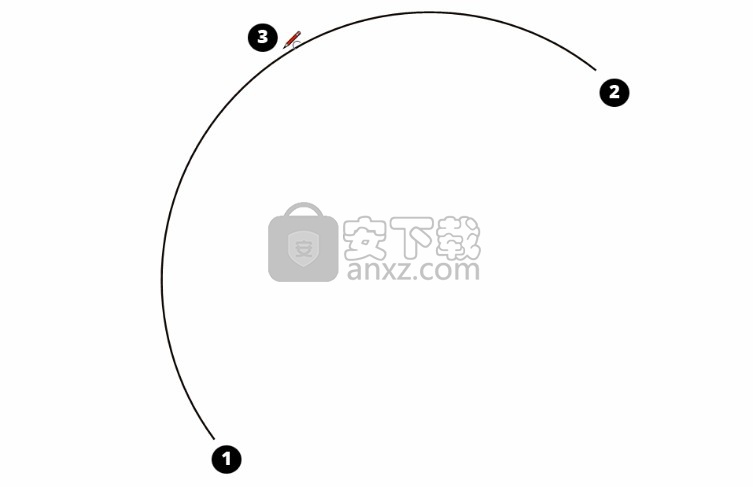
要使用精确坐标绘制两点弧,请执行以下步骤:
选择“ 2点弧”工具后,通过键入绝对坐标来设置起点,然后按Enter键(Microsoft Windows)或Return键(Mac OS X)。例如,要将点的X轴设置为2英寸,将Y轴设置为6英寸,请键入[2”,6”]。
要定义和弦的终点,请键入绝对坐标,相对坐标或极坐标,完成后,按Enter或Return 键。
要设置从弦到圆弧凸起的距离,请输入长度值,然后按Enter或Return 键。对于长度,可以使用点值或度量单位。
在枢轴点上弯曲圆弧
使用3点圆弧工具创建圆弧时,起初的旋转动作似乎有些不可预测。因此,如果您是第一次使用该工具,请允许自己进行一些练习。
您可以在默认工具栏的“弧”菜单上找到三点弧工具(),也可以通过选择工具>弧>三点弧来找到。
要通过在枢轴点上弯曲圆弧来直观地绘制圆弧,请按照下列步骤操作:
选中“ 三点弧”工具后,在绘图区域中单击以设置弧的起点。(请参见下图中的标注1。)
单击绘图区域中的其他位置以设置圆弧的枢轴点。出现一个蓝色的枢轴点,如下图中的标注2所示。
向上移动光标以向下弯曲弧(图中的标注3),或向下移动光标以向上弯曲弧。
当您喜欢圆弧的形状时,单击以设置圆弧的端点并完成圆弧。
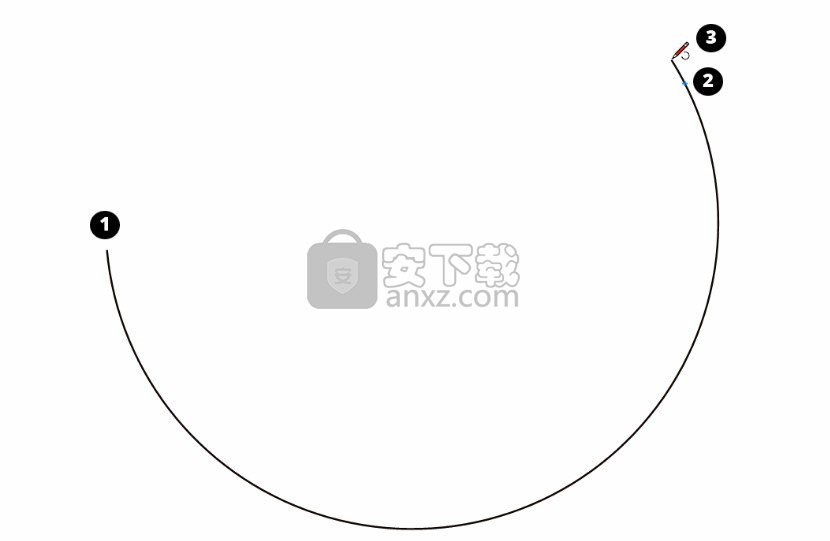
若要使用三点弧工具使用精确的坐标进行绘制,请按照下列步骤操作:
选择“ 3点圆弧”工具后,键入绝对坐标以放置圆弧的起点。例如,要将起点精确地放置在X轴上2英寸,Y轴上4英寸向下的位置,请键入[2”,4”],然后按Enter键(Microsoft Windows)或Return键(Mac OS X)。
要放置枢轴点,可以键入绝对,相对或极坐标。有关每种坐标类型的详细信息。完成后,按Enter或Return 键。
要设置终点,您可以再次使用绝对,相对或极坐标。完成后,按Enter或Return 键。
制作闭合的扇形
饼图工具()从圆弧创建闭合的饼图形状。您可以在默认工具栏的“弧”菜单上找到该工具,也可以从菜单栏中选择“ 工具”>“弧”>“饼图 ”。
尽管LayOut的派饼不如苹果派好吃,但制作起来却容易得多。以下是直观绘制饼图的方法:
选中“ 饼图”工具后,在绘图区域中单击以设置中心点(下图中的标注1)。
要设置圆弧的起点,请在绘图区域中单击其他位置。(标注2)
顺时针或逆时针移动光标,然后单击以设置饼形圆弧的端点(标注3)。设置结束点后,将显示闭合的扇形,如右图所示。
您还可以使用精确的坐标(绝对,相对或极坐标)创建饼形。
制作矩形
矩形是简单的形状,但对于喜欢矩形中的披萨的人来说,LayOut有四个矩形工具。每个工具在矩形线或角上都有一些不同之处,如下图所示:
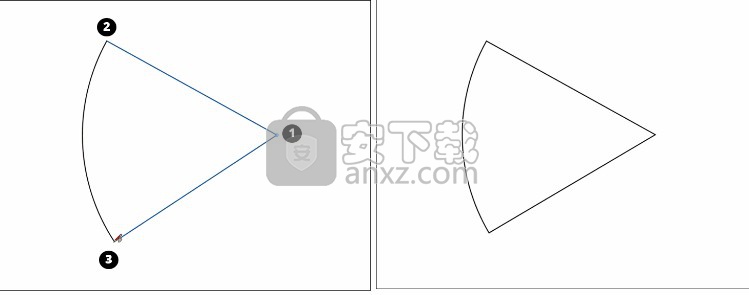
矩形工具()绘制一个基本的矩形,该矩形具有90度角的四个角。(标注1)
可以预测,圆角矩形工具()将圆角。(标注2)
菱形工具()创建一个具有圆角的矩形,该矩形看起来更像一个椭圆形。(标注3)
凸出矩形工具()会弯曲矩形的两侧。(标注4)
无论选择哪种矩形工具,绘制矩形的步骤都是相同的:
选择您选择的矩形工具。您可以在默认工具栏的“矩形”菜单上找到每个矩形工具,或者选择“ 工具”>“矩形”,然后从子菜单中选择所需的工具。
要设置矩形的起点,请在绘图区域中单击。或在“测量”框中键入绝对坐标。例如,要将矩形的起点放置在X轴上1英寸宽,Y轴上2英寸的下方(相对于绘图区域的左上角),则键入[1”,2”]并按Enter键(Microsoft Windows )或返回(Mac OS X)。
要扩展矩形,请从起点斜向拖动,然后单击以设置矩形的最终形状。要将矩形限制为正方形,请在拖动时按住Shift键。或者,如果要设置精确大小,请为与起点相对的角键入绝对坐标(例如[7”,10”]或键入精确矩形尺寸(例如6”,8”),然后然后按Enter或Return 键。
提示:如果在绘制矩形时出错,请按Esc键放弃操作并重新开始。
有了如此多的矩形工具,不足为奇的是,借助修饰键或“测量”框可以完成一些额外的技巧。快速浏览一下矩形工具还可以做什么:
从中心调整矩形大小。设置矩形的起点之前,请按住Ctrl键(Microsoft Windows)或Option键(Mac OS X)。然后将鼠标拖离中心点以调整矩形大小。
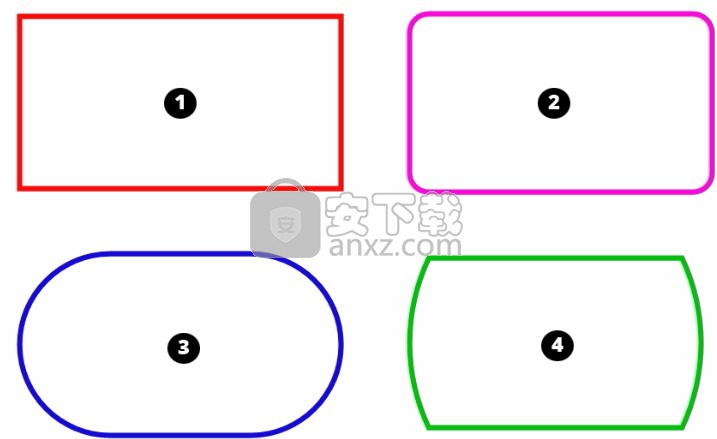
复制刚创建的矩形。创建矩形后,立即在绘图区域中双击。
圆角化任何矩形的边缘。创建矩形时,按向上箭头或向下箭头键。
更改圆角矩形的圆角。在使用“圆角矩形”工具绘制矩形之后,可以立即通过在“度量”框中键入度量单位和字母r来指定圆角的半径。例如,要使用点值,请键入10pt r,然后按Enter或Return 键。
绘制凸出的矩形后,立即定义凸出值。在“测量”框中键入一个点值或度量单位以及字母r。例如,键入1“ r并按Enter或Return 键。您还可以通过按向上或向下箭头键来定义凸起值。
人气软件
-

理正勘察CAD 8.5pb2 153.65 MB
/简体中文 -

浩辰CAD 2020(GstarCAD2020) 32/64位 227.88 MB
/简体中文 -

CAXA CAD 2020 885.0 MB
/简体中文 -

天正建筑完整图库 103 MB
/简体中文 -

Bentley Acute3D Viewer 32.0 MB
/英文 -

草图大师2020中文 215.88 MB
/简体中文 -

vray for 3dmax 2018(vray渲染器 3.6) 318.19 MB
/简体中文 -

cnckad 32位/64位 2181 MB
/简体中文 -

Mastercam X9中文 1485 MB
/简体中文 -

BodyPaint 3D R18中文 6861 MB
/简体中文


 lumion11.0中文(建筑渲染软件) 11.0
lumion11.0中文(建筑渲染软件) 11.0  广联达CAD快速看图 6.0.0.93
广联达CAD快速看图 6.0.0.93  Blockbench(3D模型设计) v4.7.4
Blockbench(3D模型设计) v4.7.4  DATAKIT crossmanager 2018.2中文 32位/64位 附破解教程
DATAKIT crossmanager 2018.2中文 32位/64位 附破解教程  DesignCAD 3D Max(3D建模和2D制图软件) v24.0 免费版
DesignCAD 3D Max(3D建模和2D制图软件) v24.0 免费版  simlab composer 7 v7.1.0 附安装程序
simlab composer 7 v7.1.0 附安装程序  houdini13 v13.0.198.21 64 位最新版
houdini13 v13.0.198.21 64 位最新版 















