
DesignCAD 3D Max(3D建模和2D制图软件)
v24.0 免费版- 软件大小:86.2 MB
- 更新日期:2019-05-22 16:22
- 软件语言:简体中文
- 软件类别:3D/CAD软件
- 软件授权:免费版
- 软件官网:待审核
- 适用平台:WinXP, Win7, Win8, Win10, WinAll
- 软件厂商:

软件介绍 人气软件 下载地址
designcad 3d max 24是一款小巧而功能强大的2D绘图与3D建模软件,软件提供了丰富的绘图工具与建模功能,而且在24版本中提供了新表面实体类型、新匹配属性工具等多种功能,为用户提供一套完善的绘图与建模方案,这里为您分享了designcad 3d max 24本,用户可以通过注册机免费激活使用,并为您分享了详细的安装激活教程,有需要的用户赶紧下载吧!
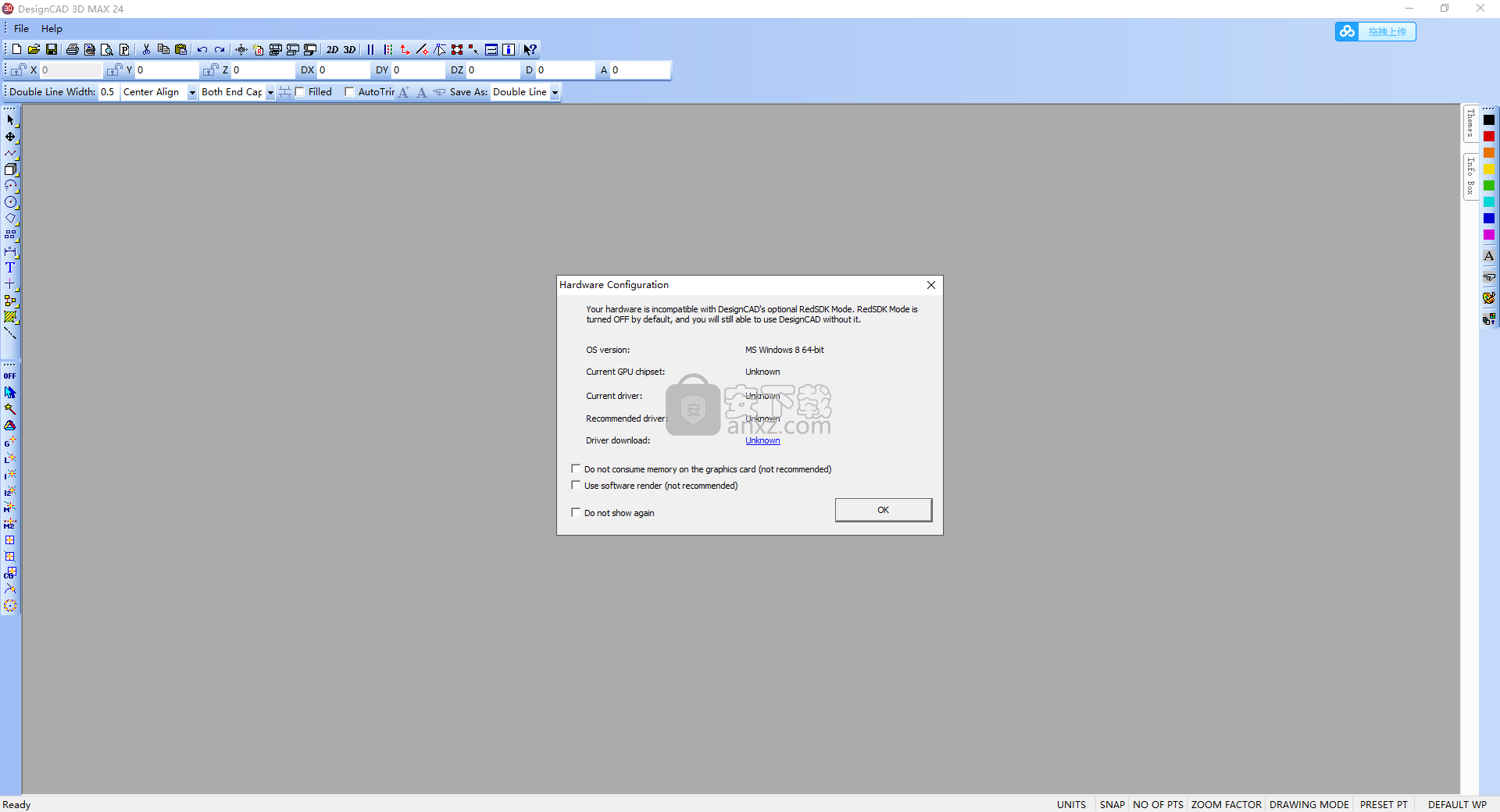
软件功能
DesignCAD是一个全面的计算机辅助设计包,包含各种2D和3D绘图功能。
您可以使用DesignCAD为任何分配创建图纸,从简单到复杂,并且可以使用各种32位或64位版本的Windows支持的任何打印机或绘图仪打印完成的图形。
可以自定义DesignCAD以适合您的特定应用。您可以创建自己的自定义工具箱,甚至可以使用BasicCAD编写自己的DesignCAD命令!
凭借其众多的高端功能,DesignCAD与价值数千美元的CAD系统相比毫不逊色。与其他高端系统不同,DesignCAD易于学习和使用。通过一些练习,几乎任何人都可以使用DesignCAD制作详细的专业质量图纸。
您可以将两个版本的DesignCAD用于简单(和复杂)2D绘图。两者都能够绘制精确长度的线条,创建具有特定参数的弧线,填充具有填充图案或实心填充的区域,以及添加尺寸和其他注释。
DesignCAD 3D Max为您提供了构建项目3D模型的额外功能。您可以在线框视图中显示它们,删除隐藏线,或使用全彩色阴影 - 从任何视角。您还可以创建动画文件,以平滑的增量使查看器围绕绘图。例如,您可以从房屋的鸟瞰图开始,下降到地面,然后四处走动。您甚至可以为您的作品指定材料属性,在橡木门上放置黄铜门把手,或者使用镀铬配件创建一个玫瑰大理石盥洗室。
DesignCAD 可以从几乎任何早期版本的DesignCAD加载图纸,并且可以保存到DesignCAD 97的版本。您还可以在DesignCAD的2D和3D版本之间交换图纸。例如,您可以截取在DesignCAD中创建的复杂梁的横截面,将横截面加载到DesignCAD 3D MAX中,然后将其拉伸成梁。然后,您可以将挤出光束保存为DesignCAD 3D MAX绘图,即使删除了隐藏线!如果您想更进一步,可以将平面图拉伸到高程,添加屋顶,并将透视图保存回DesignCAD 2D格式。
DesignCAD以DWG,DXF,OBJ,STL,SketchUp和HPGL格式导入和导出图形,还可以读取和写入Windows图元文件。 DesignCAD还可以导出RIB和WRL格式。其他导入格式包括HPGL和XYZ。 DesignCAD可以将图形信息传递到剪贴板和从剪贴板传递图形信息,并将OLE 2.0对象导出到支持它们的应用程序。
软件特色
新的和改进的GPU加速绘图性能:
DesignCAD 3D MAX提供增强的RedSDK模式,利用现代图形卡的强大功能,可以比使用OpenGL模式快速缩放,平移和旋转设计30倍!新的DesignCAD 3D MAX v24现在提供带有阴影和隐藏线3D视图的RedSDK模式,以及线框模式。
新表面实体类型:
DesignCAD 3D MAX中添加了新的曲面实体类型,以改善3D布尔结果并提高导出的3D形状的兼容性。
新的“匹配属性”工具:
“匹配属性”工具是DesignCAD 3D MAX v24中的新增功能,允许用户将属性从一个对象应用于所有选定对象。用户可以选择从源对象应用于选择集的属性。
新的双线实体默认设置:
当程序关闭时,DesignCAD现在将双线实体的当前填充模式保存为默认设置。以前,默认值始终恢复为实心填充。
改进的工作区配置:
“工作区配置”对话框现在具有一个主复选框,用于选中或取消选中要保存在工作区模板中的所有可用类别。
改进的信息框:
当选择一个或多个项目时,现在可以选择仅显示信息框图层列表中所选对象使用的图层。这使得一目了然地确切地确定所选对象使用哪些层。
改进的向后兼容性:
DesignCAD 3D MAX版本24在多个区域中向后兼容,因此您可以使用最新技术处理较旧的图形文件。使用嵌入符号加载某些DesignCAD 97图形时出现问题已得到修复,我们使用对分组项目进行拖动选择更正了一些问题。此外,DesignCAD 3D MAX版本24更正了显示包含纯文本尺寸的旧图纸的问题,因为仅当文本应显示时,仅文本尺寸显示带有延伸线和箭头。
安装方法
1、下载并解压软件,双击安装程序“DesignCAD_3D_Max.exe”开始进行安装。
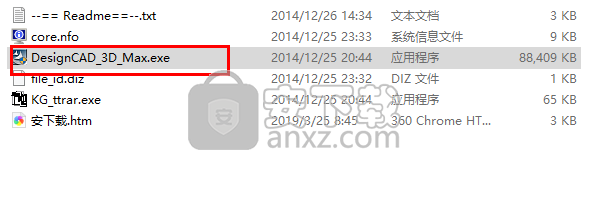
2、弹出如下的保存文件的位置的窗口,用户可以选择默认或者点击【change】修改,然后点击【next】。
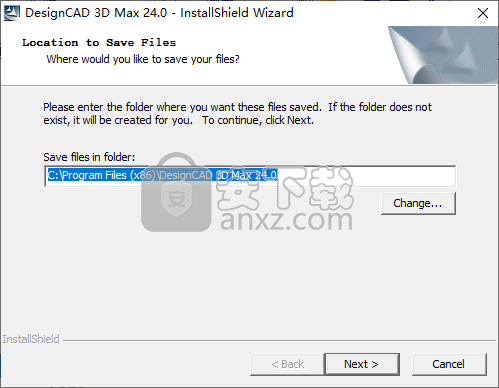
3、安装环境加载与检测,等待完成。
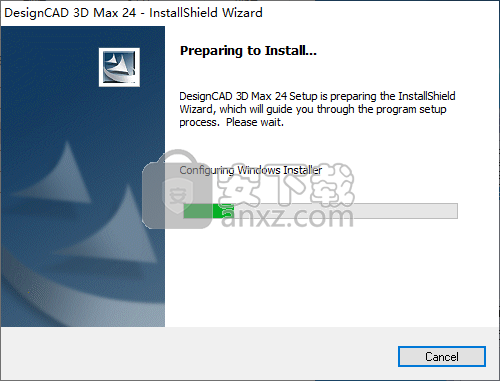
4、进入designcad 3d max 24安装向导,点击【next】按钮。
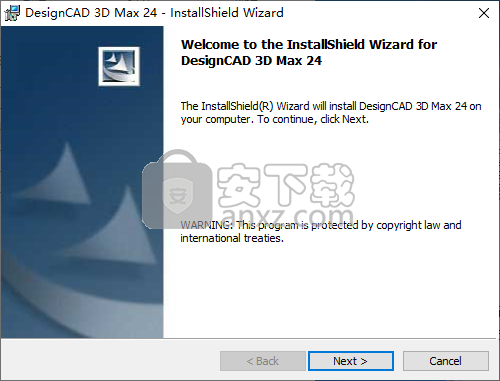
5、阅读软件许可协议,勾选【I accept the terms in the license agreement】的选项,再点击【next】。
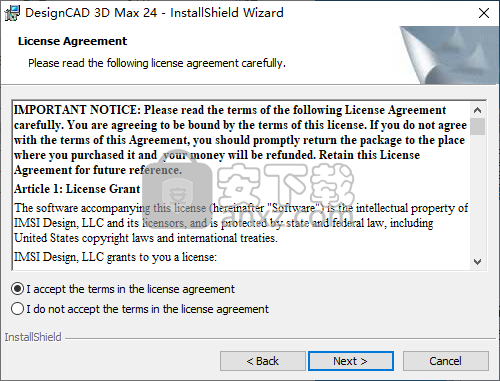
6、随即进入如下的信息输入窗口,输入用户名和公司名(任意填写)。
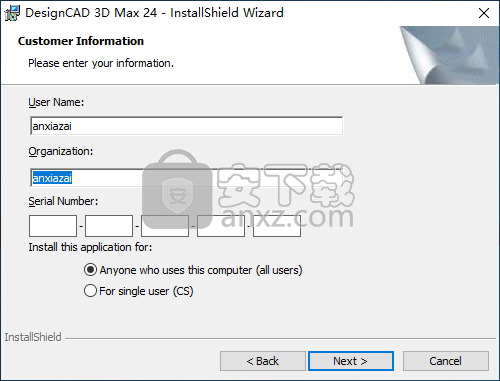
7、运行注册机程序“KG_ttrar.exe”进入如下的界面,在【license】下拉中选择IMSI designcad 3d max v24,然后点击【generate】按钮即可生成序列号与激活码。
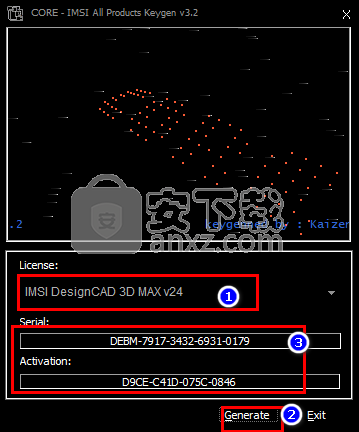
8、将注册机的【serial】一栏复制到信息输入窗口的【serial number】一栏,点击【next】(先不要关闭注册机)。
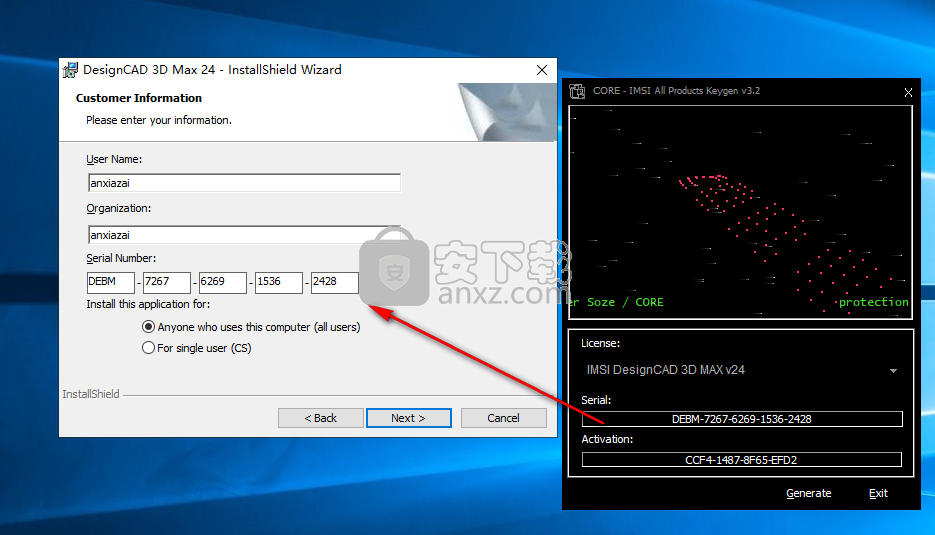
9、选择安装文件夹,用户可以选择默认的C:\Program Files (x86)\DesignCAD 3D Max 24.0,也可以自定义。
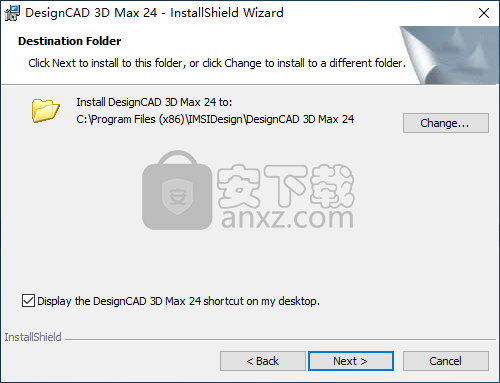
10、选择安装类型,提供精简、完全、自定义(建议选择默认的完全)。
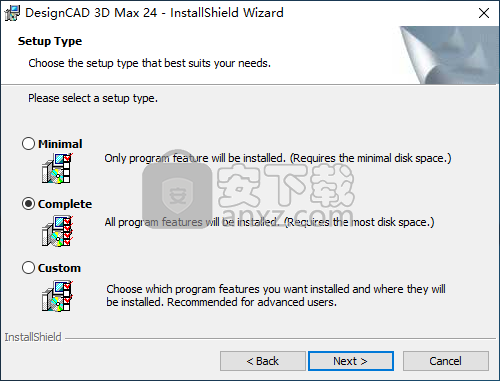
11、准备安装,点击【install】按钮即可执行安装操作。
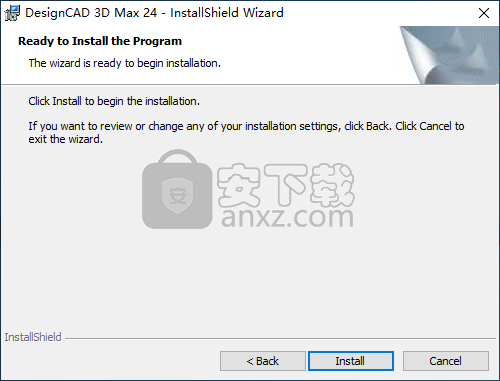
12、安装完成后,点击【finish】结束安装。
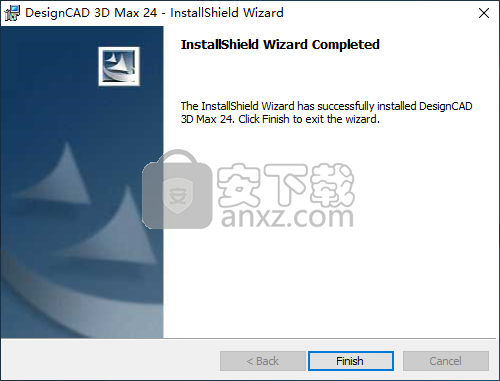
13、运行DesignCAD 3D Max 24.0,进入如下的界面,点击【get code online】按钮。
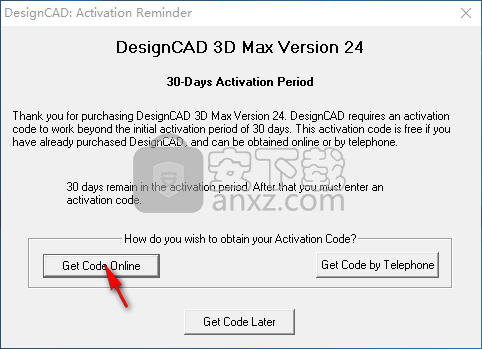
14、将注册机上的activation一栏复制注册界面的【Your Activation Code】,点击【activate】。
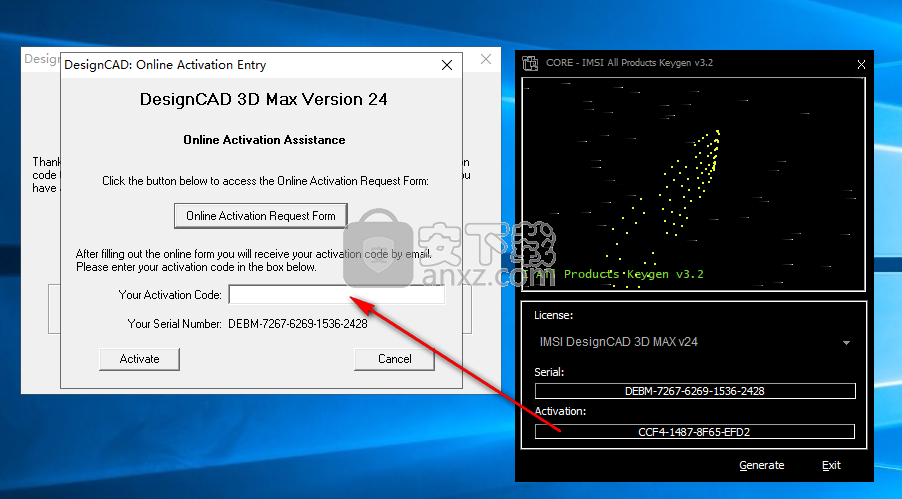
15、弹出激活成功的提示,点击【确定】按钮完成。
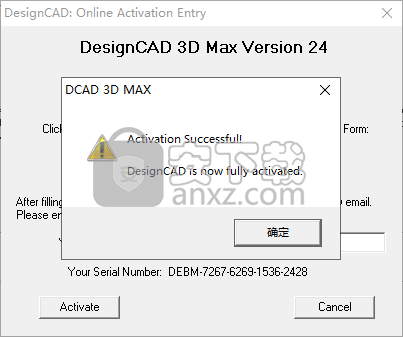
使用说明
打开
菜单:文件/打开
快捷键:Ctrl + O.
工具箱图标:
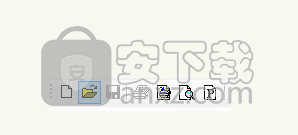
打开图形文件并将其作为当前图形加载到屏幕上。
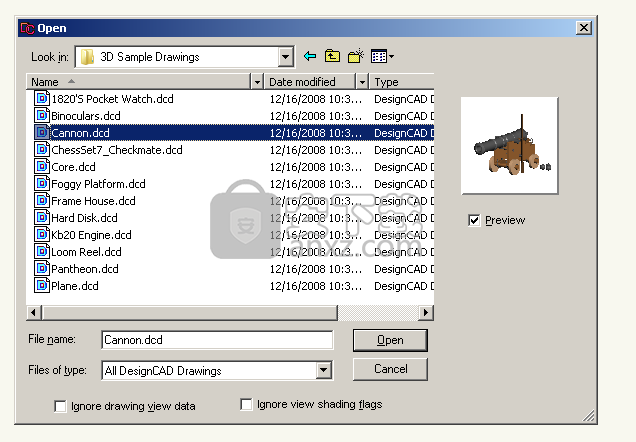
在“查找范围”框中,选择文件的位置。在“文件类型”框中,选择要打开的文件类型。输入或选择要打开的文件的名称。输入必要信息后,单击“打开”按钮。
如果您已经在屏幕上绘图,它将不会关闭该绘图但会打开第二个绘图。如果您已打开多个文档并尝试启动新文档,DesignCAD可能会警告您无法再使用其他文档。
在这种情况下,请关闭一个或多个图形或其他打开的应用程序,然后再次尝试打开。您可以打开的文档数取决于系统上的内存量,打开的其他应用程序的数量,每个绘图的复杂程度,为每个绘图打开的视图窗口数以及其他因素。
忽略图纸视图数据:DesignCAD将忽略先前保存图纸的视角和距离。 DesignCAD使用适当绘图模式(即2D模式或3D模式)的默认视图和视角加载绘图。
忽略视图着色标志:DesignCAD将忽略随图形一起保存的隐藏线或着色视图预设,并将所有视图加载为线框。这可以大大加快以阴影线或隐藏线模式保存的大型3D图形的加载时间。
保存
菜单:文件/保存
快捷键:Ctrl + S.
工具箱图标:
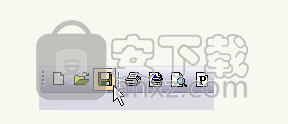
保存活动图形。 如果图形是新的并且尚未保存,则会要求您命名要保存的文件,并指定要保存的位置。
绘图手柄自动放置在图形的左下角,右下角和右上角。 “设置绘图手柄”(请参阅“设置绘图手柄”)命令可用于指定绘图的特定手柄位置。
DesignCAD具有一项功能,可帮助您记住是否需要保存文件。 当图形包含未保存的更改时,每个视图窗口的视图名称右侧将显示一个星号。 例如,在2D模式下启动新的空白绘图时,视图标题可能是“Untitled-2:main”。 绘制直线或圆后,视图标题将更改为“Untitled-2:main *”。 保存图形后,星号将消失,直到您进行更多更改。
另存为
菜单:文件/另存为
将活动图形保存到磁盘。
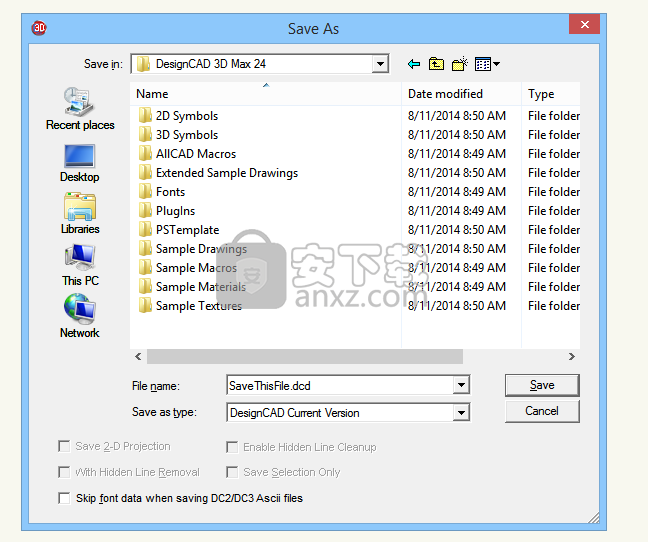
在“文件名”框中,输入或选择要保存的文件的名称。在“保存位置”框中,输入要存储图形的位置。如果要将图形保存为与您正在使用的文件类型不同的文件类型,请在“文件类型”框中选择类型。然后单击“保存”
保存2D投影:将3D绘图保存为2D投影,因此可以将其打开为2D绘图。
使用隐藏线删除:仅在选中了“保存2D投影”选项时才可用。此选项将从生成的2D文件中删除所有隐藏线。
仅保存选择:选择要保存为单独文件的图形部分,然后选中“另存为”并选中此选项。
启用隐藏线清除:使用隐藏线移除保存时,此选项会自动清除隐藏的线条图。这将删除投影图形中的许多重复行。
保存ASCII DC2或DC3文件时跳过字体数据:如果选中,则从DC2 / DC3文件中的文本字符串中删除字体名称。这提供了与“经典”DOS版本的DesignCAD更好的兼容性。
导出
菜单:文件/导出
允许您以多种格式导出文件。在“文件类型”框中选择文件类型。
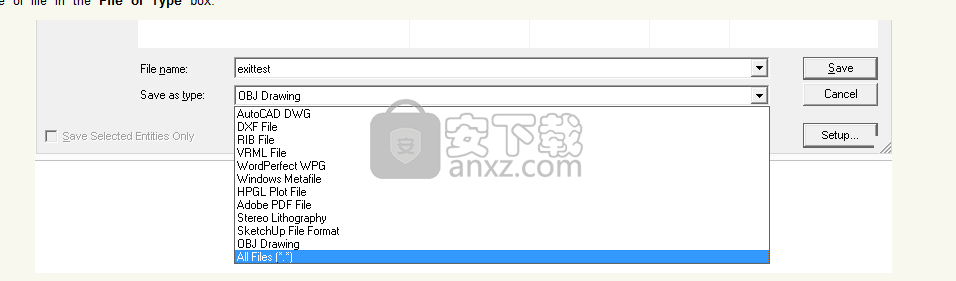
仅保存所选实体:如果选择了一个或多个项目并选中此选项,则仅导出所选实体。
DesignCAD导出为下面列出的文件格式。要查看其他选项,请单击“设置”。
DWG和DXF:AutoCAD格式。
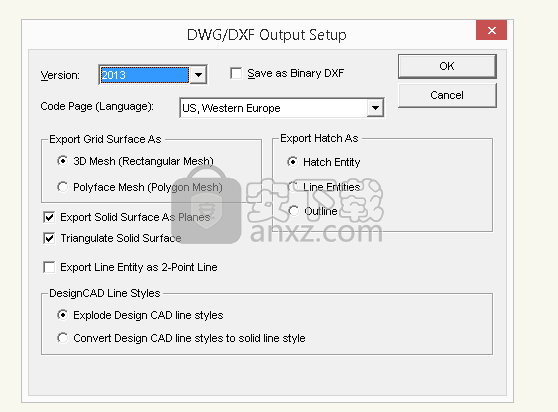
从“版本”框中选择所需的版本。 DesignCAD当前可以从版本R12到版本2013导出dwg和dxf文件。从“导出网格曲面为”区域中选择所需的网格类型。从“导出填充为”区域中选择所需的填充类型。 “导出线实体为2点线”选项确定是否将多段线作为每个段的单独2点线导出,或者将多段线作为折线导出。 “DesignCAD线型”选项确定使用带有形状的DesignCAD自定义线型的线是否会展开或转换为实线。导出固体表面作为平面有助于使固体表面在更多种程序中可读。三角形固体表面强制所有固体表面刻面分解为三角形;这再次有助于更多程序正确读取信息。
HPGL:Hewlett Packard图形语言。单击“导出选项的设置”。
WMF:Windows图元文件。许多Windows应用程序都可以读取Windows图元文件。请注意,导出期间将省略导出的图形中的任何光栅图像(bmp,png,jpg等)。
WPG:WordPerfect Graphic
RIB:RenderMan渲染包。
VRML:可由许多3D Web浏览器读取的Internet图形文件的WRL格式。
Adobe PDF文件:可移植文档格式。生成的PDF文件的页面大小,边距,比例和其他设置将由“打印”命令中的当前设置确定。单击设置以获取其他选项:
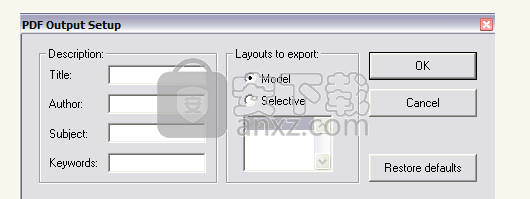
要导出的布局:如果已定义一个或多个“纸空间模板”,则可以控制将哪些(如果有)导出到PDF文件。
请注意,导出PDF文件会比使用“打印”命令和PDF打印驱动程序(如Adobe Acrobat,CutePDF或其他此类驱动程序)打印PDF文件时产生的结果略有不同。 “导出”命令不会在生成的PDF文件中存储光栅图像 - 所有内容都存储为矢量图形。因此,您不能,例如,导出3D对象的阴影图像,甚至导出作为图形一部分包含的图像文件。另一方面,打印命令在与PDF驱动程序一起使用时将始终生成光栅化PDF文件,因此可以通过“打印”命令生成PDF文件以显示带阴影的3D对象或包含嵌入的图像,或者两者都有。
>立体光刻:用于3D打印的STL格式。单击设置以获取其他选项:
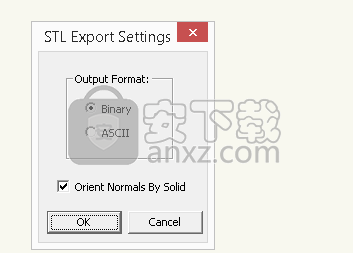
输出格式:在二进制或ASCII输出文件之间选择。二进制文件更紧凑,但可能无法读取所有可读取STL文件的软件。 ASCII文件较大,但可以在文本编辑器中查看和编辑。
固定方向法线:如果选中此选项将尝试定向所有方面,使它们正确地面向固体外部。
SketchUp文件格式:SketchUP版本3.0 - 2015可读取的SKP文件。单击“设置”以获取其他选项:
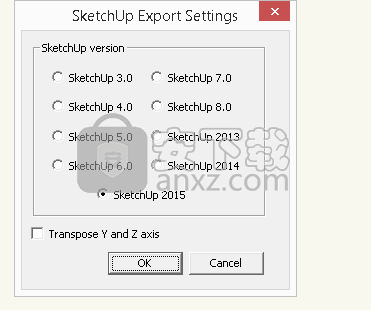
SketchUp版本:选择将用于加载导出文件的SketchUp版本。
移调Y轴和Z轴:DesignCAD使用Y作为向上方向,而SketchUP使用Z作为向上方向。如果选中此框,则生成的文件将交换所有Y和Z值,因此SketchUP中的图像与在DesignCAD中的图像相同。
OBJ绘图:Wavefront OBJ格式,几乎可用于任何3D程序。 DesignCAD的OBJ实现不支持纹理映射,只支持基本几何。单击设置以获取其他选项:
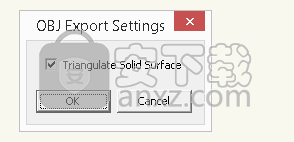
三角形实体曲面:如果选中此选项,则实体曲面实体的所有面将缩减为简单三角形。
在3D绘图中移动
确保按下3D模式按钮;这告诉您,您处于3D模式。
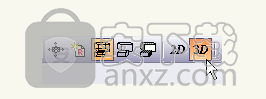
接下来,选择Options菜单,向下看菜单到2-D Selection Mode命令,并确保命令名左侧没有复选标记。如果有复选标记,请选择要禁用它的命令。
您可以使用鼠标或键盘在绘图屏幕中移动光标。
鼠标:当您使用鼠标时,光标通常沿三个轴中的两个轴移动(两个轴取决于您的视角)。
在前视图或透视视图中,鼠标在XY平面中移动。要沿第三轴移动鼠标,请先选择绘图或点命令。然后同时按下Ctrl和Shift键并在移动鼠标时继续按住键。向前鼠标移动沿着轴向正方向移动光标,向后移动向右移动光标。
将鼠标强制移动到特定Z值的另一种方法是重力捕捉到所需深度的现有点。如果您不想要该实际点,请按Esc将其删除。鼠标现在平行移动到X和Y,但是在捕捉到的Z值处。
当绘图命令处于活动状态时,单独按住Shift键会强制鼠标沿当前查看平面中的一个轴移动(前视图中的X)。仅按Ctrl键会强制鼠标沿平面中的另一个轴(前视图中的Y)移动。
设置工作平面
菜单:查看/工作平面/设置工作平面
将指定平面设置为XY平面的临时替代。它相应地调整鼠标和光标移动。此功能非常便于进行与复杂对象的斜面平行的工作。
第1点:工作平面的起源
第2点:工作平面的X轴
第3点:工作平面的方向
第4点:定义平面前部的点
设置名称并确认工作平面的方向。
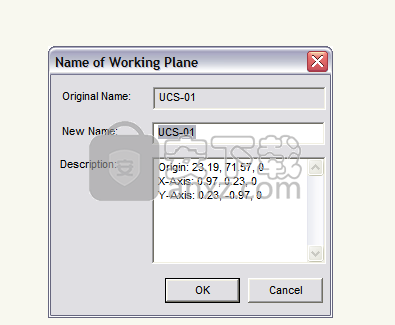
提示:如果在使用“设置工作平面”命令后看不到整个图形,请使用“适合所有Windows”命令重新调整视图。
示例:在金字塔的表面上工作。
设置其中一个面左下角的第一个点。此点设置工作平面的原点。在同一面的右下角设置第二个点。这将设置工作平面的X轴。在金字塔的顶点设置第三个点。这设置了平面的方向或倾斜。完成此操作后,程序将重新绘制金字塔,使飞机的正面朝向您。
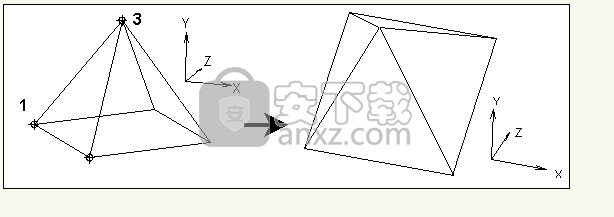
查看工具箱
“视图工具箱”包含用于修改在3D空间中查看绘图的方式的有用工具。您可以更改水平视角(观察者绕Y轴的旋转),垂直视角(观察者绕X轴的旋转)和倾斜(观察者绕Z轴的旋转)。

注意:有关显示工具箱的信息,请参阅查看选项。
您可以通过拖动鼠标直观地更改图形的方向。您可以从一组预定义的视角中进行选择,也可以定义自己的视图。无论您想从哪个方向接近您的绘图,DesignCAD的View Toolbox都可以让您实现目标。与快照工具一样,这些工具可以在另一个命令中使用。
从“投影列表”中,选择要查看的标准视图:侧视图,俯视图等。您可以通过单击“移动摄像机”按钮在所有三个方向上逐步调整角度。您还可以设置“查看距离”并使用箭头按钮逐渐调整距离。
设置查看器点:设置两个点 - 第一个用于观察者位置,第二个用于视图方向。
设置按视图中心查看,按绘图中心设置视图:设置视图中心并拖动鼠标(按住左按钮)调整视图。
人气软件
-

理正勘察CAD 8.5pb2 153.65 MB
/简体中文 -

浩辰CAD 2020(GstarCAD2020) 32/64位 227.88 MB
/简体中文 -

CAXA CAD 2020 885.0 MB
/简体中文 -

天正建筑完整图库 103 MB
/简体中文 -

Bentley Acute3D Viewer 32.0 MB
/英文 -

草图大师2020中文 215.88 MB
/简体中文 -

vray for 3dmax 2018(vray渲染器 3.6) 318.19 MB
/简体中文 -

cnckad 32位/64位 2181 MB
/简体中文 -

Mastercam X9中文 1485 MB
/简体中文 -

BodyPaint 3D R18中文 6861 MB
/简体中文


 lumion11.0中文(建筑渲染软件) 11.0
lumion11.0中文(建筑渲染软件) 11.0  广联达CAD快速看图 6.0.0.93
广联达CAD快速看图 6.0.0.93  Blockbench(3D模型设计) v4.7.4
Blockbench(3D模型设计) v4.7.4  DATAKIT crossmanager 2018.2中文 32位/64位 附破解教程
DATAKIT crossmanager 2018.2中文 32位/64位 附破解教程  simlab composer 7 v7.1.0 附安装程序
simlab composer 7 v7.1.0 附安装程序  houdini13 v13.0.198.21 64 位最新版
houdini13 v13.0.198.21 64 位最新版 















