- 软件大小:4270 MB
- 更新日期:2019-06-11 10:48
- 软件语言:简体中文
- 软件类别:3D/CAD软件
- 软件授权:免费版
- 软件官网:待审核
- 适用平台:WinXP, Win7, Win8, Win10, WinAll
- 软件厂商:

软件介绍 精品推荐 人气软件 下载地址
AutoCAD Mechanical 2017是一款专门为制作行业提供CAD设计和绘图的工具,新版本新增了大量的设计工具以及优化了工具集管理器,支持用户将零件或特征添加到工具集库;可以通过向自定义工具集库添加当前的工程图、或者向自定义工具集库添加选定的几何图形,根据不同用户的需要,可以向工具集库添加块以及从头开始创建项目,通过从标准零件库复制项目,进而可以创建在标准零件工具集库中不存在的项目,创建属于现有标准零件或特征的变体的项目;包括具有倒角边的型材;提供新的深色主题,通过对比度改进、更清晰的图标和现代感蓝色界面降低视觉疲劳。强大又实用,需要的用户赶快下载体验吧。
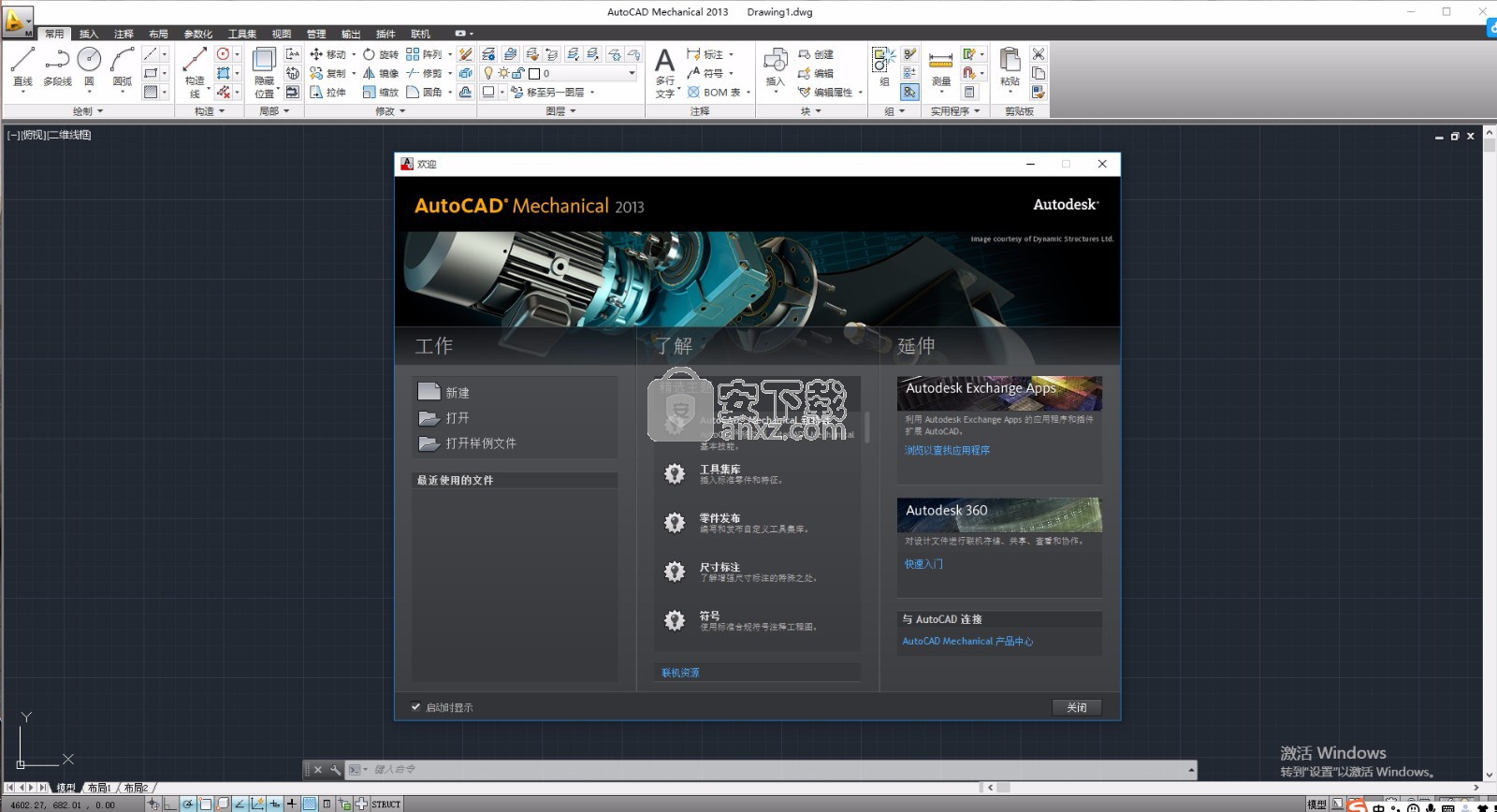
新版功能
标准设计
该工具能够帮助用户交付标准、一致的设计文档,成倍提高生产力。AutoCAD Mechanical支持ANSI、BSI、CSN、DIN、GB、ISO和JIS绘图环境。基于标准的绘图环境有助于多组用户保持一致的高效交流方式。
1、标准零件偏好
根据您的工作流定制AutoCAD Mechanical。用户现在可以保存自己喜欢的常用零件,以便日后需要再使用时迅速调用。
2、零件发布
支持用户轻松利用原有的零件设计,从而节省时间并在整个项目中保持一致。利用零件发布功能,用户可以将新的零件族添加到库中。
标准图样和零件库
3、螺纹连接
利用这个易用的图形界面可以自动创建和管理螺栓连接。该界面提供了数千个连接选项,可以帮助用户选择最符合其设计意图的零件。可以一次性创建、复制和编辑所有紧固配件。选定需要的螺钉类型、相应的垫圈和螺母类型。根据选取的螺钉及材料的厚度,软件将显示螺母、垫圈和孔的相应尺寸。孔被添加到指定的零件上,然后整个紧固配件插入孔中。BOM表将即时捕获所有插入的零件。
4、二维结构型材
使用预绘制的几何图形更快、更准确地创建设计。AutoCAD Mechanical中包含11,000多种预先绘制的标准结构型材,用户可以将其快速应用于任何设计。这些型材中包括U形、I形、T形、L形、Z型、矩形管、圆形管、矩形实心梁和矩形圆梁等常用的结构型材。
5、标注符号和注释
通过使用基于标准的机械符号和注释,可以节省时间、提高精度。AutoCAD Mechanical所提供的绘图工具可以创建基于标准的表面纹理符号、几何尺寸和公差、基准标识符号和基准目标、注释、锥度和斜度符号以及焊接符号。
6、标题栏与修订栏
使用预先创建的统一标题栏和修订栏可以快速生成工程图。AutoCAD Mechanical中包括一整套可配置的标题栏和修订栏,包括英制和公制两种度量单位。用户可以使用公司的专用信息自定义这些栏目。
7、机构生成器与计算器
借助全套自动化机构生成器和计算器,加速设计流程并提高设计准确度。
8、弹簧生成器
借助弹簧生成器(一种快速、易用的实用工具),选择、计算压缩弹簧、拉伸弹簧、扭簧和碟形弹簧垫圈,并将其插入设计。还可以控制弹簧的表达类型,并创建规格表单以并入工程图。弹簧计算器可帮助用户一次选中合适的弹簧。
9、轴生成器
利用最少的输入和时间加快轴的绘制和分析速度。利用内容丰富的通用特性和零件轻松地完成绘图工作。轴生成器可以创建实心轴和空心轴的工程图形。还可以添加中心孔、倒角、圆锥、圆角、槽、剖面、螺纹、底切和扳钳装置等标准特征。此外,它还支持并方便地组合轴中经常用到的轴承、齿轮、挡圈和密封圈等标准零件。自动创建关联的侧视图,并利用内置的计算图表和表格验证轴的功能。
10、皮带和链条生成器
在工程计算的基础上,快速、轻松地创建具有最佳性能的链条和皮带装配。根据用户输入的内容自动计算链条和皮带的最佳长度,并将这些装配插入设计。用户只需从标准库中选择链条和皮带就可开始设计。
软件特色
机构生成器与计算器
1、凸轮生成器
快速设计和分析凸轮,同时获取更多有关凸轮功能的关键信息。凸轮生成器能够根据用户设置的输入边界连接来创建直动凸轮、盘形凸轮和圆柱凸轮。并且,它还能够计算并显示加速度、跃度以及凸轮曲线路径。您可以将从动件与凸轮耦合,并通过曲线路径生成计算机数字控制(CNC)数据。
2、惯性矩、挠度和载荷计算
使用内置工程计算器可节省时间并减少繁琐的手工计算。输入最少的附加信息,便可即时生成多组面向螺钉、轴承、凸轮和轴的计算图表和表格。它还可以快速执行工程计算,例如横截面的惯性矩或具有给定力和支撑的截面轮廓的挠度。
3、二维有限元分析(FEA)
快速找到潜在的故障区域并在各种负载下分析设计的完整性,以避免代价高昂的产品测试或现场维修。二维有限元分析功能是一款易于使用的工具,用于确定对象在静态荷载下的承载能力。然后,您可以将可移动支撑和固定支撑添加到要分析的零件、应力点、应力线和应力面。
4、文档制作与报告工具
AutoCAD Mechanical支持工作组收集整理及管理宝贵的设计数据并为下游用户提供精确的报告。
5、引出序号和BOM表
使用标准的引出序号并自动更新BOM表,以无缝跟踪所有变更——这样可以通过减少由于错误的零件记录、识别和排序而造成的高成本生产停顿,进而确保团队如期完成工作。AutoCAD Mechanical支持多个零件列表/工程图、折叠装配、自动识别标准零件以及定制选项,使用户可以对功能进行修改,以符合目前的公司实践。全新的BOM表配置管理器可简化设置和定制工作。
6、自动提取BOM数据
从原有的DWG文件中提取BOM数据,这样可以节约节省时间并维保证信息的准确性。您可以重复利用数据,并从以前版本的AutoCAD或第三方应用生成的原有DWG文件中生成准确的BOM报告。自动提取明细表与标题栏信息的功能可以帮助用户摆脱容易出错、手动打开并跟踪子装配流程。
7、孔特征图表
快速创建可随变更自动更新的、精确的孔特征图表,减少手动创建孔特征图表造成的错误。当用户在设计中放入标准孔时,软件将自动生成带有详细设计信息的孔特征图表。动态亮显使您能够确保精确地表示图表所需的所有孔。放置图表之后,图表仍然动态链接到设计—对模型所做的任何更改都将自动反映在图表中。过滤功能使用户可以将不同尺寸的孔列入不同的孔特征图表,以优化制造流程。
8、自动管理图层
轻松组织和维护工程图图层,从而有效避免错误并节省时间。用户创建工程图时,AutoCAD Mechanical中的智能图层管理系统能够自动为对象分配合适的图层、颜色和线型。用户可以轻松对系统进行定制,以满足特定公司的要求。
安装步骤
【温馨提示】:由于小编的电脑没有安装该应用程序,所以在接下来的安装教程中将以AutoCAD Mechanical 2013进行演示(用户不用担心,因为该应用程序的安装步骤以及方法都是一样的)不便之处,还望广大用户体谅
在程序安装过程中,唯一不一致的就是程序安装序列号;此版本:序列号“066-066666666”,输入密钥“206I1”
需要的用户可以通过本网站提供的下载地址下载AutoCAD Mechanical 2013进行参考
1、需要的用户可以个根据自己的电脑系统选择对应的程序进行下载(在网盘下载时记得下载注册机)

2、小编以64位为例,安装步骤以及方法都是一致的,用户可以直接解压数据包,双击即可安装,选择程序文件解压路径,等待文件加载完成即可
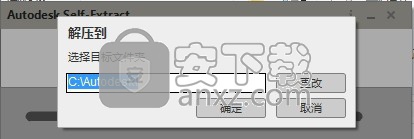
3、小编建议用户将程序文件解压到其他磁盘,程序文件过大
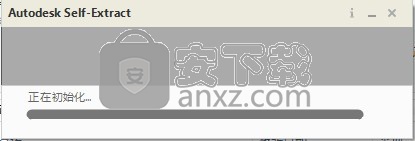
4、新界面是一个程序安装向导信息,使用鼠标点击安装按钮直接进入下一安装界面
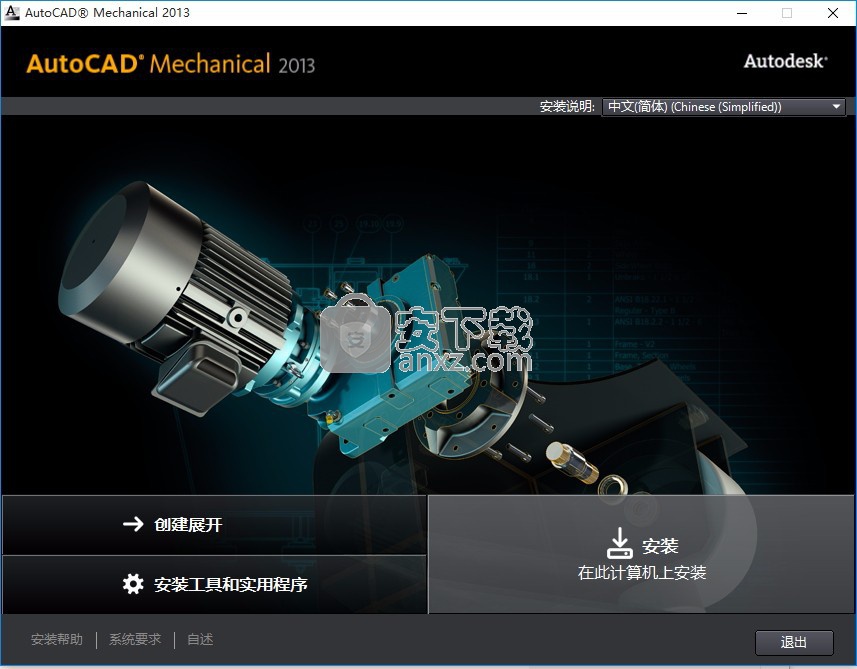
5、使用鼠标点击我接受按钮同意应用程序安装许可协议,点击下一步按钮
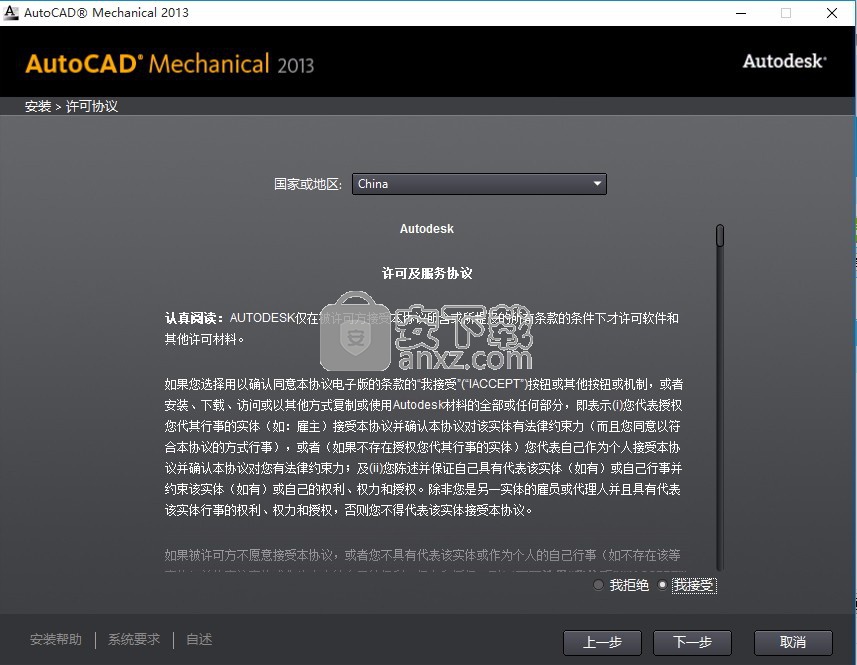
6、点击浏览按钮可以修改应用程序安装路径,由于程序安装内存过大,建议更改到其他磁盘
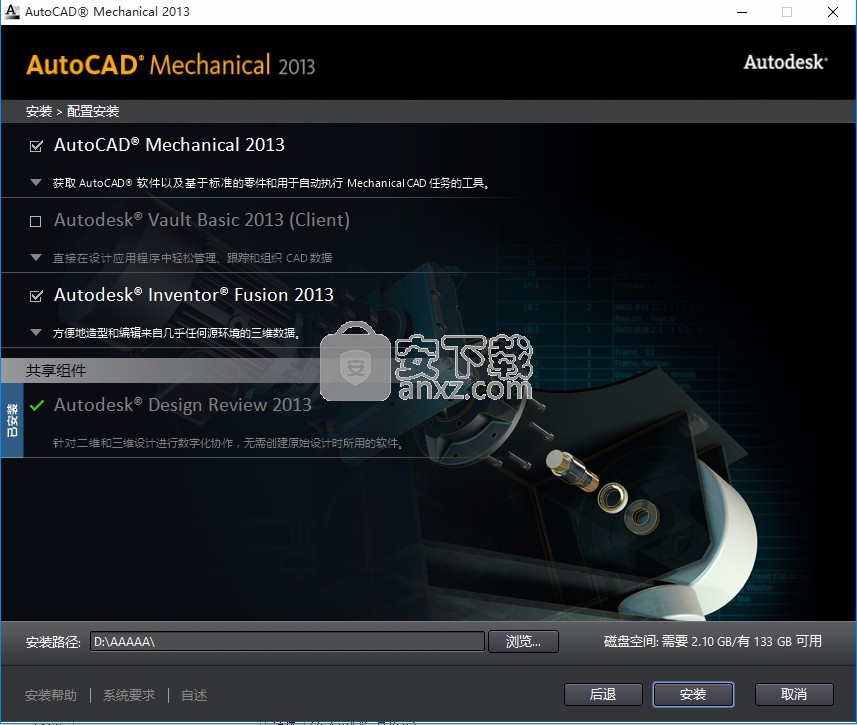
7、等待应用程序安装完成,程序过大,需要等待一会儿
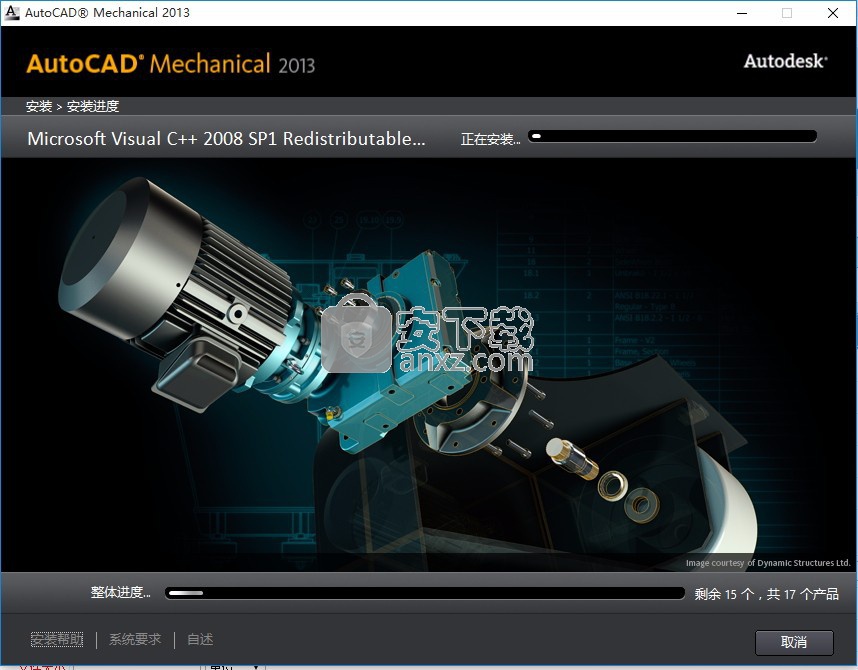
8、弹出应用程序安装完成界面,点击完成按钮即可
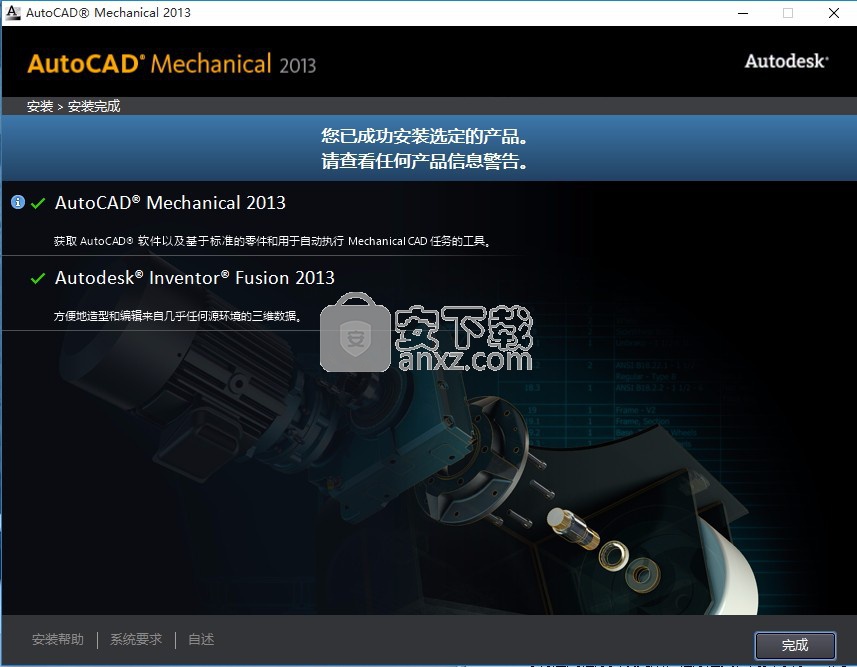
方法
【温馨提示】:安装之前建议将网络断开,不然有可能会导致程序不成功
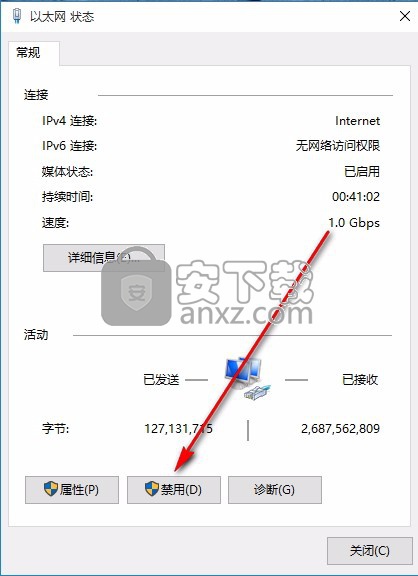
1、关闭程序安装界面后,双击桌面上的快捷键打开应用程序

2、弹出程序需要同意许可协议界面,勾选协议后,点击继续按钮即可
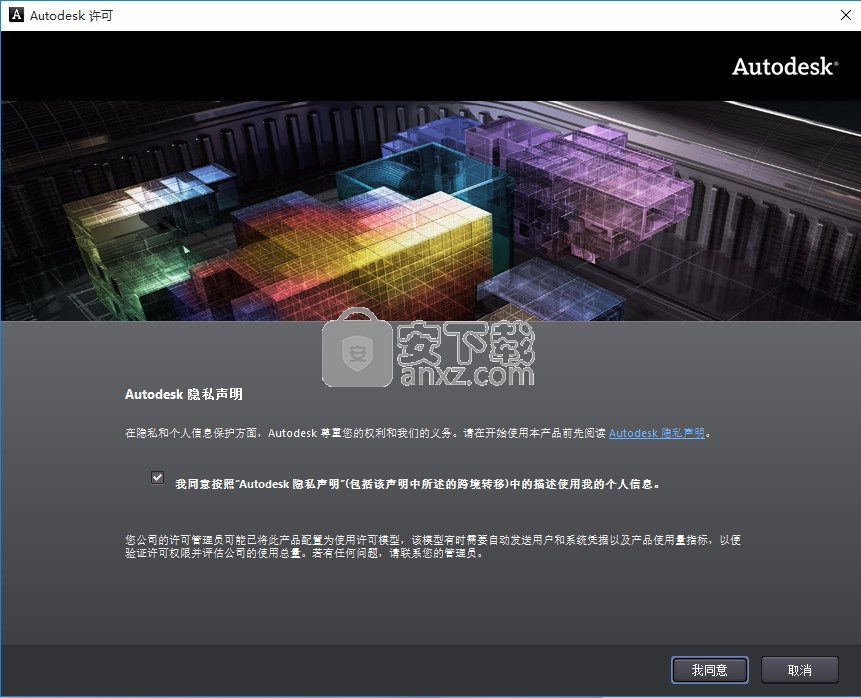
3、程序有30天的试用期,点击激活按钮进行程序激活
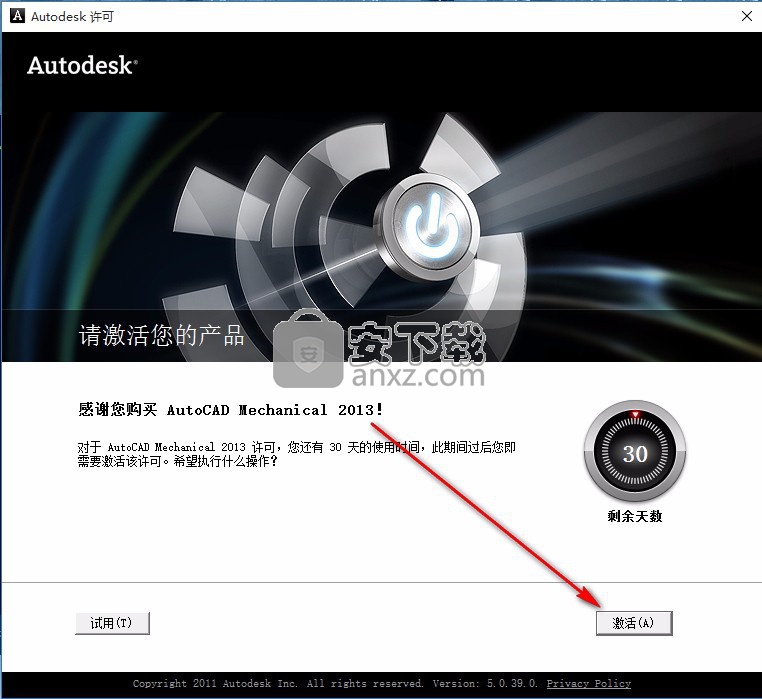
4、输入序列号“066-066666666”,输入密钥“206I1”
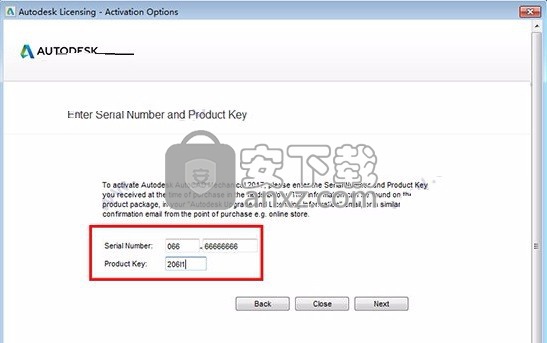
5、弹出一个新界面,点击使用脱机方法申请激活码进行注册
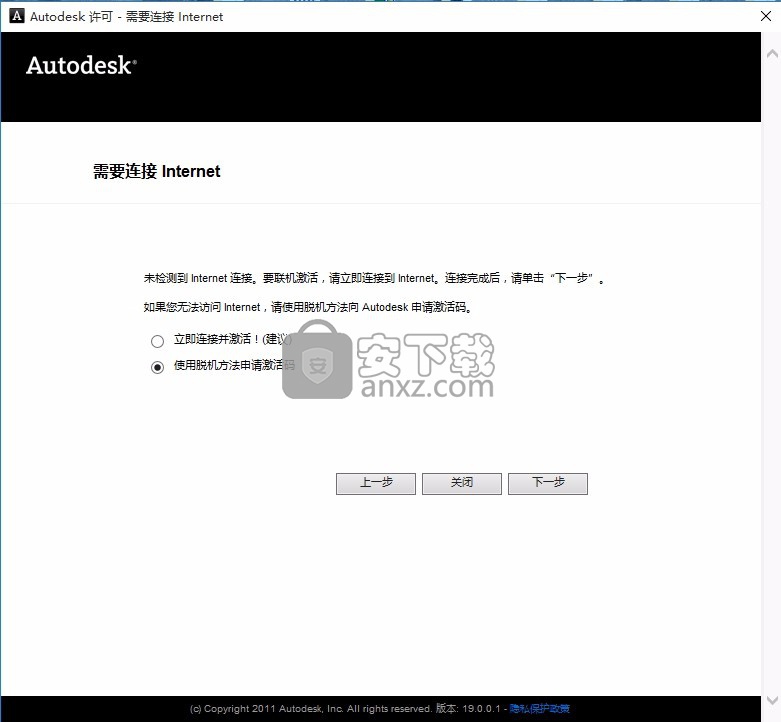
6、弹出以下界面,可以直接点击上一步按钮,然后关闭程序界面,重新启动程序即可(重复上述步骤)
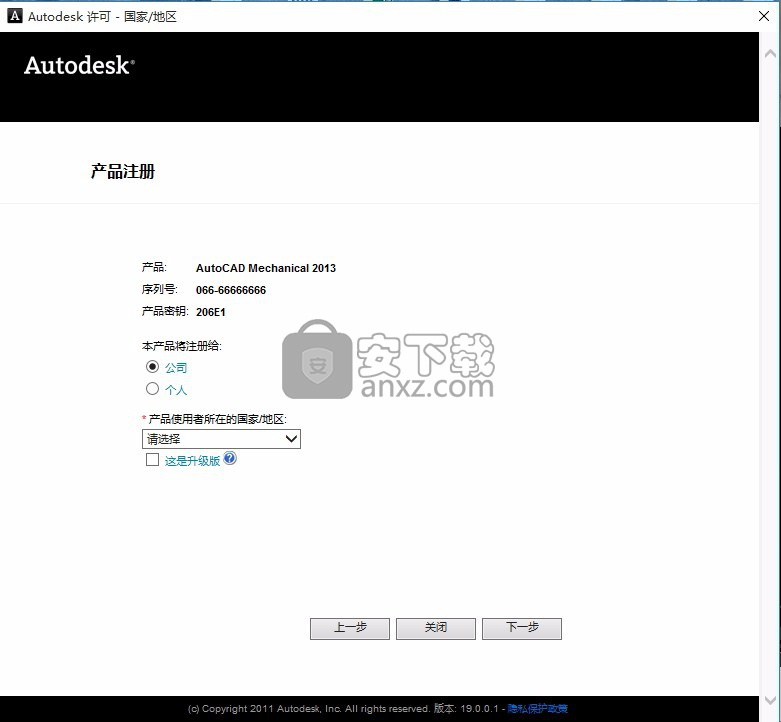
7、直到弹出如下界面,点击:“我具有 Autodesk提供的激活码”选项栏
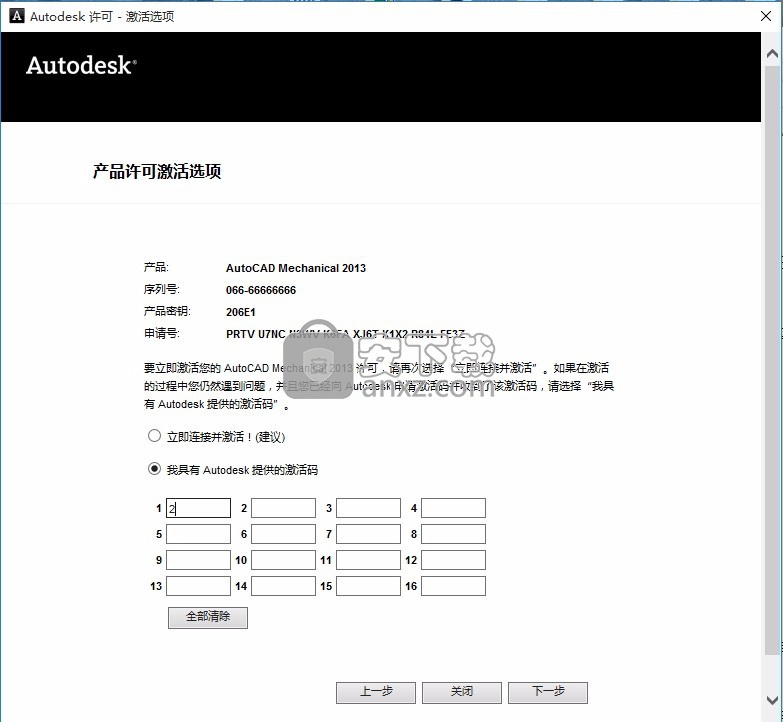
8、回到安装包,找到程序,使用管理员身份运行程序,弹出程序界面后,点击Mem Patch按钮即可弹出成功注册界面,点击确认按钮
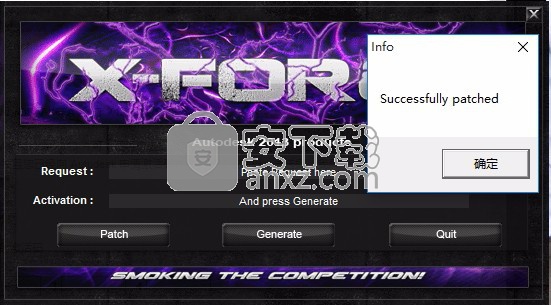
9、回到注册界面,将界面的申请号复制到程序中的Request栏,然后点击Generate按钮得到激活码
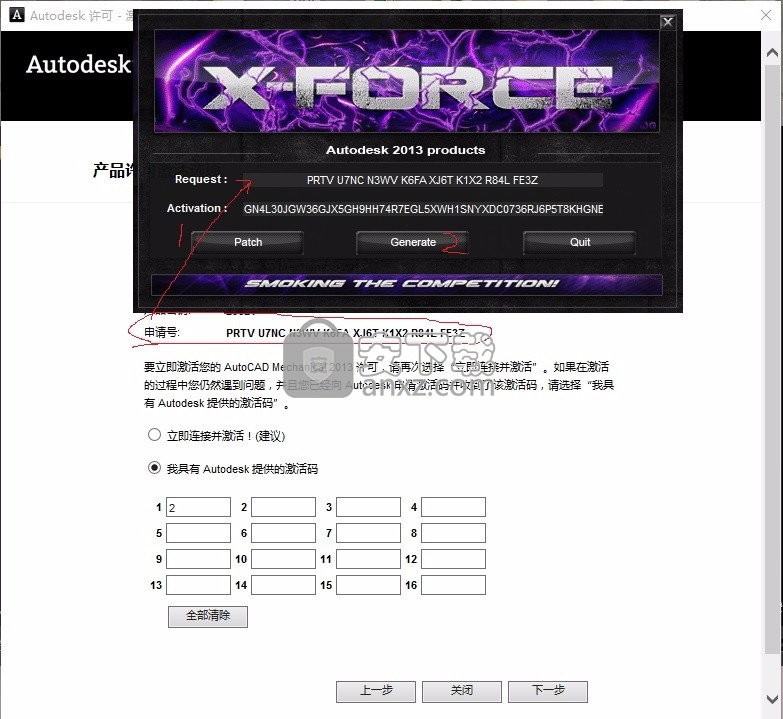
10、只需要将生成的激活码复制到注册界面,点击下一步按钮即可
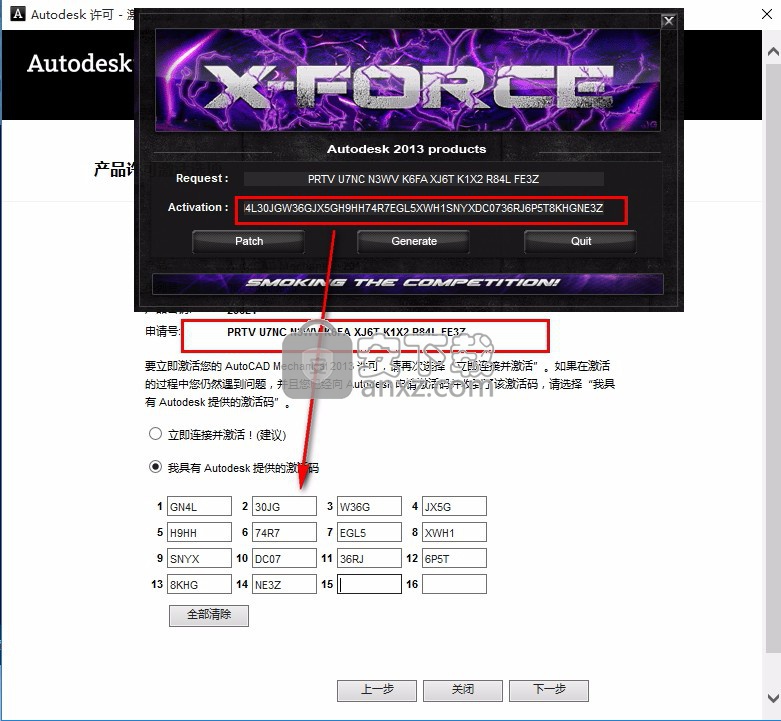
11、弹出以下完成激活激活界面即代表注册成功
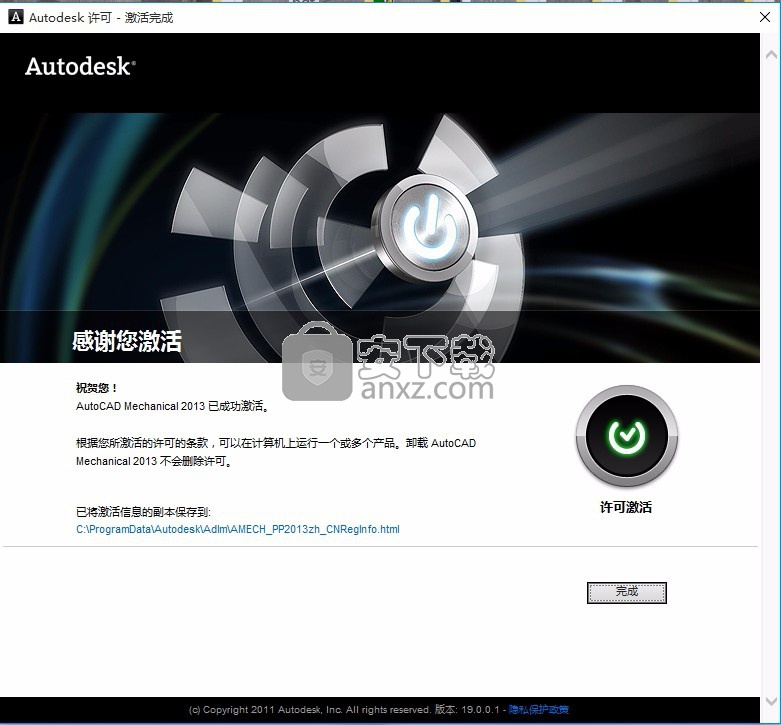
使用说明
数化图形是一项用于使用约束进行设计的技术,约束是应用于二维几何图形的关联和限制。
有两种常用的约束类型:
几何约束控制对象相对于彼此的关系
标注约束控制对象的距离、长度、角度和半径值
下图显示了使用默认格式和可见性的几何约束和标注约束。
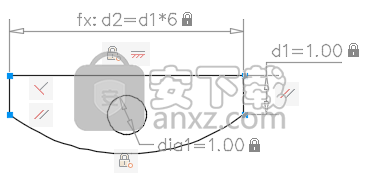
将光标移至应用了约束的对象上时,将显示光标标记。
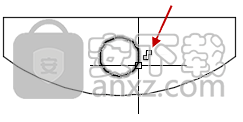
在工程的设计阶段,通过约束,可以在试验各种设计或进行更改时强制执行要求。对对象所做的更改可能会自动调整其他对象,并将更改限制为距离和角度值。
通过约束,用户可以
通过约束图形中的几何图形来保持设计规范和要求
立即将多个几何约束应用于对象
在标注约束中包括公式和方程式
通过更改变量值可快速进行设计更改
Best practice: 建议首先在设计中应用几何约束以确定设计的 形状,然后应用标注约束以确定对象的 大小。
使用约束进行设计
当您使用约束时,图形会处于以下三种状态之一:
未约束。未将约束应用于任何几何图形。
欠约束。将某些约束应用于几何图形。
完全约束。将所有相关几何约束和标注约束应用于几何图形。完全约束的一组对象还需要包括至少一个固定约束,以锁定几何图形的位置。
因此,有两种方法可以通过约束进行设计:
可以在欠约束图形中进行操作,同时进行更改,方法是:使用编辑命令和夹点的组合,添加或更改约束。
可以先创建一个图形,并对其进行完全约束,然后以独占方式对设计进行控制,方法是:释放并替换几何约束,更改标注约束中的值。
所选的方法取决于设计实践以及主题的要求。
注: 该程序会防止用户应用任何会导致过约束情况的约束。
对块和参照使用约束
可以在以下对象之间应用约束
图形中的对象与块参照中的对象
某个块参照中的对象与其他块参照中的对象(而非同一个块参照中的对象)
外部参照的插入点与对象或块,而非外部参照中的所有对象
对块参照应用约束时,可以自动选择块中包含的对象。无需按 Ctrl 键选择子对象。向块参照添加约束可能会导致块参照因此而移动或旋转。
注: 对动态块应用约束会禁止显示其动态夹点。用户仍然可以使用特性选项板更改动态块中的值,但是,要重新显示动态夹点,必须首先从动态块中删除约束。
可以在块定义中使用约束,从而生成动态块。可以直接从图形内部控制控制动态块的大小和形状。有关详细信息,请参见“为动态块添加约束”。
删除或释放约束
需要对设计进行更改时,有两种方法可取消约束效果:
单独删除约束,过后应用新约束。将光标悬停在几何约束图标上时,可以使用 Delete 键或快捷菜单删除该约束。
临时释放选定的对象上的约束以进行更改。已选定夹点或在执行编辑命令期间指定选项时,轻敲 Shift 键以交替使用释放约束和保留约束。
进行编辑期间不保留已释放的约束。编辑过程完成后,约束会自动恢复(如果可能)。不再有效的约束将被删除。
注: DELCONSTRAINT 命令可删除选定对象上的所有几何约束和标注约束。
关于阵列
您可以创建要在阵列模式中排列的选定对象的副本。
在选择要复制的对象(即所谓的源对象)后,您可以选择排列模式。有三种类型的阵列:
矩形
路径
极轴
下面是应用这些阵列来排列显示表格时可能的外观:
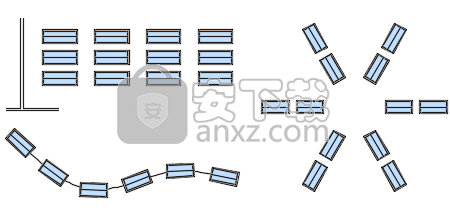
阵列中的每个元素称为阵列项目,它可以包含多个对象。也可以指定块作为阵列的源对象。
注: 如果选择了路径阵列,您还需要直线、多段线、三维多段线、样条曲线、螺旋、圆弧、圆或椭圆以用作路径。
关联和非关联阵列
您可以使用 ARRAY 命令中的选项来选择阵列默认为关联还是非关联。
关联阵列的优点是,以后可轻松进行修改。阵列项目包含在单个阵列对象中,类似于块。您可以在关联阵列中更改这些项目的数量及其间距。可以使用阵列中的夹点或“特性”选项板来编辑阵列特性,例如间距或项目数。
在用户退出 ARRAY 命令后,非关联阵列将成为独立的对象。
注: “快速选择”不会选择嵌套在关联阵列对象中的块或对其计数。
修改关联阵列中的项目
借助关联阵列,您可以通过以下方式直接进行编辑:使用夹点、使用夹点菜单选项(在将光标悬停在夹点上时显示),或者从上下文选项卡或在“命令”提示下使用 ARRAYEDIT 命令。例如,下面是椅子的矩形阵列的主要控件。路径阵列的控件与环形的控件相似。
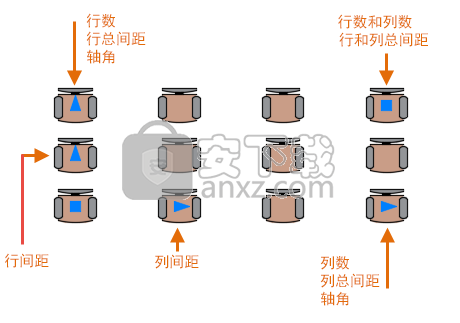
在创建关联阵列后,您仍可以修改阵列中的项目,如下所示:
编辑阵列中的源项目。源项目的所有实例都将自动更新。
删除阵列中的一个或多个项目。
将阵列中的一个或多个项目替换为选定对象。也可以添加或删除与阵列中的项目相关联的对象。
在本例中,表所显示的第一列已替换为较短的格式,而且删除了顶部行中的两个表。
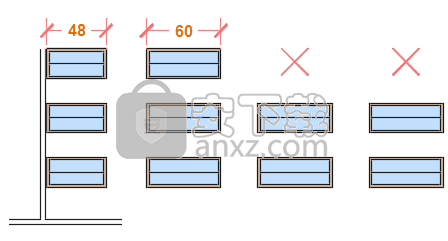
即使在做了这些更改后,阵列仍将保持关联,并且项目间的间距和角度仍可以在单个操作中进行动态更改。
提示: 如果您需要将关联阵列转换为单独的对象,则只需在该阵列上使用 EXPLODE 命令。
动态块包含规则和限制,用于在将块插入图形或在以后对其进行修改时控制块的外观和行为。
可以将这些规则和控制添加到任何现有块,也可以在创建新块时使用它们。这些控制仅限于二维操作。
使用动态块的示例
可以使用各种控制和行为,来提升使用块的灵活性和效率。下面是一些关于如何使用动态块的示例:
自动将块与表示墙壁或管道的几何对象对齐
在块上创建其他移动夹点
添加多个插入点,以便在插入块时按 Ctrl 键可循环经过这些点
选择在插入块时是翻转还是镜像块
按标准增量控制块的大小或形状,例如紧固件的长度或门的宽度
以表格的格式显示一个零件族或类似样式,以选择相同块的不同版本
如果您注意到使用块时经常重复的操作,可以减少琐碎的工作量,从而在效率方面实现大幅提升。
块编辑器
块编辑器是一个专门的块编写环境,用于创建和修改块几何图形、属性、参数、动作和约束。它包括下列组件:
具有灰色背景的图形区域
上下文功能区选项卡,包含保存和测试块以及退出编辑器等操作
“块编写”选项板,提供包含用于向块定义添加动态功能的工具的多个选项卡
临时区域,用于测试动态块设计
使用 BEDIT 命令(可在功能区上“常用”选项卡的“块”面板上获得),可以访问块编辑器。
注: “块编写”选项板集上的第三个选项卡“参数集”仅包含预定义的参数和动作,为方便您操作,这些参数和动作已组合到一起。
应用参数集
通过动态块,您可以插入单个可更改形状、大小或显示的块,而不是插入许多静态块定义中的一个。例如,您可以创建大小可调整为门洞的单个动态门块,而无需创建多个不同大小的内部门块。
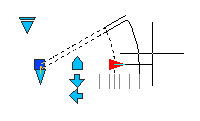
在上图中,多个可见参数显示为特定夹点或控制,所有这些参数都与某项动作相关联。亮显的自定义夹点是与拉伸动作相关联的线性参数。将这些参数配对在一起时,它们称为参数集。
提示: 创建参数时指定关键点的顺序决定夹点或控制的位置,并且可能有其他意义。
以下是一个查找列表示例,该列表在多个选项之间提供选择。
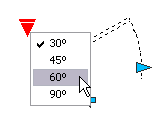
在这种情况下,亮显的控制是与查找动作相关联的查找参数。此参数集旨在显示用于控制门的所示开度的选项列表。
应用约束
包括几何约束、标注约束和参数化公式在内的参数化图形功能集可以在块中使用。
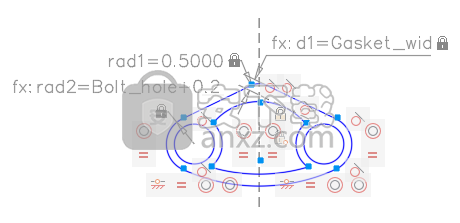
定义约束的功能在 AutoCAD LT 中不可用,但对于在其他基于 AutoCAD 的产品中定义的块,可以在 AutoCAD LT 中不受限制地使用。
警告: 可以创建与在相同块中定义的参数和动作冲突的约束。
人气软件
-

理正勘察CAD 8.5pb2 153.65 MB
/简体中文 -

浩辰CAD 2020(GstarCAD2020) 32/64位 227.88 MB
/简体中文 -

CAXA CAD 2020 885.0 MB
/简体中文 -

天正建筑完整图库 103 MB
/简体中文 -

Bentley Acute3D Viewer 32.0 MB
/英文 -

草图大师2020中文 215.88 MB
/简体中文 -

vray for 3dmax 2018(vray渲染器 3.6) 318.19 MB
/简体中文 -

cnckad 32位/64位 2181 MB
/简体中文 -

Mastercam X9中文 1485 MB
/简体中文 -

BodyPaint 3D R18中文 6861 MB
/简体中文




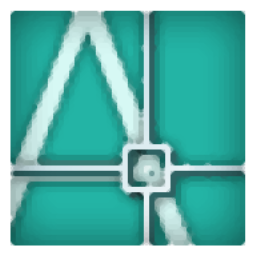



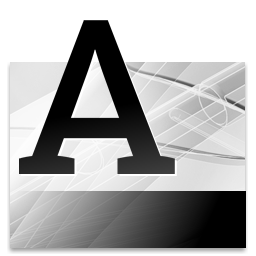





 lumion11.0中文(建筑渲染软件) 11.0
lumion11.0中文(建筑渲染软件) 11.0  广联达CAD快速看图 6.0.0.93
广联达CAD快速看图 6.0.0.93  Blockbench(3D模型设计) v4.7.4
Blockbench(3D模型设计) v4.7.4  DATAKIT crossmanager 2018.2中文 32位/64位 附破解教程
DATAKIT crossmanager 2018.2中文 32位/64位 附破解教程  DesignCAD 3D Max(3D建模和2D制图软件) v24.0 免费版
DesignCAD 3D Max(3D建模和2D制图软件) v24.0 免费版  simlab composer 7 v7.1.0 附安装程序
simlab composer 7 v7.1.0 附安装程序  houdini13 v13.0.198.21 64 位最新版
houdini13 v13.0.198.21 64 位最新版 












