- 软件大小:3226 MB
- 更新日期:2019-06-01 16:14
- 软件语言:简体中文
- 软件类别:3D/CAD软件
- 软件授权:免费版
- 软件官网:待审核
- 适用平台:WinXP, Win7, Win8, Win10, WinAll
- 软件厂商:

软件介绍 精品推荐 人气软件 下载地址
AutoCAD Plant 3D 2018是一款强大的三维工厂设计系统,新版本中的移植等级库和元件库功能可以从早期版本将等级库和元件库移植到AutoCAD Plant 3D应用程序中,早期版本的元件库文件必须移植到当前版本才可使用;如果在 C:\AutoCAD Plant 3D 2018 Content 中有希望在 AutoCAD Plant 3D 中使用的元件库,可以进行移植;如果未移植已自定义的元件库,则无法更新等级库而且可能无法将元件放入到模型中;支持项目等级库与项目一起移植,不必使用等级库编辑器来移植项目等级库文件;在等级库编辑器功能中,用户可以将等级库或元件库从AutoPLANT或CADWorx转换为AutoCAD Plant 3D;第三方等级库转换为Plant 3D等级库、第三方元件库转换为Plant 3D元件库;转换之后,用户可以在详细报告中查看异常列表;需要注意的是,在转换过程中,有可能会转换失败,小编在下文中会详细介绍。强大又实用,需要的用户可以下载体验
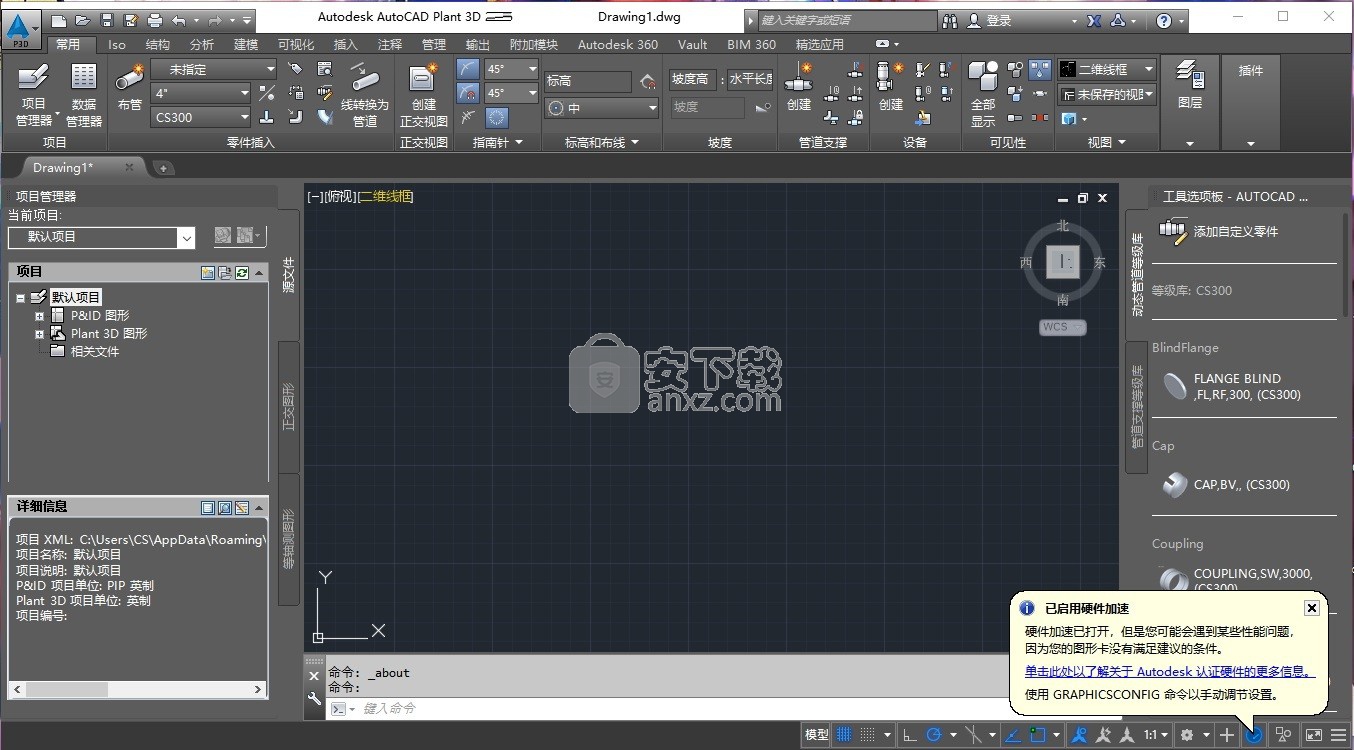
新版功能
Autodesk AutoCAD Plant 3D 2018 包含以下新功能和增强功能:
·Plant 项目的云协作 - 您可以在云中共享您的项目,并邀请他人来协作处理项目。有关详细信息,请参见协作。
·仪表支持 - 当等级库编辑器添加对仪表的支持时,管道设计师现在可以在模型中使用仪表。这样一来,使用仪表编辑和创建元件库和等级库将变得更简单。
·项目备份 - 在任何 Plant 3D 项目(SQLite、SQL Server、Vault Collaboration)中,您可以将整个项目的本地备份连同 SQLite 数据库一并保存。例如,这可用于将 Vault 项目移动到云协作项目。请参见备份协作项目的步骤。
·项目管理器搜索 - 整个项目图形搜索,可帮助绘图员和设计师更快地访问其图形。请参见在项目管理器中搜索的步骤。
·已简化项目图形的外部参照 - 项目图形可以直接从项目管理器快速外部参照到当前图形。它适用于普通项目、Vault 项目和协作项目。
·P&ID 中的页间连接符改进 - 支持连接仪表(信号)线。支持相同图形内的连接线。
·断开标记水滴 - 它们已从二维图形更改为三维,并且水滴方向现在始终“向下”,正如它们以前在垂直管道上显示为侧向一样。
·“创建”和“快速入门”选项卡 - 这些部分已经更新,包括对具有每个项相关特定信息的 Plant 3D 和 P&ID 工作空间的选择。
软件特色
1、设计质量的提高:碰撞检查、逻辑校验、模型的唯一性所带来的图纸唯一性等等,都为产品设计、工程设计、工程施工建造等过程最大程度地避免了错误和浪费。
2、设计效率的提高以更直观的方式进行设计,从三维模型中抽取二维图纸及材料报表(BOM),取代了传统的二维绘图设计方式和手工统计材料的繁琐和不准确。
3、协同工作环境:协同或并行的基础是三维设计,只有在三维设计环境下,才能够真正地形成整个项目或产品的设计者在统一的工作对象和目标中工作。
4、设计规范化:二维设计过程中的种种不良习惯,比如 CAD 制图标准的不统一或无法执行,将在三维设计环境下得到解决,而设计规范化所带来的效益,是无法估量的
5、产品或工程全生命周期的主线:全信息的三维模型,将贯穿于产品或工程的整个生命周期,而每个阶段都可以更充分地利用已有的成果,并加入本阶段相应的内容,形成完整的工程生命周期信息链。
6、设计增值服务:设计的最终成果是图纸,图纸来源于全信息的三维模型,在设计图纸生成以后,三维模型是否就失去了价值?事实上,全信息的三维模型将为建造及维护阶段带来巨大的价值,而绝非仅仅是设计成果的中间产品,无疑会为设计工作提供了增值的机会。
7、与国有设计院、大型工程公司接轨:符合国际通用设计规则和工作模式,是迎接设计市场开放所带来的激烈竞争的有力手 段,同时也能够更好地与外部合作伙伴进行协作与沟通。
安装步骤
1、通过使用鼠标点击本网站推荐的下载地址就可以下载到对应的程序安装包
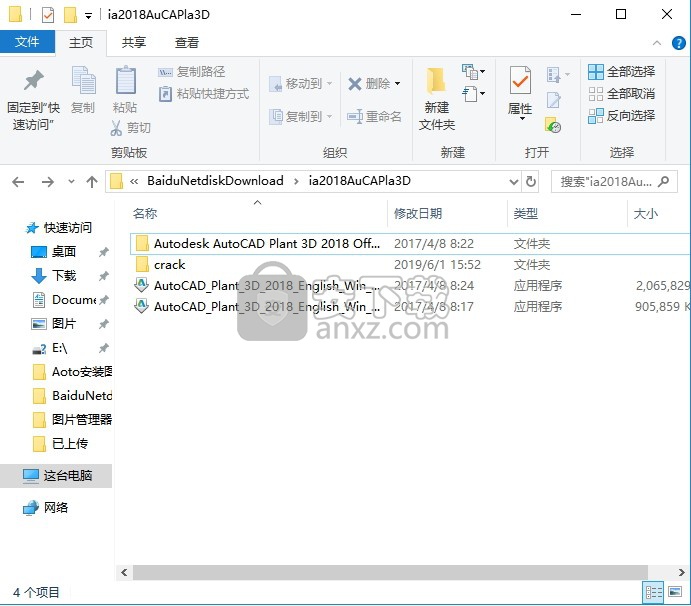
2、使用鼠标点击即可解压程序压缩包,双击即可进行安装弹出一个新的程序解压界面,点击即可更改解压路径
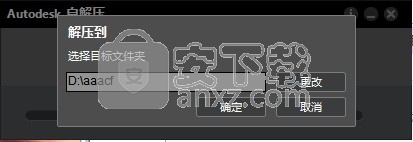
3、程序解压文件需要加载一会儿,由于程序过大,所以需要多等待一会儿
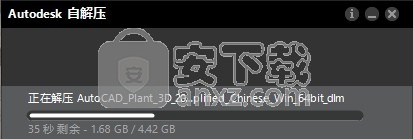
4、新界面是一个程序安装向导信息,使用鼠标点击安装按钮直接进入下一安装界面
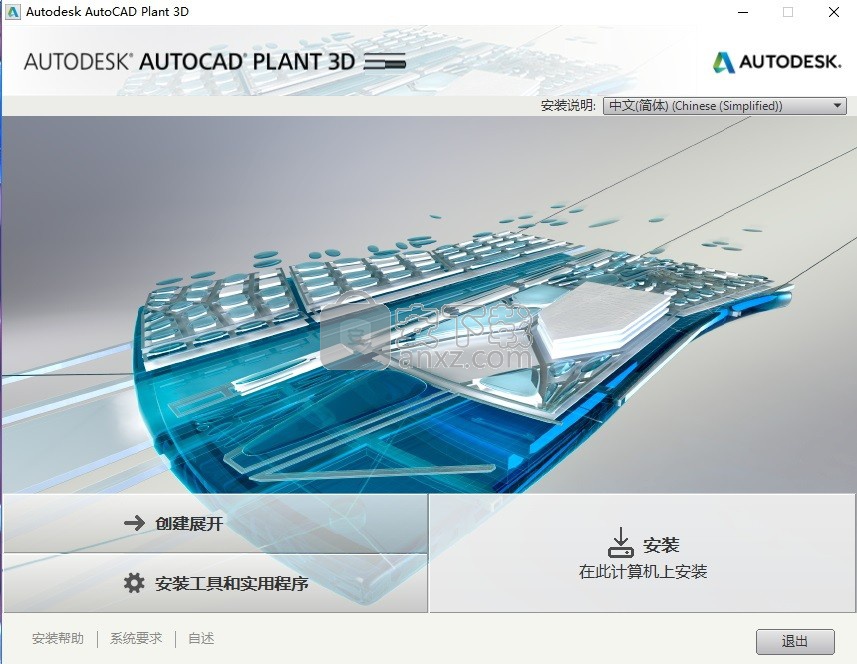
5、需要同意程序安装许可协议才能进行程序安装,勾选我同意按钮,点击下一步按钮
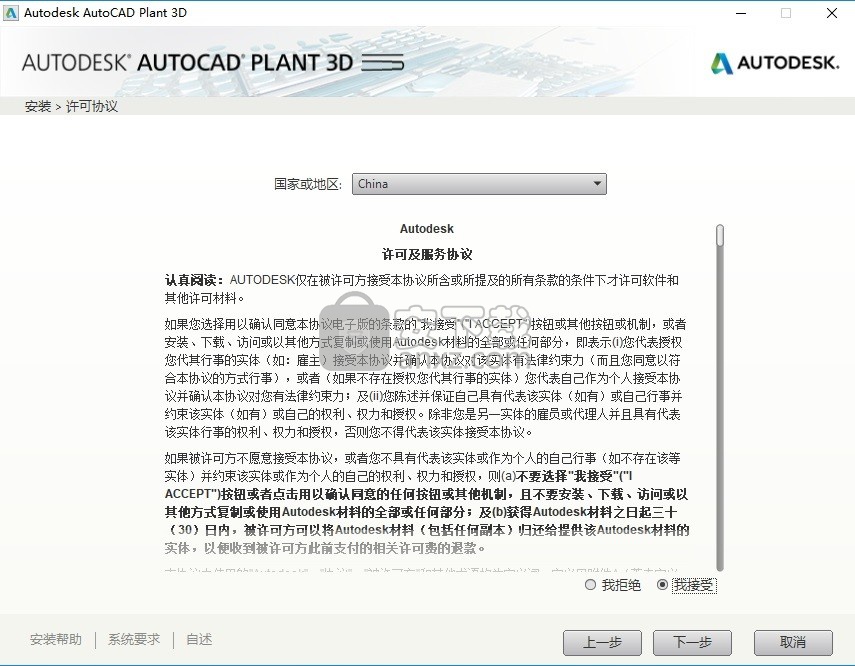
6、点击浏览按钮可以修改应用程序安装路径,由于程序安装内存过大,建议更改到其他磁盘

7、等待应用程序安装完成,程序过大,需要等待一会儿
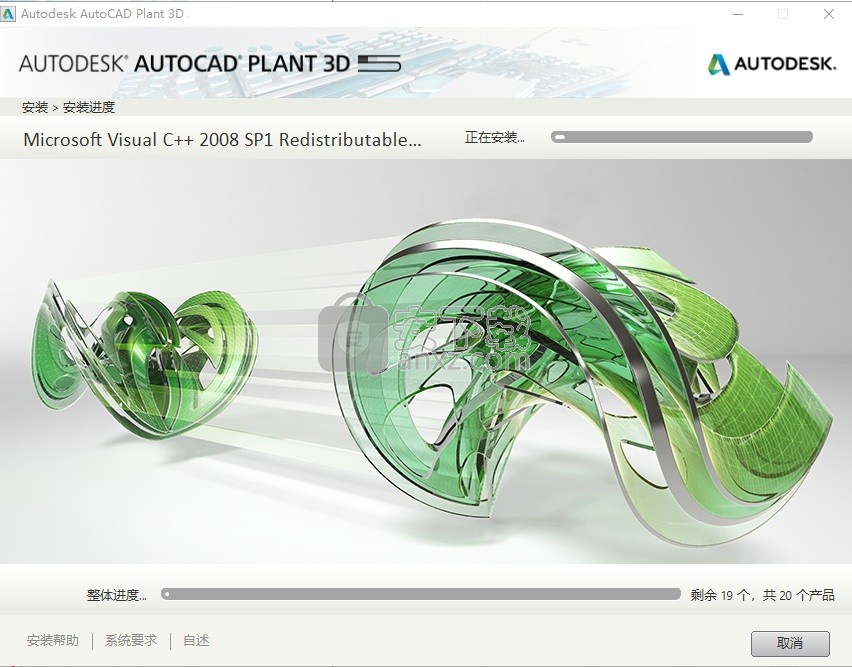
8、弹出应用程序安装完成界面,点击完成按钮即可
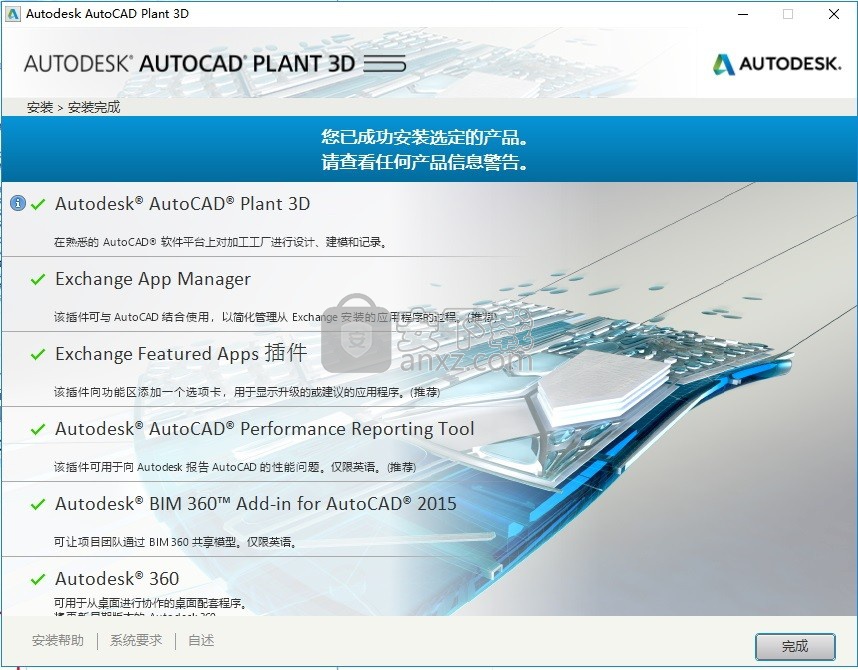
方法
【温馨提示】:安装之前建议将网络断开,不然有可能会导致程序不成功
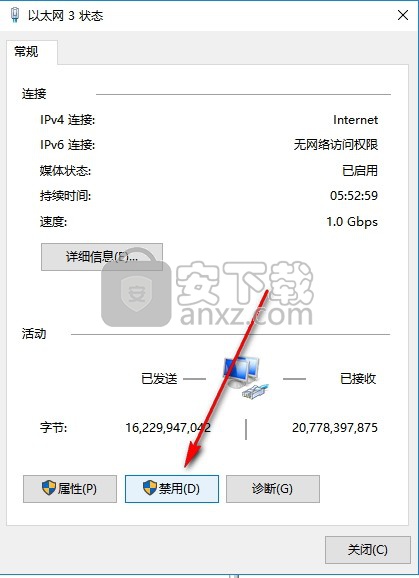
1、关闭程序安装界面后,双击桌面上的快捷键打开应用程序,点击“Enter a Serial Number”

2、弹出程序需要同意许可协议界面,勾选协议后,点击继续按钮即可
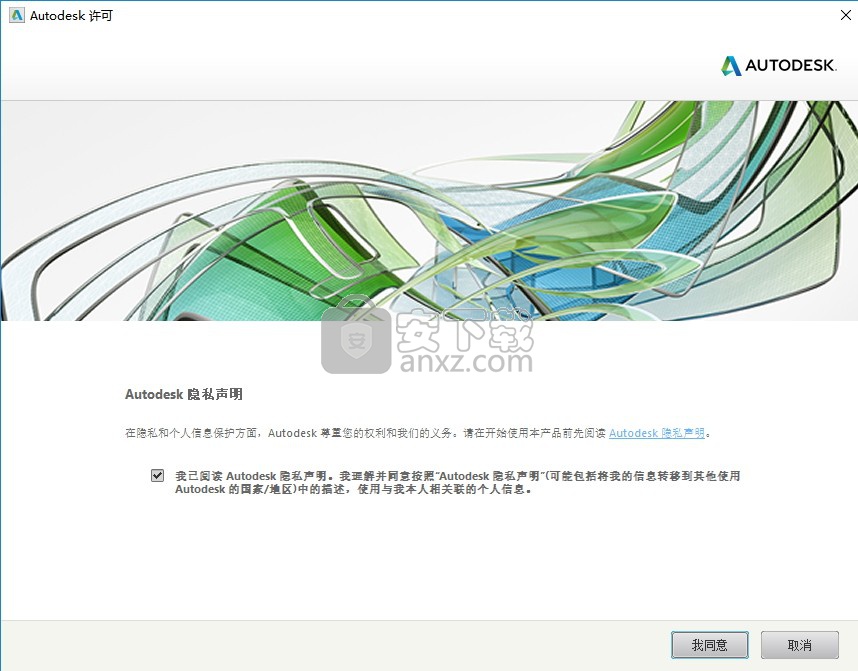
3、程序有30天的试用期,点击激活按钮进行程序激活
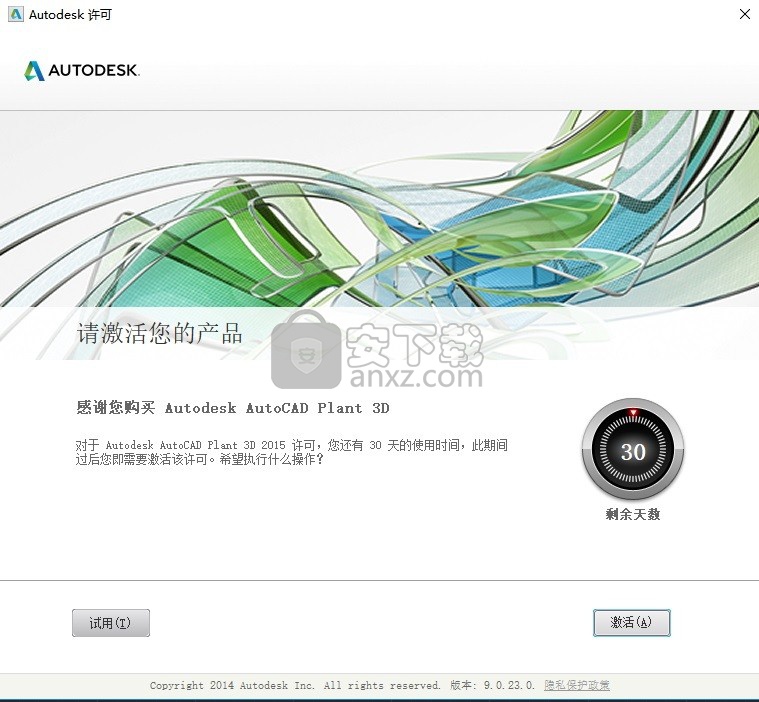
4、输入序列号“066-066666666”,输入密钥“426J1”
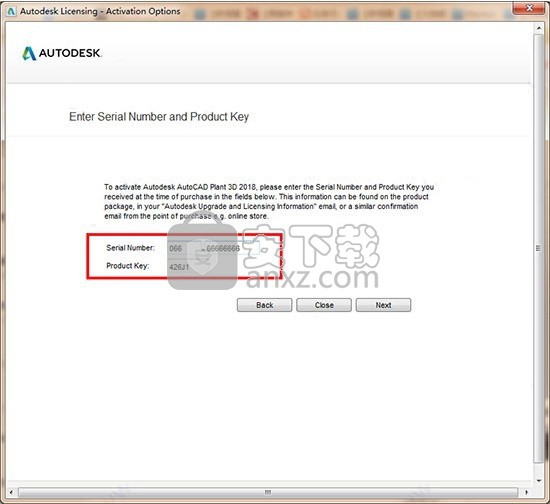
5、弹出一个新界面,如果弹出以下界面,点击返回按钮,确认后,即可弹出一个新界面
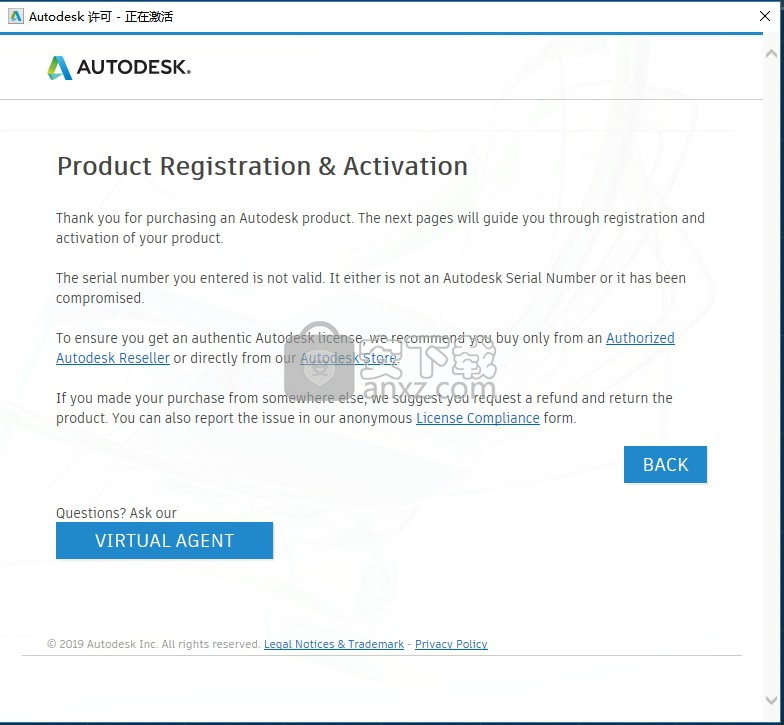
6、弹出如下界面,点击:“我具有 Autodesk提供的激活码”选项栏
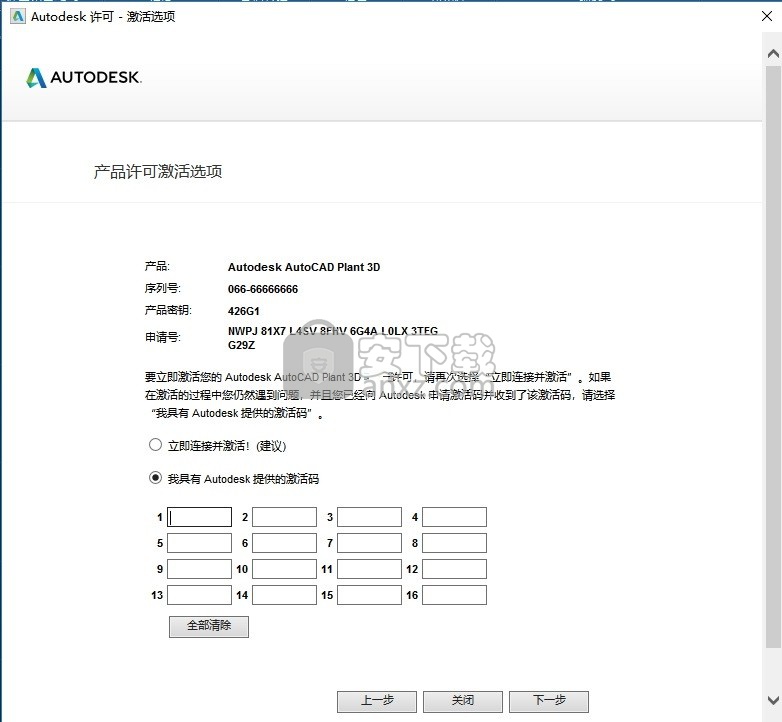
7、回到安装包,找到程序,使用管理员身份运行程序,弹出程序界面后,点击Mem Patch按钮即可弹出成功注册界面,点击确认按钮
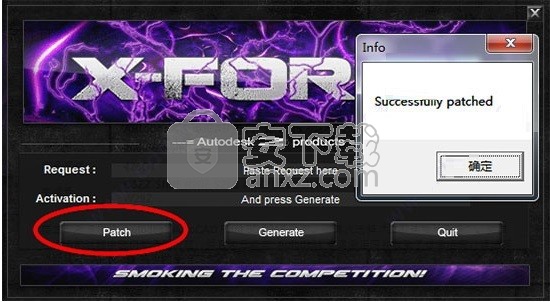
8、回到注册界面,将界面的申请号复制到程序中的Request栏,然后点击Generate按钮得到激活码,
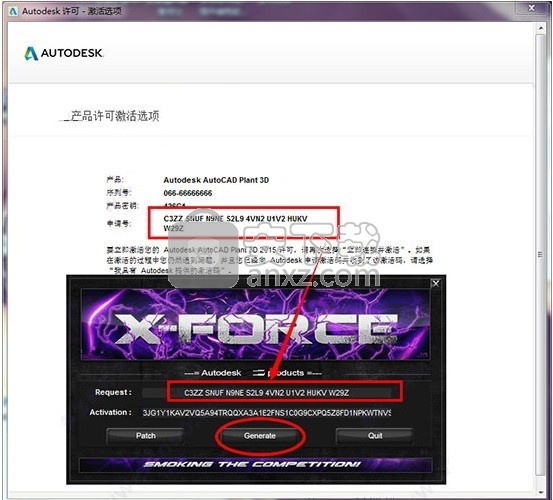
9、然后又将激活码复制到注册界面,点击下一步按钮即可将应用程序完成
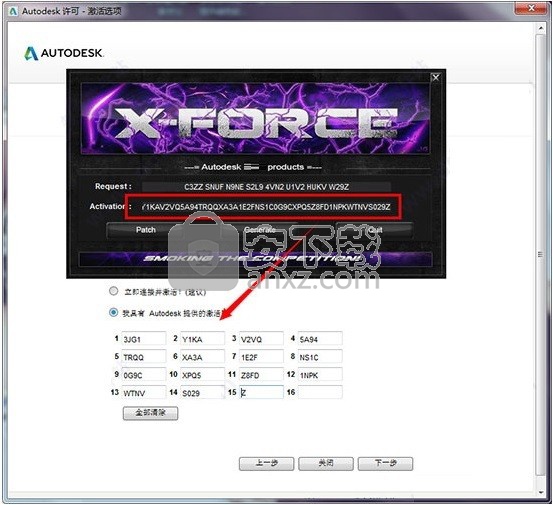
使用说明
注: 如果转换失败,可以在日志文件中检查可能的原因。如果日志文件指明“无法转换文件。请在最新版本的 [第三方] 等级库生成器中打开文件,然后重试转换操作”,则说明等级库缺少进行转换所需的类别信息。在最新版本的第三方等级库生成器中打开等级库来升级该等级库后,可提供缺少的信息。然后,可以将等级库转换为 AutoCAD Plant 3D。
要解决这些问题,可以调整映射,并重新运行转换过程。也可以打开已转换的等级库,然后从 Plant 3D 元件库添加零件。
注: AutoPLANT 和 CADWorx 等级库包括一些 AutoCAD Plant 3D 等级库中没有的元件类型。这些元件类型(如管嘴和管道支撑)在转换时会被忽略。
转换 AutoPLANT 等级库(或元件库)的步骤
在“文件”菜单上,单击“转换”
“AutoPLANT 等级库和元件库”。
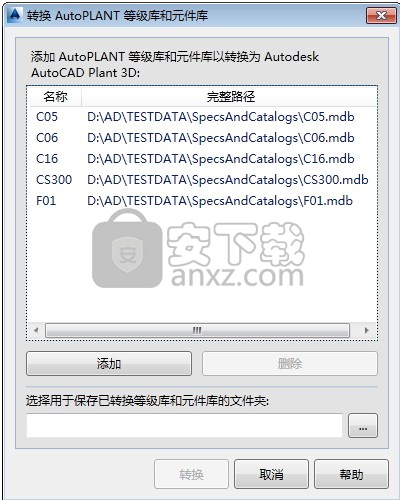
在“转换 AutoPLANT 等级库和元件库”对话框中,单击“添加”。
在“选择等级库和元件库”对话框中,定位到包含想要转换的等级库的文件夹。选择一个或多个等级库,然后单击“打开”。
在“转换外部等级库和元件库”对话框的“选择用于保存已转换等级库和元件库的文件夹”下面,单击 [...] 按钮并浏览到想要保存转换文件的文件夹。单击“确定”。
在“转换外部等级库和元件库”对话框中,单击“转换”。出现一个对话框,显示转换进度。
在“等级库和元件库 - 转换完成”对话框中,执行以下操作之一:
查看“等级库转换报告”对话框列出输出文件夹、转换日期和已转换的 mdb 文件的名称。在此对话框中,您可以单击链接“单击此处查看转换报告”,将以文本格式显示信息。
打开已转换等级库文件夹,查看日志文件和已转换的文件。
根据转换结果,可以根据需要调整映射并再次运行转换,或打开等级库并从 Plant 3D 元件库添加零件。
转换 CADWorx 等级库的步骤
在“文件”菜单上,单击“转换”
“CADWorx 等级库”。
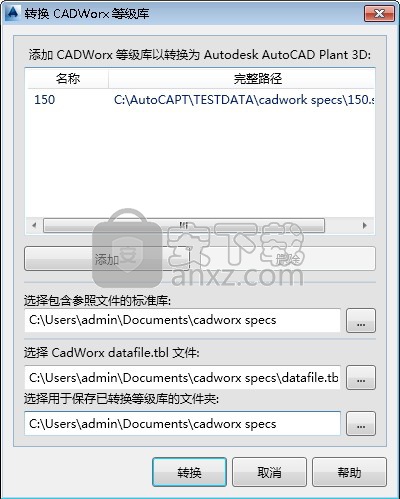
在“转换 CADWorx 等级库”对话框中,单击“添加”。
在“选择等级库和元件库”对话框中,定位到包含想要转换的等级库的文件夹。选择一个或多个等级库,然后单击“打开”。
在“转换 CADWorx 等级库”对话框中,请执行下列操作:
在“选择包含参照文件的标准库”下,单击 [...] 按钮并浏览到包含 CADWorx 库的文件夹。单击“确定”。
注: 选择顶层而不是特定的库文件夹。
在“选择 CadWorx datafile.tbl 文件”下,单击 [...] 按钮并浏览到文件所在的文件夹。单击“打开”。
在“选择用于保存已转换等级库和元件库的文件夹”下,单击 [...] 按钮,然后浏览到要保存已转换文件的文件夹。单击“确定”。
单击“转换”。出现一个对话框,显示转换进度。
在“等级库和元件库 - 转换完成”对话框中,执行以下操作之一:
查看“等级库转换报告”对话框列出输出文件夹、转换日期和已转换的 mdb 文件的名称。在此对话框中,单击“单击此处查看转换报告”链接以在 Microsoft Excel 电子表格中显示信息。
打开已转换等级库文件夹,查看日志文件和已转换的文件。
根据转换结果,可以根据需要调整映射并再次运行转换,或打开等级库并从 Plant 3D 元件库添加零件。
打开已转换的等级库或元件库并查看错误日志
在“文件”菜单上,单击“打开等级库”或“打开元件库”。
在“打开文件”对话框,定位到为已转换等级库或元件库选择的文件夹。单击“打开”。
在编辑器顶部的红色错误条上,单击“查看错误日志”。(只有在转换过程中出现错误时才会显示红色条。)
(可选)在“等级库转换报告”对话框中,单击“单击此处查看转换报告”链接。报告以 Microsoft Excel 电子表格格式打开。
了解全局特性和类别特性
全局特性(如详细描述、压力等级、进度等)可以针对所有类别映射一次。从另一点来说,单个类别特性一对一映射到对应的 Plant 3D 类别特性。
注:
如果 AutoPLANT 或 CADWorx 类别有多个特性,而 Plant 3D 只有一个特性,可以使用 [OR] 运算符。例如,对于 Plant 3D 特性“接合长度”,(对于 AutoPLANT)可以指定 THE_ENG_M [OR] SKT_DPTH_M。EngagementLength 将映射到包含值的任一特性。
替代全局特性
单个类别特性映射优先于全局映射。例如,在“AutoPLANT 到 Plant 3D 类别映射”对话框中,ConnectionPortCount 的全局映射为 2。
以下示例使用 AutoPLANT 数据,但在概念上也同样适用于 CADWorx 映射。
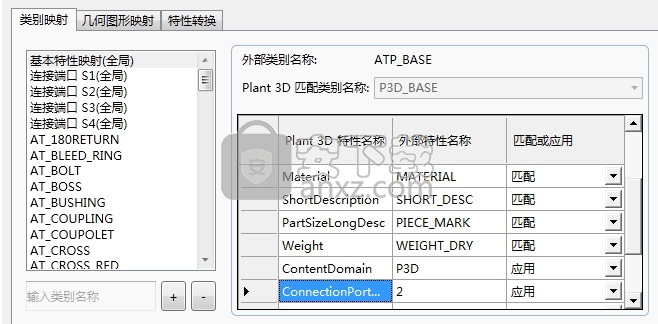
如果 AT_TEE 也定义此特性,将使用其特性值。例如,如果 AT_TEE 特性 ConnectionPortCount 的值设置为 3,此值将替代全局映射的值。在此情况下,所有其他特性的值为 2,只有 AT_TEE 的值为 3。
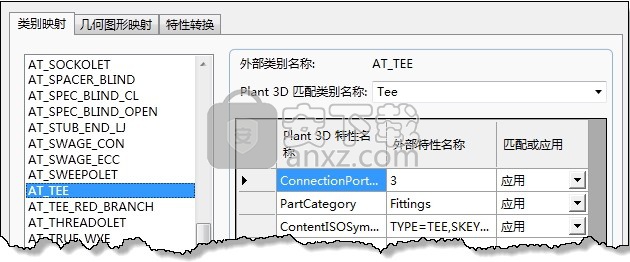
可以使用 [#] 运算符来替代特定端口号的全局连接端口特性。在以下示例中,连接端口 2 的全局特性替代“支管台”。在此示例中,特性 NominalDiameter 映射到 Bran_size。
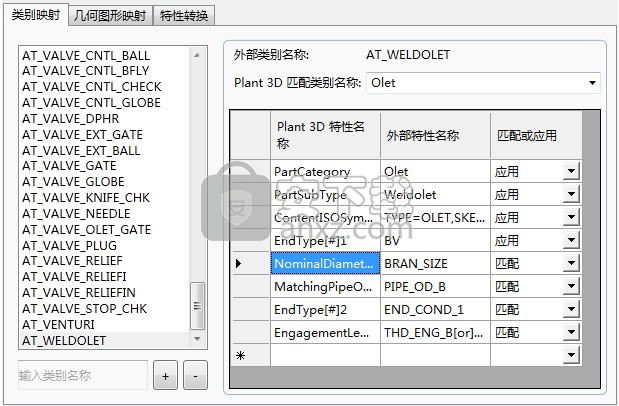
匹配或应用
在映射特性时,可以匹配这些特性并镜像其值,也可以应用特定的常数值。下面是这两种方法的示例。
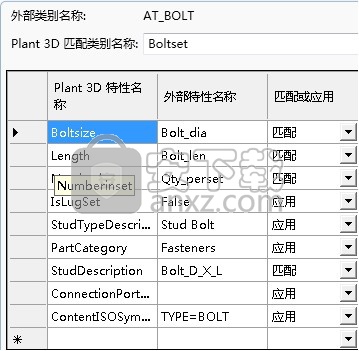
AT-BOLT AutoPLANT bolt-dia 特性映射/匹配到 Plant 3D 特性 Boltsize。但是,Plant 3D 值“Fasteners”应用到 PartCategory 特性。在此示例中,“Bolt-dia”作为特性“匹配”,而“Fasteners”作为特性值“应用”。
添加 AutoPLANT 类别映射(“类别”和“几何图形”选项卡)
在等级库编辑器的“文件”菜单上,单击“转换”
“设置”。
在“类别映射”或“几何图形映射”选项卡左窗格中的“输入类别名称”框中,输入名称。单击 + 按钮。(若要删除类别名称,单击名称并单击 - 按钮。)
注:
若要重新排序类别列表,在列表上单击鼠标右键并单击“上移”或“下移”,或者也可以按 + 或 -。另外,在添加类别时,一定要将它添加到类别和几何图形两个选项卡中。
从一个类别复制映射到另一个类别(“类别”和“几何图形”选项卡)
在等级库编辑器的“文件”菜单上,单击“转换”
“设置”。
在“类别映射”或“几何图形映射”选项卡的左窗格中,在类别名称上单击鼠标右键,然后单击“复制映射详细信息”。
在左窗格中,在想要将映射复制到的类别的名称上单击鼠标右键,然后单击“粘贴映射详细信息”。
注:
若要删除右窗格中的行,请删除所有值。
调整类别映射
在等级库编辑器的“文件”菜单上,单击“转换”
“设置”。
在“类别映射”选项卡的左窗格中,单击一个全局映射或单个类别。
在右侧窗格中,根据需要执行以下操作(有关更多信息和示例,请参见了解全局特性和类别特性):
在“Plant3D 匹配类别名称”下拉列表中,单击一个名称(仅适用于单个类别映射)。
在“Plant3D 特性名称”列中,输入新名称或修改现有名称。
注:
如果添加了 Plant3D 中不存在的特性名称,会添加一个新特性。
在“外部特性名称”列,输入新名称、修改现有名称或输入值。
在“匹配”或“应用”列,如果要匹配特性名称请输入“匹配”,如果要将值应用到三维特性请输入“应用”。
注:
可以在单个类别层指定不同的映射来替代全局映射。指定的类别映射(例如:ConnectionPortCount 设置为 3)优先于全局映射(ConnectionPortCount 设置为 2)。
单击“应用”。
映射类别几何图形
将类别添加到“类别映射”选项卡后,还必须将它添加到几何图形选项卡的类别列表中,才能转换成功。
您也可以指定要使用的三维形状,并映射参数化标注以精确确定其尺寸。换句话说,即是描述每个类别在模型中的外观。
注:
有些类别(如螺栓)在模型中没有图形,因此没有映射的几何图形信息。不过,出于转换目的,这些类别必须在“几何图形映射”选项卡上列出。
Plant 3D 形状已定义了连接端口。它们也拥有可帮助确定其端点类型的名称,这些名称附加到脚本名称。不带下划线扩展名的形状名称是对焊/倒角形状,通常也可以适应法兰。结尾带有 _OF 的形状名称表示端口有内螺纹或内套焊式端点。结尾带有 _OM 的形状名称表示端口有外螺纹或外套焊式端点。
下面是常用图形脚本的示例:
示例脚本名称示例说明示例图像
CPB(不带下划线扩展名的名称)倒角、对焊或法兰端点类型
CPB_OFOF每个端口上都是内套焊式或内螺纹端点类型(_OFOFOFOF 表示在每个端口上带有内套焊式或内螺纹端点类型的四通阀)
CPB_OMOF一个端口上是内套焊式或内螺纹端点类型,而另一个端口上是外套焊式或外螺纹端点类型
CPB_OMOM每个端口上都是外套焊式或外螺纹端点类型与前一个示例中的 CPB_OMOF 一样,但是每个端口上都是外端点类型
CPJRCL同心异径元件
CPJREL偏心(偏移或中心线移动)异径元件
每个脚本都有关联特性,指明如何绘制端点类型。AutoPLANT 或 CADWorx 特性被匹配到 AutoCAD Plant 3D 版本。在许多情况下,根据环境,可能需要一个拥有不同形状的类别。例如,可能想让 AT_TEE (AutoPLANT) 或 T 形三通 (CADWorx) 在不同位置是焊接 T 形三通、套焊式 T 形三通或是法兰 T 形三通。您可以为要使用的图形化形状指定特性名称或匹配名称作为条件。
注: 以下示例使用 AutoPLANT 数据,但在概念上也同样适用于 CADWorx 数据。
例如,对于 AT_TEE,可以指定外部特性 END_COND_1 作为匹配条件,帮助区分何时使用不同形状。下面是一个示例,指定当 END_CONDITION_1 是 SWF 或 SCF 时使用 CPTS_OFOFOF,而当 END_CONDITION_1 是 BW 时使用 CPTS,依此类推。
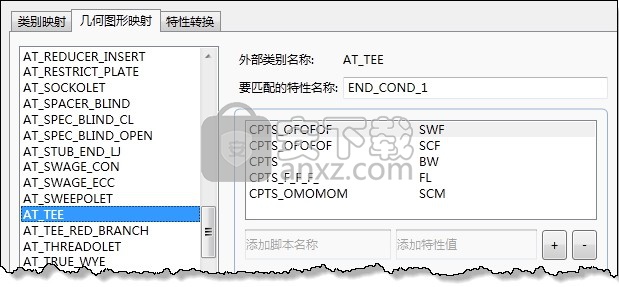
每个几何图形映射也有一个对应的参数集,这些参数可能随形状而变化。下列图像显示元件库编辑器中(尺寸选项卡)的 Plant 3D 内螺纹 T 形三通及其参数。
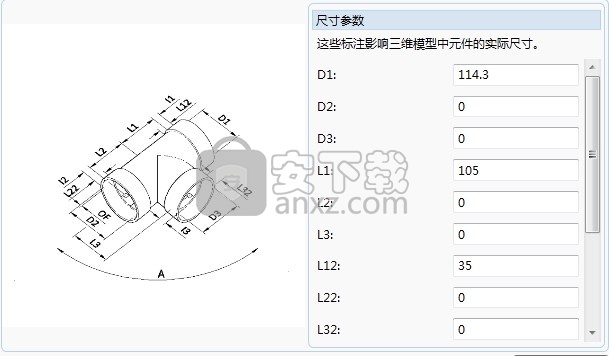
可以在映射表的“Plant 3D 参数名称”列中输入这些参数,然后将它们映射到对应的 AutoPLANT 特性名称(或值)。
调整几何图形映射
在等级库编辑器的“文件”菜单上,单击“转换”
“设置”。
在“几何图形映射”选项卡上的左窗格中,单击一个类别。
在右侧窗格中,执行以下操作(如果需要):
在“要匹配的特性名称”中输入名称。
在“输入脚本名称”框中输入名称,并在“添加特性值”中输入值。单击 + 按钮。(若要删除脚本及其值,请单击该行并单击 - 按钮。)
在“参数映射”表的“Plant3D 参数名称”列中,根据需要输入指定形状(脚本)的名称。
在“参数映射”表的“外部参数名称”列中,根据需要输入名称以匹配 Plant 3D 列中的名称。
转换类别特性值
在“特性转换”选项卡上,确保 AutoPLANT 特定的特性值在转换时得到正确解析。
例如,AutoPLANT 端点类型特性值 BW 映射到(转换为)Plant 3D 语言中的 BV。
可以根据需要添加其他带有特定值转换的特性。转换影响项目中的所有类别。
调整特性转换
在等级库编辑器的“文件”菜单上,单击“转换”
“设置”。
在“特性转换”选项卡上的左窗格中,单击一个特性。
注:
若要添加特性,请在“输入 Plant 3D 特性”框中,输入特性名称。单击 + 按钮。(若要删除特性,请单击其名称并单击 - 按钮。)
在右窗格的“要转换的特性值”表中,根据需要执行以下操作:
在“外部参数值”列中,输入要转换的值。
在 Plant 3D 列中,输入 Plant 3D 等效值。
单击“应用”。
人气软件
-

理正勘察CAD 8.5pb2 153.65 MB
/简体中文 -

浩辰CAD 2020(GstarCAD2020) 32/64位 227.88 MB
/简体中文 -

CAXA CAD 2020 885.0 MB
/简体中文 -

天正建筑完整图库 103 MB
/简体中文 -

Bentley Acute3D Viewer 32.0 MB
/英文 -

草图大师2020中文 215.88 MB
/简体中文 -

vray for 3dmax 2018(vray渲染器 3.6) 318.19 MB
/简体中文 -

cnckad 32位/64位 2181 MB
/简体中文 -

Mastercam X9中文 1485 MB
/简体中文 -

BodyPaint 3D R18中文 6861 MB
/简体中文


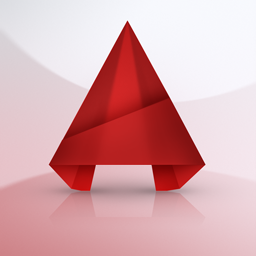

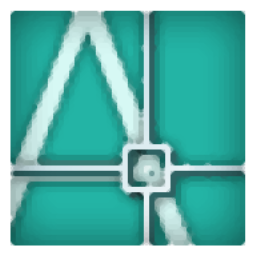



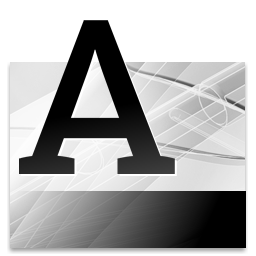





 lumion11.0中文(建筑渲染软件) 11.0
lumion11.0中文(建筑渲染软件) 11.0  广联达CAD快速看图 6.0.0.93
广联达CAD快速看图 6.0.0.93  Blockbench(3D模型设计) v4.7.4
Blockbench(3D模型设计) v4.7.4  DATAKIT crossmanager 2018.2中文 32位/64位 附破解教程
DATAKIT crossmanager 2018.2中文 32位/64位 附破解教程  DesignCAD 3D Max(3D建模和2D制图软件) v24.0 免费版
DesignCAD 3D Max(3D建模和2D制图软件) v24.0 免费版  simlab composer 7 v7.1.0 附安装程序
simlab composer 7 v7.1.0 附安装程序  houdini13 v13.0.198.21 64 位最新版
houdini13 v13.0.198.21 64 位最新版 












