- 软件大小:4925 MB
- 更新日期:2019-05-30 14:05
- 软件语言:简体中文
- 软件类别:3D/CAD软件
- 软件授权:免费版
- 软件官网:待审核
- 适用平台:WinXP, Win7, Win8, Win10, WinAll
- 软件厂商:

软件介绍 精品推荐 人气软件 下载地址
autocad architecture 2019目前已经包含于autocad2019软件套装中,既可以在安装autocad软件时安装,也可以像本站这里提供的软件包独立安装,使用AutoCAD,用户可以通过在3D空间中的任何位置放置任何2D平面对象来创建线框模型;提供多种在3D空间中定位2D对象方案:可以通过输入3D点创建对象,输入一个坐标,用于定义点的X,Y和Z位置;通过定义UCS设置要在其上绘制对象的默认构造平面(XY平面),创建对象后,将对象移动到3D空间中的正确方向;此外,用户可以创建一些可以存在于所有三个维度中的线框对象,例如折线,使用Add3DPoly方法创建三维多段线;提供矩形网格(PolygonMesh对象)使用平面构图表示对象的表面,网格密度或小平面的数量是根据M和N顶点的矩阵定义的,类似于由列和行组成的网格,M和N分别指定任何给定顶点的列和行位置,用户可以在2D和3D中创建网格,但它们主要用于3D;支持使用Add3DMesh方法创建矩形网格,此功能采用了三个值作为输入:M方向上的顶点数,N方向上的顶点数,以及包含网格中所有顶点坐标的变量数组;支持创建多边形网格,使用Rotate功能特性,用户可以在2D中围绕指定点旋转对象,旋转方向由WCS确定,Rotate3D可以围绕指定的轴旋转3D对象,Rotate3D支持将三个值作为输入:定义旋转轴的两个点的WCS坐标和以弧度表示的旋转角度。方便又快捷,需要的用户可以下载体验
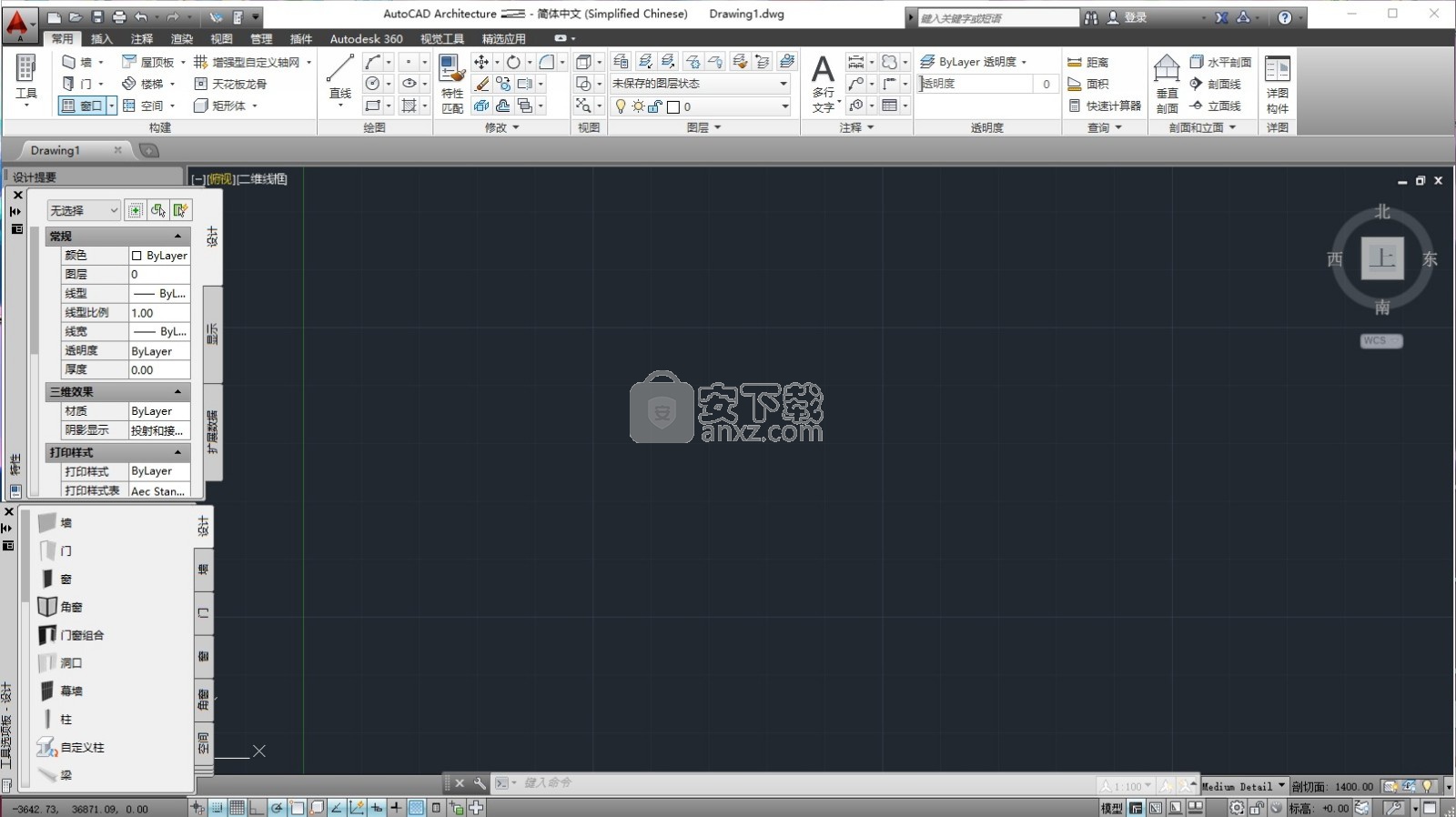
新版功能
1、DWG 比较
比较和记录两个版本的图形或外部参照之间的差异
2、保存到各种设备
保存桌面的图形,以便在AutoCAD 新应用上进行查看和编辑
3、二维图形
体验以两倍速度进行缩放、平移以及更改绘制顺序和图层特性
4、共享视图
在浏览器中发布图形的设计视图以便对其进行查看和添加注释
5、AutoCAD 新应用
通过各种设备上的浏览器创建、编辑、查看和共享 CAD 图形
6、AutoCAD 移动应用
在移动设备上查看、创建、编辑和共享 CAD 图形
7、用户界面
借助新增的平面设计图标和 4K 增强功能体验改进的视觉效果
8、PDF 导入
从 PDF 将几何体(包括 SHX 字体文件)、填充、光栅图像和 TrueType 文字导入到图形
9.“打印”对话框添加了“pdf选项”。“pdf选项”根据为图形中的对像添加的链接,支持链接到外部网站和文件。用户还可以输出图纸和命名视图的书签,以便用户在查看pdf时轻松地在这两个视图之间导航。现在,用户可以搜索pdf中的truetype字体,也可以搜索pdf注释中的shx字体。
10.新的cursorbadge系统变量允许用户控制光标标记的显示。“系统变量监视”使用户可以快速地识别对关键系统变量的更改,并将其重置为您首选的值。您还可以在系统变量更改时显示通知。
新版本中附着协调模型、使用点云和渲染的主要增强功能
11.现在,用户可以将navisworks协调模型附着到图形。“附着协调模型”对话框具有标准插处选项,例如,路径、插入点、比例和旋转。对于与当前图形中几何图形相同的图形,用户还可以指定是显示还是隐藏协调模型中的几何图形。您还可以在特性选项板中找到此设置。使用标准导航命(例如,三维动态观察)来导航附着的协调模型。我们添加了“颜色”和“淡出不透明度”设置,从而可以更容易分辨出图形和协调模型之间的区别。它们是系统设置,因此可应用于所有协调模型。您可以在“外部参照”选项板上管理附着的协调模型。借助autocad的bim 360附加模块,您可以将协调模型从bim 360 glue附着到图形。
12.点云具有许多增强功能。用户现在可以使用动态ucs检测点云中的平面线段,从而直接在点云上绘制几何图形。
13.截面对像现在支持点云,并且增强了对实体对像的支持。
14.早期版本中使用的渲染引擎已替换为新的渲染引擎。使用新的“渲染环境和曝光”选项板,用户可以应用基于图像的照明,并调整摄影曝光设置。基于图像的照明可用于调亮渲染图像,也可以用于加强区域与阴影之间的对比度。使用摄影曝光设置,用户可以调整场景中灯光的曝光级别并更改白平衡,以使光源的颜色看起来更冷或更暖。配置完场景后,您可以使用新的“渲染预设管理器”选项卡,来指定渲染精确性和持续时间。渲染的图像可能会在当前视口或渲染窗口内生成,您可能在那里将它们保存为光栅图像文件。
软件特色
1、绘图增强
AutoCAD 2014包含了大量的绘图增强功能以帮助你更高效的完成绘图。
圆弧:
按住Ctrl键来切换要所要绘制的圆弧的方向,这样可以轻松地绘制不同方向的圆弧。
多段线:
第11项AUGI的建议所提到的,在AutoCAD 2014中,多段线可以通过自我圆角来创建封闭的多段线。
图纸集:
当在图纸集中创建新图纸时,保存在关联的模板(.dwt)中的CreatDate字段将显示新图纸的创建日期而非模板文件的创建日期。
打印样式:
CONVERTPSTYLES 命令可以使你能够切换当前图纸到命名的或颜色相关的打印样式。在AutoCAD 2014中,它增强到支持空间命名的样式。
2、注释增强
属性:
插入带属性的图块时,默认行为是显示对话框。ATTDIA设置为1。
文字:
单行文字增强了,它将维持其最后一次的对齐设置直到被改变。
标注:
当创建连续标注或基线标注时,新的DIMCONTINUEMODE系统变量提供了更多的控制。当DIMCONTINUEMODE设置为0时,DIMCONTINUE和DIMBASELINE命令是基于当前标注样式创建标注。而当其设置为1时,它们将基于所选择标注的标注样式创建。
图案填充:
在功能区的Hatch工具将维持之前的方法来对选定的对象进行图案填充,即拾取内部部或选择对象。Undo选项也被加入到命令行中。
剖面图和立面图
使用材料填充功能直接从平面图生成二维剖面图和立面图。如果您对设计进行修改,软件将生成全新的剖面图和立面图,并保存图层、颜色、线型和其它属性。
快速提高您的工作效率
为您提供AutoCAD软件的所有功能,以及专门为建筑绘图、设计、协作以及文档制作开发的工具。
创建明细表
您可以轻松地修改最初的明细表样式,使其符合公司的标准,或重新创建带有所需数据的新明细表。由于明细表与设计直接关联,您只需点击按钮,就可以更新这些明细表,使其反映所有设计变更。
渲染
利用集成渲染功能在每个设计阶段创建的生动的客户演示。这种优化的可视化功能完全集成到AutoCAD Architecture的工作流中。通过可视化手段传达更加丰富的设计信息,可显著提高设计图纸的质量。使用FBX文件格式还可进一步增强渲染功能,将设计导出至建模和动画软件(如Autodesk 3ds Max Design)中。
标注
AutoCAD Architecture可以为您提供更大的灵活性,您可以根据自己的尺寸标准标注任何一面墙及其所有建筑构件,包括立柱的中心线和面。而且因为尺寸是相互关联的,所以设计变更时它们会自动更新,从而消除了很多手动更新的烦恼。
改造文档工具
借助此工具,用户可通过正确的表现方法来表达现有、新的和拆除设计图,以提高改造工程的设计和生产速度。AutoCAD Architecture改造文档工具支持将对象分配至不同的改造类别中,此后还可随时调整这些对象的类别。使用一张翻修设计图可让您在改造、拆除和翻修平面图之间快速切换,且无需创建并维护冗余数据集。
一、文档编制
1、样式浏览器
“管理内容库”对话框可将目录添加到内容库。如果展开下拉列表底部的对象节点,相关内容现在会向上滚动,以便查看该节点下的所有对象。
A360 也已添加到内容库中的“选择图形”对话框,这样您就可以在不同地区的团队之间共享样式了。
2、剖面和立面
现在可使用“编辑活动剖面”命令选择顶部外部参照中的对象。二维剖面/立面结果中的新属性设置会强制其在打开图形时自动刷新。此外,剖面线中添加了夹点状态以便您进行修改。
通过减少对话框,创建和更新二维剖面。若要创建剖面,请绘制剖面线。AutoCAD Architecture 会根据剖面线边界中自动包含的对象生成二维剖面。为控制起来更加方便,还可以添加和排除其他对象。
3、颜色编码版本差异
视觉比较会高亮显示图形两个版本之间的图形更改和几何图形差异。更改内容会使用颜色进行区分,以便于查看。
4、自动化特性集定义
自动将特性集定义附着到建筑对象,以便更轻松地完成数量提取计算。现在,您可以将现有的特性集定义附加到新建的对象及其样式,并能轻松地将新的或已修改的特性集定义附加到现有对象。
5、墙体尺寸标注
借助 AEC Dimensions,您可以根据自己的标准标注任何一面墙及其所有构件的尺寸。尺寸标注包括墙体立柱的中心线和面。相互关联的尺寸会在设计变更时自动更新,而无需耗时的手动更新。
6、空间标记和文档编制
自动在建筑图形中标记每个房间及其面积。如果更改边界图元,空间会自动更新。这样既节省了时间,又可以提高文档的精确性。空间定义可以包括基于预定规则或用户自定义规则的边界图元偏移,因此面积计算可以反映各种行业标准(包括 BOMA、DIN 和 SIS)。
7、房间文档
使用 Roombook 功能将多个饰面应用到表面。Roombook 随后会计算这些曲面(墙、楼板和天花板),以及房间周长和装饰元素,从而获得更好的房间文档。轻松创建每个曲面的明细表并将数据导出到 Excel 电子表格中,或者将 DWF 文件导出到 Quantity Takeoff 成本预估软件中。
8、建筑图形创建和注释
借助丰富的详图构件和强大的添加关键注释工具,
更快地对建筑图形进行文档编制和注释。自动创建建筑详图并保持统一的注释。完成详图后生成注释记号图例。
9、注释和单位缩放
更改图形单位和对象标记、文本,其他注释缩放对象保持同样的相对外观和尺寸。
二、自定义
1、纵断面
添加建筑对象(例如墙、幕墙、栏杆扶手、楼板和屋顶板)时会显示一个名为“创建类型”的新选项。 这可让您更快、更准确地绘制常规多边形边界。您可以轻松地为这些对象创建形状(如矩形、圆形、多边形和自由形状多段线)。
2、更轻松地使用样式
样式浏览器选项板可让您从各个源和库浏览多个对象的样式。动态搜索和选择首选样式。导入首选样式并为图形中的对象指定选定样式。
3、简化的用户界面
简洁的用户界面提供了优化的桌面布局结构和更大的绘图窗口,可以轻松访问工具和命令。您可以更快地找到最常使用和较少使用的工具,并且能够更加轻松地发现新功能。这种用户界面设计普遍应用于多款欧特克产品。
4、自定义明细表
轻松自定义开箱即用型表格的样式,使其符合贵公司的标准。重新创建新的明细表,完成所需数据计算。由于表格与设计直接关联,因此您可立即更新以反映设计变更。对不同级别的类似数据进行编组、格式化和小计,并将已编组和小计的表格导出到Excel软件中。
安装步骤
1、可以通过推本网站荐的下载地址下载到对应的程序安装包,点击即可解压
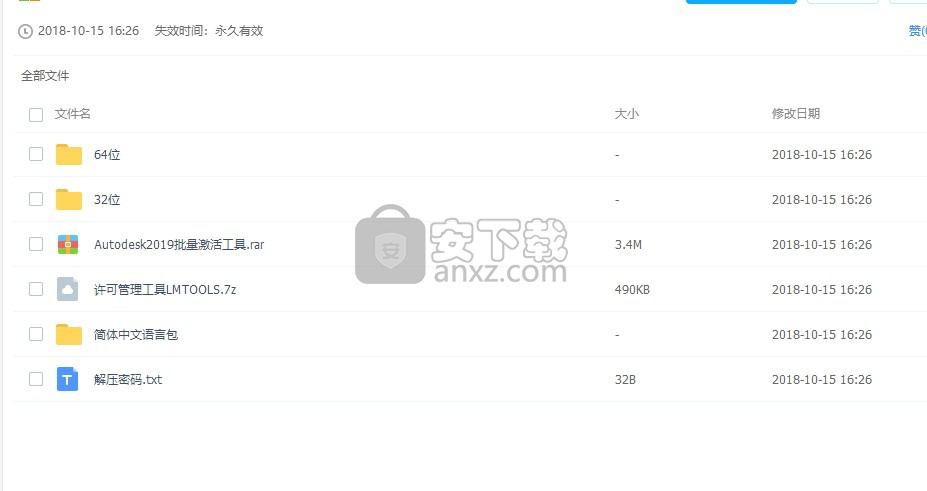
2、选择主程序双击进行安装,弹出程序解压界面,用户可以点击浏览按钮即可更改解压路径
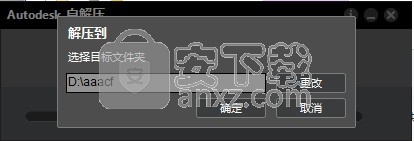
3、弹出程序解压文件加载条加载界面,等待应用将文件解压完成
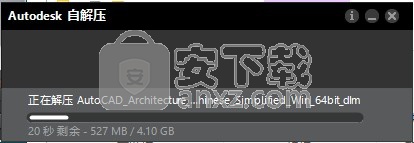
4、安装向导主要是提示用户安装程序,点击安装按钮直接进入下一安装界面
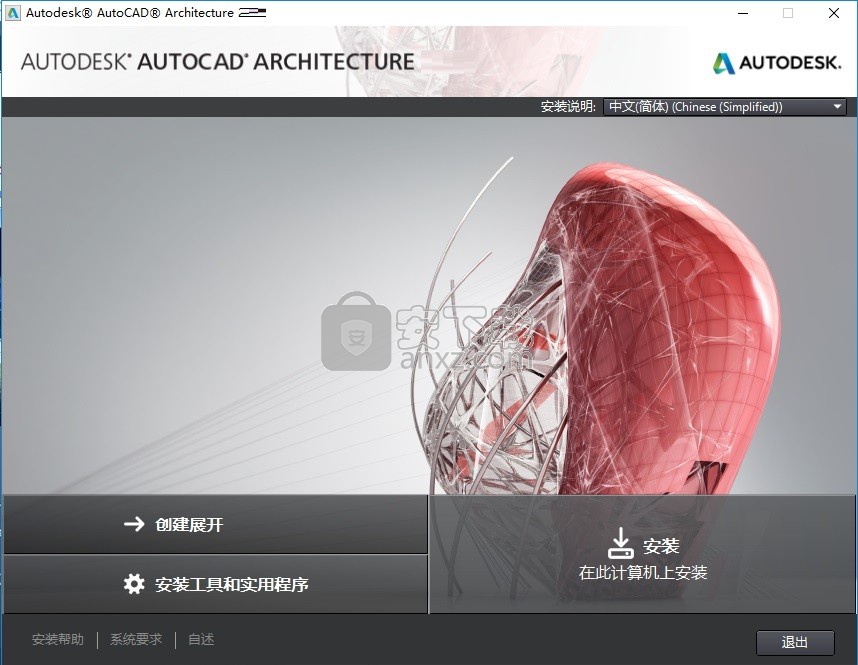
5、安装许可协议是安装应用程序的一个协议,同意才能继续程序安装,勾选我同意按钮,点击下一步按钮
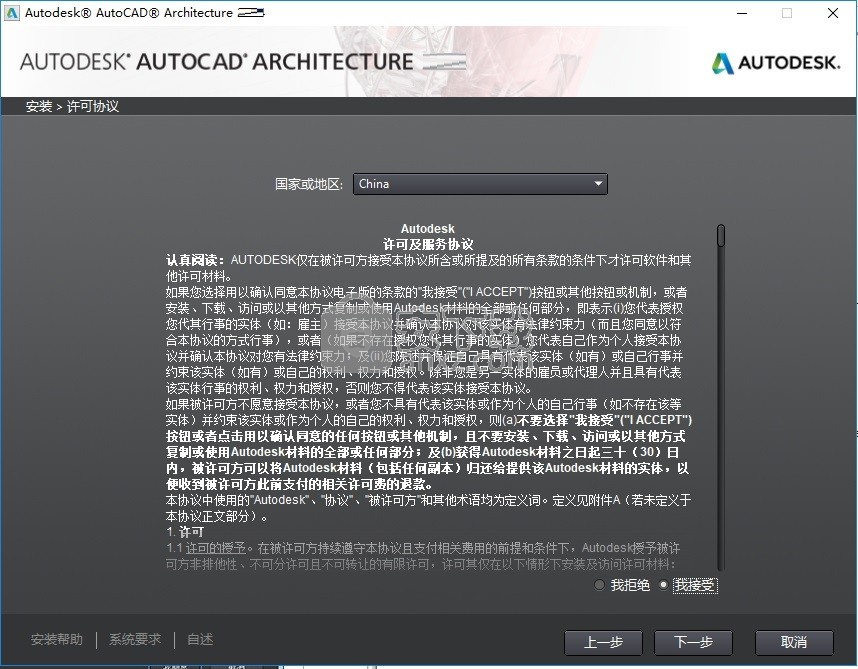
6、可以选择程序组件安装,可以默认,点击浏览按钮可以修改应用程序安装路径,建议更改到其他磁盘
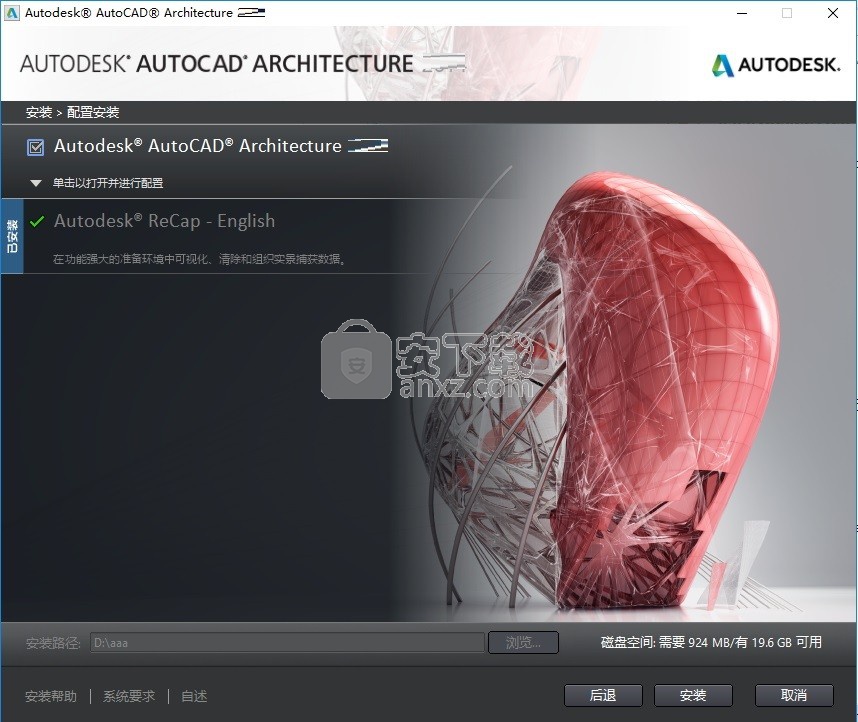
7、弹出程序安装进度条加载界面,等待应用程序安装完成,大程序安装都需要多等待一会儿
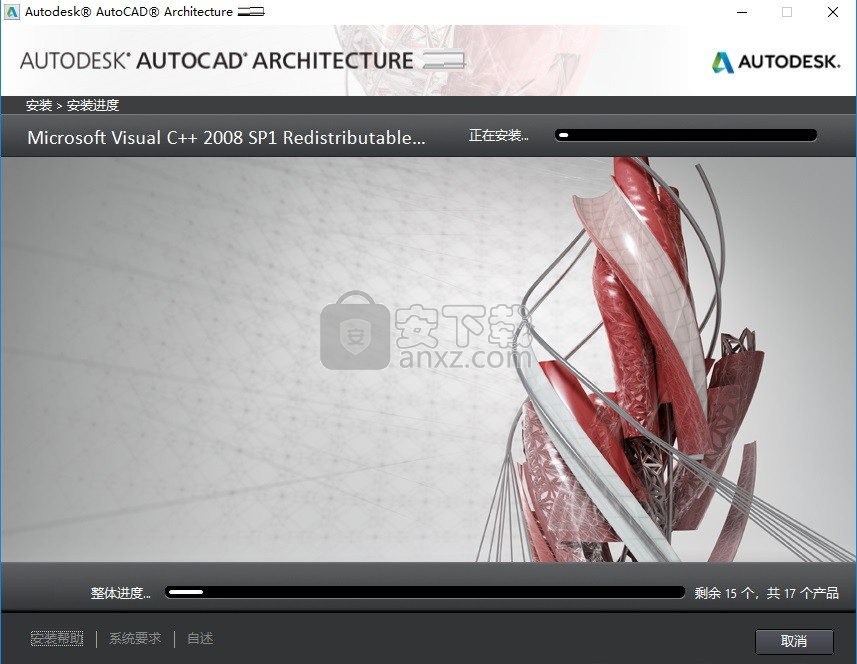
8、应用程序安装完成后,会弹出一个完成界面,点击完成按钮即可
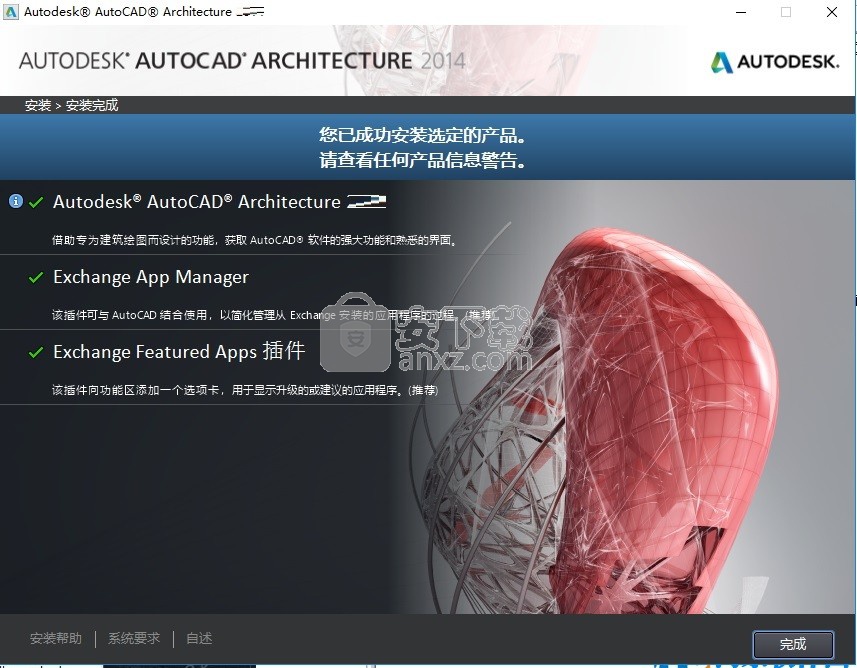
方法
1、在C盘根目录下建立一个“PLMLicenseServer”文件夹
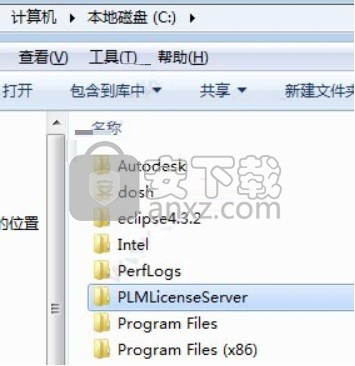
2、运行批量激活工具,勾选需要激活的软件包,点“生成许可”。
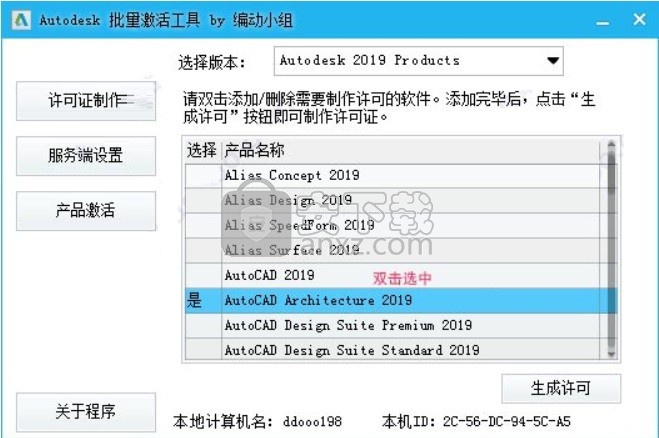
3、进入“服务端设置”,安装许可证服务端。
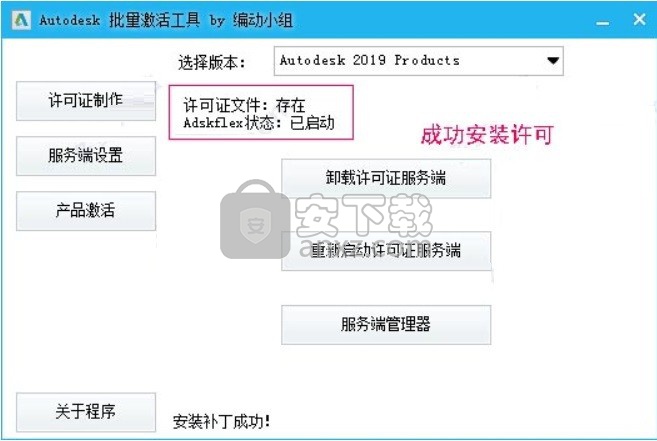
4、进入“产品激活”,选择要安装补丁的版本,点“安装补丁”。
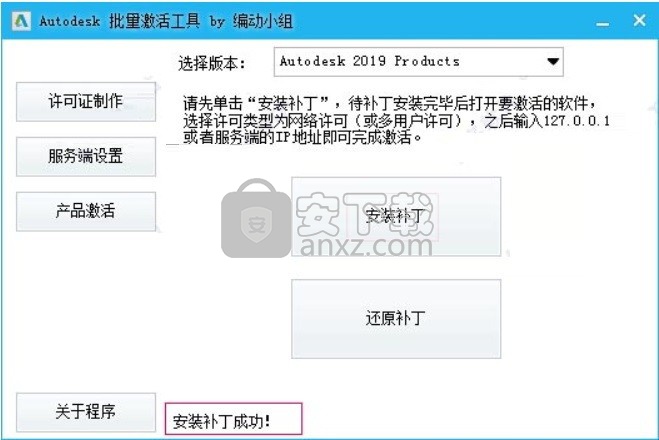
5、打开autocad architecture 2019软件,选择激活类型为“多用户”(早期版本为“使用网络许可”)
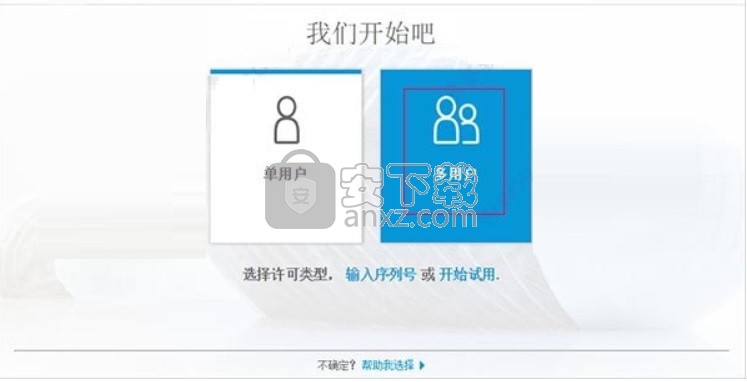
6、弹出的对话框中输入127.0.0.1(许可证安装在本地)或者对应电脑的IP地址(许可证未安装在本地)即可。
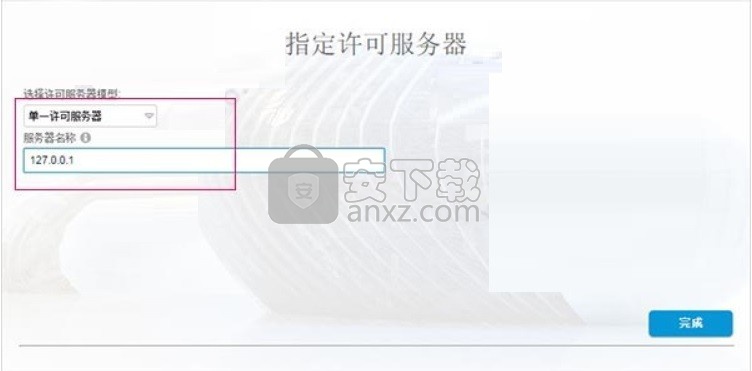
7、指定许可文件,选择第二项“specify the license file”;
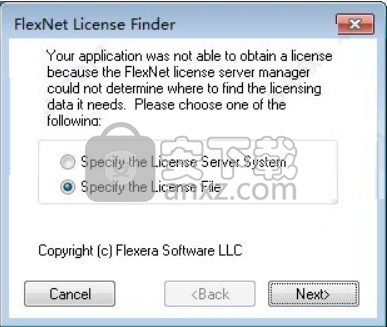
8、点击“browse”选择许可文件位置,就是你要c盘创建的“PLMLicenseServer”文件夹中的“Adskflex_BDGroup.lic”文件;
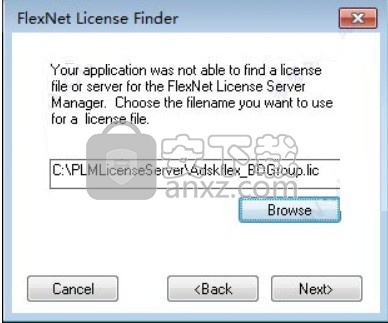
9、重新启动软件
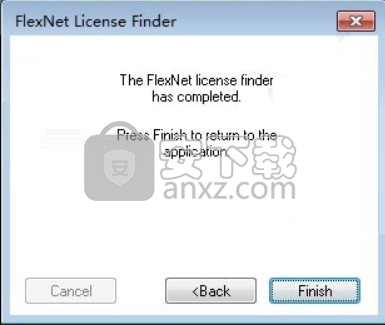
10、完成以上操作步骤,即可将应用程序完成
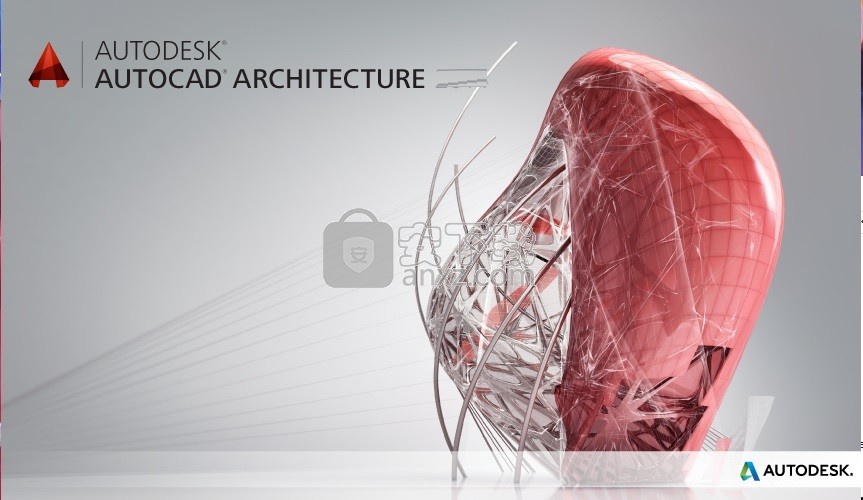
11、安装autocad architecture 2019简体中文语言包后即可将程序完成
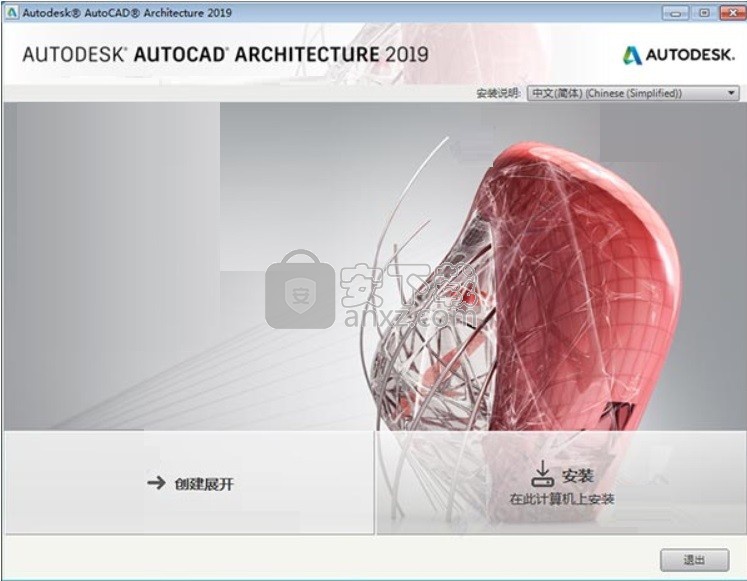
使用说明
一、建筑改造
在一张图形中,可以显示现有构造、已拆除构造和新建构造。通过在单个图形中工作,并在改建平面类型之间切换,可以避免通常由编辑多个图形引起的错误。
二、墙、门和窗
门和窗中包含三种主要的 AutoCAD Architecture 对象样式:门、窗和门窗组合。
1、门样式命名惯例:
与墙样式类似,门样式的名称应当提供尽量多的有关门的信息:格式为:
<门操作> - <门类型> - <可选门造型> <可选造型类型>...
注: 未指定任何造型的门将被视为矩形门。
2、窗样式命名惯例:
窗样式的命名惯例与门样式的命名惯例类似,但是前者有更多的可选项:
<可选窗操作> - <窗类型> - <可选窗造型> <可选造型类型>...
注: 未指定任何造型的窗将被视为矩形窗。未指定任何操作的窗将被视为固定窗。
3、门窗组合样式命名惯例:
门窗组合的命名惯例应当尽量反映它们包括的内嵌元素、任何单元调整参数和调整的合适位置以及内嵌元素在组合中的一般位置。另外,如果某些内嵌的尺寸固定,指明这些对象也是常有帮助的。不同的内嵌类型以“+”号分隔。这些最多只是比较宽松的准则;门窗组合样式种类繁多,并且内嵌和格线可以通过近乎无限制的方式进行组合,因此,要制定适用于所有条件的固定命名惯例是不可能的:
<内嵌类型> <可选内嵌尺寸> <可选内嵌位置> <可选单元调整参数> + <下一个内嵌类型>....<可选门窗组合造型>
注: 未指定任何造型的门窗组合将被视为矩形组合。如果门窗组合非常复杂,可以选择忽略一些相对不是很突出的内嵌类型和参数,即将它们包含在更为完整的样式说明中。
三、设计和文档编制
与其他 AutoCAD Architecture 工具类似,用于插入详图构件的工具在创建、自定义、存储和应用这种构件方面提供了很高的灵活性。
四、房间文档
使用 Roombook 功能将多个饰面应用到表面。
Roombook 使用用于检测房间表面的算法,其计算内容要远超于使用基准应用程序 AutoCAD Architecture 所计算的内容。设想您站在一个房间中并想知道该房间的内部涂层需要多少灰浆:
1、Roombook 将精确地计算那些可见的表面。
2、将正确识别和计算连接或重叠的墙、楼板、天花板、柱和梁等。
3、将自动检测墙、楼板和天花板中的洞口,从而调整计算的表面和材质要求。
墙、门和窗
使用可以模拟真实行为和构造的墙、门和窗创建文档和建筑图形
在 构件级别修改墙及墙收头条件,可改进对常见墙条件的处理,例如直角、三角或交叉消防墙。将门或窗插入并放置到建筑图形中,并对其进行更精确的控制。移动任 何一堵墙时,所有临墙和空间都会自动更新。使用圆角和倒角等熟悉的 Autodesk® AutoCAD® 建筑绘图软件命令,创建灵活的墙构件
建筑图形创建和注释
借助丰富的详图构件和强大的添加关键注释工具库,更快地对建筑图形进行文档编制和注释
自动创建建筑详图并保持统一的注释。完成详图之后,只需点击数下鼠标就能生成注释记号图例
简化的用户界面
简洁的用户界面提供了优化的桌面布局结构和更大的绘图窗口,可以轻松访问工具和命令
您可以更快地找到最常使用和较少使用的工具,并且能够更加轻松地发现新功能。这种用户界面设计普遍应用于多款 Autodesk 产品
集成渲染
在每个阶段为客户创建生动的建筑设计演示
优化的可视化功能完全集成到 AutoCAD Architecture 工作流中。使用 DWF™ 或 DWFx 文件格式直接发布文件,缩短建筑设计审阅周期
墙体尺寸标注
借助 AEC Dimensions,您可以根据自己的标准标注任何一面墙及其所有构件的尺寸
尺寸标注包括墙体立柱的中心线和面。相互关联的尺寸会在设计变更时自动更新,而无需手动更新
进度制定
轻松自定义开箱即用型表格的样式和外观,使其符合贵公司的标准
您还可以重新创建新的表格,其中包含所需的计算数据。由于表格与设计直接关联,因此您可立即更新以反映设计变更。对不同级别的类似数据进行编组、格式化和小计,并将已编组和小计的表格输出到 Microsoft® Excel® 软件中
空间标记和文档
自动在建筑图形中标记每个房间及其面积
如果边界图元更改,空间会自动更新,这样既节省了时间,又可以提高文档的精确性。空间定义可以包括基于预定规则或用户自定义规则的边界图元偏移,因此面积计算可以反映各种行业标准(包括 BOMA、DIN 和 SIS)
房间文档
使用 Roombook 功能将多个装饰应用到曲面
Roombook 随后会计算这些曲面(墙、楼板和天花板),以及房间周长和装饰元素,从而获得更好的房间文档。轻松创建每个曲面的明细表并将数据输出到 Excel 电子表格中,或者将 DWF™ 文件输出到 Autodesk® Quantity Takeoff 成本预估软件中
建筑改造
建筑改造工具有助于加快改造工程的设计和生产
利用此类工具,您可以通过图形将现有建筑设计更改表示为现有、新或拆除的构件,同时能够协调改造工程图
Industry Foundation Class(IFC) 支持
该软件提供了 Industry Foundation Class (IFC) 文件格式支持
此支持包括 buildingSMART 针对导入和导出 2x3 版本 IFC 文件的重新认证。通过工具套件增强功能,能够更轻松地将更改从一个版本迁移到另一个版本
您可以定义用户坐标系(UCS)对象以更改(0,0,0)原点的位置以及XY平面和Z轴的方向。您可以在3D空间中的任何位置定位和定向UCS,并且可以根据需要定义,保存和调用任意数量的用户坐标系。坐标输入和显示是相对于当前UCS的。
要指示UCS的原点和方向,可以使用UCSIconAtOrigin属性在UCS原点显示UCS图标。如果UCS图标已打开(请参阅UCSIconOn属性)并且未显示在原点,则它将显示在UCSORG系统变量定义的WCS坐标处。
您可以使用Add方法创建新的用户坐标系。此方法需要四个值作为输入:原点的坐标,X和Y轴上的坐标以及UCS的名称。
AutoCAD®ActiveXAutomation中的所有坐标都输入到世界坐标系中。使用GetUCSMatrix方法返回给定UCS的转换矩阵。使用此变换矩阵查找等效的WCS坐标。
要使UCS处于活动状态,请使用Document对象上的ActiveUCS属性。如果对活动UCS进行了更改,则必须将新UCS对象重置为活动UCS以显示更改。要重置活动UCS,只需使用更新的UCS对象再次调用ActiveUCS属性。
转换坐标
TranslateCoordinates方法将点或位移从一个坐标系转换为另一个坐标系。名为OriginalPoint的点参数可以解释为3D点或3D位移矢量。该参数由布尔参数Disp区分。如果Disp参数设置为TRUE,则OriginalPoint参数将被视为位移矢量;否则,它被视为一个点。另外两个参数确定OriginalPoint来自哪个坐标系,以及要转换OriginalPoint的坐标系。可以在From和To参数中指定以下AutoCAD坐标系:
WCS
世界坐标系:参考坐标系。所有其他坐标系相对于WCS定义,WCS永远不会改变。相对于WCS测量的值在其他坐标系的变化中是稳定的。除非另有说明,否则传入和传出ActiveX方法和属性的所有点都在WCS中表示。
UCS
用户坐标系(UCS):工作坐标系。用户指定UCS以使绘图任务更容易。传递给AutoCAD命令的所有点(包括从AutoLISP例程和外部函数返回的点)都是当前UCS中的点(除非用户在命令提示符下面带有*)。如果希望应用程序将WCS,OCS或DCS中的坐标发送到AutoCAD命令,则必须首先通过调用TranslateCoordinates方法将它们转换为UCS。
OCS
对象坐标系:Polyline和LightweightPolyline对象的某些方法和属性指定的点值在此坐标系中相对于对象表示。根据对象的预期用途,这些点通常被转换为WCS,当前UCS或当前DCS。相反,WCS,UCS或DCS中的点必须在通过相同属性写入数据库之前转换为OCS。有关使用此坐标系的方法和属性,请参见AutoCAD ActiveX和VBA参考。
将坐标转换为OCS或从OCS转换坐标时,必须在TranslateCoordinates函数的最后一个参数中输入OCS的法线。
DCS
显示坐标系:在显示对象之前转换对象的坐标系。 DCS的原点是存储在AutoCAD系统变量TARGET中的点,其Z轴是查看方向。换句话说,视口始终是其DCS的平面视图。这些坐标可用于确定向AutoCAD用户显示某些内容的位置。
PSDCS
纸空间DCS:此坐标系只能转换为当前活动模型空间视口的DCS或从其转换。这实际上是一个2D变换,如果Disp参数为FALSE,则X和Y坐标始终按比例缩放并偏移。 Z坐标已缩放但从未翻译过。因此,它可用于找到两个坐标系之间的比例因子。 PSDCS只能转换为当前模型空间视口。如果from参数等于PSDCS,则to参数必须等于DCS,反之亦然。
将OCS坐标转换为WCS坐标
此示例在模型空间中创建折线。然后,折线的第一个顶点将显示在OCS和WCS坐标中。从OCS到WCS的转换要求将OCS的法线放在TranslateCoordinates方法的最后一个参数中。
人气软件
-

理正勘察CAD 8.5pb2 153.65 MB
/简体中文 -

浩辰CAD 2020(GstarCAD2020) 32/64位 227.88 MB
/简体中文 -

CAXA CAD 2020 885.0 MB
/简体中文 -

天正建筑完整图库 103 MB
/简体中文 -

Bentley Acute3D Viewer 32.0 MB
/英文 -

草图大师2020中文 215.88 MB
/简体中文 -

vray for 3dmax 2018(vray渲染器 3.6) 318.19 MB
/简体中文 -

cnckad 32位/64位 2181 MB
/简体中文 -

Mastercam X9中文 1485 MB
/简体中文 -

BodyPaint 3D R18中文 6861 MB
/简体中文


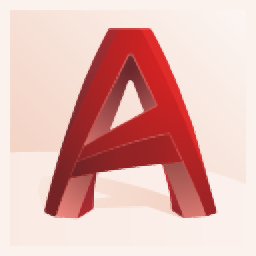

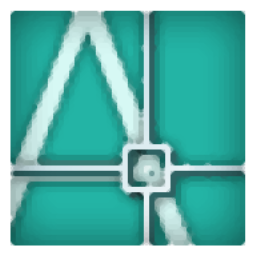



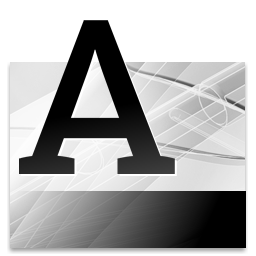





 lumion11.0中文(建筑渲染软件) 11.0
lumion11.0中文(建筑渲染软件) 11.0  广联达CAD快速看图 6.0.0.93
广联达CAD快速看图 6.0.0.93  Blockbench(3D模型设计) v4.7.4
Blockbench(3D模型设计) v4.7.4  DATAKIT crossmanager 2018.2中文 32位/64位 附破解教程
DATAKIT crossmanager 2018.2中文 32位/64位 附破解教程  DesignCAD 3D Max(3D建模和2D制图软件) v24.0 免费版
DesignCAD 3D Max(3D建模和2D制图软件) v24.0 免费版  simlab composer 7 v7.1.0 附安装程序
simlab composer 7 v7.1.0 附安装程序  houdini13 v13.0.198.21 64 位最新版
houdini13 v13.0.198.21 64 位最新版 












