- 软件大小:2796 MB
- 更新日期:2019-05-30 13:31
- 软件语言:简体中文
- 软件类别:3D/CAD软件
- 软件授权:免费版
- 软件官网:待审核
- 适用平台:WinXP, Win7, Win8, Win10, WinAll
- 软件厂商:

软件介绍 精品推荐 人气软件 下载地址
Architecture 2018是Autodesk专门面向建筑师开发的的3D建模工具,新版本应用程序可以解决子在建筑工程设计中出现的不足,大多数绘图由三维(3D)对象的二维(2D)视图组成,虽然这种绘图方法在建筑和工程社区中被广泛使用,但它是有限的:图纸是3D物体的2D表示,必须在视觉上进行解释;此外,由于视图是独立创建的,因此存在更多错误和模糊的可能性,因此,用户可能希望创建真正的3D模型而不是2D表示;用户可以使用小编推荐的此AutoCAD程序绘图工具创建详细,逼真的3D对象,并以各种方式对其进行操作;在AutoCAD程序中有三种类型的事件:应用程序级事件响应AutoCAD应用程序及其环境中的更改,这些事件响应打开,保存,关闭和打印图纸,创建新图纸,发出AutoCAD命令,加载或卸载ARX和LISP应用程序,更改系统变量以及更改应用程序窗口;文档级事件响应特定文档或其内容的更改,支持响应对象的添加,删除或修改,快捷菜单的激活,pickfirst选择集的更改,绘图窗口的更改以及绘图的重新生成;对象级事件响应特定对象的更改,目前只有一个对象级事件,每当修改对象时都会触发它。方便又快捷,需要的用户可以下载体验
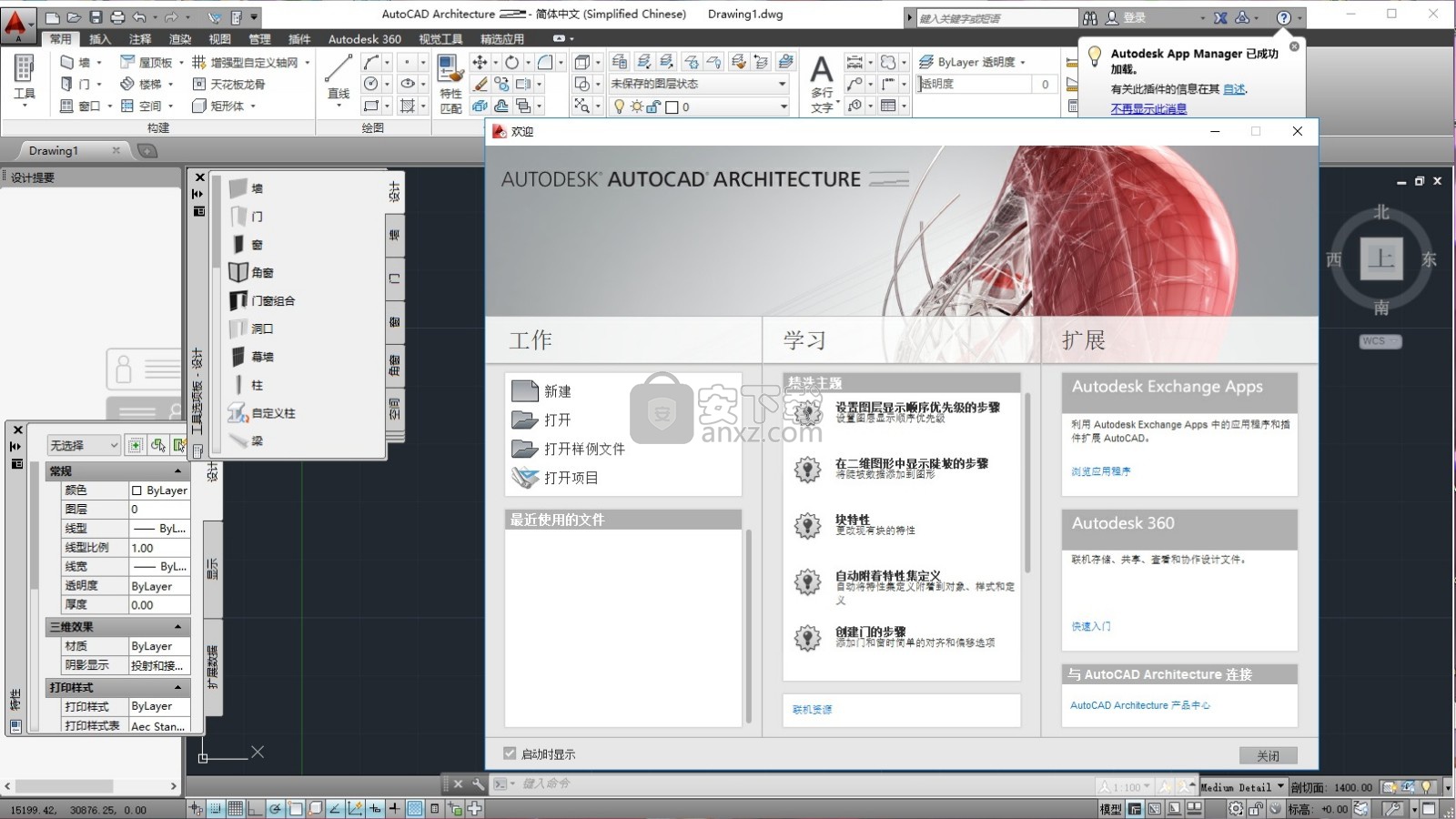
新版功能
1、性能增强
HPMAXLINES系统变量的值已经过优化,来减少打开图形文件所需的时间。打开和保存文件以及镜像包含建筑图元的图形时所发生的偶然性崩溃已得到解决
2、无缝更新
当更新安装在 AutoCAD Architecture 2018 或 AutoCAD MEP 2018 时,功能区便会亮显已更新的功能
3、产品质量改进
处理产品可靠性的项目已进行了以下改进:
·输出明细表并将其转换为 Excel 将生成正确的结果,前提是它不在早期版本中
·通过“显示特性”对话框进行设置时,透明度值将保留
·当其中一个空间隔离时,隔离对象现在可以正确保留分割的空间
·不再需要刷新项目,就能在项目导航器中显示新图纸
·从早期版本移植“管理内容库”对话框后,当从样式浏览器启动时,它将不再被禁止
·在早期版本中 PDF 图形未正确输入的问题已确认并解决
·当输出包含“打开光源”图元的图形文件时,EXPORTTOAUTOCAD 命令将不再导致系统崩溃
·当通过“添加更新”选项添加时,产品更新现在网络展开中可见
·二维块参照将不再参与截面创建操作
·现在,当使用非默认 UCS 时,您可以分割或修剪体量元素
软件特色
1、用户界面
已添加了几种便利条件来改善用户体验。
●现在可调整多个对话框的大小:APPLOAD、ATTEDIT、DWGPROPS、EATTEDIT、INSERT、LAYERSTATE、PAGESETUP 和 VBALOAD。
●在多个用于附着文件以及保存和打开图形的对话框中扩展了预览区域。
●可以启用新的 LTGAPSELECTION 系统变量来选择非连续线型间隙中的对象,就像它们已设置为连续线型一样。
●您可以使用 CURSORTYPE 系统变量选择是在绘图区域中使用 AutoCAD 十字光标,还是使用 Windows 箭头光标。
●您可以在“选项”对话框的“显示”选项卡中指定基本工具提示的延迟计时。
●您可以轻松地将三维模型从 AutoCAD 发送到 Autodesk Print Studio,以便为三维打印自动执行最终准备,Print Studio 支持包括 Ember、Autodesk 的高精度、高品质(25 微米表面处理)制造解决方案。此功能仅适用于 64 位 AutoCAD。
2、性能增强功能
●已针对渲染视觉样式(尤其是内含大量包含边和镶嵌面的小块的模型)改进了 3DORBIT 的性能和可靠性。
●二维平移和缩放操作的性能已得到改进。
●线型的视觉质量已得到改进。
●通过跳过对内含大量线段的多段线的几何图形中心 (GCEN) 计算,从而改进了对象捕捉的性能。
3、AutoCAD 安全
位于操作系统的 UAC 保护下的 Program Files 文件夹树中的任何文件现在受信任。此信任的表示方式为在受信任的路径 UI 中显示隐式受信任路径并以灰色显示它们。同时,将继续针对更复杂的攻击加固 AutoCAD 代码本身。
4、其他更改
●现在,可以为新图案填充和填充将 HPLAYER 系统变量设置为不存在的图层。在创建了下一个图案填充或填充后,就会创建该图层。
●现在,所有标注命令都可以使用 DIMLAYER 系统变量。
●TEXTEDIT 命令现在会自动重复。
●已从“快速选择”和“清理”对话框中删除了不必要的工具提示。
●新的单位设置(即美制测量英尺)已添加到 UNITS 命令中的插入比例列表。
安装步骤
1、可以通过推本网站荐的下载地址下载到对应的程序安装包,点击即可解压
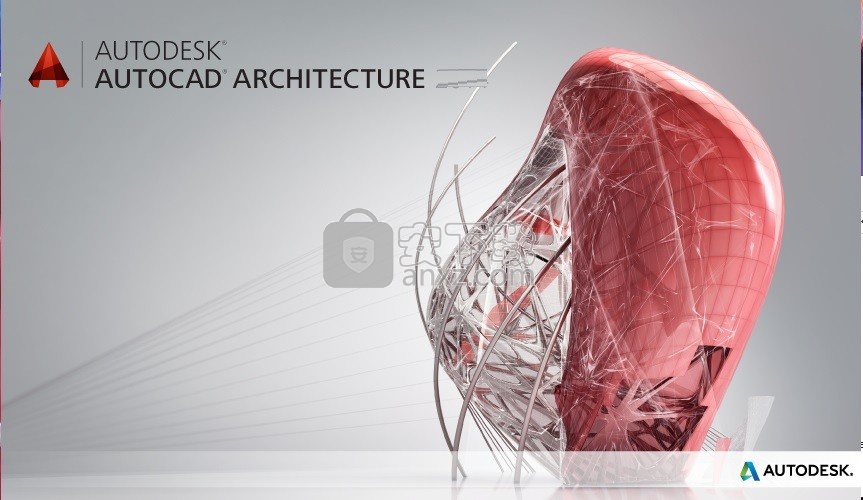
2、选择主程序双击进行安装,弹出程序解压界面,用户可以点击浏览按钮即可更改解压路径
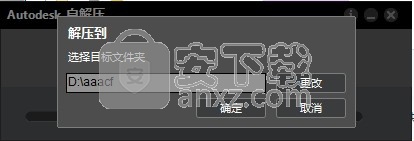
3、弹出程序解压文件加载条加载界面,等待应用将文件解压完成
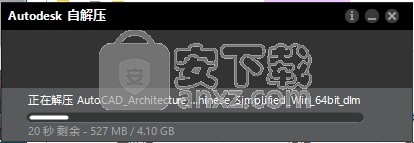
4、安装向导主要是提示用户安装程序,点击安装按钮直接进入下一安装界面
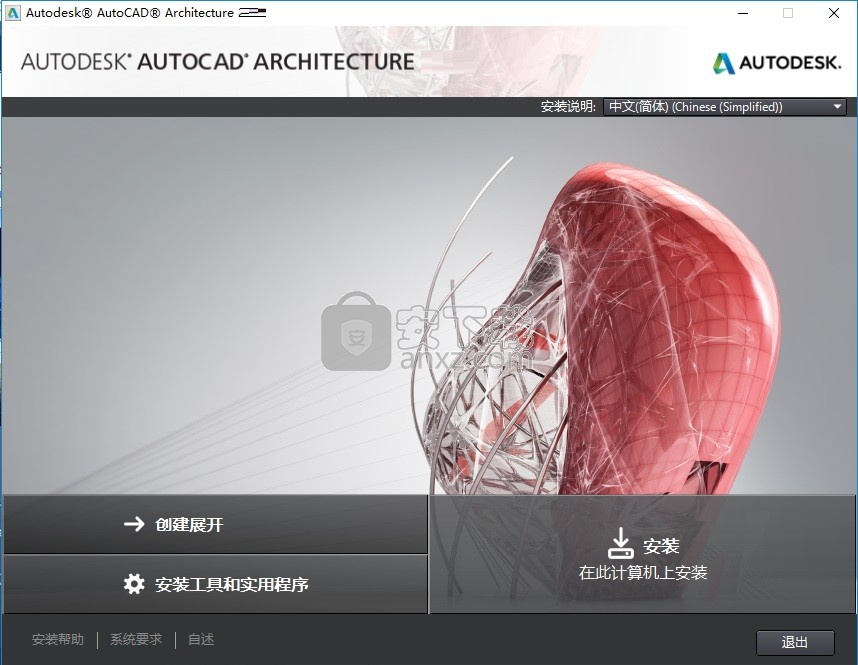
5、安装许可协议是安装应用程序的一个协议,同意才能继续程序安装,勾选我同意按钮,点击下一步按钮
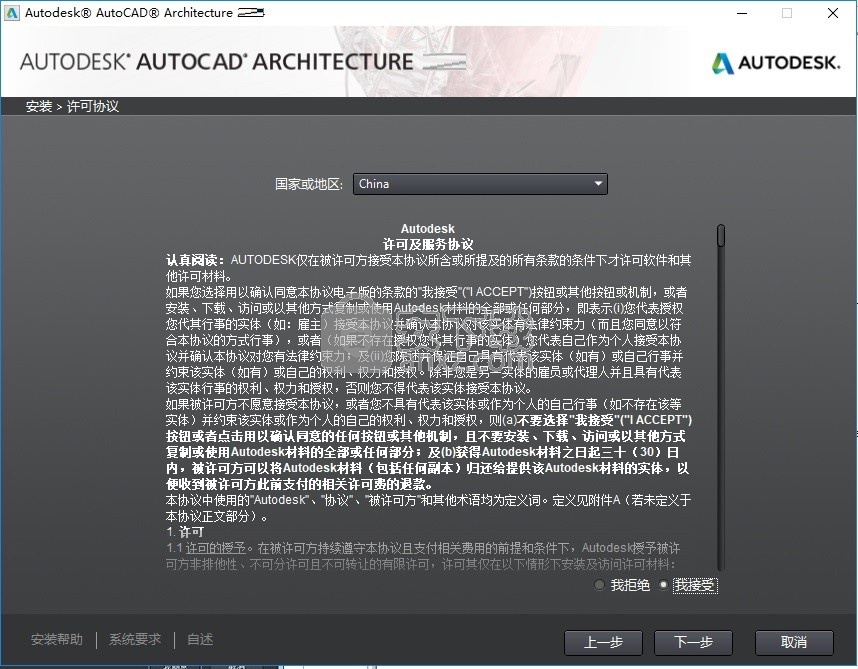
6、可以选择程序组件安装,可以默认,点击浏览按钮可以修改应用程序安装路径,建议更改到其他磁盘
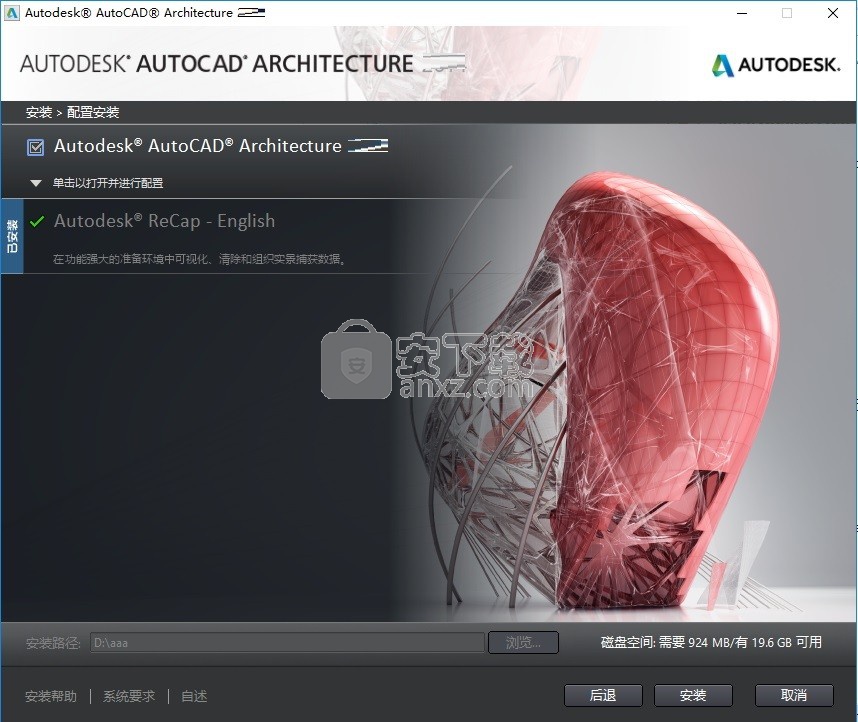
7、弹出程序安装进度条加载界面,等待应用程序安装完成,大程序安装都需要多等待一会儿
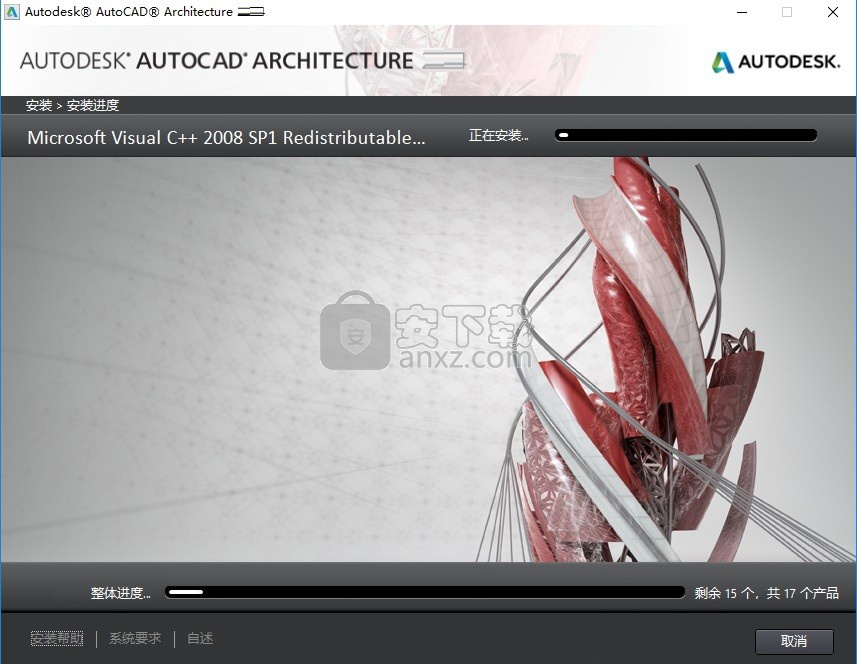
8、应用程序安装完成后,会弹出一个完成界面,点击完成按钮即可
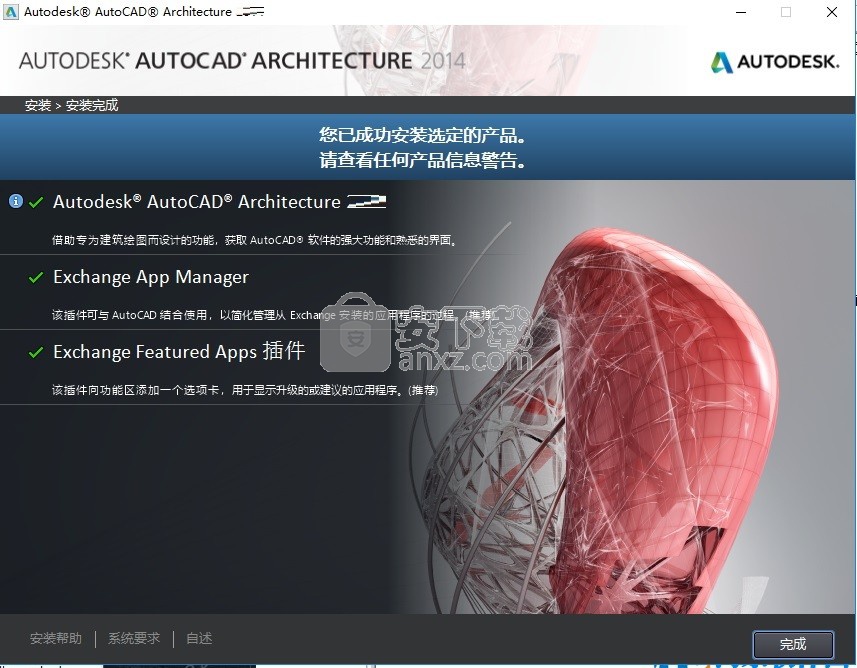
方法
【温馨提示】:安装之前建议将网络断开,不然有可能会导致程序不成功
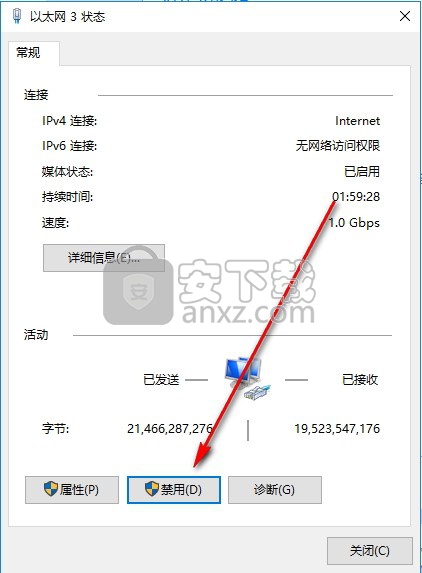
1、断开网络后(可以直接断开,可以拔网线),然后双击桌面上的快捷键打开应用程序
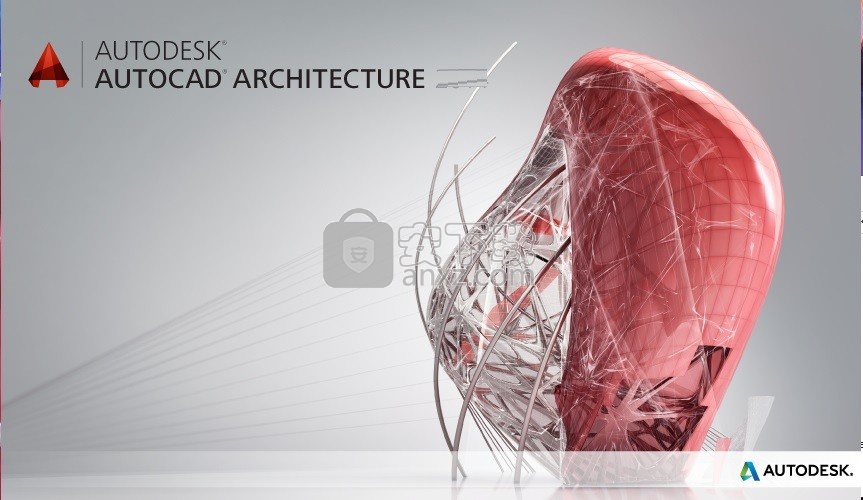
2、需要同意该许可协议才能继续程序,勾选协议后,点击继续按钮即可
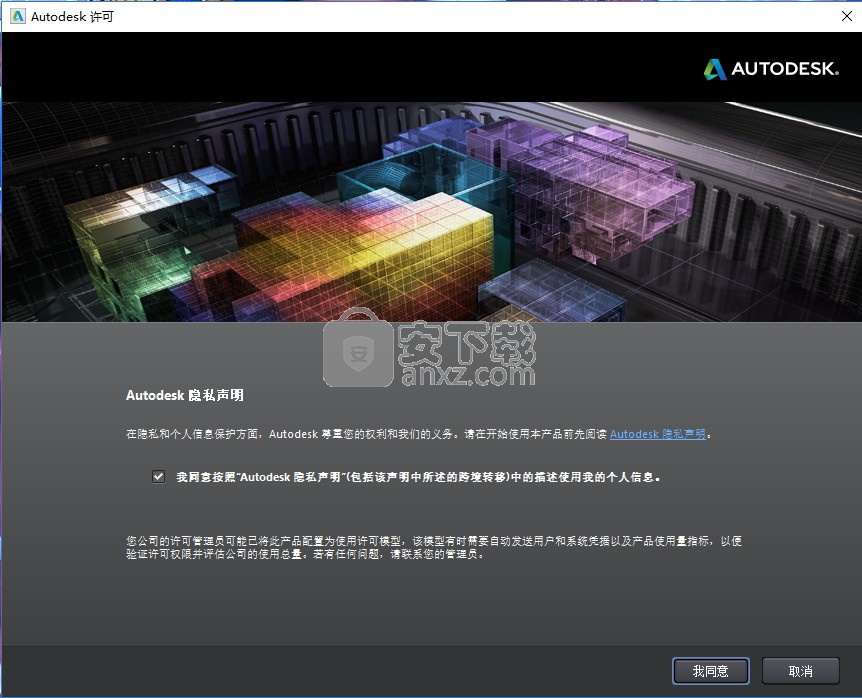
3、该类型的应用程序都有30天的试用期(一部分特殊),点击激活按钮进行程序激活
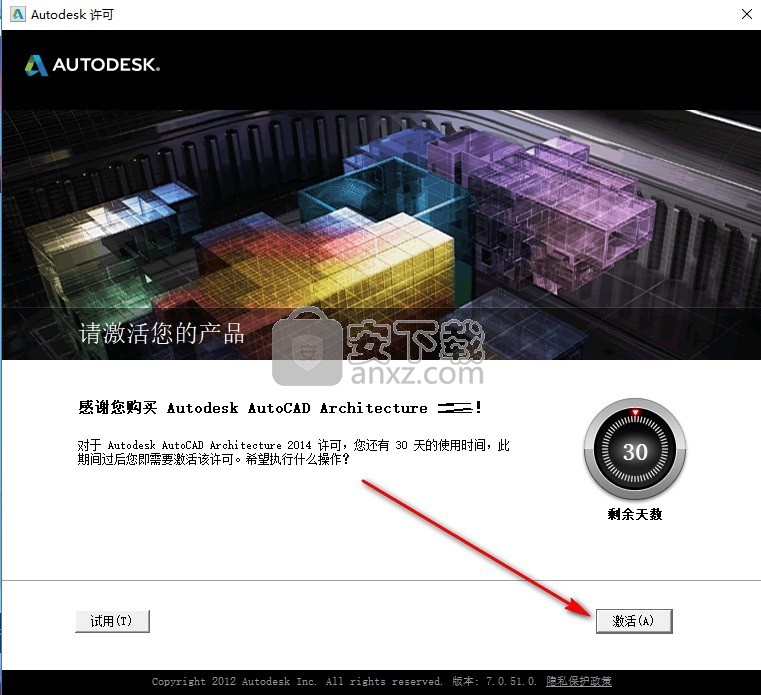
4、输入序列号“066-066666666”,输入密钥“185J1”
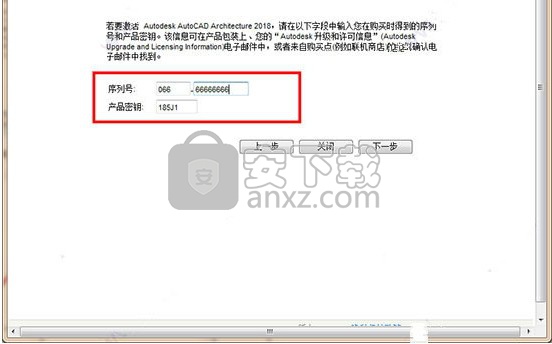
5、弹出一个新界面,点击使用脱机方法申请激活码进行注册
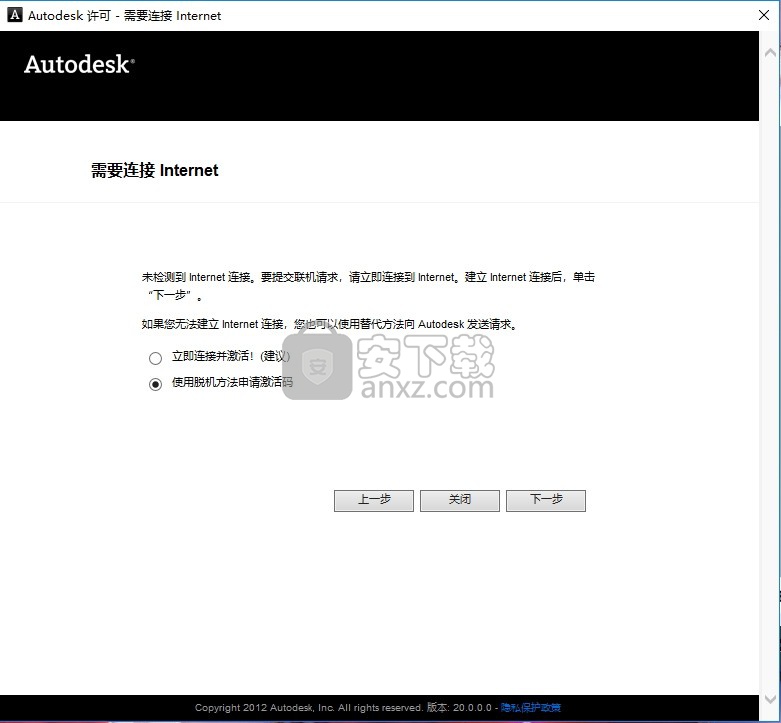
6、弹出以下界面,可以直接点击上一步按钮,点击两次,直到激活界面,然后点击激活按钮
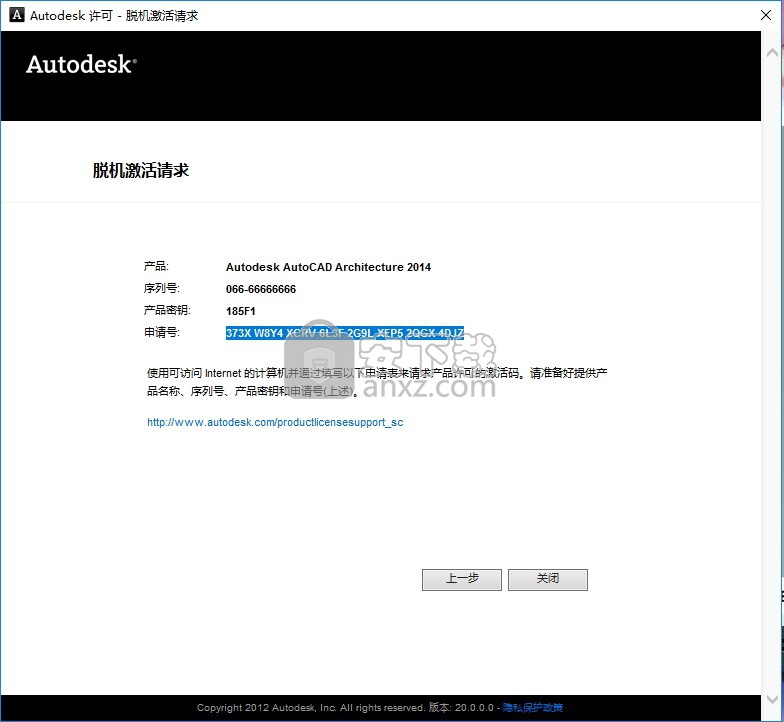
7、弹出如下界面,点击:“我具有 Autodesk提供的激活码”选项栏
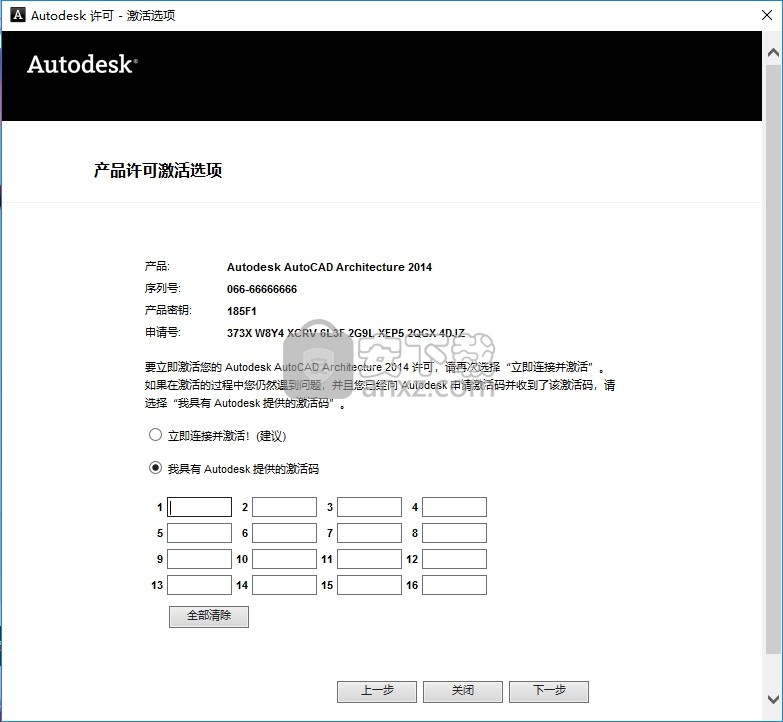
8、回到安装包,找到程序,使用管理员身份运行程序,弹出程序界面后
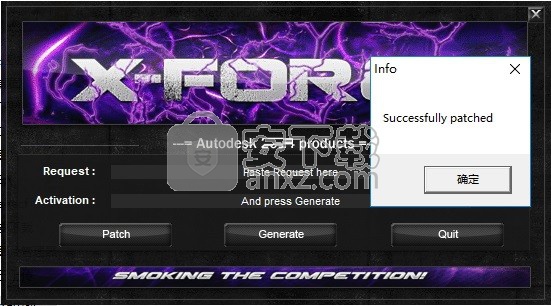
9、点击Patch按钮即可弹出成功注册界面,点击确认按钮
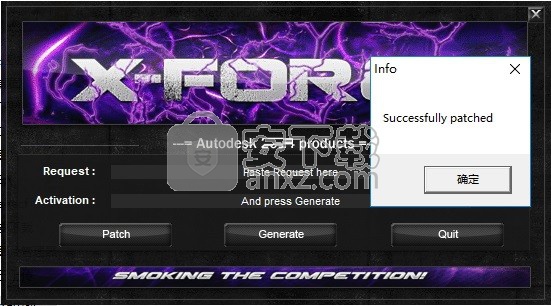
10、回到注册界面,将界面的申请号复制到程序中的Request栏,点击Generate按钮得到激活码
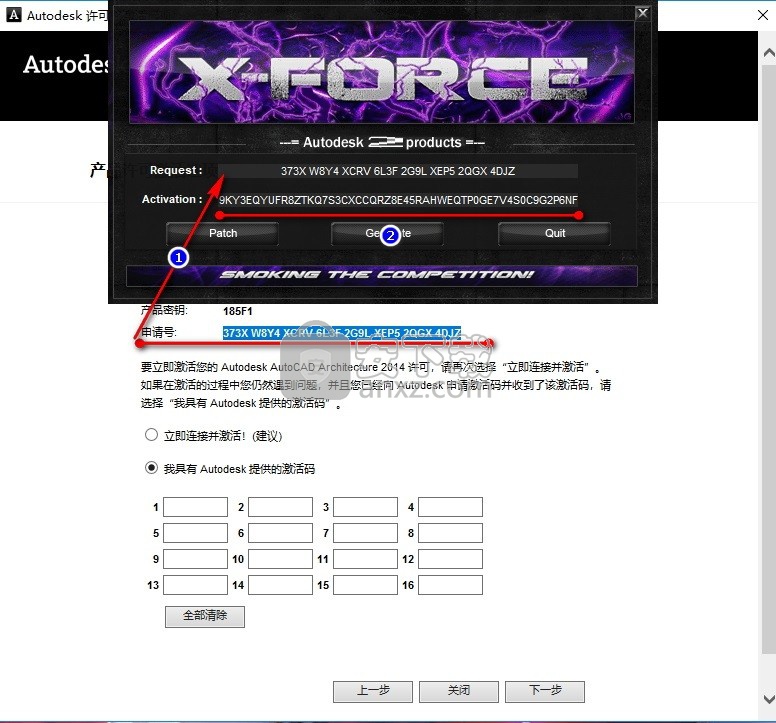
11、然后又将激活码复制到注册界面,点击下一步按钮即可完成
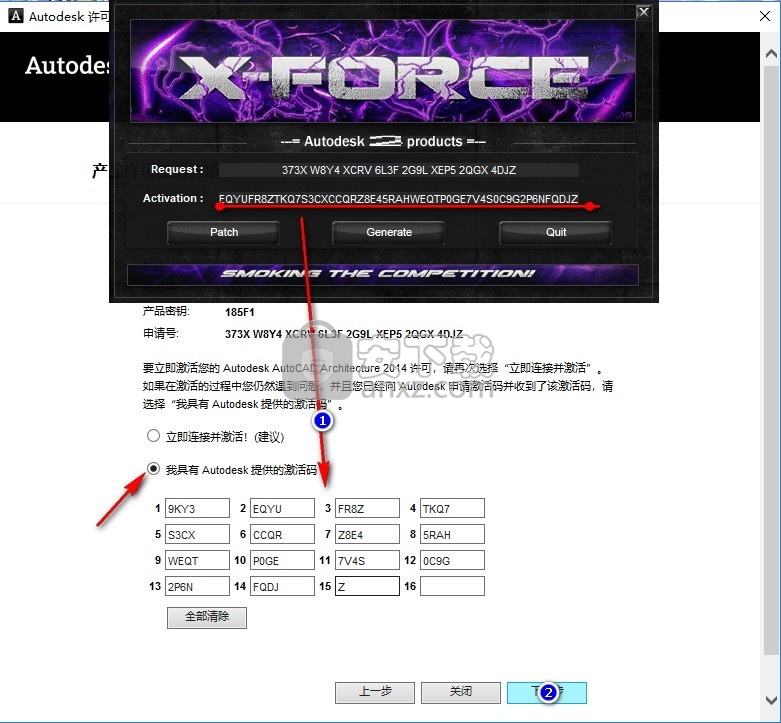
12、弹出以下完成激活激活界面即代表注册成功
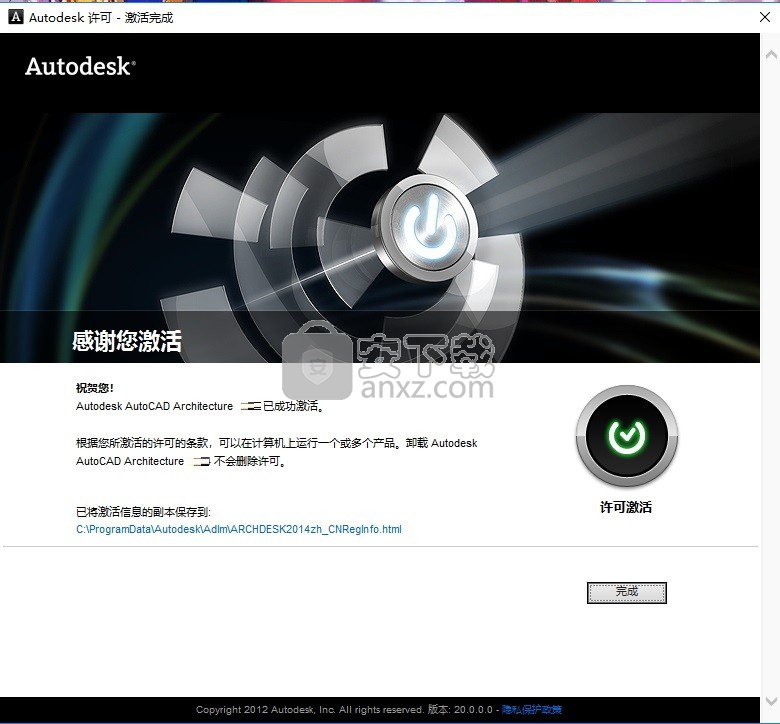
使用说明
重要的是要记住,事件只是提供有关AutoCAD中发生的状态或活动的信息。虽然可以编写事件处理程序来响应这些事件,但AutoCAD通常在触发事件处理程序时处理命令。因此,事件处理程序如果要与AutoCAD及其数据库一起提供安全操作,则会对它们可以执行的操作有一些限制。
不要依赖事件的顺序。
编写事件处理程序时,不要依赖事件序列按照您认为发生的确切顺序发生。例如,如果发出OPEN命令,则会触发BeginCommand,BeginOpen,EndOpen和EndCommand事件。
但是,它们可能不会按此顺序出现。您可以安全依赖的唯一事件序列是Begin事件将在相应的End事件之前发生。在前面的示例中,事件可能按以下顺序触发:BeginCommand,BeginOpen,EndCommand和EndOpen,甚至BeginCommand,EndCommand,BeginOpen和EndOpen。
不要依赖于操作顺序。
如果删除object1然后删除object2,请不要依赖于您将收到object1的ObjectErased事件,然后是object2的事件。您可能首先收到object2的ObjectErased事件。
不要尝试事件处理程序中的任何交互式函数。
尝试从事件处理程序中执行交互式功能可能会导致严重问题,因为AutoCAD可能仍在触发事件时处理命令。因此,您应始终避免使用输入获取方法(如GetPoint,GetEntity,GetKeyword等),以及选择集操作和事件处理程序中的SendCommand方法。
不要从事件处理程序中启动对话框。
对话框被视为交互式功能,可能会干扰AutoCAD的当前操作。消息框和警报框不被视为交互式,可以安全发布;但是,在BeginModal,EndModal,Activate,Deactivate和BeginRightClick事件的事件处理程序中发出消息框会导致意外排序。
您可以将数据写入数据库中的任何对象,但发出该事件的对象除外。
显然,任何导致事件被触发的对象仍然可以打开以用于AutoCAD以及当前正在进行的操作。因此,请避免从同一对象的事件处理程序向对象写入任何信息。但是,您可以安全地从触发事件的对象中读取信息。
例如,假设您有一个用瓷砖填充的地板,并且您创建了一个附加到地板边框的事件处理程序。如果更改地板的大小,事件处理程序将自动添加或减去切片以填充新区域。事件处理程序将能够读取边框的新区域,但它不能尝试对边框本身进行任何更改。
不要从将触发相同事件的事件处理程序执行任何操作。
如果在触发同一事件的事件处理程序中执行相同的操作,则将创建无限循环。例如,您永远不应尝试从BeginOpen事件中打开图形,否则AutoCAD将继续打开更多图形,直到达到最大打开图形数。
请记住,AutoCAD在显示模式对话框时不会触发任何事件。
要在菜单栏中插入现有菜单,请使用InsertMenuInMenuBar或InsertInMenuBar方法。两种方法都实现了相同的目标 - 它们将现有菜单插入菜单栏。
两种方法之间的区别在于它们被调用的对象。从PopupMenus集合中调用InsertMenuInMenuBar方法。使用此方法,您可以将集合中的任何菜单插入菜单栏上的指定位置。此方法需要输入要插入的菜单的名称和菜单栏上的位置以插入它。
直接从要插入的PopupMenu对象调用InsertInMenuBar方法。此方法所需的唯一输入是菜单栏上的位置。不需要菜单的名称,因为您直接从要插入的对象调用方法。
您应该使用哪种方法更方便您的应用程序。
在菜单栏中插入菜单
此示例创建一个名为TestMenu的新菜单,并将菜单项插入其中。菜单项被分配了OPEN命令。然后菜单显示在菜单栏上。
Sub Ch6_InsertMenu()
'为当前菜单组定义变量
Dim currMenuGroup As AcadMenuGroup
设置currMenuGroup = ThisDrawing.Application。 _
MenuGroups.Item(0)
'创建一个新菜单
Dim newMenu As AcadPopupMenu
设置newMenu = currMenuGroup.Menus.Add(“TestMenu”)
'声明菜单项的变量
昏暗的newMenuItem作为AcadPopupMenuItem
昏暗的openMacro As String
'分配VB等效的宏字符串
'“ESC ESC _open”并创建菜单项
openMacro = Chr(3)+ Chr(3)+“_ open”
设置newMenuItem = newMenu.AddMenuItem(newMenu.Count + 1,_
“开放”,openMacro)
'显示菜单栏上的菜单
currMenuGroup.Menus.InsertMenuInMenuBar“TestMenu”,“”
结束子
从菜单栏中删除菜单
要从菜单栏中删除菜单,请使用RemoveMenuFromMenuBar或RemoveFromMenuBar方法。两种方法都实现了相同的目标 - 它们从菜单栏中删除菜单。
两种方法之间的区别在于它们被调用的对象。从PopupMenus集合中调用RemoveMenuFromMenuBar方法。此方法需要输入要删除的菜单的名称,或要删除的菜单的菜单栏上的位置。例如,以下语句将删除菜单栏中“插入”菜单中添加的菜单:
currMenuGroup.Menus.RemoveMenuFromMenuBar(“TestMenu”)
直接从要删除的PopupMenu对象调用RemoveFromMenuBar方法。此方法不需要任何输入。不需要菜单的名称,因为您直接从要删除的对象调用方法。
您应该使用哪种方法更方便您的应用程序。
已从菜单栏中删除的NoteMenus仍可在其指定的菜单组中使用。它们根本不再为用户所见。
输入3D世界坐标系(WCS)坐标类似于输入2D WCS坐标。除了指定X和Y值之外,还可以指定Z值。与2D坐标一样,变量用于将坐标传递给ActiveX®方法和属性,以及查询坐标。
定义和查询2D和3D折线的坐标
此示例创建两条折线,每条折线具有三个坐标。第一条折线是2D折线,第二条折线是3D。请注意,包含顶点的数组的长度会扩展为包含创建3D折线时的Z坐标。该示例通过查询折线的坐标并在消息框中显示坐标来结束。
Sub Ch8_Polyline_2D_3D()
Dim pline2DObj As AcadLWPolyline
昏暗的pline3DObj作为AcadPolyline
Dim points2D(0 To 5)As Double
Dim points3D(0 To 8)As Double
'定义三个二维折线点
points2D(0)= 1:points2D(1)= 1
points2D(2)= 1:points2D(3)= 2
points2D(4)= 2:points2D(5)= 2
'定义三个三维折线点
points3D(0)= 1:points3D(1)= 1:points3D(2)= 0
points3D(3)= 2:points3D(4)= 1:points3D(5)= 0
points3D(6)= 2:points3D(7)= 2:points3D(8)= 0
'创建2D轻量级折线
设置pline2DObj = ThisDrawing.ModelSpace。 _
AddLightWeightPolyline(points2D)
pline2DObj.Color = acRed
pline2DObj.Update
'创建3D折线
设置pline3DObj = ThisDrawing.ModelSpace。 _
AddPolyline(points3D)
pline3DObj.Color = acBlue
pline3DObj.Update
'查询折线的坐标
Dim get2Dpts As Variant
Dim get3Dpts As Variant
get2Dpts = pline2DObj.Coordinates
get3Dpts = pline3DObj.Coordinates
'显示坐标
MsgBox(“2D折线(红色):”&vbCrLf&_
get2Dpts(0)&“,”&get2Dpts(1)&vbCrLf&_
get2Dpts(2)&“,”&get2Dpts(3)&vbCrLf&_
get2Dpts(4)&“,”&get2Dpts(5))
MsgBox(“3D折线(蓝色):”&vbCrLf&_
get3Dpts(0)&“,”&get3Dpts(1)&“,”&_
get3Dpts(2)&vbCrLf&_
get3Dpts(3)&“,”&get3Dpts(4)&“,”&_
get3Dpts(5)&vbCrLf&_
get3Dpts(6)&“,”&get3Dpts(7)&“,”&_
get3Dpts(8))
结束子
人气软件
-

理正勘察CAD 8.5pb2 153.65 MB
/简体中文 -

浩辰CAD 2020(GstarCAD2020) 32/64位 227.88 MB
/简体中文 -

CAXA CAD 2020 885.0 MB
/简体中文 -

天正建筑完整图库 103 MB
/简体中文 -

Bentley Acute3D Viewer 32.0 MB
/英文 -

草图大师2020中文 215.88 MB
/简体中文 -

vray for 3dmax 2018(vray渲染器 3.6) 318.19 MB
/简体中文 -

cnckad 32位/64位 2181 MB
/简体中文 -

Mastercam X9中文 1485 MB
/简体中文 -

BodyPaint 3D R18中文 6861 MB
/简体中文


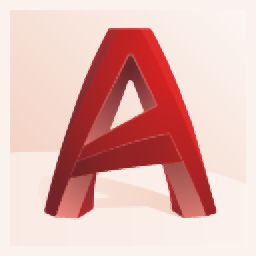

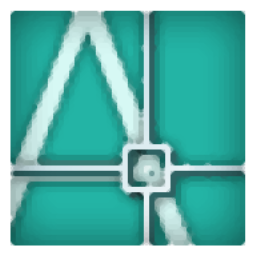



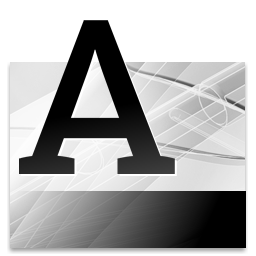





 lumion11.0中文(建筑渲染软件) 11.0
lumion11.0中文(建筑渲染软件) 11.0  广联达CAD快速看图 6.0.0.93
广联达CAD快速看图 6.0.0.93  Blockbench(3D模型设计) v4.7.4
Blockbench(3D模型设计) v4.7.4  DATAKIT crossmanager 2018.2中文 32位/64位 附破解教程
DATAKIT crossmanager 2018.2中文 32位/64位 附破解教程  DesignCAD 3D Max(3D建模和2D制图软件) v24.0 免费版
DesignCAD 3D Max(3D建模和2D制图软件) v24.0 免费版  simlab composer 7 v7.1.0 附安装程序
simlab composer 7 v7.1.0 附安装程序  houdini13 v13.0.198.21 64 位最新版
houdini13 v13.0.198.21 64 位最新版 












