- 软件大小:1239 MB
- 更新日期:2019-05-29 13:44
- 软件语言:简体中文
- 软件类别:3D/CAD软件
- 软件授权:免费版
- 软件官网:待审核
- 适用平台:WinXP, Win7, Win8, Win10, WinAll
- 软件厂商:

软件介绍 精品推荐 人气软件 下载地址
autocad lt 2020是一款二维图形设计软件,主要用于二维草图、图形和文档设计与编辑,新版本对界面主题进行了改善,旧版本中的黑暗主题清晰度已经得到明显的改善,类似的锐化也适用于灯光主题,可以使用图标颜色优化背景颜色,以提供最佳对比度,而不会分散用户通常聚焦的绘图区域;功能区上的上下文选项卡的突出显示在激活时更加明显,例如编辑文本或创建填充时;用户可以通过新的Blocks调色板,块插入变得更快,新版本支持在当前的图形中进行比较,优化比较两个图形的编辑性;块调色板:目前有几种插入块的方法:插入,工具选项板和DesignCenter,有这些不同的选择可以识别不同学科的人有不同的要求和偏好;便捷又实用,需要的用户可以下载体验
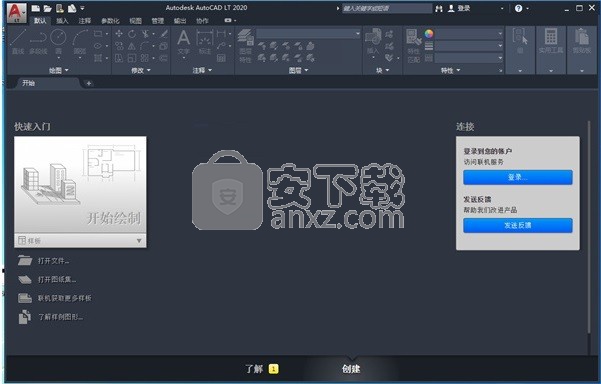
新版功能
1、为命令行搜索添加了更多选项。新增功能包括自动更正和同义词搜索,你可以在管理选项卡上添加自己的自动更正同义词条目
2、可以通过Autodesk 360模块联机共享和访问文档。设计提要可用来为图形添加消息或图像。将其分享给自己的同事或用户
3、添加了大量的绘图增加功能,包括在绘图时通过按CTRL键切换方向,即可轻松的以任意方向创建圆弧等功能
4、还可以使用圆角还倒角命令来闭合和开放多段线
5、可以使用图层管理器的快捷菜单合并选定的图层
6、可以快速的将外部参照设置为附着或覆盖。或更改它们的路径类型
7、文档编制
使用一套完整的二维绘图和详图设计工具,精确、高效地制作技术图纸。
8、二维文档
使用直线、弧和圆等标准形状创建简单或复杂的工程图。使用拉伸、复制、旋转和缩放等命令修改现有几何体。添加文本、尺寸和表格等注释,帮助您表达设计理念。
9、提高工作效率
开发AutoCAD LT的目的只有一个:提高您的工作效率。每个AutoCAD LT版本中均包含增强功能和新增特性,引入了用于提高绘图效率的新方法。
10、协作
与客户和同事轻松、有效地密切协作。
11、实现行业领先的可靠性和稳定性
以真正的DWG™文件格式创建图纸,在共享设计时确保数据的完整性。减少处理受损数据或不兼容数据的时间,最大限度提高工作效率。
软件特色
一、新的深色主题
您一直在使用没有任何改变的用户界面。过去的客户反馈反复指出,我们需要做出重大更改以改进深色主题的清晰度。类似的锐化已应用于浅色主题。如您所见,对于autocad lt 2020我们使用图标颜色优化了背景颜色以提供最佳对比度,从而不会分散对绘图区域的注意力,让用户的焦点保持在此处。

当功能区上的“上下文”选项卡处于活动状态时(如编辑文字或创建图案填充时),它们的亮显现在更为明显。
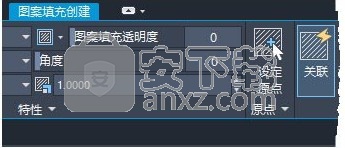
功能区访问
应用程序”按钮 > “选项” > “显示”选项卡 > “窗口元素” > “颜色主题”
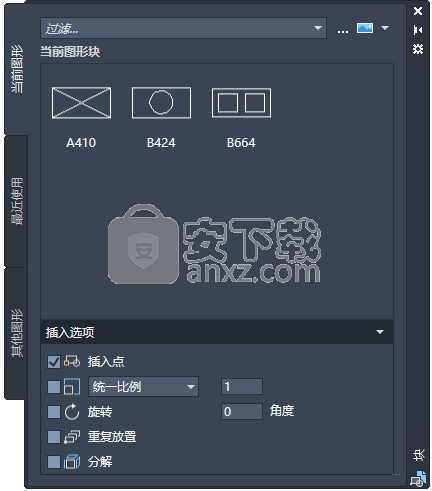
二、“块”选项板
autocad lt 2020当前提供有多种插入块的方法:“插入”、“工具选项板”和“设计中心”。提供这些不同的选项是因为不同规程中的人员有不同的需求和偏好。重新设计“插入”对话框的主要原因是为了在插入块的工作流中为块提供更好的视觉预览。选项板提高了查找和插入多个块的效率 - 包括新的“重复放置”选项,这可省去一个步骤。

新的“块”选项板中的主要功能可帮助高效地从最近使用的列表或指定的图形指定和插入块。可以通过三个选项卡访问以下内容:
1、“当前图形”选项卡将当前图形中的所有块定义显示为图标或列表。
2、“最近使用”选项卡显示所有最近插入的块,而不管当前图形为何。这些图标或列表在图形和会话之间保持不变。可以从此选项卡中删除块:在块上单击鼠标右键,并从“最近使用”列表中选择“删除”。
3、“其他图形”选项卡提供了一种导航到文件夹(可以从其中选择图形以作为块插入或从这些图形中定义的块中进行选择)的方法。这些图形和块也将在图形和会话之间保持不变。
选项板的顶部包含多个控件,包括用于将通配符过滤器应用于块名称的字段以及多个用于不同缩略图大小和列表样式的选项。
安装步骤
1、通过推本网站荐的下载地址即可下载到对应的程序安装包,解压后,即可点击AutoCAD_LT_2020_SWL_English_Win_64bit_dlm.sfx.exe进行安装
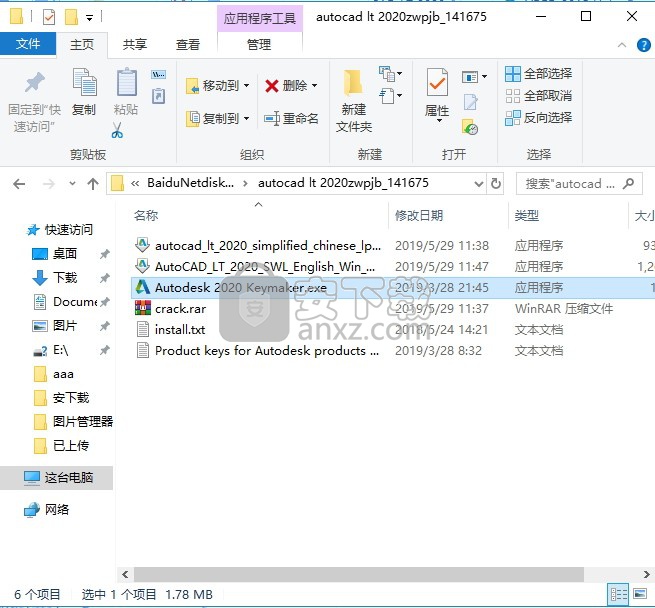
2、弹出一个新的程序解压界面,点击浏览按钮即可更改解压路径
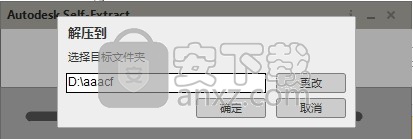
3、弹出加载进度条条界面,需要等待一会儿,程序数据解压界面
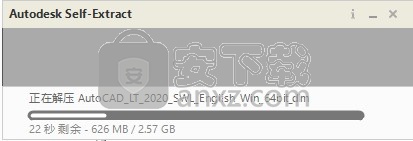
4、弹出程序安装向导,点击安装按钮直接进入下一安装界面
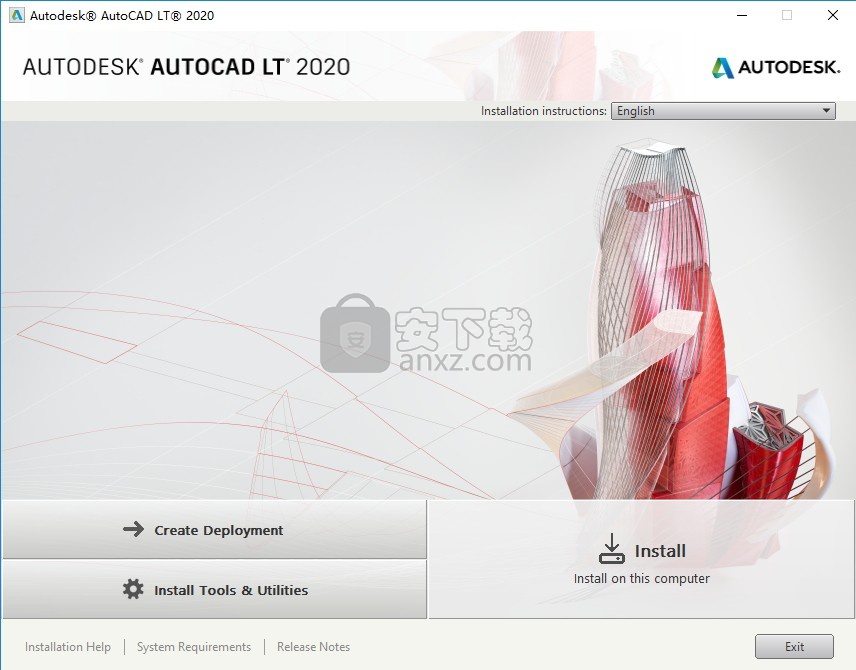
5、弹出程序安装许可协议同意界面,勾选我同意按钮,点击下一步按钮
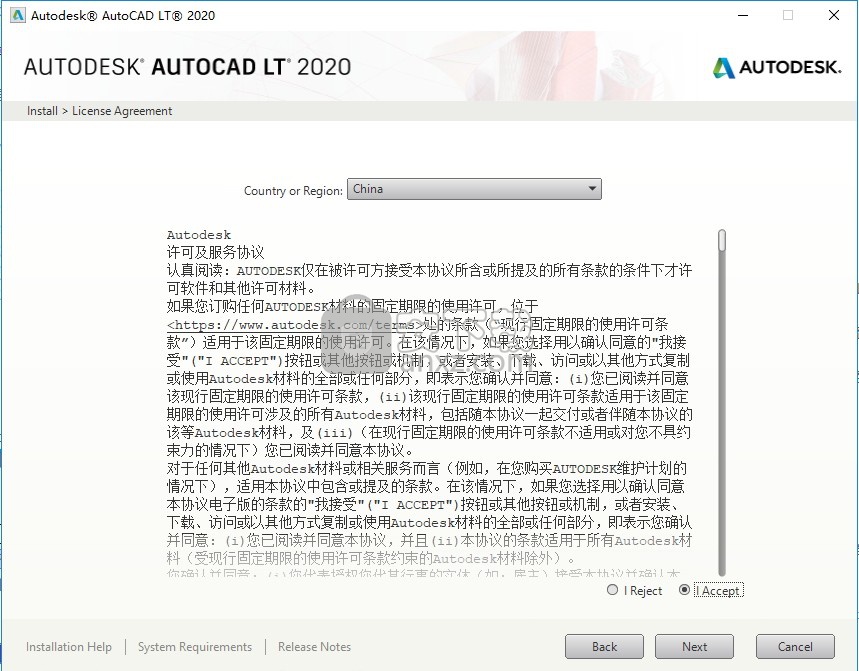
6、点击浏览按钮可以修改应用程序安装路径,由于程序安装内存过大,建议更改到其他磁盘
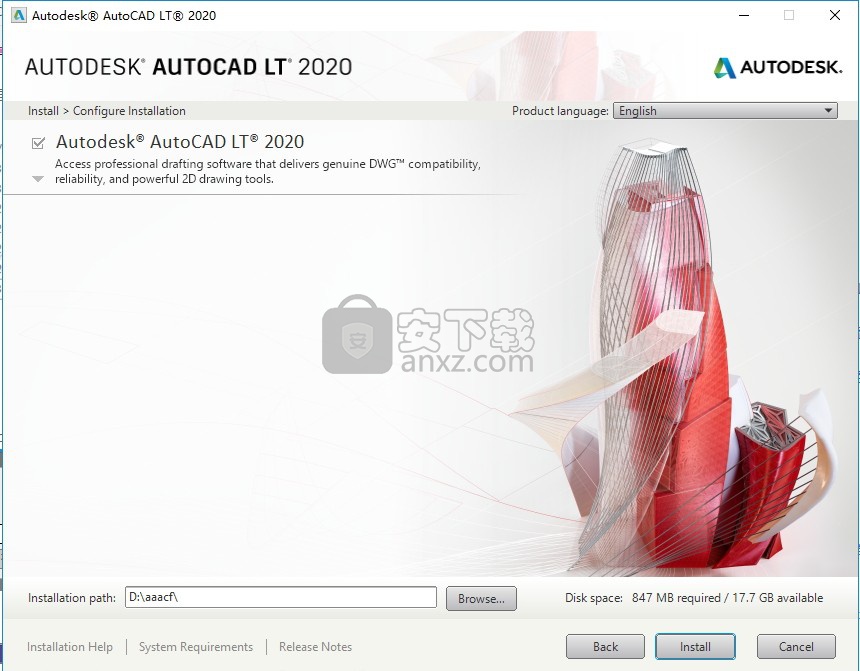
7、等待应用程序安装完成,程序过大,需要等待一会儿,可以放松一下,注意保护眼镜
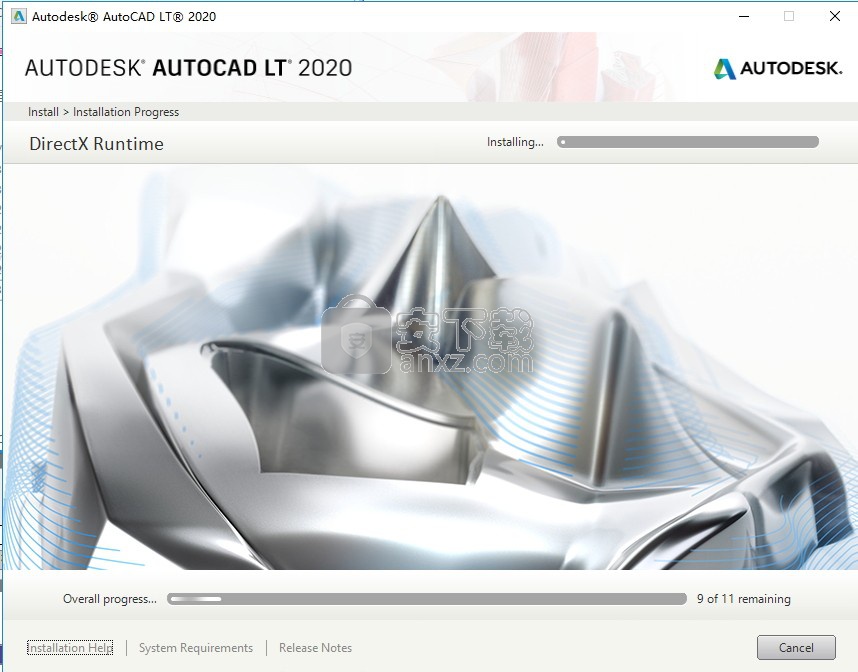
8、在安装过程中如果弹出以下界面,点击忽略按钮即可,不要重启电脑
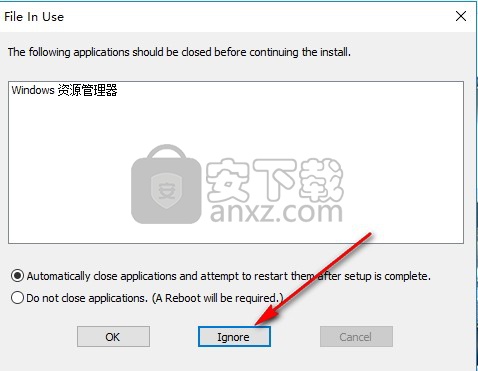
9、弹出应用程序安装完成界面,点击完成按钮即可
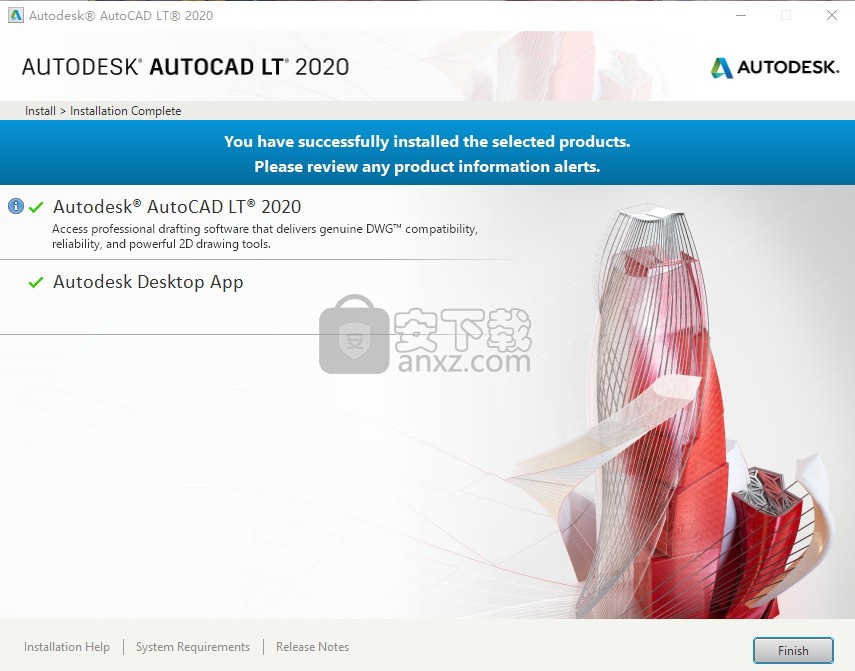
方法
【温馨提示】:安装之前将网络断开,不然会导致程序不成功
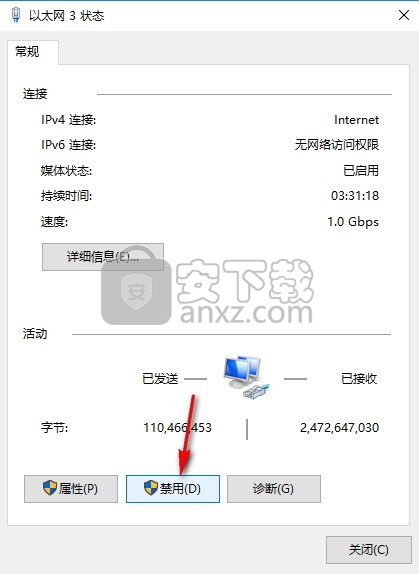
1、回到电脑桌面,双击快捷键打开应用程序

2、弹出新界面,点击enter a serial number进行程序安装
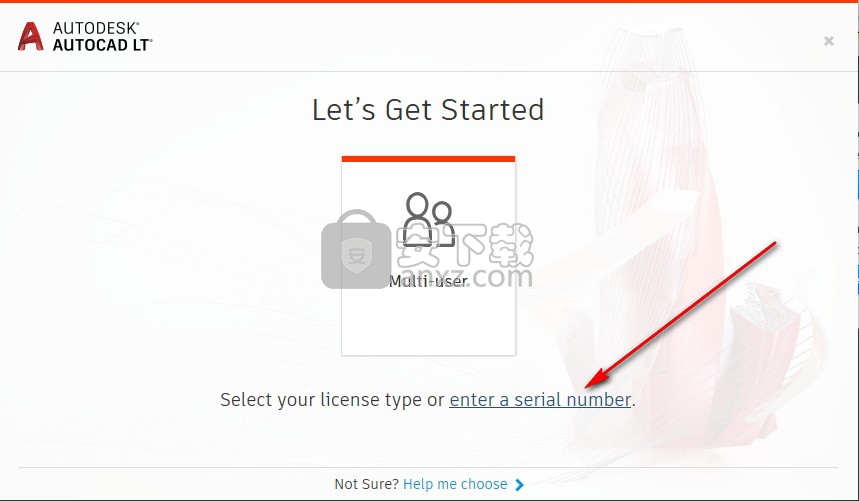
3、程序有30天的试用期,点击激活按钮进行程序激活
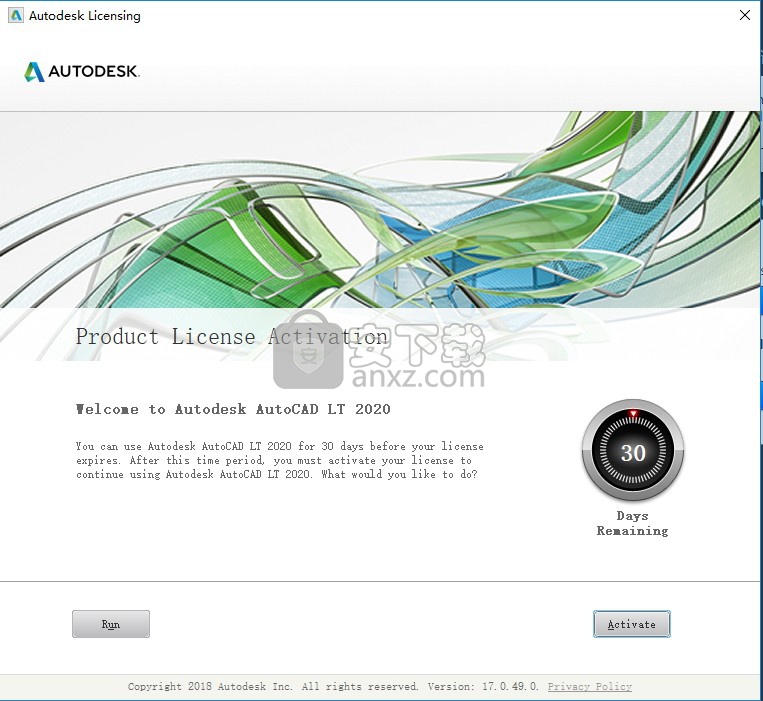
4、输入autocad lt 2020序列号和密钥;序列号【666-69696969】和密钥【057L1】,点击下一步
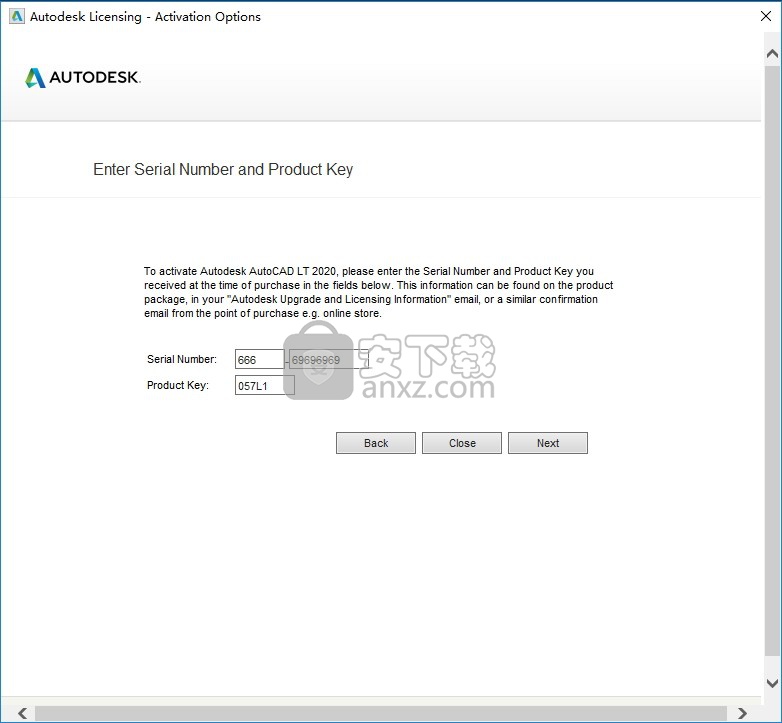
5、选择第二项“request an activation code......”点击next继续;
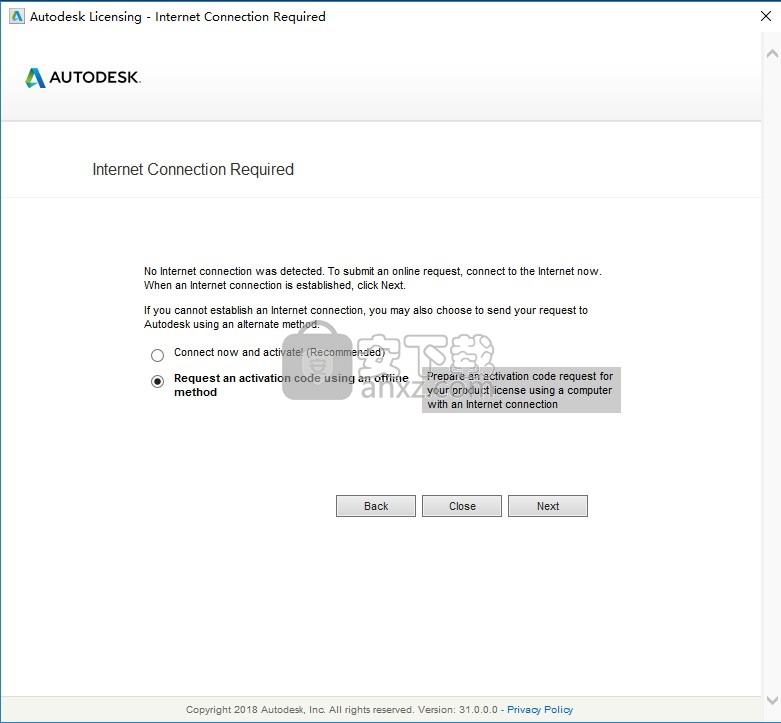
6、复制request code值【95P2 GG0L FHPG G3FE NA2H QL99 XTGZ YHTZ】,点击返回按钮
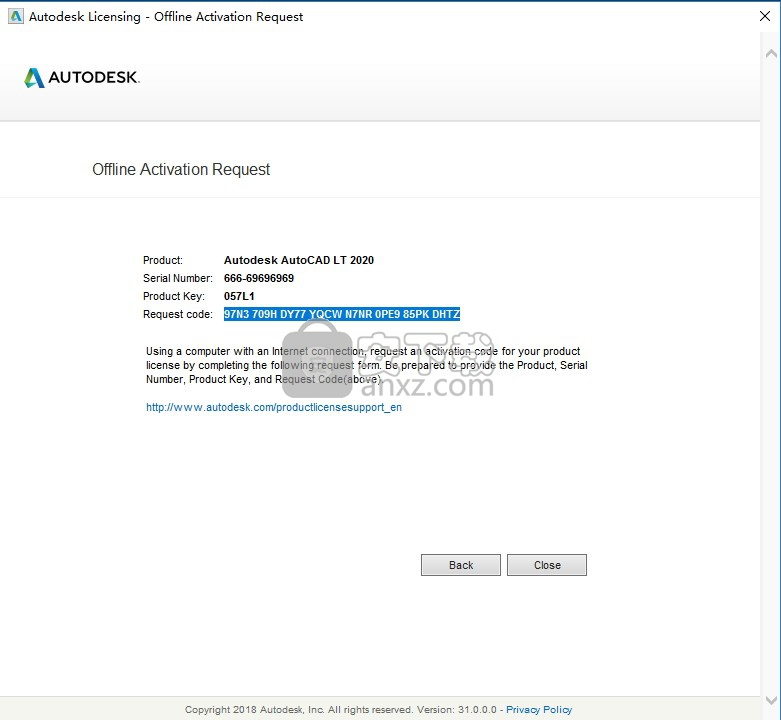
7、点击一至二次即可,出现以下界面,选择“i have an activation cdoe....
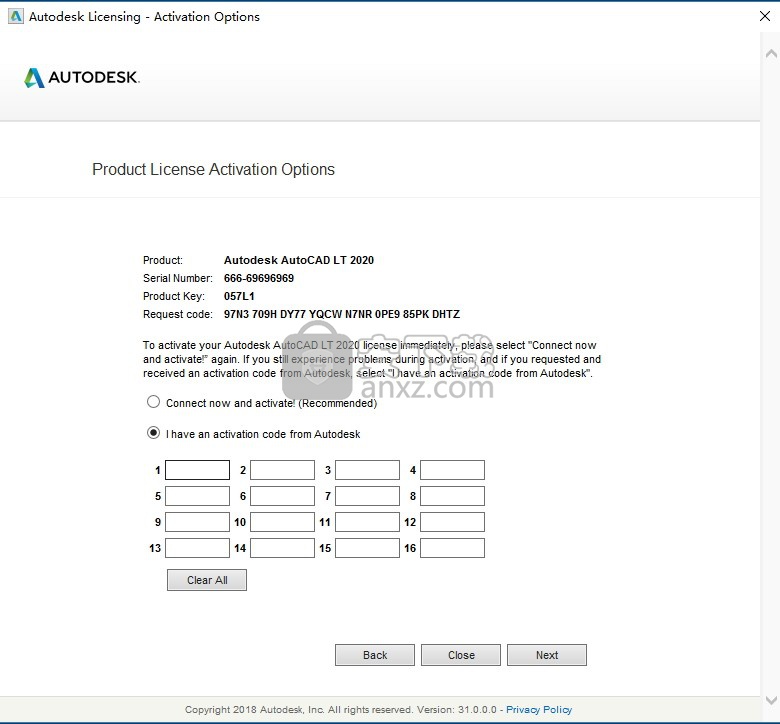
8、回到安装包,打开程序文件,使用管理员身份运行该程序、
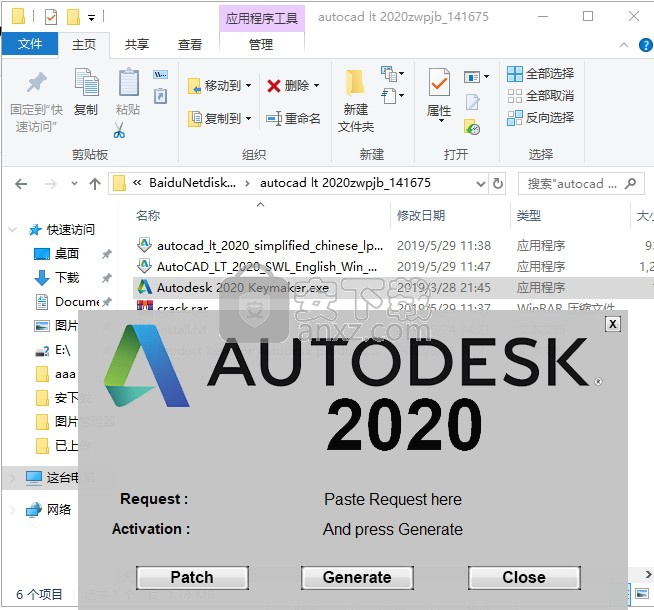
9、弹出新界面,一定要先点击patch,弹出“successfully patched”才能进行下一步;
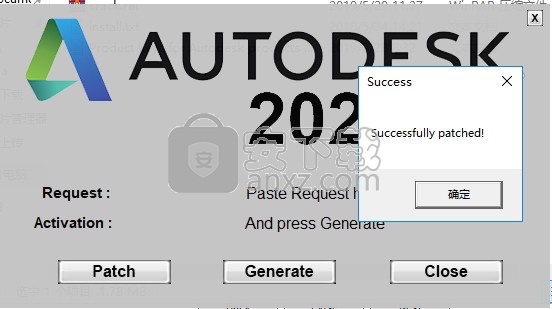
10、这里将request code值复制到注册机request中,再点击generate得到激活码
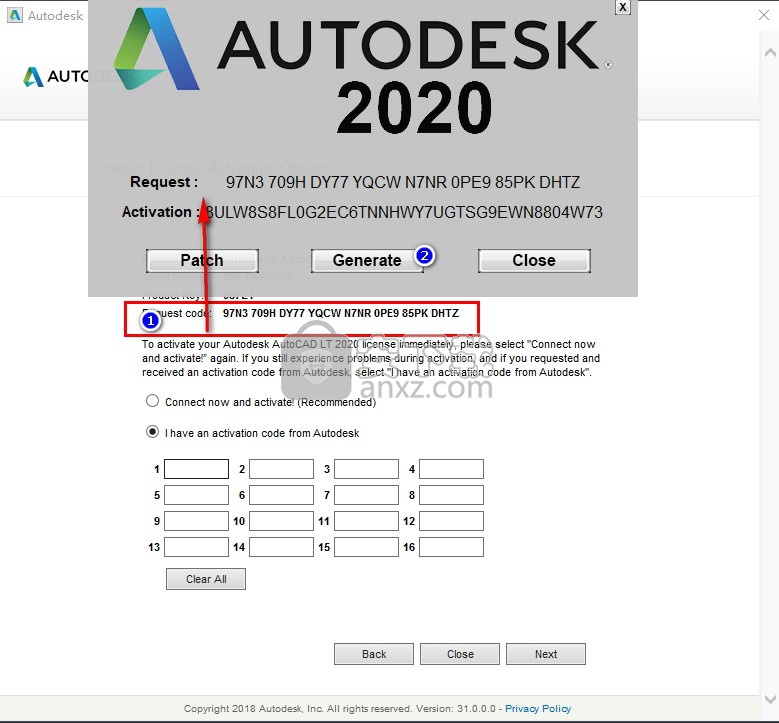
11、将激活码复制到激活界面——软件注册框中,点击next即可激活;
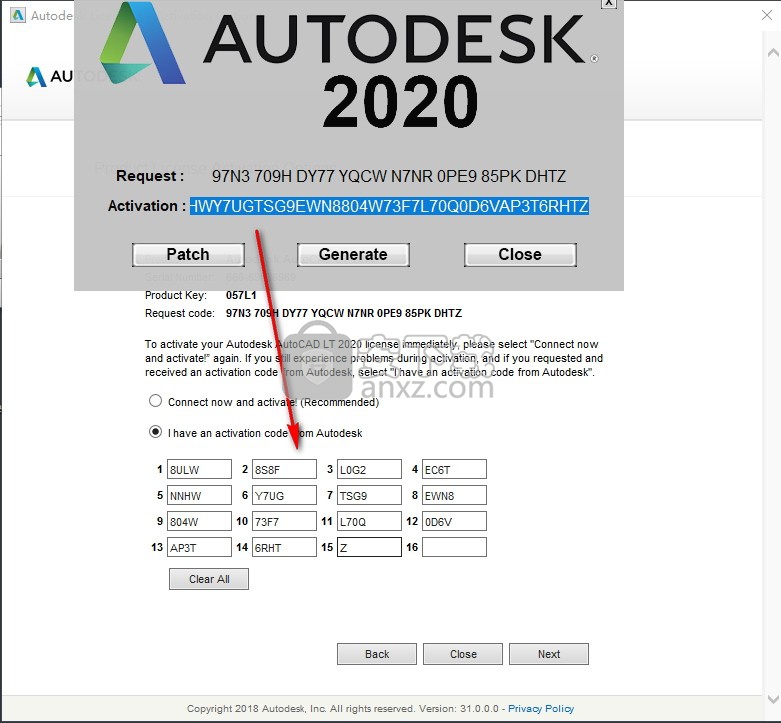
12、弹出以下完成激活激活界面即代表注册成功
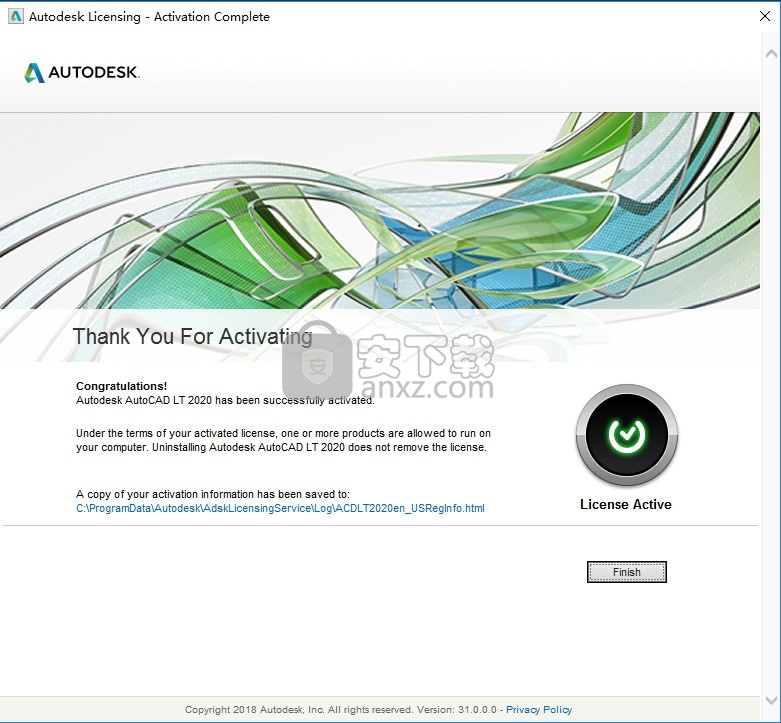
使用说明
基本
查看基本的AutoCAD和AutoCAD LT控件。
查看
通过平移和缩放控制图形中视图的位置和放大率。
几何
创建基本几何对象,例如线条,圆圈和阴影区域。
精确
确保模型所需的精度。
图层
通过将对象分配给图层来组织绘图。
属性
您可以将颜色和线型等属性分配给单个对象,也可以将其指定为分配给图层的默认属性。
修改
对图形中的对象执行编辑操作,例如擦除,移动和修剪。
块
从商业在线资源或您自己的设计中将符号和详细信息插入到图纸中。
布局
在称为布局的标准尺寸图纸上显示设计的一个或多个缩放视图。
备注和标签
创建注释,标签,气泡和标注。按名称保存和恢复样式设置。
外形尺寸
创建多种类型的维度并按名称保存维度设置。
印花
将绘图布局输出到打印机,绘图仪或文件。保存并恢复每个布局的打印机设置。
可以实时从比较图形中导入对象。 “清除”对话框将重新设计,其中包含用于预览和查找无法清除的项目的新选项。 将光标移到绘图上时,“快速测量”选项会动态显示尺寸和角度测量值。
图片
解析度
设置渲染到磁盘的图像的分辨率宽度和高度(以像素为单位使用下拉列表从标准分辨率中进行选择。
DPI(每英寸点数)
以每英寸点数定义图像分辨率。
尺寸
这将以毫米为单位显示物理图像大小,并使用分辨率和DPI值计算。
高级
超级采样
能够提高抗锯齿质量;可能影响性能。
立体声模式
选项包括单声道,立体声,5眼立体声(5张图像)和9眼立体声(9张图像)。
压缩质量
以百分比设置图像的压缩质量。仅适用于支持压缩的图像格式,例如JPG。如果没有压缩,请输入-1。
出口选项
选择所需的导出选项:
使用Alpha通道导出图像:如果文件类型支持,则Alpha通道将渲染到生成的图像中。您可以单独选择Alpha通道颜色。
保存后显示渲染图像:打开一个显示渲染图像的单独窗口。
单图像查看器窗口:每个窗口仅显示一个图像。
忽略纵横比:对渲染图像进行拉伸或拉伸,然后忽略纵横比。
导出为TIFF / PSD(每通道32位)和EXR(16位浮点)等格式。
动画
使用这些控件设置动画的开始帧,停止帧和帧速率。您可以导出到一系列图像或AVI电影。
抗锯齿
最大图像样本
设置静止帧抗锯齿期间采样的数量。值越高,结果越清晰,值越小,渲染时间越短。值256是一个很好的起点,但对于具有全局照明的室内场景可能太低。
自适应采样
自适应采样使光线跟踪器能够跳过已经平滑的区域,并专注于仍然有噪声的区域。
预览,低质量和中等质量:使用这些质量较低但渲染时间更短。
高品质,超高品质和最高品质:使用这些品质可获得更好的质量,但渲染时间更慢。最高质量禁用自适应抗锯齿,并使用指定的图像样本数对每个像素进行采样。此设置可以对已经平滑的区域使用处理能力。
使用夹紧值
在抗锯齿后激活明亮像素的钳位以消除白点。该值设置白色像素的最大值。激活夹紧并减小该值会降低最大的图像颜色范围。
像素滤镜
像素滤波器对每个像素拍摄的图像样本进行加权,从而控制渲染的抗锯齿质量。高图像滤镜尺寸可能会导致图像模糊。
过滤
从列表中选择首选过滤方法。请参见“像素滤镜”下的“渲染设置”。
尺寸
像素滤镜大小定义用于过滤的宽度和高度中的相邻像素的数量。
特征
监控亮度(cd /m²)
设置首选显示的亮度值。当使用光度参数时,实际的监视器亮度对于在显示设备上利用真实的光度值再现渲染结果是必要的。
启用光度学参数
这适用于新生成的场景,而不适用于当前场景。有关光度一致性渲染的说明,请参见渲染设置。
启用光谱光线跟踪
渲染图像时,可以优化所有浅色。除了模拟更可靠的材料颜色外,基于波长的光谱渲染还使用户能够说明真实的色散效果。请参见渲染设置。
发光体
设置被认为是白色的光谱。通常这应该是D65以匹配日光。另一种选择,Equal Energy,使用与白色相同的能谱。相等的能谱对于所有波长具有相等的值。
优化许多光源
在具有许多光源的场景中,通过稍微降低质量来优化光计算。这提高了渲染性能。请参见渲染设置。
启用NURBS光线跟踪
除非您使用多边形,否则启用。
BRDF行为
选择适合您场景的BRDF值。出于兼容性原因,您可以选择VRED版本6.0及更早版本,或更新版本的VRED。请参见渲染设置。
Sim2 HDR
亮度映射
启用光度参数时,设置Sim2 HDR显示的亮度映射。在Sim2 HDR显示器上,值1将渲染中的亮度值1 cd /m²映射到1 cd /m²的值。
声音
完成渲染后播放声音
在使用其他应用程序时,如果在后台进行渲染,则非常有用。
人气软件
-

理正勘察CAD 8.5pb2 153.65 MB
/简体中文 -

浩辰CAD 2020(GstarCAD2020) 32/64位 227.88 MB
/简体中文 -

CAXA CAD 2020 885.0 MB
/简体中文 -

天正建筑完整图库 103 MB
/简体中文 -

Bentley Acute3D Viewer 32.0 MB
/英文 -

草图大师2020中文 215.88 MB
/简体中文 -

vray for 3dmax 2018(vray渲染器 3.6) 318.19 MB
/简体中文 -

cnckad 32位/64位 2181 MB
/简体中文 -

Mastercam X9中文 1485 MB
/简体中文 -

BodyPaint 3D R18中文 6861 MB
/简体中文


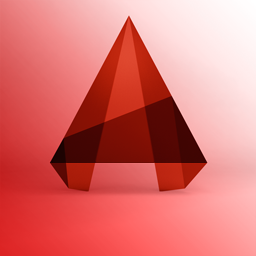

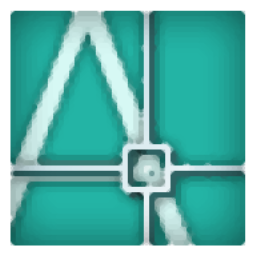



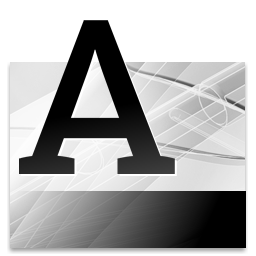





 lumion11.0中文(建筑渲染软件) 11.0
lumion11.0中文(建筑渲染软件) 11.0  广联达CAD快速看图 6.0.0.93
广联达CAD快速看图 6.0.0.93  Blockbench(3D模型设计) v4.7.4
Blockbench(3D模型设计) v4.7.4  DATAKIT crossmanager 2018.2中文 32位/64位 附破解教程
DATAKIT crossmanager 2018.2中文 32位/64位 附破解教程  DesignCAD 3D Max(3D建模和2D制图软件) v24.0 免费版
DesignCAD 3D Max(3D建模和2D制图软件) v24.0 免费版  simlab composer 7 v7.1.0 附安装程序
simlab composer 7 v7.1.0 附安装程序  houdini13 v13.0.198.21 64 位最新版
houdini13 v13.0.198.21 64 位最新版 












