- 软件大小:4332 MB
- 更新日期:2019-05-28 15:50
- 软件语言:简体中文
- 软件类别:3D/CAD软件
- 软件授权:免费版
- 软件官网:待审核
- 适用平台:WinXP, Win7, Win8, Win10, WinAll
- 软件厂商:

软件介绍 精品推荐 人气软件 下载地址
autocad map 3d 2016是autodesk公司推出的一款基于模型的GIS和地图制作软件,在新版本中,支持显示模型数据,通过加载到显示管理器中的要素图层集的定义以及这些图层的默认样式,用户可以拥有基于Oracle的废水行业模型的显示模型,以及基于文件的废水行业模型的显示模型;使用显示管理器,用户可以更改功能样式以满足您的需要,如果用户是维护人员,则可以根据管道安装年份,使用的材料以及管道状况对管道进行样式设置,还可以在AutoCAD Map 3D中设置显示模型,而不是在Infrastructure Administrator中设置;每当更改数据库中的要素类时,通过执行指定任务来强制执行业务规则的过程和触发器,功能规则有助于维护数据库中数据的完整性,通过移动要素更新数据库时,关联的要素规则可以确保要素的标签随之移动。强大又实用,需要的用户可以下载体验
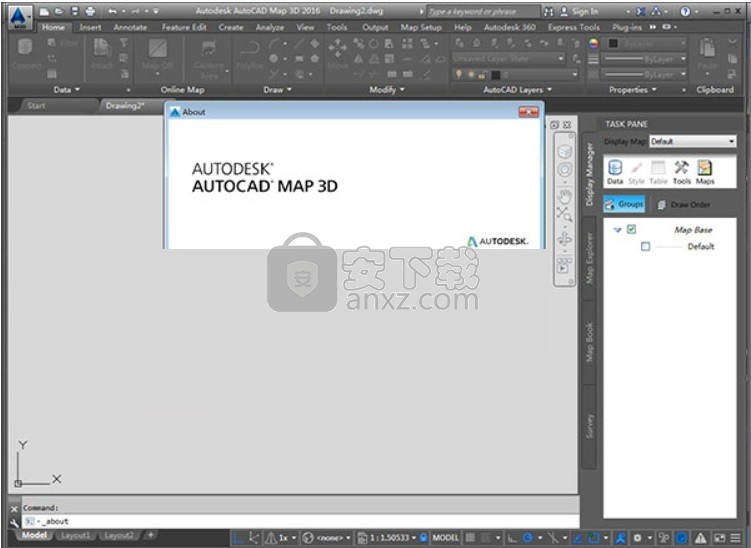
新版功能
包括AutoCAD Map 3D中客户重点关注的各项增强功能,具体包括:
1、将坐标系词典定义导出到 XML/从 XML 导入坐标系词典定义。
2、为启用作业的行业模型提供了一个选项以允许/禁止清除作业历史记录。
3、基于新点云引擎的扩展点云功能。
4、扩展了 FDO 支持以支持较新版本的 Oracle、MySQL、SQL Server 和 ArcSDE。
5、新的 Service Pack 进程:允许将来自 AutoCAD 的 Service Pack 直接安装到 AutoCAD Map 3D 上。
6、更多聚焦在性能和客户体验上的增强功能。
软件特色
从 Autodesk Map 3D 受益最大的行业包括公共事业(电力、天然气、水利)、通信、政府机构、环境工程、石油和天然气、农业以及自然资源。
Autodesk Map 3D 适用于需要在精确的图形环境中管理或设计资源或基础设施的所有应用领域
Autodesk Map 3D如何集成 CAD、土木工程和 GIS?
Autodesk Map 3D 是集成 CAD、土木工程和 GIS 的首选工具。它的优势在于提供了一个开放灵活的环境,使您几乎可以处理任何格式的所有数据。
因此,您不仅可以保护数据投资,还能从现有信息中获得最大的价值。DWG 和 SHP 格式是 CAD、工程和 GIS 领域中最常用的格式,
使用 Autodesk Map 3D,您可以创建、管理和共享这些格式或几乎所有的行业标准格式,又能保证 CAD 系统的精度。
事实上,使用 Autodesk Map 3D,您可以比在 ESRI ArcGIS 中更精确地编辑 SHP 文件。
安装步骤
1、点击该应用程序的下载连接接口,然后等到一会儿即可得到相应程序安装包
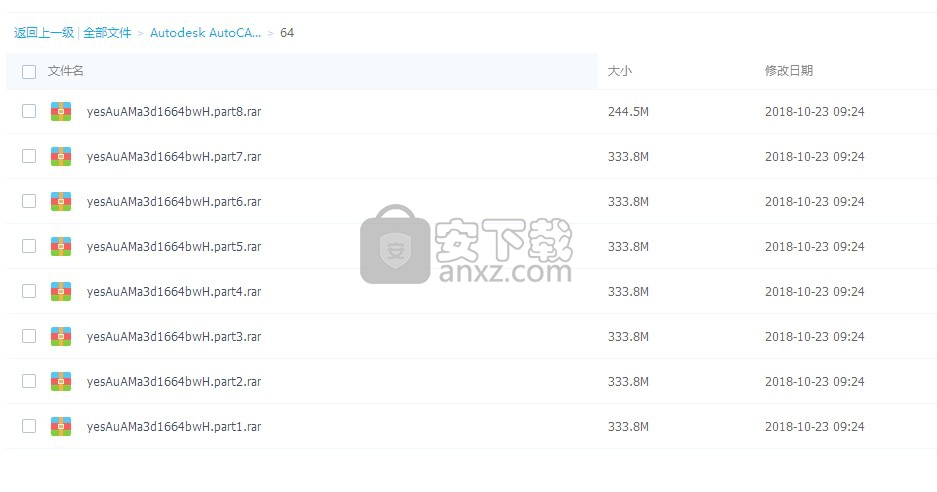
2、双击应用程序,选择程序解压路径,点击确认按钮
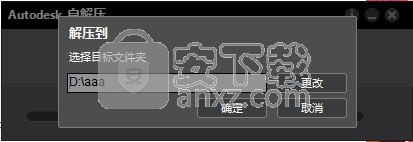
3、弹出程序解压过程加载进度条,等待程序解压完成
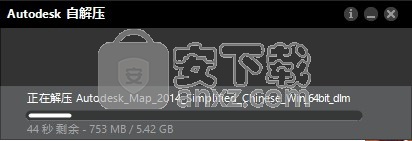
4、弹出程序安装界面,点击安装按钮进行程序安装,可以选择安装语言
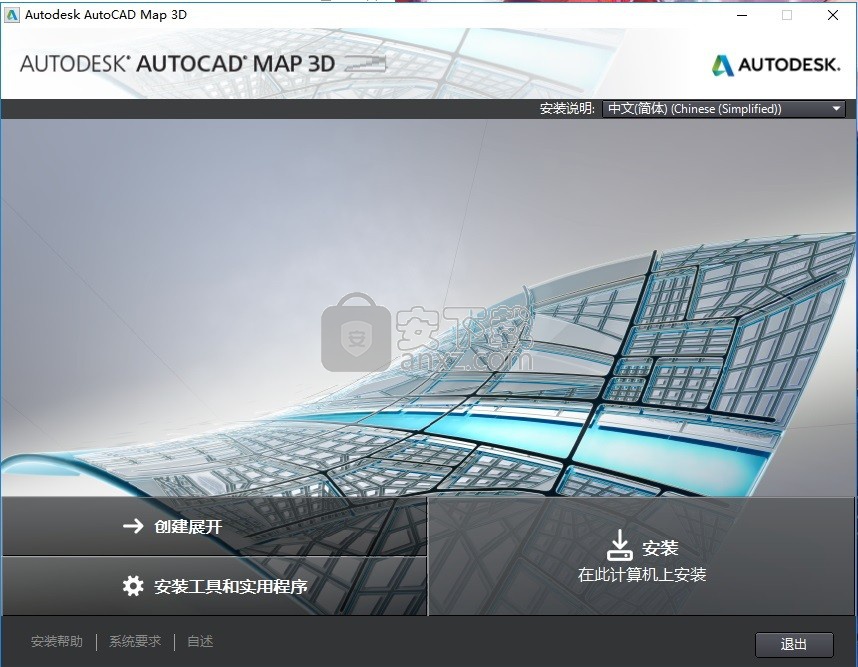
6、点击我接受该应用程序安装许可协议选项,点击下一步按钮
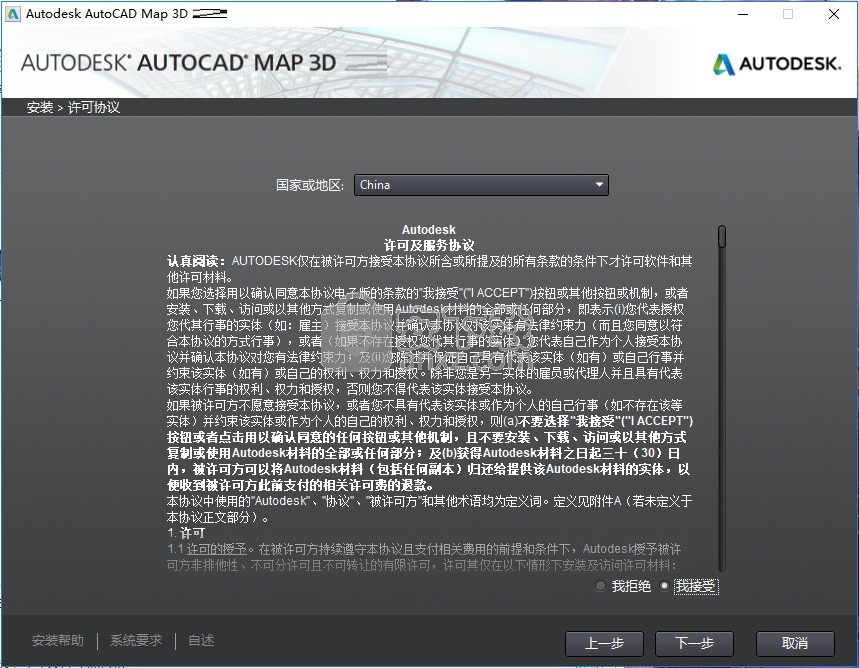
7、选择stand-alone单机版,输入产品序列号【666-69696969】和密钥【129H1】
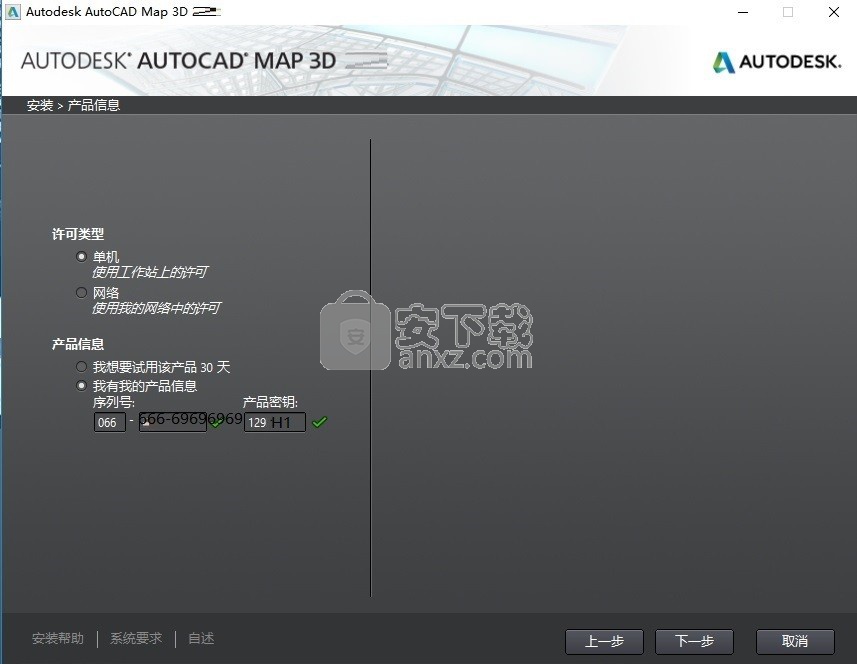
8、点击浏览按钮,选择程序安装路径,可以根据自由选择
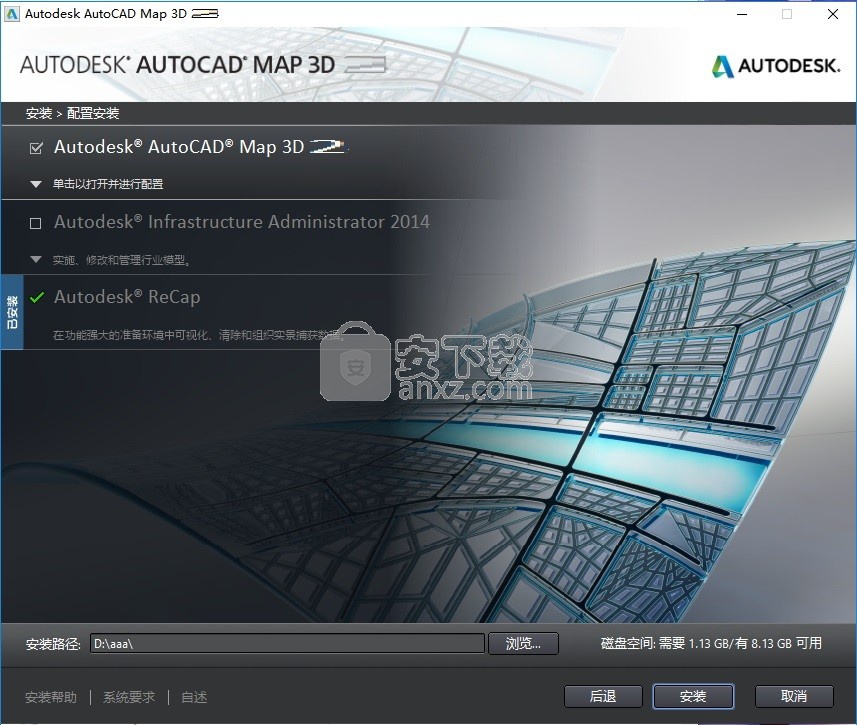
9、等待安装进度条加载完成后即可,需要等待一会儿
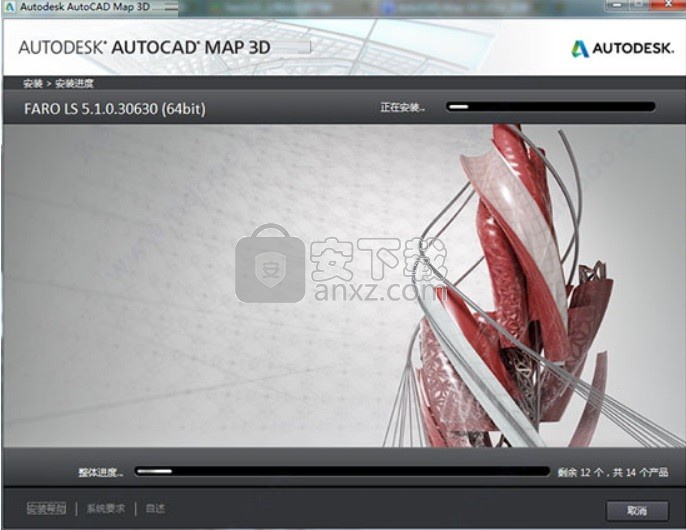
10、程序安装完成后,会弹出一个程序安装完成界面的,点击完成按钮即可
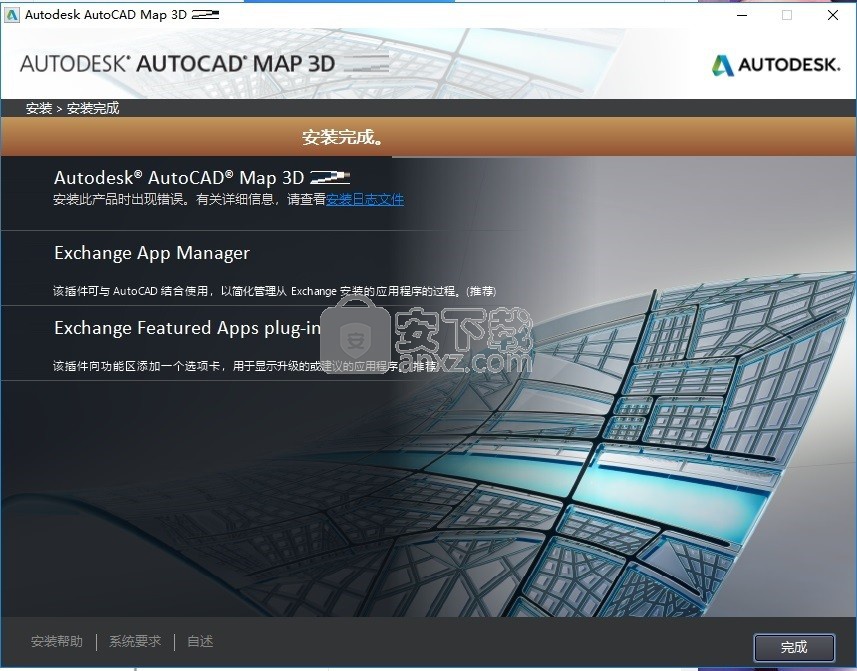
方法
【温馨提示】:用户在注册前需要将网络断开,不然有可能会不成功
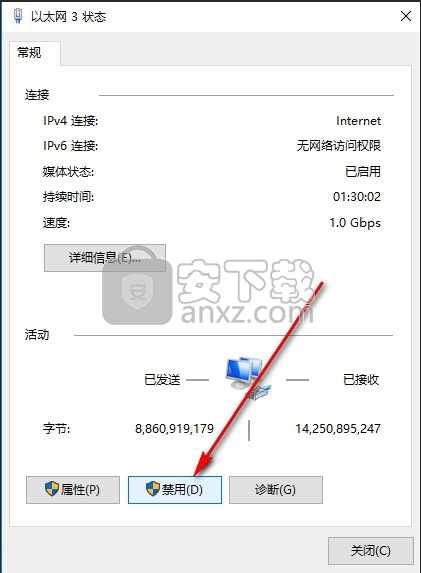
1、程序安装完成后,直接回到桌面,双击应用程序快捷键打开程序
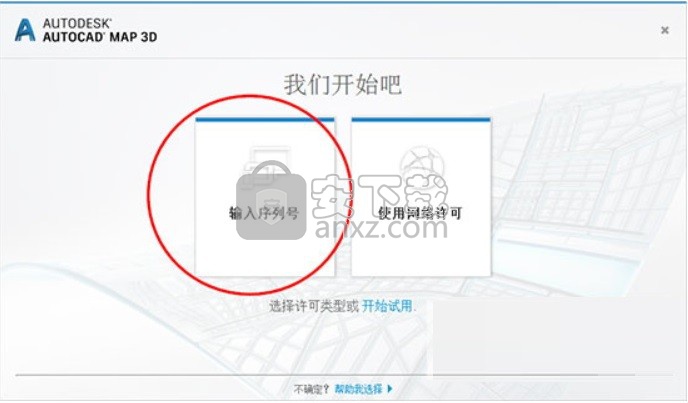
2、该应用程序会提供30天的试用期,可点击试用,但是现在需要点击激活按钮
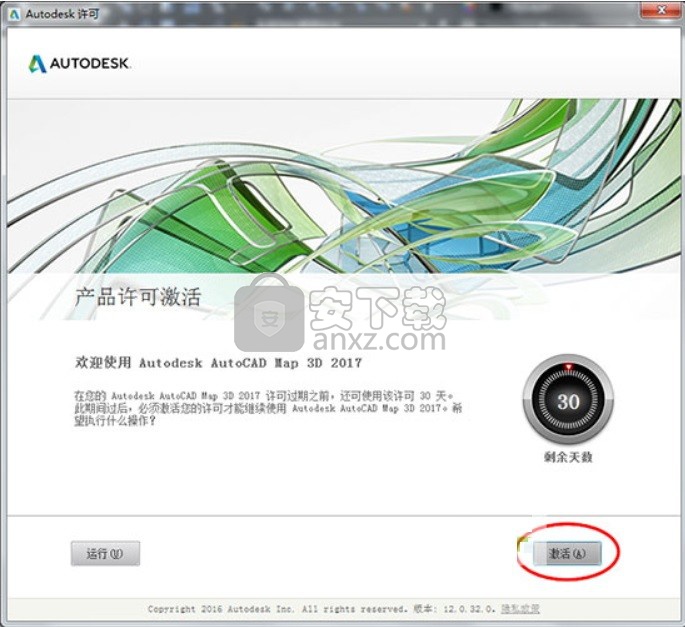
3、如果弹出以下界面,点击反回按钮即可,点击是按钮即可,然后又点击激活按钮
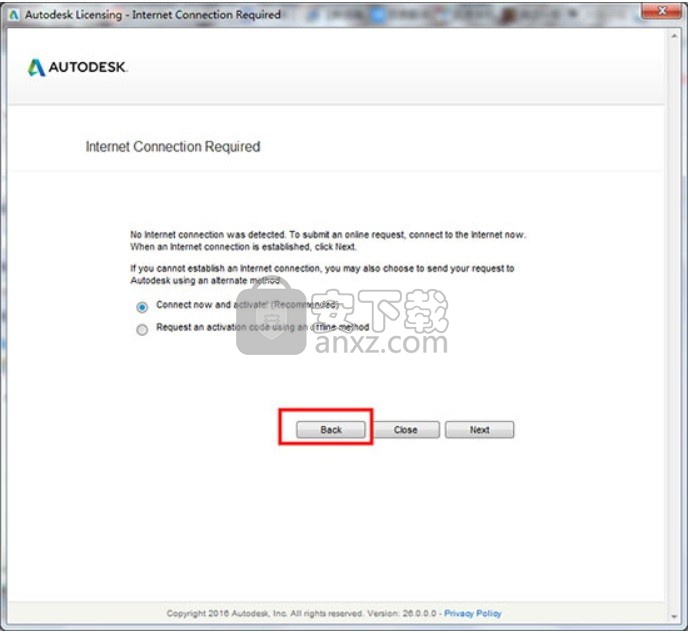
4、如果弹出以下界面,点击反回按钮即可,然后又对点击下一步
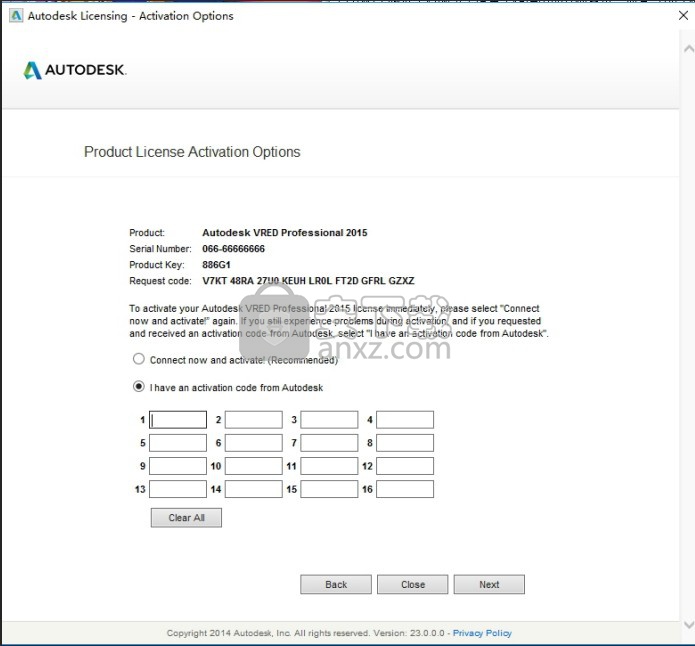
5、弹出以下界面即可,点击 I have an activation code from Autodesk(我具有程序激活码) 按钮
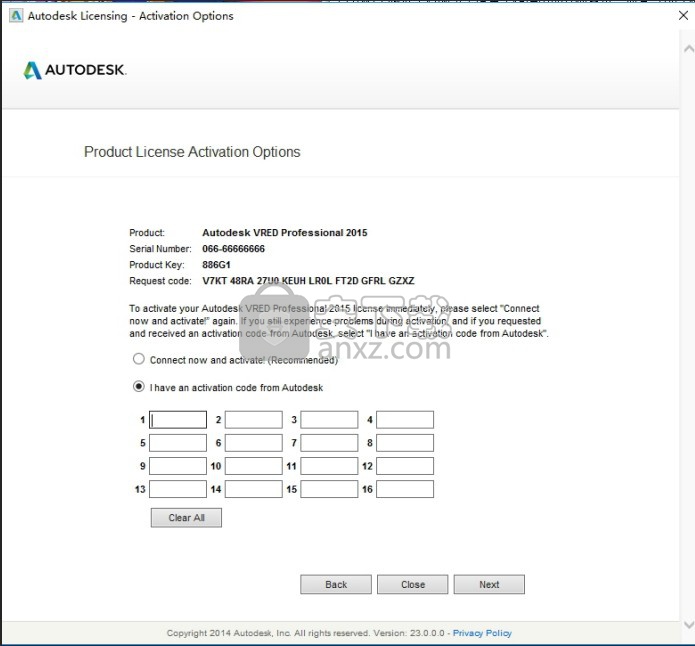
6、然后打开安装包,使用管理员身份运行,弹出注册机界面,点击Patch按钮,即可弹出一个成功界面,点击确认按钮即可
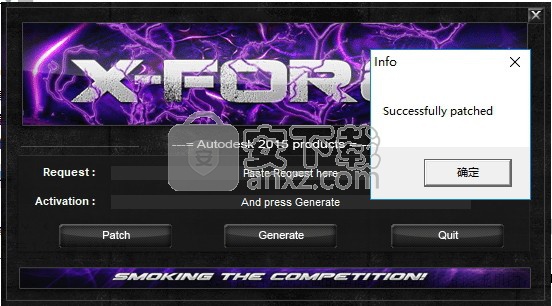
7、将程序注册界面的申请码复制到对应的注册机内,然后点击点击“Generate”,生成激活码
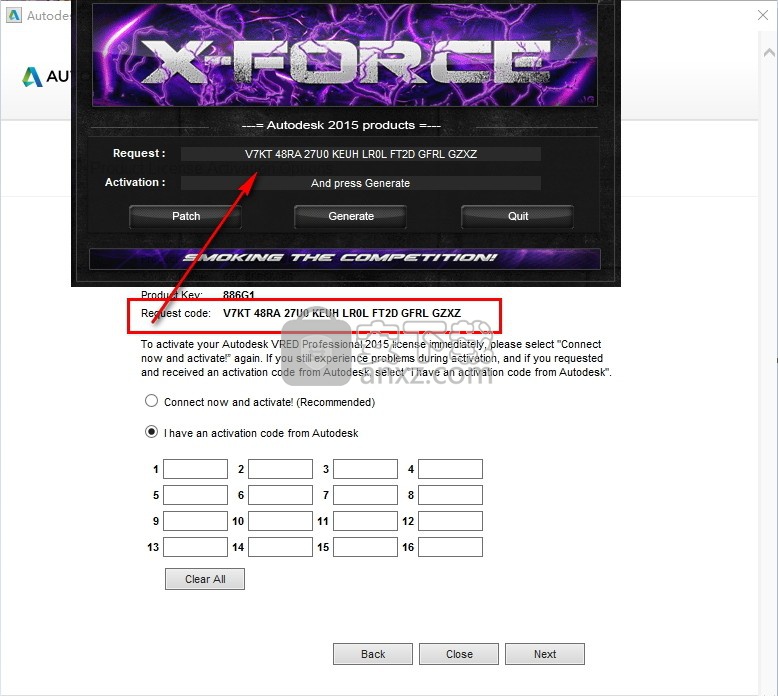
8、将生成的激活码复制到入内,点击NEXT
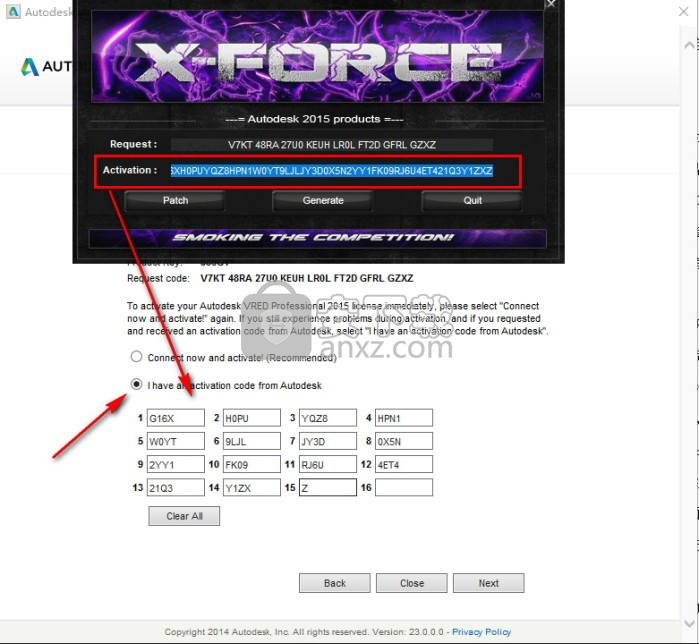
9、完成以上操作,即可将程序完成,弹出程序成功界面,点击完成按钮即可
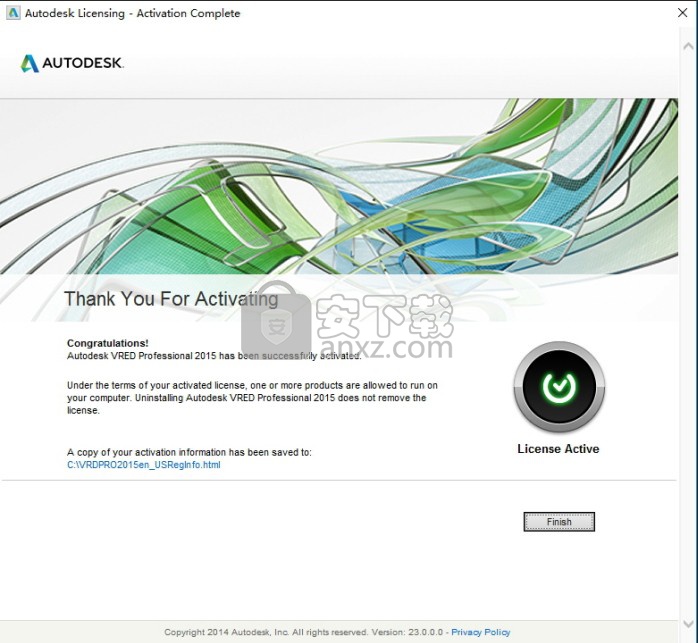
使用说明
打印准备选项卡
“打印准备”选项卡包含最有用的模型修改命令的快捷方式。 使用3D打印机构建零件时,修改可以更快地构建或节省材料。
选择“打印准备”模式时,“模型树窗口”会自动打开“打印准备”选项卡。
注意:并非所有Expert Series模块都提供“打印准备”选项卡。
选择模式按钮用于设置图形选择级别。 图形选择仅选择具有预设级别(零件,壳,曲面,曲线)的对象。 运行命令时,所选对象的级别错误,选择模式将自动设置为正确级别。 这有助于用户在重新运行命令时选择正确的对象并获得成功的结果。
“分割”,“连接”,“空心”和“排空孔”以及“添加材料”组为“打印准备”菜单命令提供了快捷方式。
操作模式窗口和自动修复对话框
操作模式窗口允许在输入模型后立即选择所需的操作模式。可能的模式是修复模型,绘制和纹理模型,打印准备和视图模型模式。操作模式窗口仅在输入文件后呈现给用户。
模型树窗口自动为修复模型和打印准备模式打开。
如果仅需要模型查看,则应选择“视图模型”模式。所有其他模式将调出合适的窗口(模型树,工具窗口)以帮助用户执行所需的任务。
注意:操作模式窗口的内容取决于所使用的专家系列模块。
也可以通过按红色关闭图标关闭操作模式,以便更有经验的用户直接使用不同的菜单命令和模型树和工具窗口。可以通过“首选项”命令(打开文件设置时通过“显示操作模式”对话框)完全打开“操作模式”窗口。
选择查看模式时,操作模式窗口在图形区域最小化,允许轻松重新选择其他三种模式进行模型准备。
按红色关闭图标可以关闭最小化窗口。
通常您应该按Fix Model按钮开始,这将启动新输入模型的自动验证和修复过程。
自动修复和自动修复对话框
按Fix Model按钮开始自动模型验证。如果输入的型号有错误,则启动自动修复功能并显示自动修复对话框。在自动修复步骤中,通过移除非歧管三角形并通过缝合和填充来封闭间隙来修复由自动验证步骤生成的所有壳。只有在模型输入和验证以及所有参数自动设置后,才能访问自动修复功能和自动修复对话框。对于用户启动的验证和修复,请单独使用Verify Shells和Repair Shells命令。
显示时,“自动修复对话框”提供错误的模型状态,并提出适当的自动修复操作。所有参数都是自动设置的,通常用户只需按“是”按钮即可修复模型。
无论如何,对于更有经验的用户,有一些选择。在接受自动修复之前,您可以在图形区域上自由查看模型,以便对模型进行更准确的调查。可以单独检查模型树壳并进行缩放以进行更详细的分析。有时,根据您的分析,您可能希望更改自动设置的参数。
正常修复与简单修复允许将单独的壳缝合成一个组件,而将每个壳单独修复为固体对象。如果模型中超过30%的开放边(间隙)在另一个外壳中具有相应的开口边缘以进行缝合,则会自动选择正常修复。大多数添加剂制造或3D打印系统应使用正常维修,简单维修主要用于基于粉末的3D彩色打印机。
填充所有壳中的间隙与不填充平坦/打开壳允许在所有生成的壳中关闭所有间隙与未填充的未打开的平面壳表面之间进行选择。很多时候开/平壳可以通过一些材料添加功能更好地修复,比如偏移或添加材料到选定功能,或通过连接间隙功能连接到一些附近的外壳。通常的机械工程模型通常应在所有外壳选择,建筑模型或游戏角色中使用填充间隙进行修复,不要选择填充平面/打开的外壳。
去除微小的外壳,小于总尺寸的nn%允许在修复后自动移除小的微不足道的外壳。这些是多次由混乱的三角剖分和重复的小三角形引起的。如果壳体的面积小于总模型面积的给定百分比,或者其体积小于总体积给定百分比的1/10,则认为壳体很小。
使用自动修复时,会对间隙填充活动设置一些限制。如果在修复过程中在模型树中找到一个开放的扁平壳,则不会自动填充间隙。相反,它们是开放的,供用户稍后决定正确的修复操作,可以是Join Gaps,Offset(仅适用于3Data Expert)或使用Repair Shells命令填充间隙。当尝试关闭打开的扁平壳时,Repair Shells命令将提示用户进行适当的操作(继续或取消)。
有关模型修复及其参数的更多信息,请参阅修复壳功能。如果“自动修复”无法提供正确的结果,则可以通过“修复壳”对话框设置所有相关的修复参数,然后重试。
正确的自动修复结果
如果使用“自动修复”过程修复输入模型中的所有外壳,则“模型树”中的所有外壳图标都将变为绿色。人
因此,将显示一个建议颜色/纹理或打印准备模式的新对话框:
注意:可用模式按钮取决于所使用的Expert Series软件。
您也可以关闭对话框并保持在修复模型模式下。
自动修复结果不正确
如果自动修复结果中仍然存在错误,则模型树中将出现带有红色图标的外壳,也可能是带有绿色图标的正确外壳。 有错误的shell存储在模型树的前面,并按大小按降序排序。 这将允许在模型树的开头立即访问最大的有问题的shell。 还会给出简短状态报告,系统仍处于修复模型模式:
您可以按“确定”关闭窗口,然后在“修复模型”模式下继续模型修复。
剪切选项卡
通过剪切控件,您可以调查屏幕上可见模型的内部结构。通过剪切和切片,您可以了解模型的内部几何。使用剪裁时,如果您可以使用双色阴影对象而不是单色阴影对象,则会有所帮助。
通过视图>工具栏>剪切工具栏访问剪切选项卡:
观看飞机
向右移动滑块可使用与屏幕平行的平面将模型剪切向背景。
用于剪裁的等向导向平面
每个滑块可以三种方式移动。根据您将光标放在蓝色区域的位置,光标的形状将改变形状并表现如下:
从负方向移动滑块从左到右的剪辑
从正方向移动滑块从右到左的剪辑
将滑块从中间向左或向右移动会显示模型的一部分而不是单个切片。
启用后,带有线框的剪辑将以线框模式显示剪切部分,而不是使其不可见。
最小滑块移动是最大范围/ 100.0,即最大范围的1%。
剪切步骤
剪切步骤允许您将滑块使用的默认1%步长更改为较小的值,以便更仔细地剪切为小细节。较小的剪切步骤仅用于滑块之外的箭头按钮。按箭头按钮(向后或向前)将使适当的剪切平面向负方向或正方向移动。同时按下Shift键会将滑块的两端移动到给定方向。
人气软件
-

理正勘察CAD 8.5pb2 153.65 MB
/简体中文 -

浩辰CAD 2020(GstarCAD2020) 32/64位 227.88 MB
/简体中文 -

CAXA CAD 2020 885.0 MB
/简体中文 -

天正建筑完整图库 103 MB
/简体中文 -

Bentley Acute3D Viewer 32.0 MB
/英文 -

草图大师2020中文 215.88 MB
/简体中文 -

vray for 3dmax 2018(vray渲染器 3.6) 318.19 MB
/简体中文 -

cnckad 32位/64位 2181 MB
/简体中文 -

Mastercam X9中文 1485 MB
/简体中文 -

BodyPaint 3D R18中文 6861 MB
/简体中文




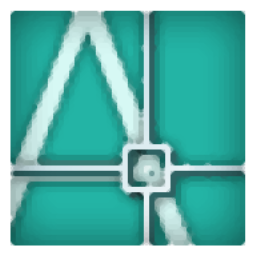



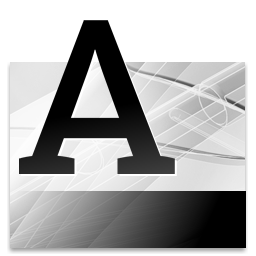





 lumion11.0中文(建筑渲染软件) 11.0
lumion11.0中文(建筑渲染软件) 11.0  广联达CAD快速看图 6.0.0.93
广联达CAD快速看图 6.0.0.93  Blockbench(3D模型设计) v4.7.4
Blockbench(3D模型设计) v4.7.4  DATAKIT crossmanager 2018.2中文 32位/64位 附破解教程
DATAKIT crossmanager 2018.2中文 32位/64位 附破解教程  DesignCAD 3D Max(3D建模和2D制图软件) v24.0 免费版
DesignCAD 3D Max(3D建模和2D制图软件) v24.0 免费版  simlab composer 7 v7.1.0 附安装程序
simlab composer 7 v7.1.0 附安装程序  houdini13 v13.0.198.21 64 位最新版
houdini13 v13.0.198.21 64 位最新版 












