- 软件大小:8141 MB
- 更新日期:2019-05-23 14:43
- 软件语言:简体中文
- 软件类别:3D/CAD软件
- 软件授权:免费版
- 软件官网:待审核
- 适用平台:WinXP, Win7, Win8, Win10, WinAll
- 软件厂商:

软件介绍 精品推荐 人气软件 下载地址
Autocad Mep 2019中文是一款适用于机械、电气和管道行业等的工具包软件;新版本采用了先进的绘图和组织技术,该程序可以随着用户在旧版本使用过程中得到使用经验,可以利用AutoCAD的许多高级功能来进一步增强您的应用程序,用户可以在绘图中包含光栅图像,如航拍,卫星和数码照片,以及计算机渲染图像,除了增强绘图的可视图像外,AutoCAD还提供了多种功能来帮助您组织数据,使用户可以进一步扩展绘图中对象的智能;新版本为用户新增了三维空间设计平台,大多数绘图由三维(3D)对象的二维(2D)视图组成,这种绘图方法在建筑和工程社区中被广泛使用;支持定义布局和绘图,使用AutoCAD创建绘图后,通常将其绘制在纸上,绘图可以包含绘图的单个视图或更复杂的视图排列,在图纸空间中,用户可以创建称为浮动视口的窗口,该窗口显示图形的各种视图,根据用户的需要,可以绘制一个或多个视口,或设置选项以确定绘制的内容以及图像在纸张上的适合方式。强大又实用,需要的用户可以下载体验
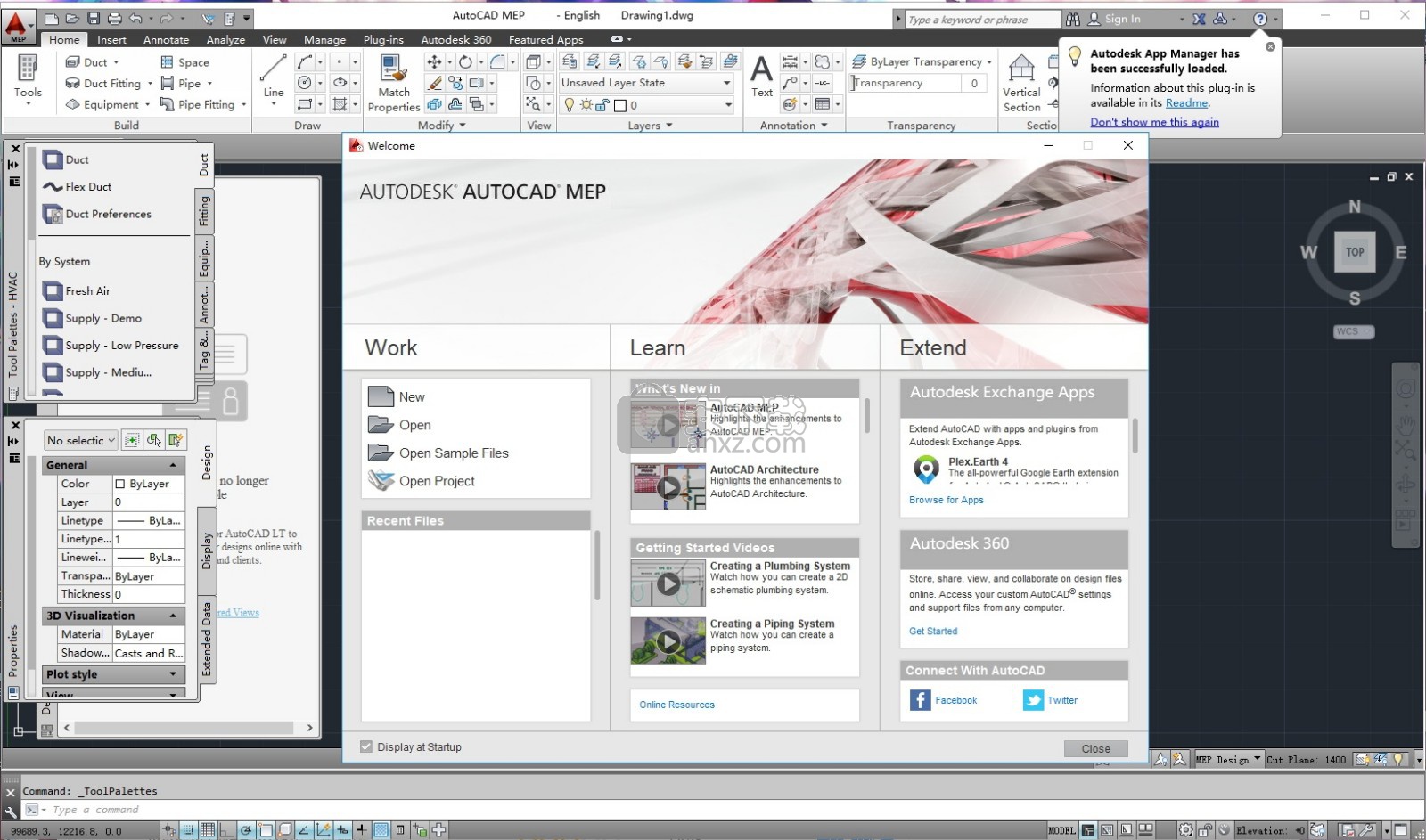
新版功能
1、MEP 工作空间
即时可用的 AutoCAD MEP 包含面向建筑行业中的机械、电气和管道专业人士的工具。工作空间环境(电气、HVAC、管道、卫浴和原理图)包含用于优化工作流任务的单个选项板和域特定的功能区。
2、文档编制
改善文档的外观,并提高绘图工作效率。
3、AutoCAD 块转换
批量转换单个或多个块和符号。
4、样式浏览器
使用“样式浏览器”选项板可以搜索不同文件和文件夹中的对象样式。将样式输入当前图形,然后开始使用选定样式绘制对象。
软件特色
1、熟悉的AutoCAD软件界面和所需的专业工具
2、设计和精确绘制各种类型的施工设备,如电网,通风,升降机,消防设备,管道
3、能够自动计算空间大小
4、支持IFC数据(代表行业基础类,意思是基础行业类)
5、AutoCAD架构,Autocad Mechanical和Autocad Electrical等其他AutoCAD产品的完全集成
6、使用DWG技术和格式,可与高软件轻松进行设计交换
安装步骤
1、通过本网站推荐的网盘下载地址即可下载得到相应的应用程序,点击即可解压,目录不要到带有中文
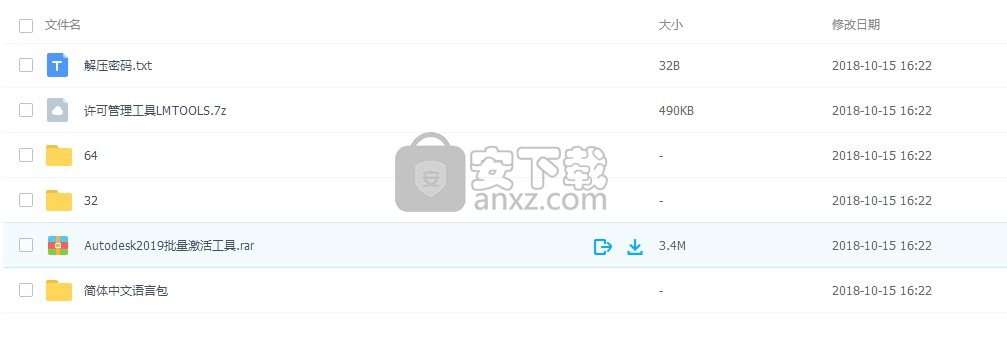
2、点击后,即可弹出主程序文件释放加载界面,需要等待一会儿才能解压完成
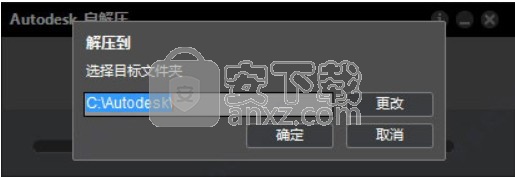
3、文件释放完成后,会弹出应用程序安装向导,点击安装按钮即可进行安装
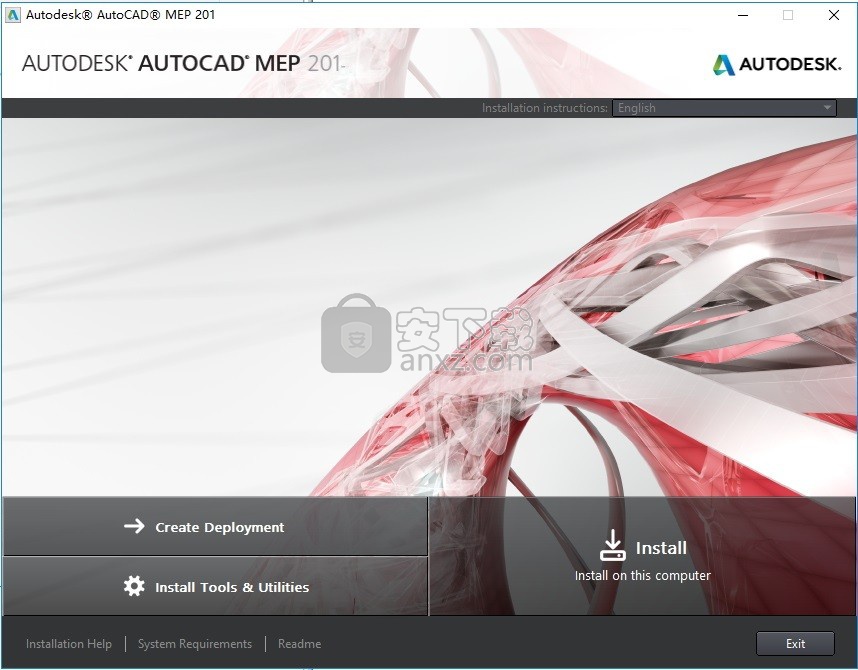
4、需要接受安装应用许可才能继续安装,使用鼠标点击同意框,然后点击下一步按钮
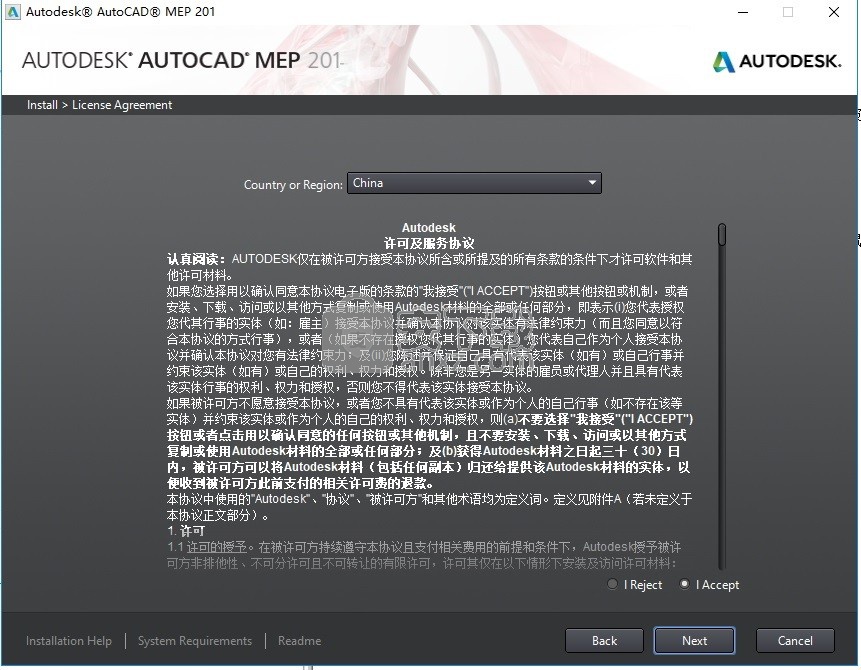
5、直接输入序列号:066666666666,输入站产品密钥:235I1(如果出现错误,检查密匙的字母是否有错:L或I,注意大小写)
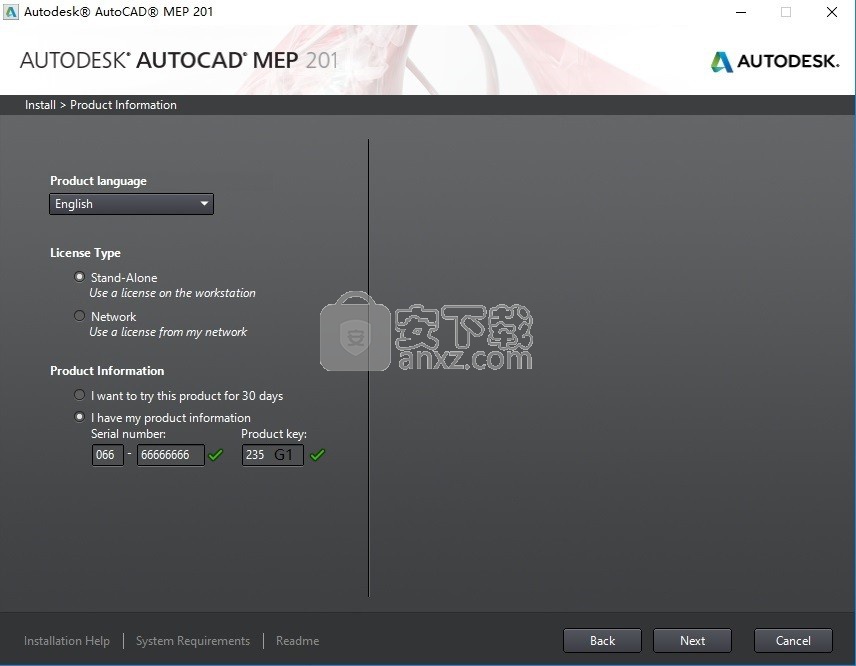
6、选择AutoCAD MEP 主程序应用的安装路径以及安装程序类型组件
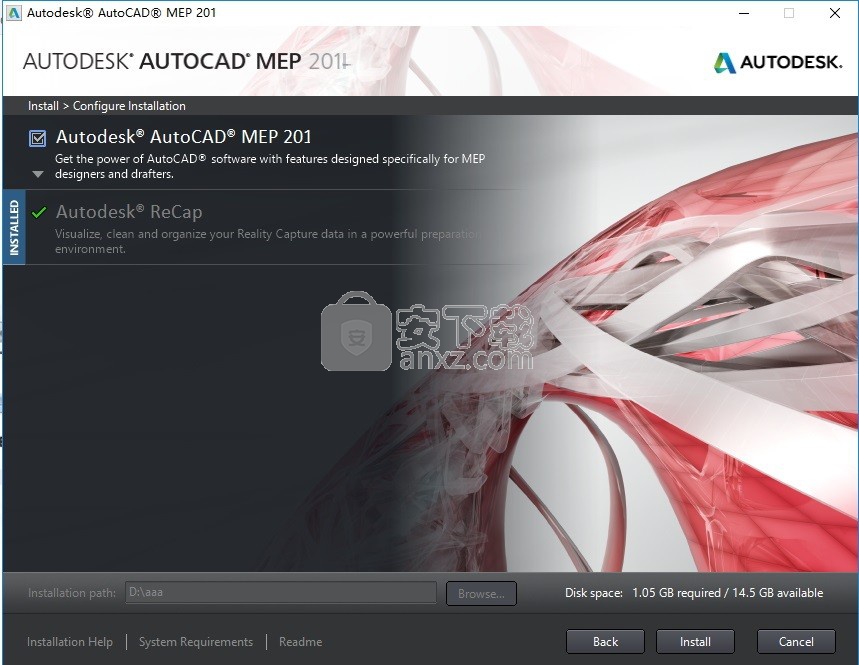
7、等待安装进度条加载完成即可将程序安装完成
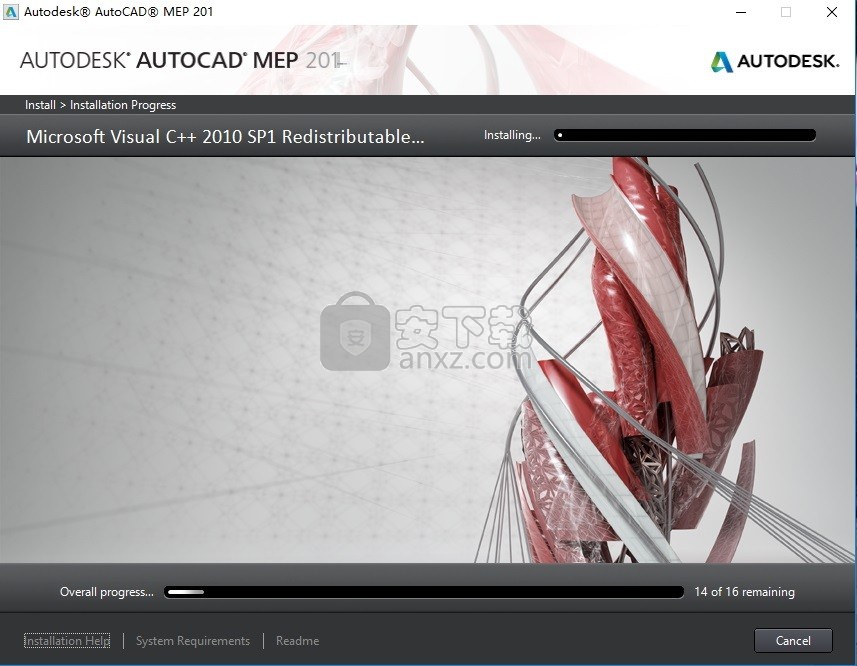
8、弹出应用程序安装完成界面,点击完成按钮即可
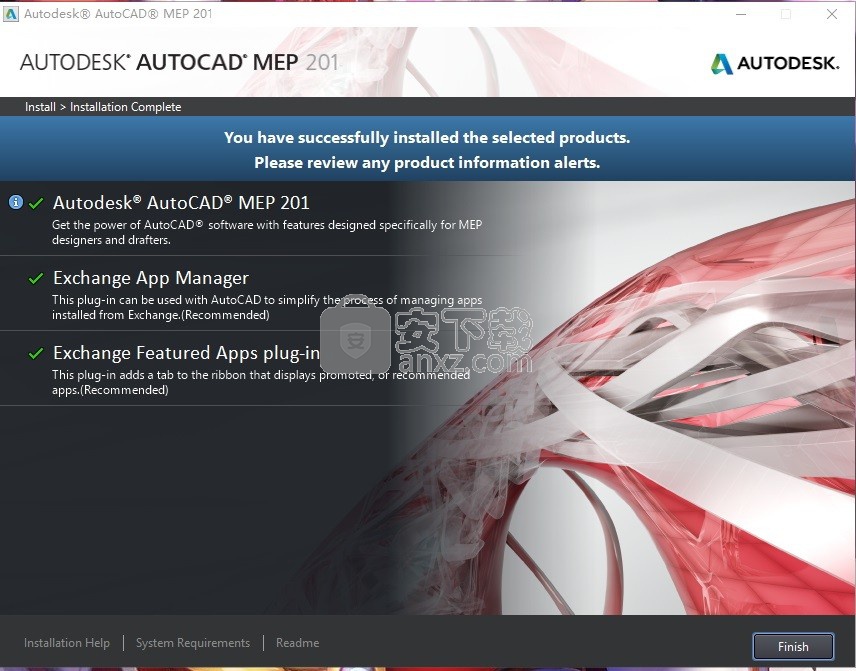
方法
1、程序安装完后,运行桌面AutoCAD MEP 2015快捷方式,弹出一个应用程序协议
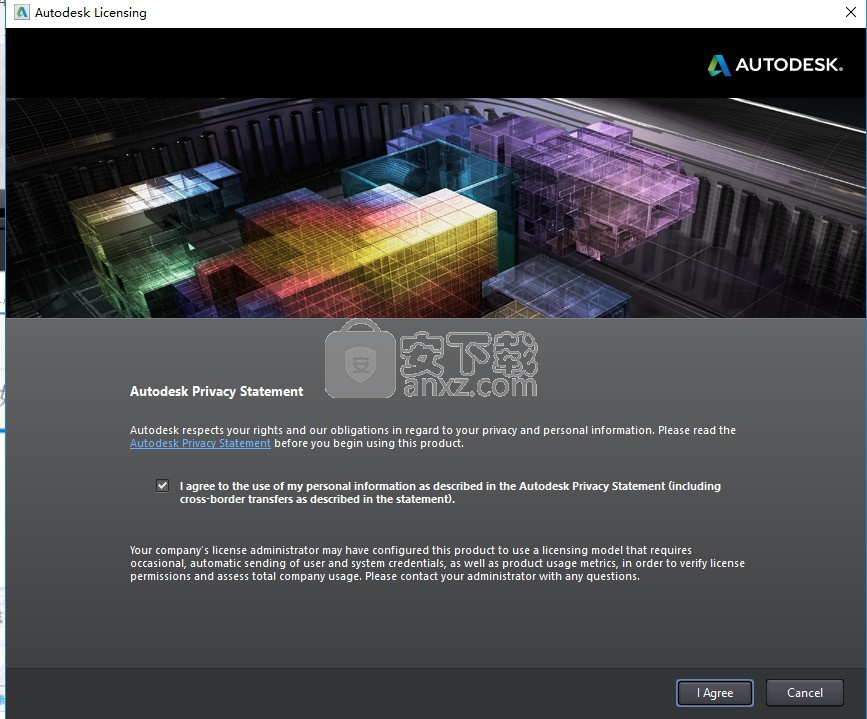
2、弹出一个新的应用界面,点击“输入序列号”进行
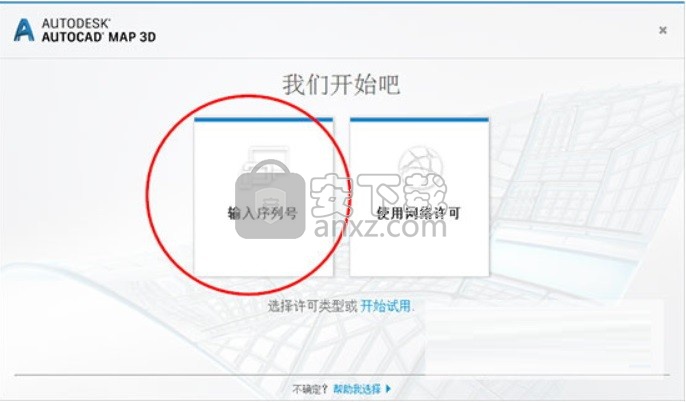
3、弹出新的程序界面的,点击激活按钮进行激活,可以使用30天的试用期
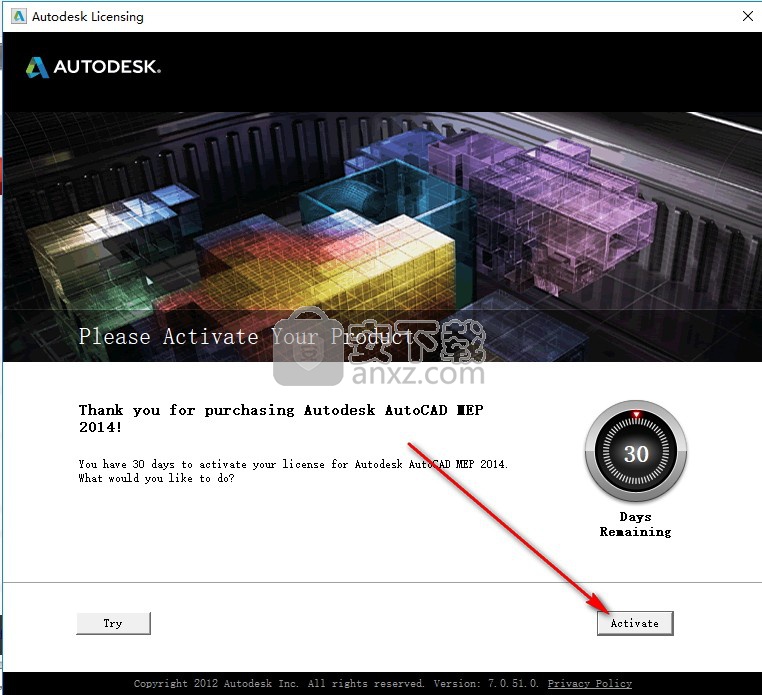
4、输入序列号“066-066666666”,输入密钥“235I1”点击下一步
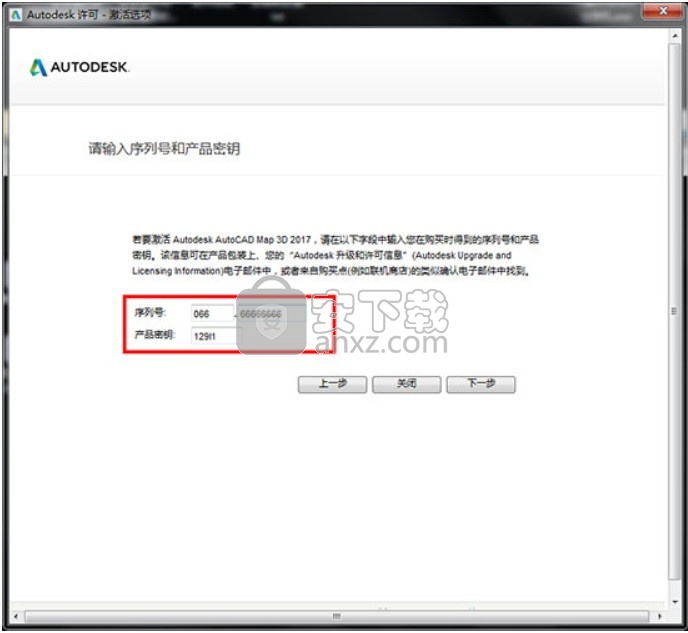
5、弹出一个新界面,如过没有弹出以下界面,则需要点击上一步,然后重复上面第4的步骤,直到显示下图即可,先打开安装包
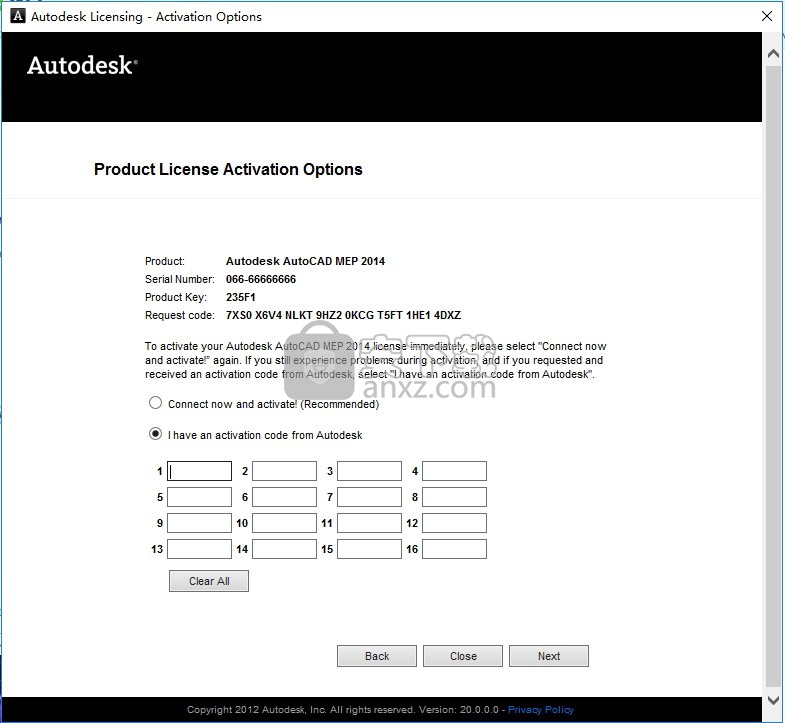
6、回到安装包,以管理员身份打开“该应用主程序注册机”,并点击Patch安装补丁
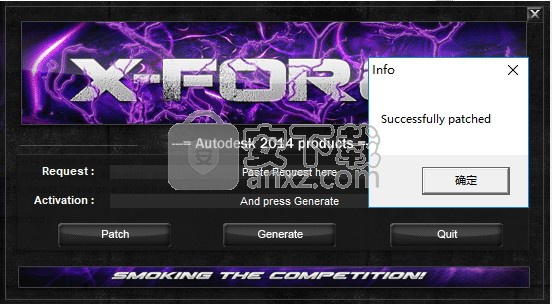
7、将“申请码”复制到注册机的第一项中,点击“Generate”,生成激活码,并鼠标右键复制
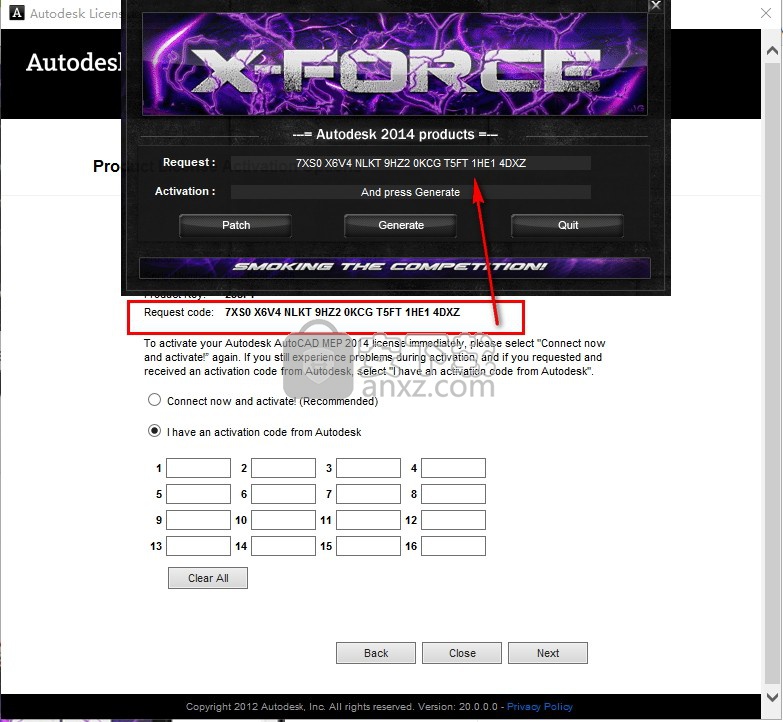
8、点击“我具有Atutodesk提供的激活码”将生成的激活码复制到入内,点击NEXT
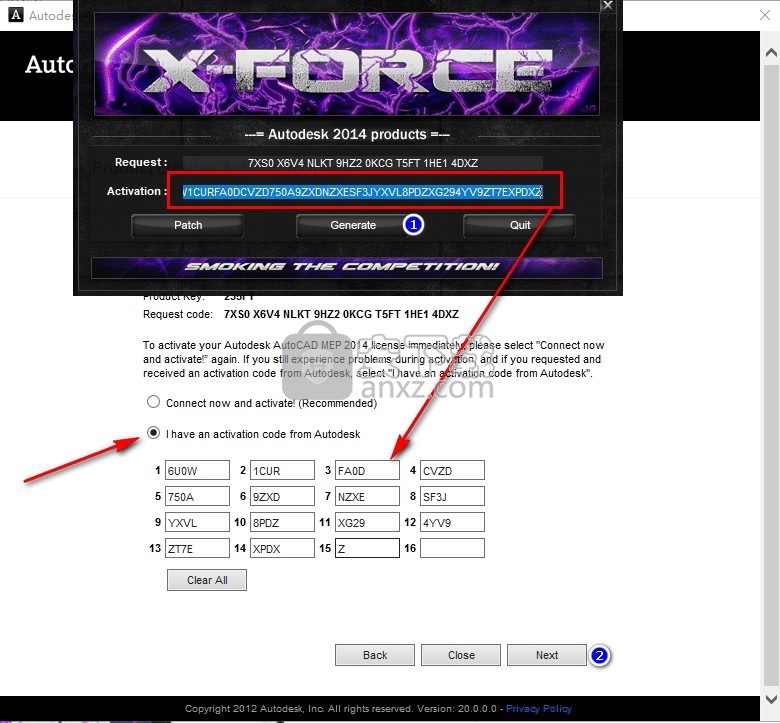
9、点击后,即可弹出应用程序完成主界面,点击完成按钮即可
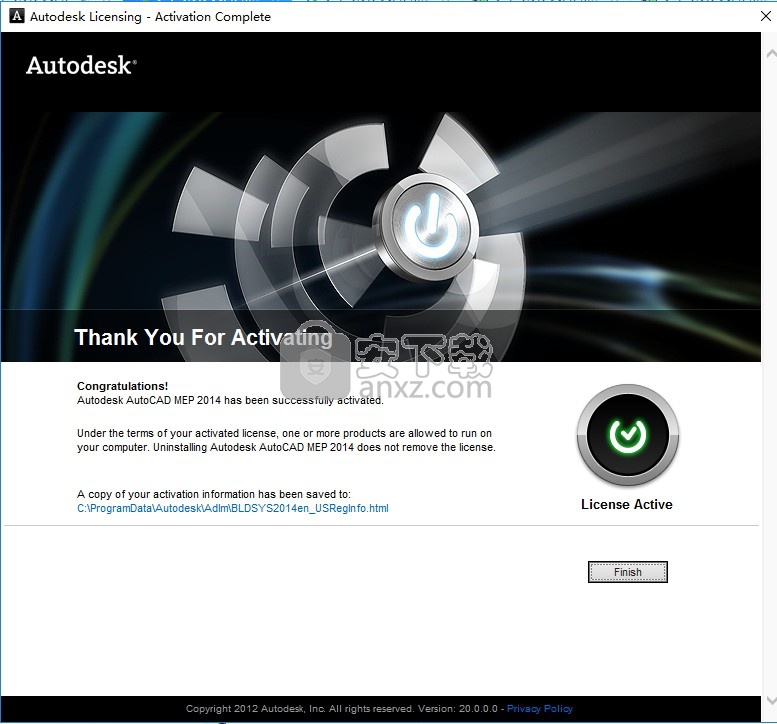
使用说明
一旦AutoCAD收到发出命令的请求,就会触发BeginCommand事件。该请求可以由用户通过AutoCAD用户界面以交互方式进行,也可以通过编程方式进行。 AutoCAD完成处理命令后,BeginCommand事件后面是EndCommand事件。如果用户取消命令,则不会触发EndCommand事件。
对于任何基本AutoCAD命令,或通过ObjectARX应用程序或Visual LISP vlax-add-cmd函数在AutoCAD命令堆栈上注册的任何命令,将触发BeginCommand事件。
对于通过LISP vl-acad-defun函数定义为外部子程序的LISP函数,不会触发此事件。即使您从AutoCAD命令行执行这些功能,这些功能也不会暴露给命令堆栈。相反,这些函数将触发BeginLISP和EndLISP事件。如果在执行时需要识别LISP命令,则需要使用Visual LISP vlax-add-cmd函数将命令正确注册到AutoCAD命令堆栈。
如果取消定义AutoCAD命令,然后通过LISP vl-acad-defun函数重新定义它,则在调用实际的AutoCAD命令(例如命令“_.LINE”...)之前,可能不会触发BeginCommand事件。
AutoCAD命令以组的形式存储在命令堆栈中。每个AutoCAD会话创建一个命令堆栈实例。此堆栈包含本机AutoCAD命令以及您添加到其中的任何自定义命令。
显示模式对话框时不会触发任何事件。
激活事件激活文档窗口时触发。
AppActivate事件在主应用程序窗口激活之前触发。
AppDeactivate事件在主应用程序窗口停用之前触发。
ARXLoaded事件在加载ObjectARX应用程序时触发。
ARXUnloaded事件在卸载ObjectARX应用程序时触发。
BeginClose事件在AutoCAD收到关闭图形的请求后立即触发。
BeginCommand事件在发出命令后立即触发,但在完成之前触发。
BeginDocClose事件在AutoCAD收到关闭图形的请求后立即触发。
BeginDoubleClick事件在用户双击图形中的对象后触发。
BeginFileDrop事件在主应用程序窗口中删除文件时触发。
BeginLISP事件在AutoCAD收到评估LISP表达式的请求后立即触发。
BeginModal事件在显示模式对话框之前触发。
BeginOpen事件在AutoCAD收到打开现有图形的请求后立即触发。
BeginPlot事件在AutoCAD收到打印图纸的请求后立即触发。
BeginQuit事件在AutoCAD会话结束或文档关闭之前触发。
BeginRightClick事件在用户右键单击绘图窗口后触发。
BeginSave事件在AutoCAD收到保存图形的请求后立即触发。
BeginShortcutMenuCommand事件在用户右键单击绘图窗口之后,在命令模式下出现快捷菜单之前触发。
BeginShortcutMenuDefault事件在用户右键单击绘图窗口之后,以及在默认模式下出现快捷菜单之前触发。
BeginShortcutMenuEdit事件在用户右键单击绘图窗口之后,以及在编辑模式下出现快捷菜单之前触发。
BeginShortcutMenuGrip事件在用户右键单击绘图窗口之后,以及在夹点模式下出现快捷菜单之前触发。
BeginShortcutMenuOSnap事件在用户右键单击绘图窗口之后,以及在osnap模式下出现快捷菜单之前触发。
取消激活事件取消激活绘图窗口时触发。
EndCommand事件在命令完成后立即触发。
EndLISP事件在完成评估LISP表达式时触发。
EndModal事件在模式对话框关闭后触发。
EndOpen事件在AutoCAD完成打开现有图形后立即触发。
EndPlot事件将文档发送到打印机后触发。
EndSave事件AutoCAD完成保存绘图后触发。
EndShortcutMenu事件出现快捷菜单后触发。
LayoutSwitched事件在用户切换到其他布局后触发。
LISPCancelled事件取消LISP表达式的评估时触发。
已修改事件已修改图形中的对象或集合时触发。
NewDrawing事件在创建新图形之前触发。
ObjectAdded事件将对象添加到图形时触发。
ObjectErased事件从图形中删除对象时触发。
ObjectModified事件在修改图形中的对象时触发。
SelectionChanged事件当前pickfirst选择集发生更改时触发。
SysVarChanged事件更改系统变量的值时触发。
WindowChanged事件当应用程序或文档窗口发生更改时触发。
WindowMovedOrResized事件在移动或调整应用程序或绘图窗口之后触发。
全球项目
存储在.dvb文件中的VBA项目。
嵌入式项目
存储在AutoCAD图形中的VBA项目。
常规文件
不包含VBA嵌入式项目的AutoCAD图形。
智能文档
包含一个或多个VBA嵌入式项目的AutoCAD图形。
当前的项目
当前在VBA IDE中选择的项目。
ThisDrawing
ThisDrawing是一个VBA编程术语,用于表示当前图形。对于全局项目,ThisDrawing始终引用AutoCAD中的活动文档。对于嵌入式项目,ThisDrawing始终引用包含项目的文档。
VBA IDE
VBA交互式开发环境。此应用程序允许您编辑项目中的代码和表单,或从其他项目中复制代码和表单。它还允许您设置对其他应用程序对象模型的引用。
VBA经理
VBA管理器允许您管理项目。您可以创建,删除,嵌入或提取项目。您还可以查看打开的图形中嵌入了哪些项目(如果有)。
宏对话框
“宏”对话框允许您运行,删除和创建新宏,并提供对VBA项目选项的访问。
作为CAD管理员,您可以使用CAD管理员控制实用程序有选择地确定哪些用户可以访问基于Internet的内容和信息源。您还可以确定用户是否可以报告软件错误并在解决错误时接收通知。
注意可从CAD管理员控制实用程序访问的选项卡和控件因产品,产品版本号和区域设置而异。默认情况下,下拉列表中的产品版本设置为2012。
对于2013版本,CAD管理员控制实用程序窗口包括以下选项卡:
信息中心
在线内容
线上
DesignCenter Online
反馈
如果从“选择要修改的产品”下拉列表中选择产品的先前版本,则选项卡和选项卡上的选项将更改。您可以在此处查看以前版本的文档:CAD Manager Control Utility:以前的版本。
注意帮助系统已与Autodesk Exchange分离,因此现在可以从“联机内容”选项卡控制联机帮助访问。
安装CAD管理员控制实用程序
将产品DVD或第一张CD插入计算机的驱动器中。
在“安装”向导中,单击“安装工具和实用程序”。
在“选择要安装的产品”页上,选择“Autodesk CAD管理员工具”。单击安装。
如果要将实用程序安装在其他安装路径中,请设置路径。
单击“安装”开始安装,然后在安装完成后单击“完成”。
启动CAD管理员控制实用程序
单击开始菜单(Windows)所有程序(或程序)Autodesk CAD管理员工具CAD管理员控制实用程序。
在应用程序的顶部,选择要修改的产品。
本节的主题
信息中心选项卡
在线内容选项卡
在线标签
DesignCenter Online选项卡
反馈标签
CAD管理员控制实用程序:以前的版本
单击“通信中心”按钮以显示“通信中心”面板。通信中心显示最新的产品信息,软件更新,订阅公告,产品支持公告以及其他与产品相关的公告。产品通过实时更新功能进行更新,该功能可在维护修补程序可用时通知用户。通信中心还提供RSS源和CAD管理器频道的链接。
交流中心
启用实时更新
指定是否已打开实时更新。实时更新会在维护版本可用于其程序时通知用户。
如果启用了“实时更新”,则可以选择是从Autodesk服务器还是从您自己的网络位置接收修补程序列表。
本地补丁列表位置
如果希望向用户通知维护修补程序,请指定Autodesk Web服务器修补程序列表或本地修补程序列表。修补程序列表是一个XML文件,用于指定可在计算机上安装的修补程序列表。
补丁列表文件是不需要编辑的XML文件。当您选择从本地网络接收实时更新,然后使用“浏览文件夹”对话框指定本地修补程序列表位置时,如果.npl文件不存在,则会在修补程序列表文件夹中自动创建名为patchlist.npl的文件。
如果指定包含多个修补程序列表的修补程序列表文件夹,则“修补程序文件夹状态”对话框中会显示一条消息,提示您选择修补程序列表。
注意
您可以将文件目录粘贴到使用UNC命名约定的“浏览文件夹”对话框中。
如果选择扩展名为.txt的修补程序列表文件,则“修补程序文件夹状态”对话框中会显示一条消息,指示它是无效的文件格式,并提示您选择.npl文件。
选择修补程序列表位置后,“管理修补程序”功能将变为可用。此按钮检查Autodesk Live Update服务器,以获取启动CAD管理员控制实用程序时选择的产品的维护修补程序。
如果找到维护修补程序,则“通信中心状态”对话框将指示正在与Autodesk服务器建立连接。检索到修补程序后,它们将在“管理修补程序文件夹”对话框中列出。如果维护修补程序不可用,“通信中心状态”对话框将指示此情况,并提示您稍后进行检查。
管理补丁文件夹对话框
“管理修补程序文件夹”对话框是用于管理修补程序的界面。对话框的标题栏包括启动CAD管理员控制实用程序时选择的产品的名称。从“管理修补程序”部分列出了从Autodesk Live Update服务器检索到的维护修补程序,您可以在其中查看有关每个修补程序的详细信息,将修补程序下载到本地修补程序文件夹或从列表中删除修补程序。
补丁列表位置
显示补丁列表文件的名称及其在本地网络上的位置。
管理补丁
列出从Autodesk Live Update服务器检索的修补程序。每个补丁标题右侧的状态图标表示补丁是否已准备好下载,已下载或无法下载。
“操作类型”列显示每个修补程序的操作按钮。通过单击“操作类型”按钮,可以选择是添加要下载的修补程序,从修补程序文件夹中删除修补程序,还是不执行任何操作。
“修补程序标题”列将修补程序名称显示为链接。单击该链接可在“详细信息”区域中显示有关修补程序的信息。
“状态”列显示每个修补程序标题右侧的状态图标。状态图标指示补丁是否已准备好下载,已下载或无法下载。
更新补丁文件夹
单击“更新修补程序文件夹”按钮时,将启动下载操作类型设置为“要下载到修补程序文件夹”的修补程序的过程。在下载过程中,按钮名称将暂时更改为“中止”。单击“中止”按钮可停止下载。
细节
显示有关所选补丁的详细信息。详细信息包括修补程序的状态(是否已下载,可供下载或无法下载),修补程序的标题及其自述文件的链接以及修补程序的发布日期,文件类型和大小。
下载每个补丁时,状态报告将显示在“详细信息”区域中。对于无法下载的修补程序,修补程序名称旁边会显示“失败”。下载过程后,“修补程序文件夹状态”对话框将显示已更新本地修补程序文件夹的消息。关闭对话框后,“详细信息”区域将恢复为其原始显示,并在“管理修补程序”下为每个修补程序更新状态图标
启用CAD管理员频道
启用或禁用以RSS源形式访问CAD管理器发布的公告和其他信息。
饲料位置
指定CAD管理器通道的RSS源的位置。
显示名称
指定“通讯中心”面板上为CAD管理器通道显示的名称。
打开和配置Communication Center的访问权限
在CAD管理员控制实用程序窗口中,单击“信息中心”选项卡。
如果希望在实时更新维护修补程序可用时通知用户,请在“信息中心”选项卡的“通讯中心”下,选择“启用实时更新”选项。
在“启用实时更新”下,从列表中进行以下选择之一:
如果希望用户从Autodesk接收直接的实时更新通知,请选择从Autodesk接收实时更新。
如果希望用户从您自己的网络位置接收实时更新通知,请选择“从本地网络接收实时更新”,然后在“本地修补程序列表位置”下,指定本地修补程序列表的位置。
如果您不希望用户接收实时更新通知,请选择“禁用实时更新”。
如果希望用户有权访问订阅信息,请选择“启用信息渠道”,以及产品支持和其他信息。然后,用户可以选择要查看的频道。如果您不希望用户有权访问此信息,请清除选择。
如果希望用户能够以RSS源的形式访问CAD管理器发布的公告和其他信息,请选择“启用CAD管理员频道”并指定“源位置”和“显示名称”。
如果希望用户能够访问通过RSS源发布的公告和其他信息,请选择“启用RSS源”。
如果希望用户指定通信中心面板上显示的自己的默认RSS源订阅,请选择“允许用户添加RSS源”。
单击“设置默认RSS源”以指定在“通信中心”面板上为用户显示的默认RSS源。
选择通信中心所需的设置后,必须选择是仅为此计算机保存这些设置,还是创建可以分发到多台计算机的REG格式注册表文件。在“CAD管理员控制实用程序”窗口底部的列表中,选择“修改系统设置”以将这些设置应用于您的计算机,或选择“创建.REG注册表文件”以创建可用于更改其他计算机上的设置的文件。
单击“应用”如果选择创建注册表文件,则必须指定文件名和位置。
注意
“应用”按钮可保存您在CAD管理员控制实用程序中的任何选项卡上所做的更改。
关闭对通讯中心的访问权限
在CAD管理员控制实用程序窗口中,单击“信息中心”选项卡。
在“信息中心”选项卡的“通讯中心”下,清除不希望用户使用的选项的复选框。
关闭对通信中心的访问权限时,必须选择是仅保存此计算机的设置还是创建可以分发到多台计算机的REG格式注册表文件。在“CAD管理员控制实用程序”窗口底部的列表中,选择“修改系统设置”以将这些设置应用于您的计算机,或选择“创建.REG注册表文件”以创建可用于更改其他计算机上的设置的文件。
单击“应用”如果选择创建注册表文件,则必须指定文件名和位置。
注意
“应用”按钮可保存您在CAD管理员控制实用程序中的任何选项卡上所做的更改。
检查可用的补丁
在CAD管理员控制实用程序窗口中,单击“信息中心”选项卡。
在“信息中心”选项卡上的“启用实时更新”下,选择“从本地网络接收实时更新”。
如果尚未指定本地修补程序列表,请浏览到本地网络上存在修补程序列表文件的文件夹,或选择要在其中创建默认文件的文件夹。
单击“管理补丁”。
如果在启动CAD管理员控制实用程序时选择了可用的产品修补程序,则会在“管理修补程序文件夹”对话框中按修补程序名称列出这些修补程序。
如果没有任何修补程序,则“通信中心状态”对话框将显示一条消息,指出该产品没有可用的修补程序。
从“管理修补程序文件夹”对话框下载修补程序
在“管理修补程序文件夹”对话框的“管理修补程序”下,单击要下载到修补程序文件夹的修补程序的“操作类型”按钮。选择要下载到修补程序文件夹选项。重复下载其他补丁。
单击“更新修补程序文件夹”按钮。
“详细信息”区域显示每个修补程序的状态报告。
人气软件
-

理正勘察CAD 8.5pb2 153.65 MB
/简体中文 -

浩辰CAD 2020(GstarCAD2020) 32/64位 227.88 MB
/简体中文 -

CAXA CAD 2020 885.0 MB
/简体中文 -

天正建筑完整图库 103 MB
/简体中文 -

Bentley Acute3D Viewer 32.0 MB
/英文 -

草图大师2020中文 215.88 MB
/简体中文 -

vray for 3dmax 2018(vray渲染器 3.6) 318.19 MB
/简体中文 -

cnckad 32位/64位 2181 MB
/简体中文 -

Mastercam X9中文 1485 MB
/简体中文 -

BodyPaint 3D R18中文 6861 MB
/简体中文


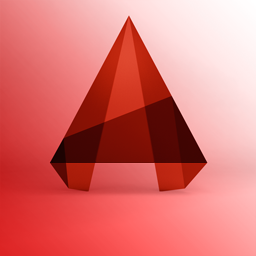

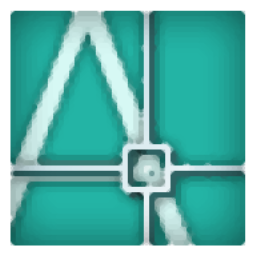



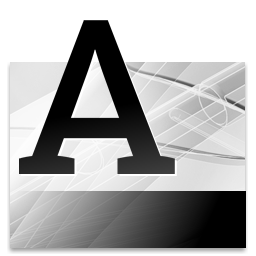





 lumion11.0中文(建筑渲染软件) 11.0
lumion11.0中文(建筑渲染软件) 11.0  广联达CAD快速看图 6.0.0.93
广联达CAD快速看图 6.0.0.93  Blockbench(3D模型设计) v4.7.4
Blockbench(3D模型设计) v4.7.4  DATAKIT crossmanager 2018.2中文 32位/64位 附破解教程
DATAKIT crossmanager 2018.2中文 32位/64位 附破解教程  DesignCAD 3D Max(3D建模和2D制图软件) v24.0 免费版
DesignCAD 3D Max(3D建模和2D制图软件) v24.0 免费版  simlab composer 7 v7.1.0 附安装程序
simlab composer 7 v7.1.0 附安装程序  houdini13 v13.0.198.21 64 位最新版
houdini13 v13.0.198.21 64 位最新版 












