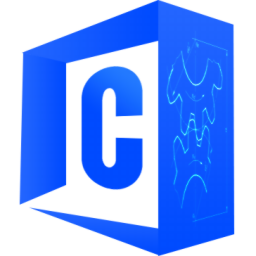
天喻cad2015(InteCAD)
V2015.05.19 附安装教程- 软件大小:152 MB
- 更新日期:2020-08-20 12:17
- 软件语言:简体中文
- 软件类别:3D/CAD软件
- 软件授权:免费版
- 软件官网:待审核
- 适用平台:WinXP, Win7, Win8, Win10, WinAll
- 软件厂商:

软件介绍 人气软件 下载地址
天喻cad2015是一款CAD图纸设计软件,用户可以通过这款软件设计建筑图纸,设计道路图纸,设计家装图纸,软件提供类似AutoCAD的绘图功能,支持直线、圆、圆弧等绘图工具,也提供辅助绘图功能,具有椭圆、波浪线、标准件、投影、首尾相连图元相距线、电气符号、液压符号、图框,为用户提供更多CAD辅助绘图功能,用户可以在软件添加新的标准件,支持液压基本元件(GB786-76)、液压回路(GB786-76)、流体传动系统原件-图形符号,添加的图形都可以直接运用到CAD绘图界面,节约用户设计图形的时间,如果你需要这款CAD软件就下载吧!
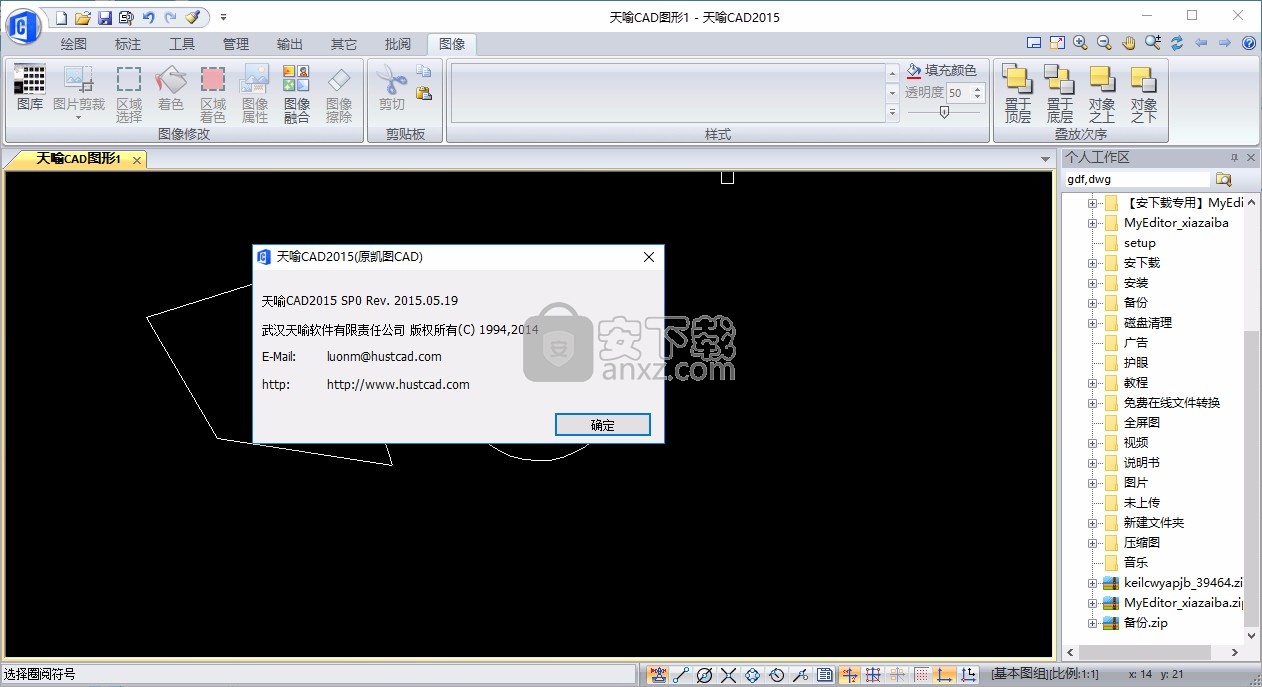
新版功能
天喻CAD免费版升级到2015
天喻CAD是由武汉天喻软件有限责任公司开发的具有完全独立自主版权的新一代CAD系统,易学、易用;创造性地引进了三维特征的概念,根据草图特征,自动产生投影图;独家实现多比例绘图功能,使您可在一张图中绘制多个不同比例的图形;面向对象的设计思想使画图和改图都无比快捷;自动生成基于图档管理的非图形信息,与PDM系统无缝集成;在同类软件中具有领先水平。目前天喻CAD已经推出了免费版,开放了几乎所有功能供广大用户免费下载使用。
在最新的2015版本中,新增了强大的图像处理和批阅等功能,并采用了更加美观直接的office风格界面,相关升级内容如下:
1. 采用新的office风格的界面,更加友好美观,方便用户操作。
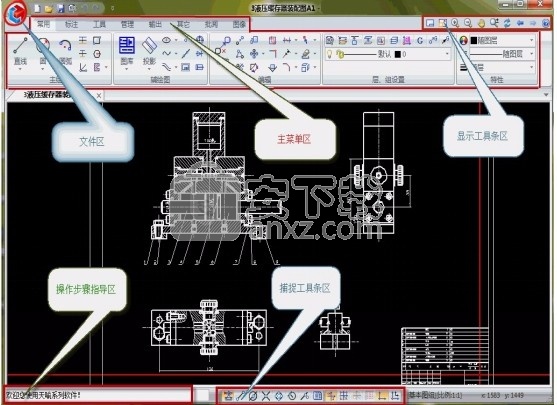
2. 升级表面粗糙度功能支持新旧国标

支持GB\T 131-2006 与GB\T 131-93 两种国标。
填入数值即可快速完成标注;可以自定义数据,方便记录常用数据,如下图:
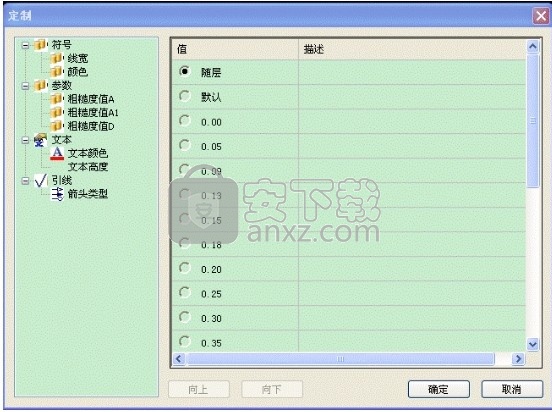
3. 升级基准代号标注支持新旧国标
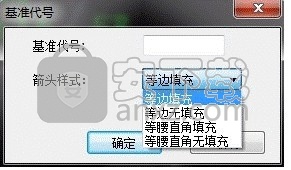
可以点击标注标准按钮切换为旧国标
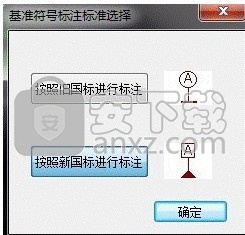
下图为旧国标标注
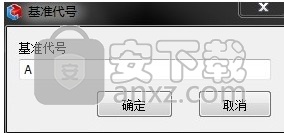
用户可以根据自己的需要进行切换选择
4. 新的明细表绘制功能。新明细表提供三大类操作:明细表、标签、标签范围框,新明细表支持多明细表操作。三者之间的关系为: 一个明细表对应一个标签范围框,明细表每一行对应一个标签。标签、明细表和标签范围框有效关联。

标签
标签根据序号个数的不同可以分为单序号标签和多序号标签。 单序号标签和多序号标签均有多种样式。

头部样式:有折线、圆圈、斜线三种方式可供选择。
多序号排列:多序号标签中序号的排列方式,分为水平和垂直两种方式。
引线样式:有实心圆圈、实心箭头、空心箭头、椭圆等多种方式可供选择。
多序号显示:添加多个标签时,这些序号的排列顺序,分为顺序和逆序。
文字显示格式:当头部样式为折线时,可以修改文字显示格式,线上文字格式和线下文字格式不可同时为空。
单序号标签与多序号标签:如下图所示
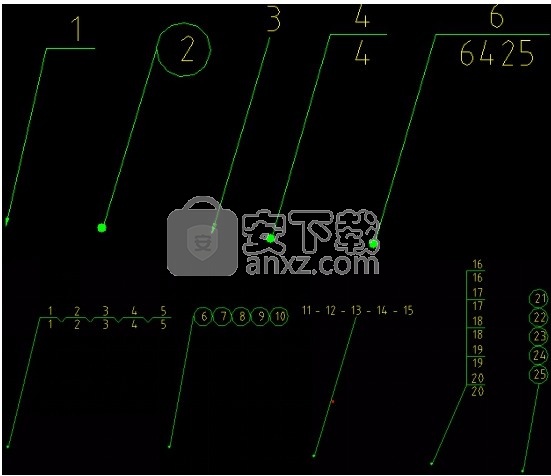
标签的基点、左边界、右边界、上边界、下边界:如下图所示
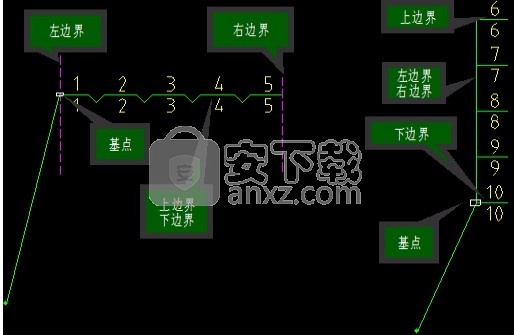
标签拾取方式:拉线求交拾取与点击拾取。
明细表对象支持夹点操作,在夹点操作过程中,按Tab键可以切换标签头部样式,按Shift键可切换多序号标签排列顺序。
标签更多操作如标签对齐、标签排序、标签紧排、标签合并等请参考具体帮助手册。
明细表框
创建标签时会自动弹出明细表编辑界面填写标签相关内容,如果明细表还没有生成会自动生成明细表,如果已经生成会自动添加新的明细表项,编辑界面如下图:

5. 新的批阅功能。能够方便快捷的对图纸进行批阅。
批阅工具条如下图所示:
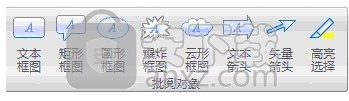
共包括文本框图、矩形框图、圆形框图、爆炸框图、云形框图、文本箭头、矢量箭头、高亮选择8种类型,其中前六种为框图类型,可以输入文字,特殊字符等,矢量箭头可绘制直线和曲线箭头,高亮选择提供十多种颜色进行选择。
创建框图型批阅对象过程如下(以文本框图为例):
a. 用鼠标左键单击 “批阅”菜单下的“批阅对象”面板里的“文本框图”图标;
b. 在绘图区上所需位置用鼠标左键确定两点,便可确定文本框图的大小。然后系统自动弹出文本输入对话框(如下图)。用户可以输入文本,然后单击确定按钮;也可以不输入文本,然后单击取消按钮。从而完成文本框图的绘制。
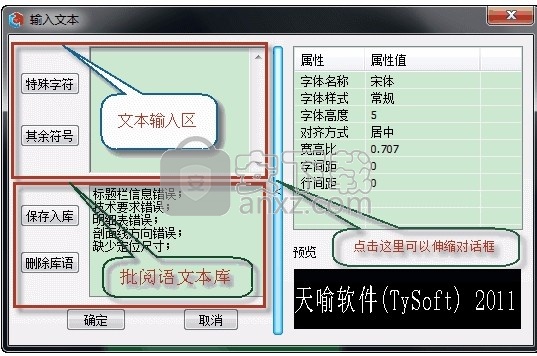
c. 拓展功能一,用户可以即时设置文本框图样式,样式如下图所示。具体操作:用户在用鼠标左键确定文本框图第一点前或后单击其中一文本框图样式,便可设置即将绘制的文本框图样式 。
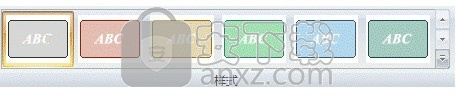
d. 拓展功能二,可以操作选中的文本框图的夹点,对其进行大小改变、移动、旋转等操作。具体操作:选中所需的对象,如文本框图,用鼠标单击相应的夹点,移动鼠标到所需的位置,再次单击鼠标左键确定。下图对特殊夹点做了标注,其他均为改变大小的夹点。
下图的引出箭头夹点也叫指向夹点,当文本框图整理移动的时候,指向夹点不跟着移动。
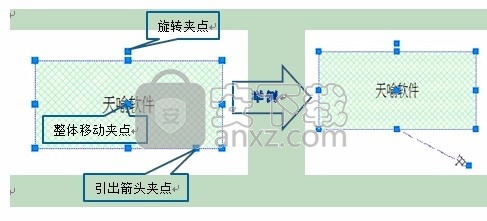
e. 框图属性修改。选中待修改的框图后点击工具条上的框图属性按钮,弹出如下图所示对话框,有多种属性可供修改:
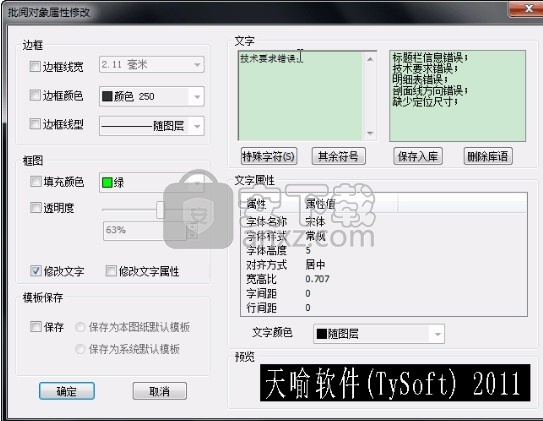
6. 新的图像处理功能。强大的图像处理能力,完美的实现图形与图像的混编处理,支持自定义图库,支持插入jpg、bmp、png、gif、tiff、wmf等多种格式的图片,支持图片任意拉伸、旋转、缩放、裁剪,支持图片区域选择、区域剪切、区域着色(包括矩形区域、多边形区域、样条区域三种区域选择类型),支持图像的油漆桶着色,橡皮擦擦除以及图像的融合(多张图片融合为一张)等功能。工具条如下图所示,具体功能的使用请参考帮助手册。

7. 新增复制粘贴为OLE对象的功能。在天喻CAD2015中,用户可以直接将图形复制粘贴为OLE对象。具体操作为,直接在绘图区选中想要复制的图形,然后按下ctrl+c键即可实现复制,随后可以在word等支持OLE对象操作的软件内,按下ctrl+v键进行粘贴,即可将所选图形粘贴到指定位置,如下图所示:
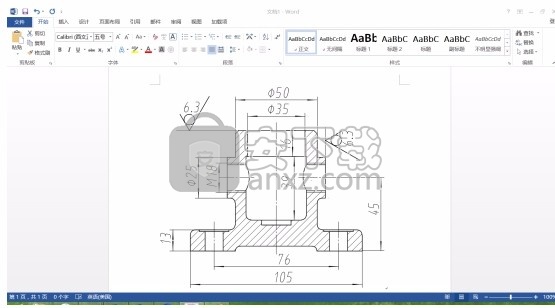
需要进行编辑时,直接双击图形,即可自动进入天喻CAD2015进行图元的编辑操作(需要本机已经安装天喻CAD2015),会在天喻CAD2015中打开一个文档供用户编辑,编辑完毕后保存退出,则word中的图形也会自动更新。如下图所示:

双击可在天喻CAD2015中打开一文档编辑
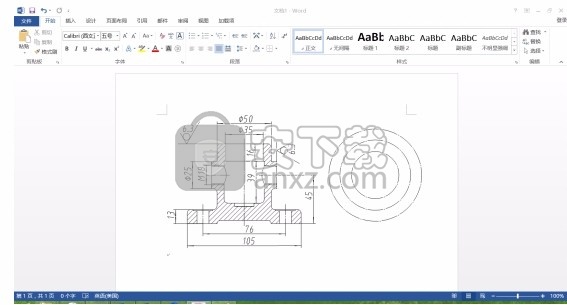
保存关闭文档后,修改的内容被自动更新到word中
软件特色
1、天喻cad2015提供绘图功能,帮助用户设计图纸
2、可以设计多种行业图纸,建筑、电气、机械都可以在软件绘图
3、在设计机械图纸的时候与允许加载标准件
4、使用官方提供的零件就可以快速绘图,立即生成二维图纸
5、支持插入螺母、插入螺栓、插入螺钉、插入螺柱、插入垫圈
6、相关的零件图形直接在软件添加,也可以自己加载本地设计的标准件到软件
7、提供电气工程设计功能,在软件绘制电路图
8、软件提供电气符号,直接将相关的图形添加到绘图区域编辑
9、支持电能的发生与转换(GB4728.6-84)、电信传输(GB4728.10-85)
10、支持半导体管和电子管(GB4728.5-85)、电力、照明和电信布置
11、相关的电器符号都可以在软件找到,双击就可以运用
12、也可以添加符号要素、限定符号和常用的其他、插入紧固件整
13、支持插入型材、插入铆钉、插入轴承、插入齿轮、插入键
14、国标图框:将当前国标图幅大小图形中的图框部分的图形元素转换为图框数据对象
15、一般图框:将当前图形中的图框部分的图形元素转换为图框数据对象
16、通用明细表:通过交互的方式将图形中的表格线条转换为明细表对象
17、电子签名:利用鼠标或光笔输入一系列的点形成手写文字
18、圈阅信息库:剖面线方向错误、尺寸数字错误、粗糙度标注错误、尺寸链封闭错误、缺少定位尺寸、缺少总体尺寸
19、提供半导体管和电子管(GB4728.5-85)、电力、照明和电信布置、开关、控制、保护装置
20、支持导线和连接器件(GB4728.3-84)、无源元件(GB4728.4-85)、电信交换和外围设备、测量仪表、灯和信号器件
21、支持多种格式,可以选择DWG、DXF,导出为DWG文件,将当前图形信息保存为DWG文件
22、支持DWG文件批量转换为GDF,支持GDF文件批量转换为DWG
安装方法
1、打开setup.exe将其安装到你的电脑,点击下一步
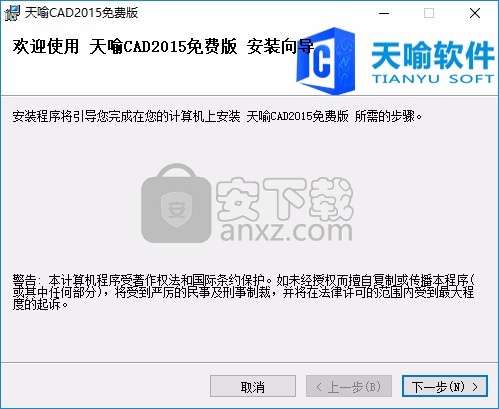
2、提示软件的安装地址C:\HUSTCAD\TyCAD2015\
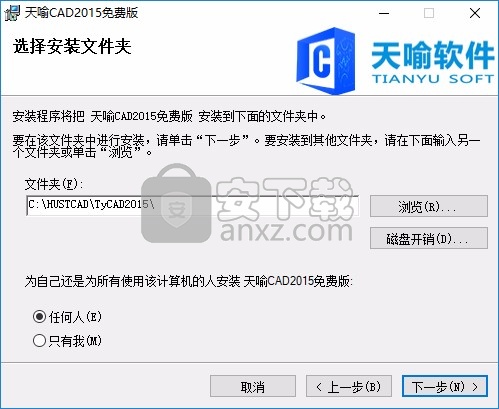
3、提示软件的安装准备界面,点击下一步
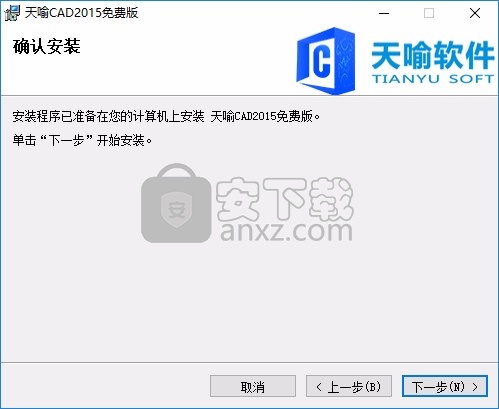
4、开始安装天喻cad2015,等待安装结束
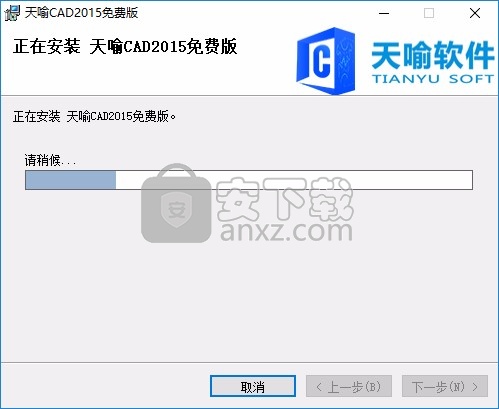
5、提示安装完毕界面,点击关闭,在电脑桌面打开天喻cad2015
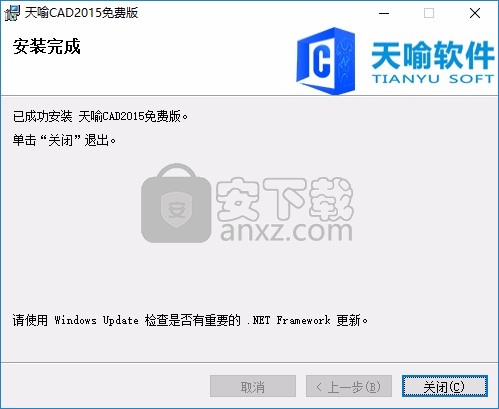
使用说明
1、这里是CAD绘图界面,在绘图菜单找到自己需要使用的工具,可以选择直线工具
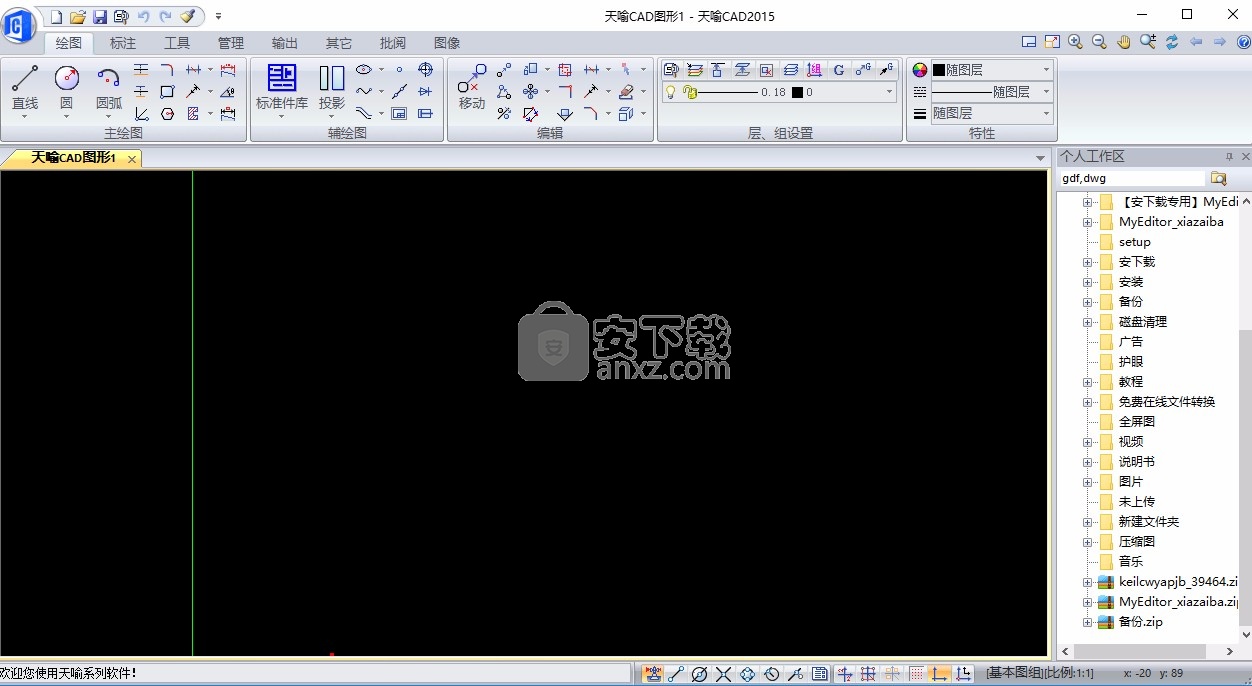
2、支持一般位置直线、角度线、角平分线平行线中线、相交直线的角平分线及平
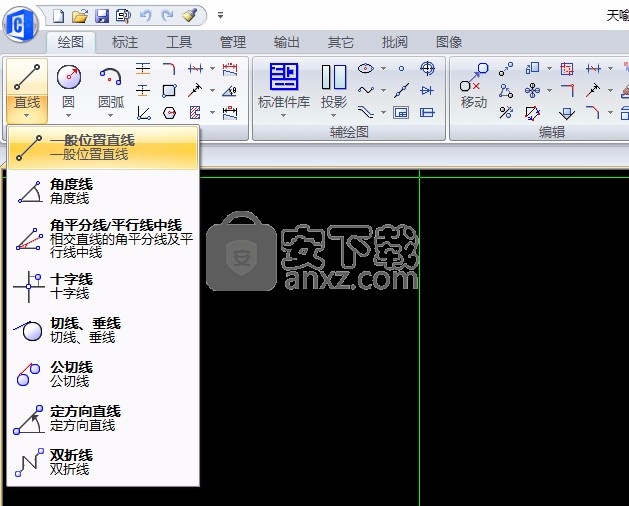
3、绘图界面就是这样的,开始设计CAD图纸,也可以在软件查看辅助绘图工具
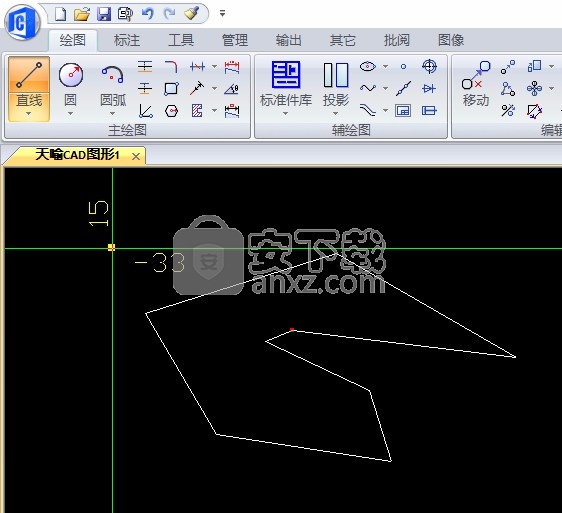
4、也可以选择圆形功能,在软件绘制圆形图纸,自动显示绘图的参数
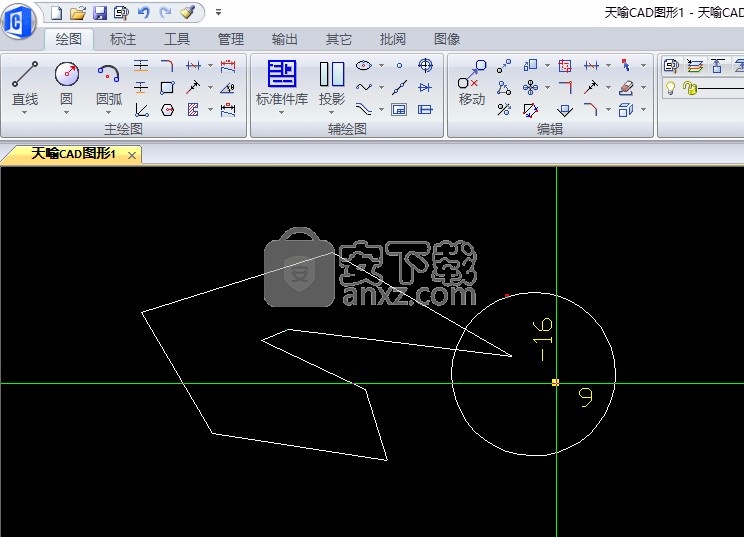
5、提示插入对象功能,将新的数据插入到图纸,可以插入图像,可以添加电子签名
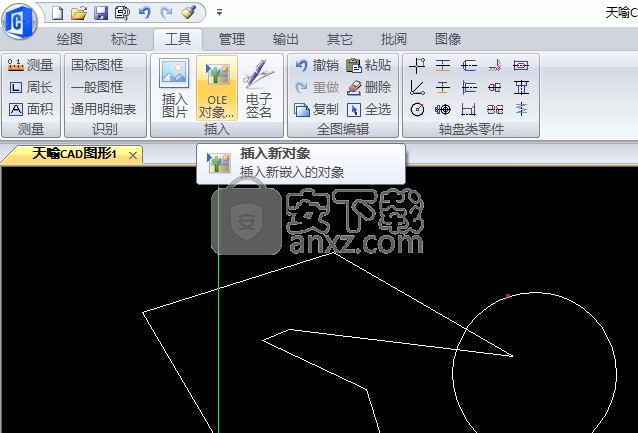
6、支持图层设定、倒圆角参数、图组设定、多边形边数、倒角参数、拷贝份数
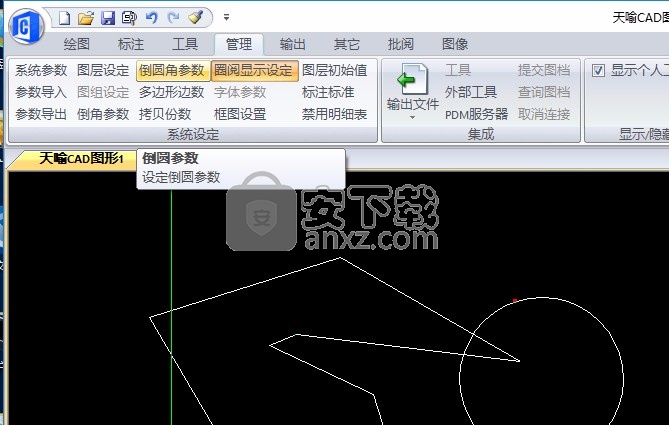
7、提示保存功能,将当前的CAD图纸保存为天喻CAD图形1.gdf
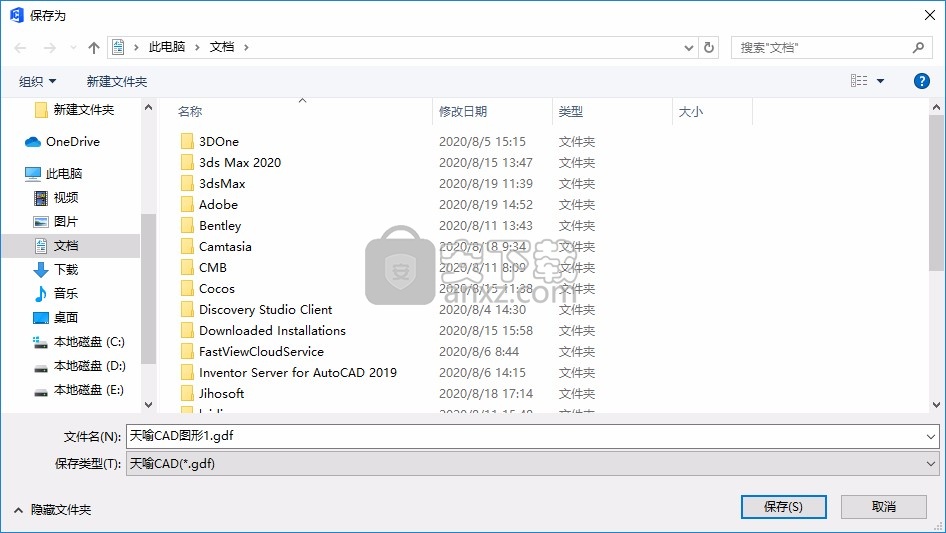
官方教程
智能尺寸标注
操作步骤:
1、点取所需标注的图元。
2、拖动尺寸线,放置在适当的位置,按鼠标左键确认标注位置。
注意事项:
1、在标注开始前可用TAB键在选取图元和点之间切换,如果选择了两个端点,可用TAB键在两点之间水平标注、垂直标注与两点距离标注之间切换;如果选择了一个点和一个图元,则标注点到该图元之间的距离,如点到直线的距离,或点到圆心的距离(也可用TAB键切换)。
2、改变标注文字可在确认标注位置前,按鼠标右键弹出对话框

用户可以在此对话框中输入尺寸前缀、修改基本尺寸、尺寸公差代号、上下偏差,亦可点取“常用公差带按钮”或“常用配合按钮”在公差带表和配合表中确定相应的公差和配合,然后确定尺寸的输出方式。
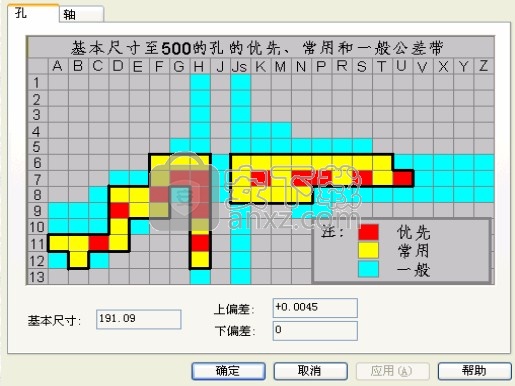

控制是否输出公差代号与上下偏差,按确定按钮确定。
3、改变标注方式可在系统参数设定中尺寸标注一项中设定。
锥度标注
作步骤:
1、点取图标,利用选择框选取需标注斜面直线段;
2、选择轴线或参考线;
3、弹出对话框如图;

4、修改锥度值或选择斜度标注修改斜度值;
5、用左键确定标注文字位置点。
高级技巧:
在确定标注文字位置点之前可用左TAB键切换是否需要锥度(斜度)符号。
注意事项:
1、系统会根据所选择的图元自动确定符号的方向;
2、拖动文字时,系统将根据当前点的位置自动确定符号的标注位置。
表面粗糙度的标注
操作步骤:
1)默认标注过程
点取图标,选取所需要标注的直线或圆弧等对象;
在弹出的粗糙度标注对话框中设定表面粗糙度值(包括国标,类型,粗糙度值) ,如下图;
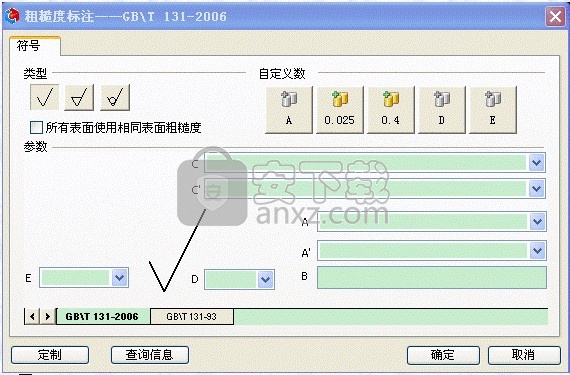
图1
拖动图形,按左键确定标注位置。
若想退出该功能,按右键结束。
2)独立标注过程
1、在默认标注过程的第一步或第二步之后按按Tab键,直接进入独立标注,默认添加“其余”二字。
2、在弹出的粗糙度标注对话框中设定表面粗糙度值,对话框如上图1
3、拖动图形,按左键确定标注位置。
4、若想退出该功能,按右键结束。
3)连续标注过程
单击表面粗糙度标注的图标之后,只要在选择需要标注的对象之前,按奇数次Ctrl键后,此后的标注将使用第一次对话框设定的粗糙度值连续选择图元进行相同标注。在中途选择图元时,可在按Ctrl退出连续标注。
4)添加引线
在默认标注过程第三步时(即:必须为关联标注的拖动过程),按左Shift键,出现引线。继续按左Shift键,变换引出后粗糙度标注的方向。第五次按Shift键回到无引线标注。
5)引线添加一次折线
在添加引线功能时 按左Shift键进入到有引线拖动过程(即:必须为关联标注引线拖动过程)。按左Ctrl键一次,增加一次折线。再按一次Ctrl键取消折线回到引线拖动过程。
6)在关联标注和独立标注加切换
必须为关联标注的拖动过程或引线拖动过程(独立标注若无关联实体则无法切换),按Tab键在关联标注和独立标注间切换。
关于标注对话框说明:
1、基本信息输入
国标:在对话框下部通过标签切换国标93/06;
类型:点击对话框左上方三个类型按钮。如果表面使用相同粗糙度勾选“所有表面使用相同表面粗糙度”复选框。
文本:在相应编辑框输入文本。部分常用数据已经列在对话框中,可以在下拉列表中直接选取,也可以点击右上方“自定义数”的五个常用数据按钮快速填写。(下拉列表的内容可以定制,见2.2.3常用数据按钮数据可以定制,见2.2.2)
2、添加/修改常用标注(ToolTip)
添加常用标注
第一步:填写好要保存的文本内容。
第二步:在要添加数据的按钮上右击,选择添加数据。如下图2:
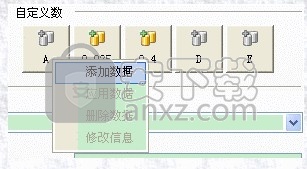
图2
第三步:在弹出的“数据信息”对话框(图3)中设定常用数据的信息,代号和描述。这些信息将出现在按钮的tooltip上。成功添加常用数据后,所在图标会高亮显示(图4)。
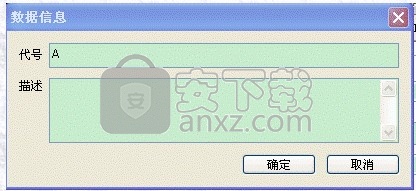
图3
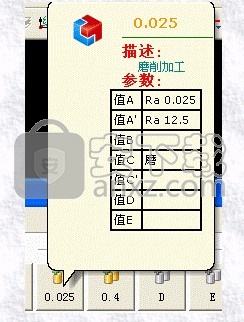
图4
3、定制
点击对话框左下角“定制”按钮,出现“定制”对话框。可以选择如下图5定制内容。
根据对话设定好后,确定即可。建议在修改粗糙度标注时所有定制要保证在“随层”或“默认”下,确实要修改这些参数除外。
其中参数定制可以通过向上,向下来调整常用粗糙度值在列表中显示顺序。
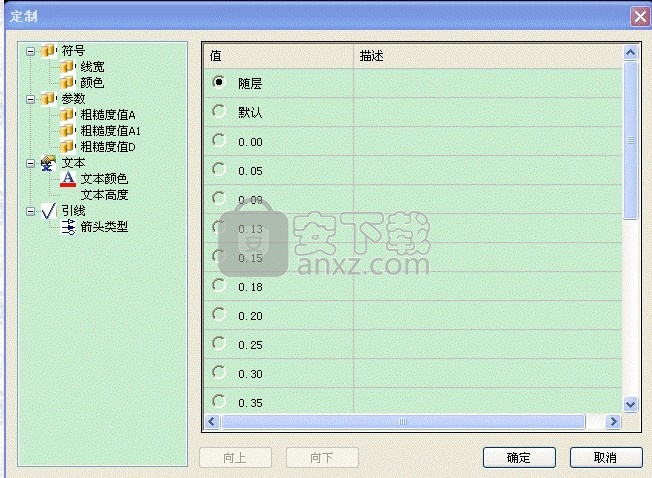
图5
4、查询信息
点击粗糙度标注对话框左下角的“查询”按钮,可以登录到天喻软件网站。
人气软件
-

理正勘察CAD 8.5pb2 153.65 MB
/简体中文 -

浩辰CAD 2020(GstarCAD2020) 32/64位 227.88 MB
/简体中文 -

CAXA CAD 2020 885.0 MB
/简体中文 -

天正建筑完整图库 103 MB
/简体中文 -

Bentley Acute3D Viewer 32.0 MB
/英文 -

草图大师2020中文 215.88 MB
/简体中文 -

vray for 3dmax 2018(vray渲染器 3.6) 318.19 MB
/简体中文 -

cnckad 32位/64位 2181 MB
/简体中文 -

Mastercam X9中文 1485 MB
/简体中文 -

BodyPaint 3D R18中文 6861 MB
/简体中文


 lumion11.0中文(建筑渲染软件) 11.0
lumion11.0中文(建筑渲染软件) 11.0  广联达CAD快速看图 6.0.0.93
广联达CAD快速看图 6.0.0.93  Blockbench(3D模型设计) v4.7.4
Blockbench(3D模型设计) v4.7.4  DATAKIT crossmanager 2018.2中文 32位/64位 附破解教程
DATAKIT crossmanager 2018.2中文 32位/64位 附破解教程  DesignCAD 3D Max(3D建模和2D制图软件) v24.0 免费版
DesignCAD 3D Max(3D建模和2D制图软件) v24.0 免费版  simlab composer 7 v7.1.0 附安装程序
simlab composer 7 v7.1.0 附安装程序  houdini13 v13.0.198.21 64 位最新版
houdini13 v13.0.198.21 64 位最新版 















