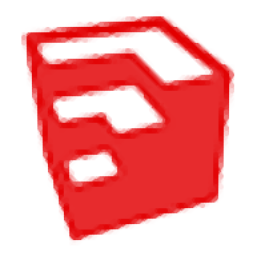
SU2019中文
v19.0 附破解教程- 软件大小:210 MB
- 更新日期:2020-07-31 15:44
- 软件语言:简体中文
- 软件类别:3D/CAD软件
- 软件授权:修改版
- 软件官网:待审核
- 适用平台:WinXP, Win7, Win8, Win10, WinAll
- 软件厂商:

软件介绍 人气软件 下载地址
SU2019中文是一款模型设计软件,可以通过这款软件帮助用户在电脑上新建建筑模型,可以在软件设计三维建筑模型,例如在设计装修方案的时候就可以通过这款软件设计模型,设计的成品可以直接让客户查看,让客户在三维界面查看装修设计效果,通过演练动画,场景或打印输出共享3D模型,并带有逼真的灯光和阴影,您甚至可以在3D打印机上打印模型,这款软件功能很多,启动软件就可以显示工作界面,可以新建场景设计模型,可以加载已经存在的SKP模型到软件浏览和编辑,内置绘图功能,可以手绘图形,也附加插件功能,方便用户添加插件到软件使用!
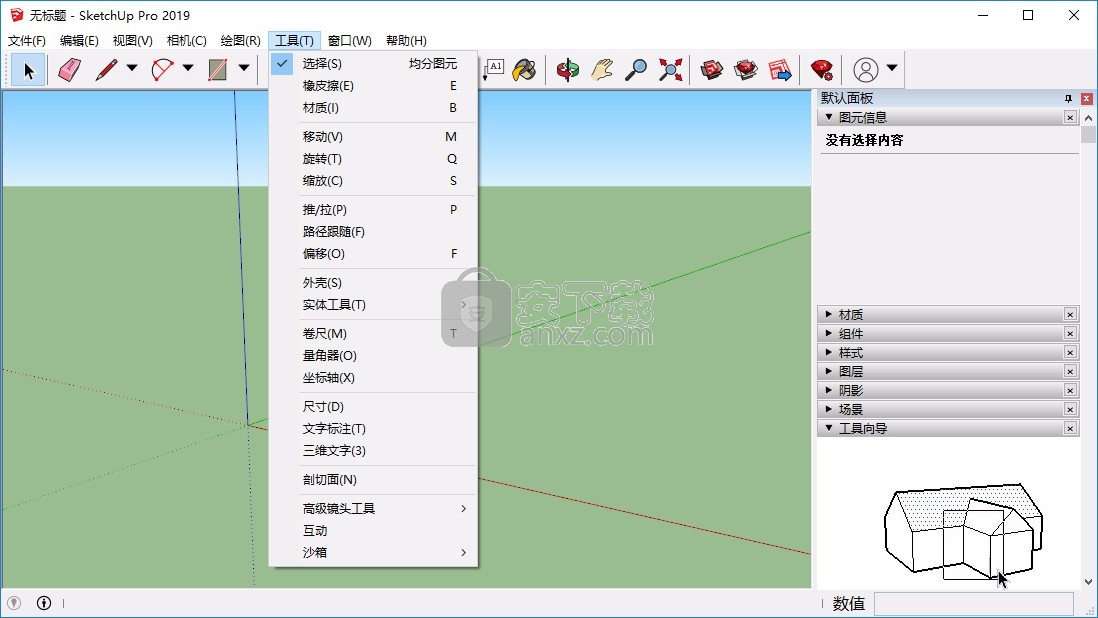
软件功能
1、SU2019中文适合建筑设计使用,可以设计家装模型
2、设计的模型可以直接拿给用户查看
3、提供简单的设计方案,在软件快速创建创建建筑物,家具,室内设计,景观等的3D模型。
4、支持建立3D模型,在软件新建三维场景就可以设计建筑模型
5、支持地理位置模型设置,可以将地理输入结合模型使用
6、支持导入CAD文件,从其他软件添加设计作品到SU软件使用
7、支持导出CAD和PDF文件,将设计的模型导出CAD
8、支持创建多页演示文稿集、支持制作施工图、支持导出任何大小的动画视频
软件特色
标题栏
标题栏包含标准的窗口控件(关闭,最小化和最大化)和当前打开的文件的名称。启动SketchUp时,当前打开的文件的名称为“无标题”,表示您尚未保存工作。
菜单栏
菜单栏上的菜单中提供了大多数SketchUp工具,命令和设置。菜单包括:SketchUp(仅限Mac),文件,编辑,视图,相机,绘图,工具,窗口和帮助。
入门工具栏
当您开始使用SketchUp时,默认情况下会看到“入门”工具栏。它包含开始创建3D模型所需的基本工具。
要显示其他工具栏,请选择“ 视图”>“工具栏”。在打开的“工具栏”对话框中,选择要查看的工具栏,然后单击“关闭”。在macOS中,您可以通过选择视图>工具调色板来显示工具调色板。(在帮助中心的“ 自定义SketchUp”部分中了解有关工具栏以及如何自定义工具栏的更多信息。)
绘图区
绘图区域是您创建模型的地方。绘图区域的3D空间由绘图轴直观地标识,从而在您工作时提供3D空间中的方向感。
绘图区域可能还包含一个简单的人物模型,以带给您3D空间的感觉。
状态栏
当您开始使用SketchUp时,状态栏上的两个重要元素是中间的提示和右侧的Measurements框:
使用工具的提示:在状态栏的中间区域,单击问号图标以显示“教师”窗口,其中提供了有关使用在工具栏中选择的任何工具的基本信息。中间区域还显示有关使用所选工具的简短句子。当您不确定工具的工作方式时,此区域会很有帮助。
度量框:此框是创建精确模型的关键工具。该框在您绘制时显示尺寸。您还可以使用此框来操纵当前选择的实体(例如创建特定长度的线)或创建均匀间隔的实体副本(例如工业后反乌托邦中的圆柱,围栏或房屋块)。
安装方法
1、打开主程序执行安装,等待软件安装结束
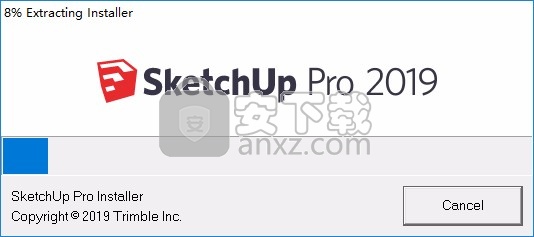
2、提示组件安装界面,点击安装
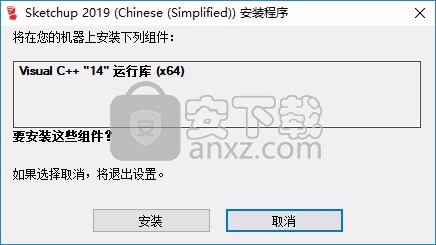
3、提示安装引导,按照软件提示的步骤点击下一步
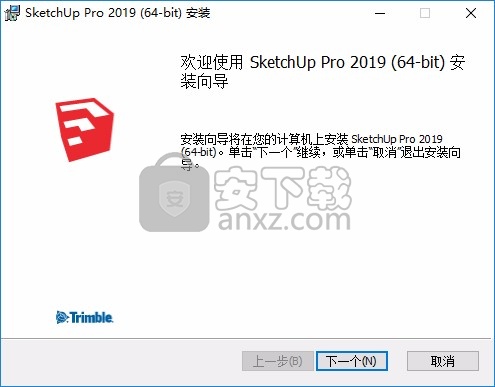
4、设置软件的安装地址C:\Program Files\SketchUp\SketchUp 2019\
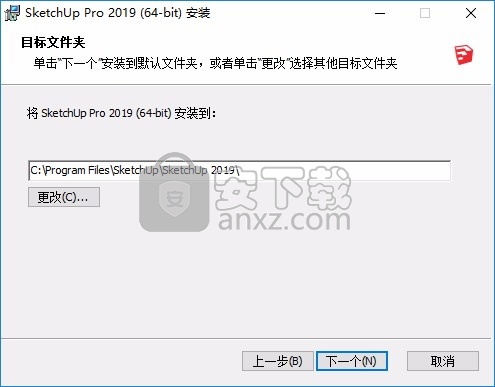
5、提示软件安装结束,点击完成
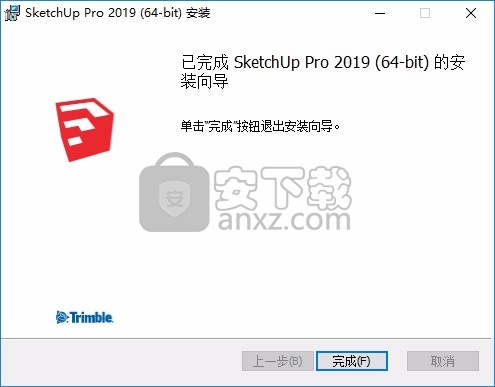
方法
1、打开文件夹显示三个补丁LayOut、Style Builder、SketchUp.exe
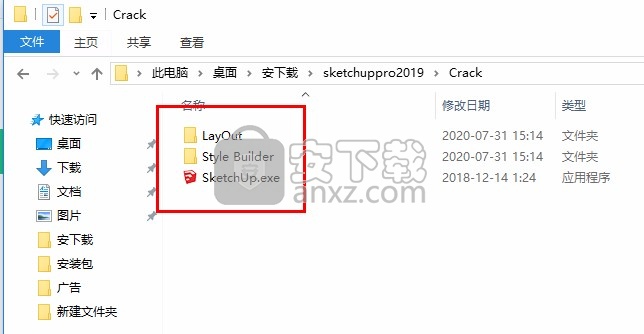
2、三个补丁分别对应安装得到的三款软件
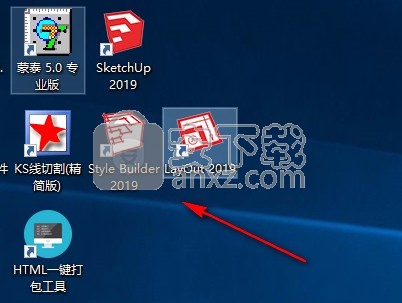
3、打开软件安装地址,将补丁复制替换原始程序就可以激活
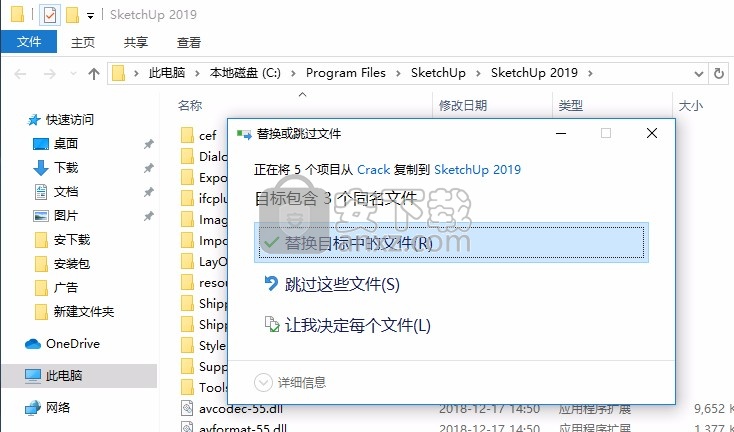
4、打开软件就可以正常使用,这里是软件的首页
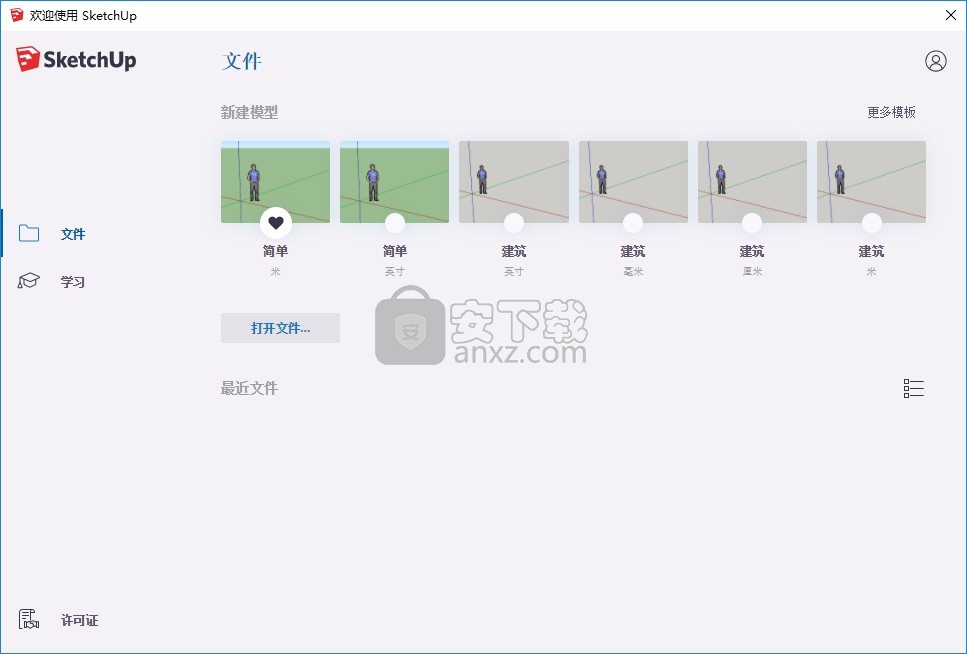
5、将模型添加到软件继续编辑,也可以将下载的模型打开预览
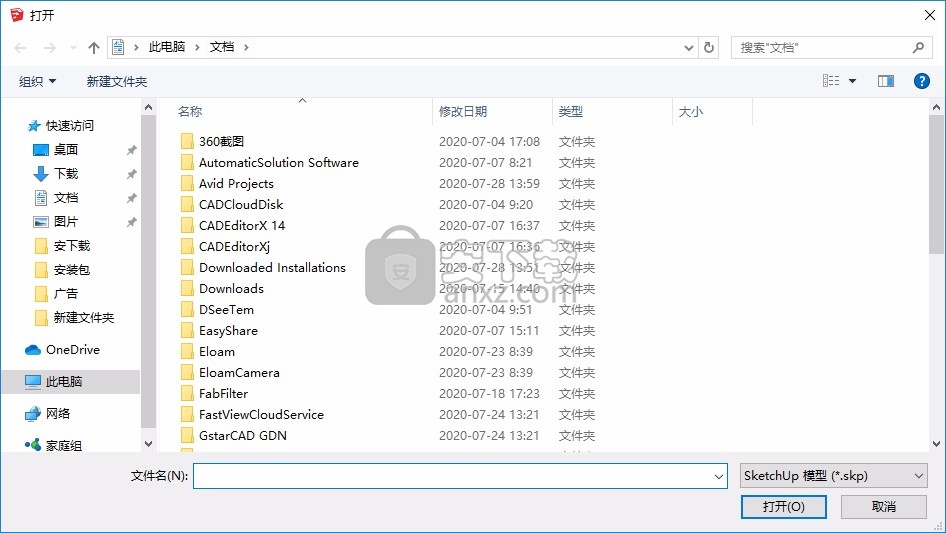
6、提示SketchUp的帮助功能,点击这里查看更多介绍
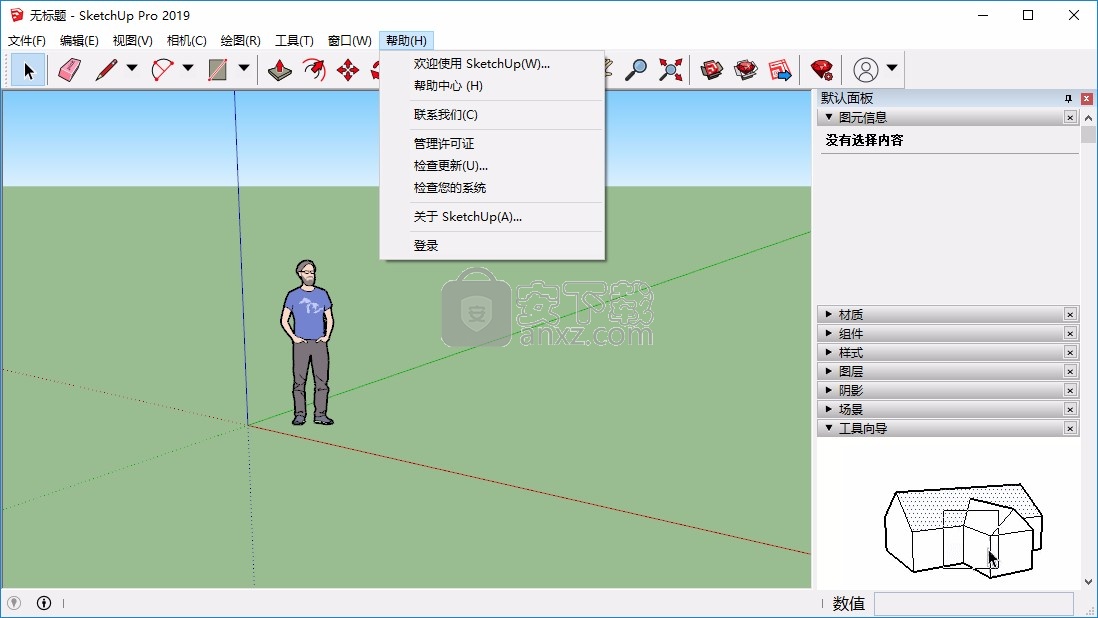
7、软件界面是中文,如果你需要设计模型就可以在软件新建三维场景
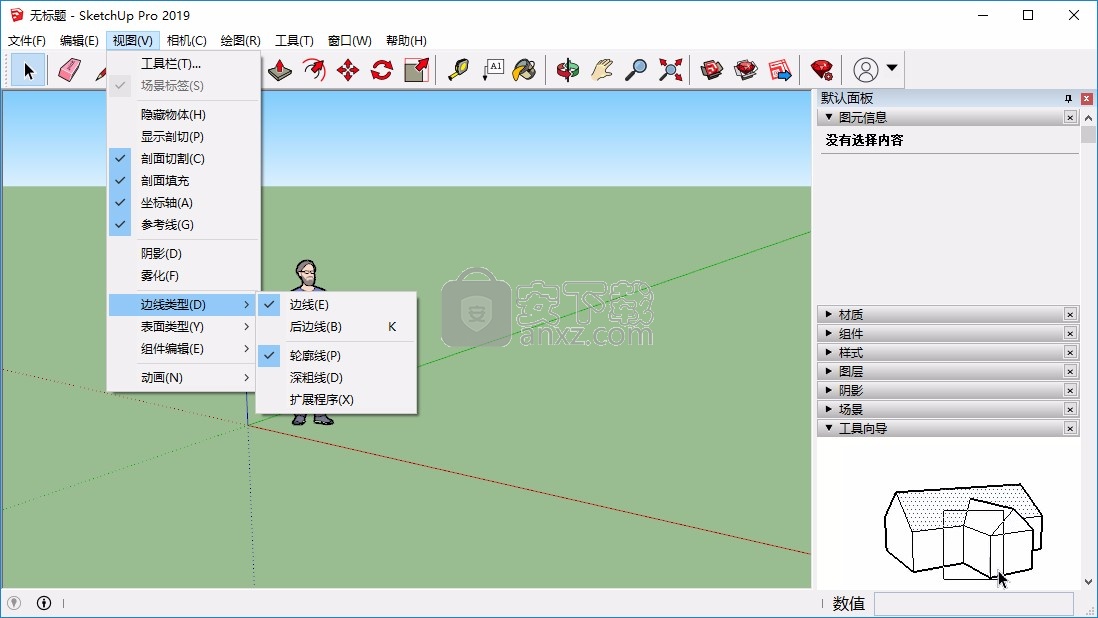
8、支持默认面板、管理面板、新建面板、模型信息、系统设置、3D模型库、扩展程序库、扩展程序管理器
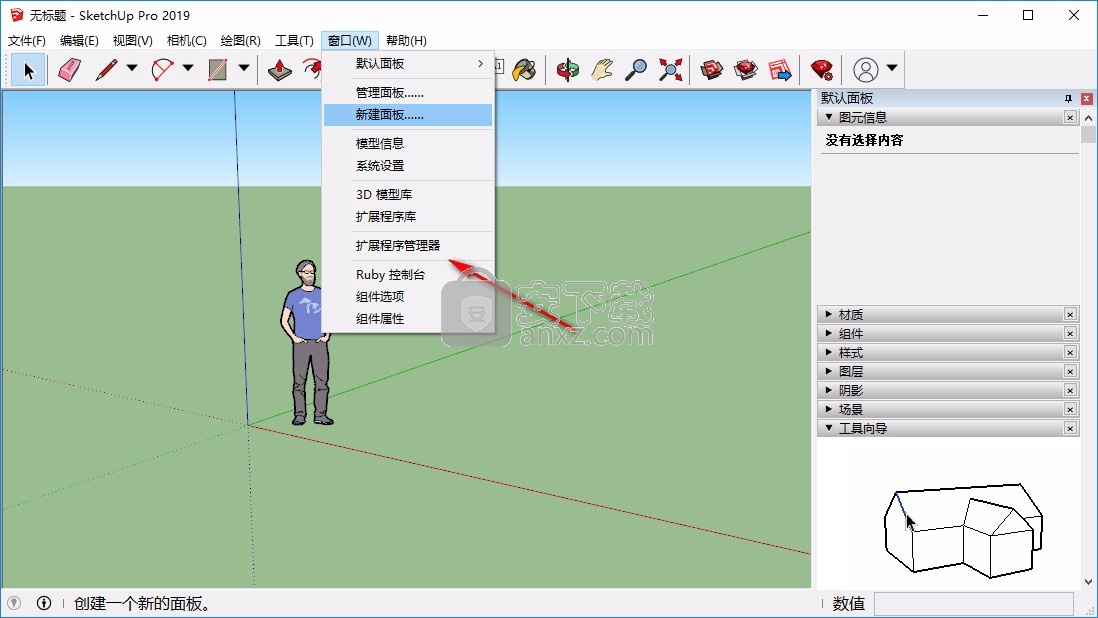
9、提示程序界面,可以将自己从网上的插件安装
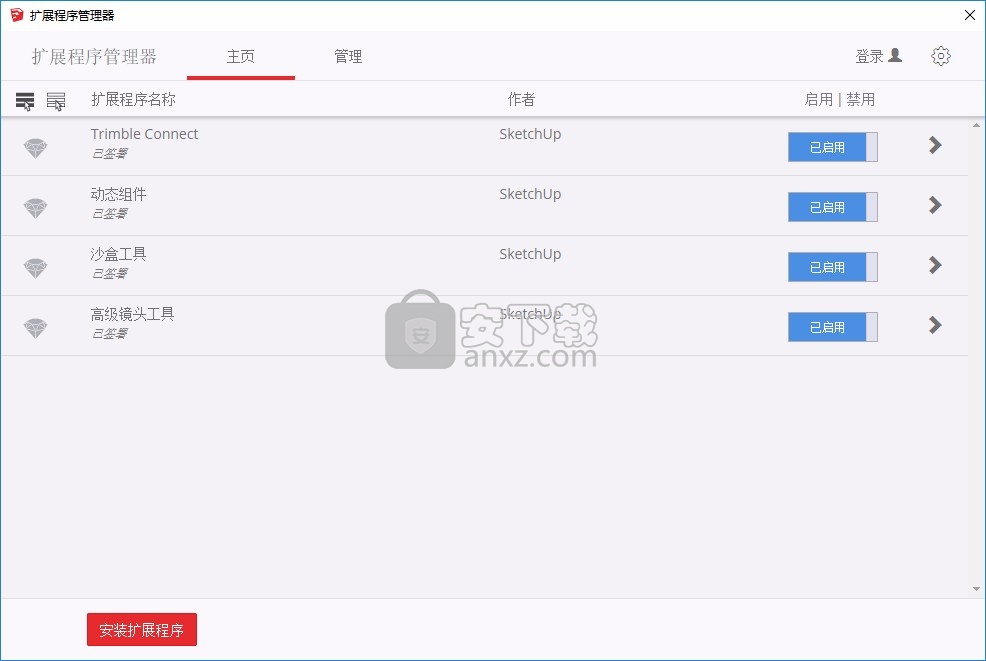
10、例如选择安装Skelion_skelion_v5.2.2.rbz,点击打开就可以安装
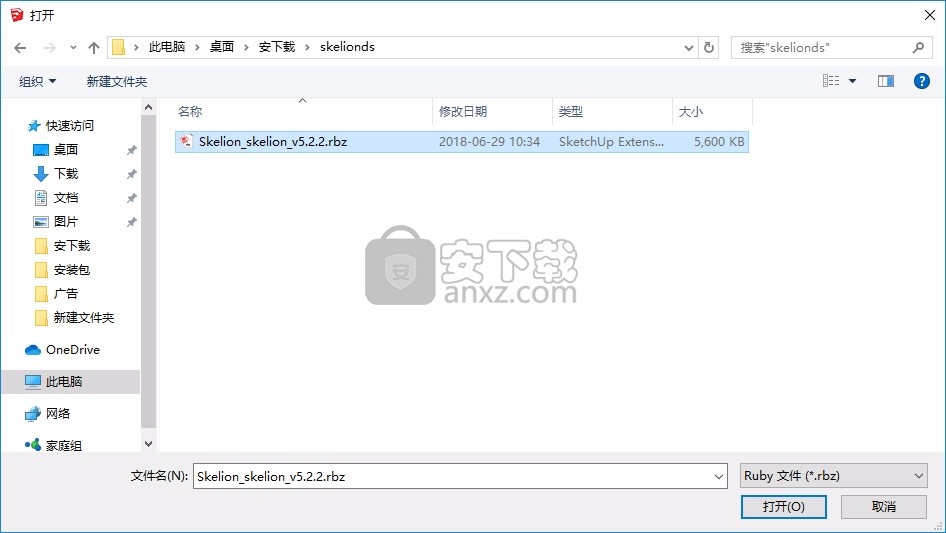
11、插件在这里显示,默认自动打开,可以在软件右侧选择关闭
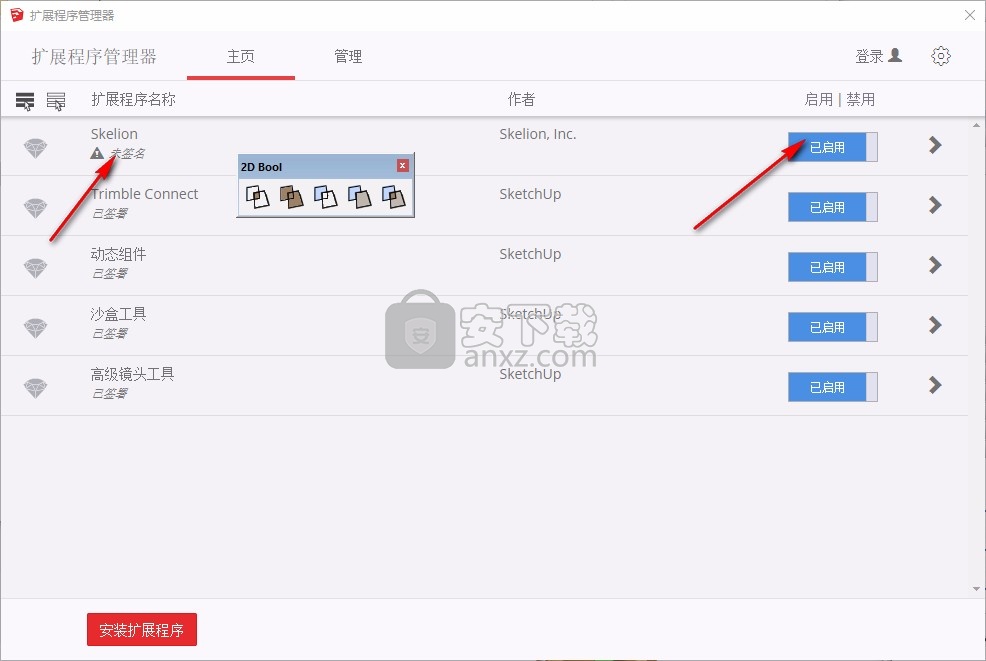
12、添加插件的策略,选择仅认证的扩展程序、批准身份不明的扩展程序、无限制
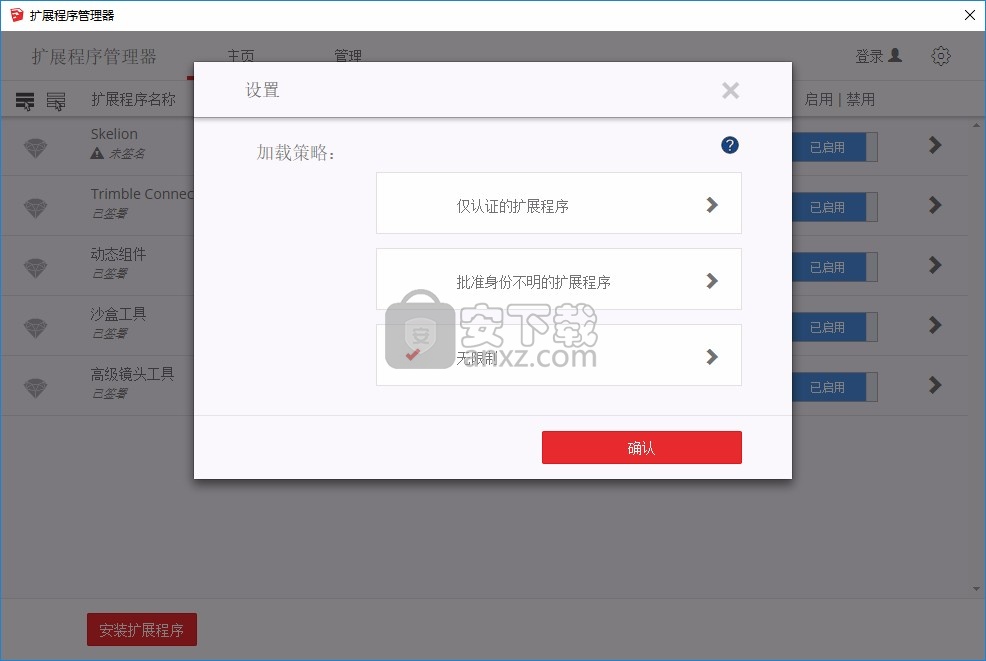
13、SketchUp提供的模型设计方案还是很多的,可以设计房屋模型,可以设计动画模型
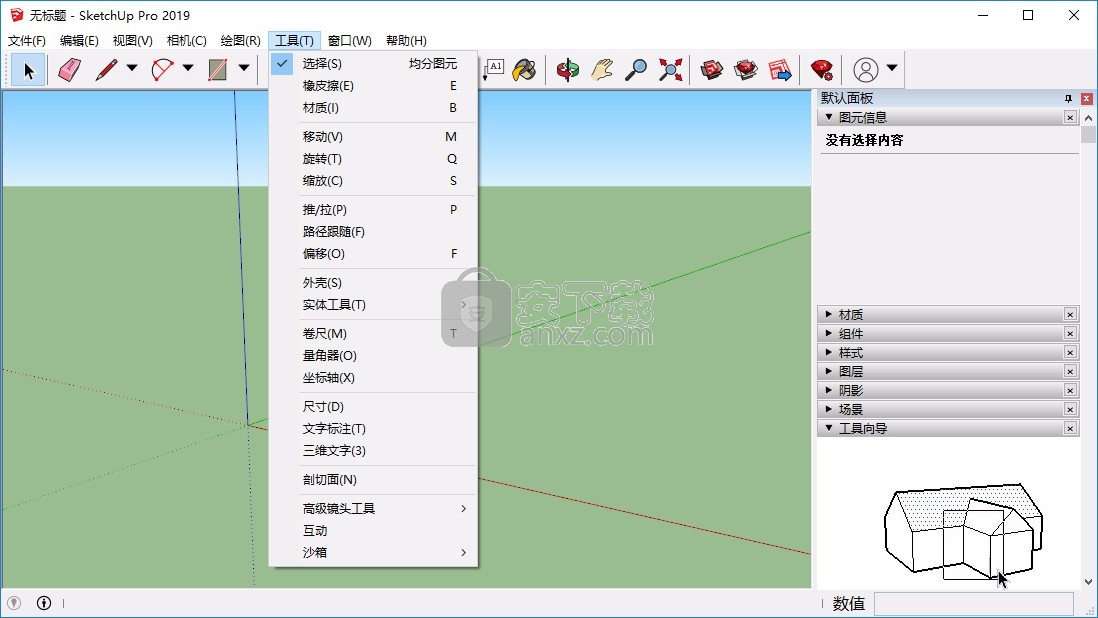
官方教程
SketchUp中的动画场景
在创建场景并对其进行排序之后,在SketchUp中对场景进行动画处理非常容易。您可以通过以下两种方式之一播放动画:
右键单击要开始动画的场景选项卡,然后从出现的菜单中选择“ 播放动画 ”。
在“场景管理器”中,选择要开始动画的场景,然后从菜单栏中选择“ 视图”>“动画”>“播放 ”。
要自定义动画,请选择“ 视图”>“动画”>“设置”,或选择“ 窗口”>“模型信息”,然后在侧栏中选择“ 动画”选项。无论哪种方式,您都会在“模型信息”窗口中看到以下设置:
场景过渡:默认情况下会选中“ 启用场景过渡”复选框,并且选中该选项后,SketchUp会为从一个场景到下一个场景的平滑过渡设置动画。在复选框下方,在“ 秒”框中输入数字以设置每个过渡的长度。
场景延迟:在“ 秒数”框中键入数字以设置场景在SketchUp开始过渡到下一个场景之前出现的时间。
导出视频动画
要在Windows上导出动画,请按照下列步骤操作:
1、选择文件>导出>动画>视频。出现“导出动画”对话框。
2、导航到您要保存视频文件的位置。
3、在“ 文件名”文本框中键入文件的名称。
4、从“ 保存类型”下拉列表中选择一种文件格式。下表说明了文件格式选项。
5、单击选项打开“导出选项”对话框,您可以在其中设置分辨率,宽高比,帧大小,帧速率等。有关每个选项的详细信息,请参见后面的列表。
6、完成设置选项后,在“导出选项”对话框中单击“ 确定 ”以返回到“导出动画”对话框。
7、点击导出,然后SketchUp将动画呈现为视频文件。
要在MacOS上导出动画,请按照下列步骤操作:
1、选择“ 文件”>“导出”>“动画”。出现一个对话框。
2、导航到您要保存视频文件的位置。
3、在另存为文本框中输入文件的名称。
4、从格式下拉列表中选择一种文件格式。下表说明了文件格式选项。
5、单击选项打开“导出选项”对话框,您可以在其中设置分辨率,宽高比,帧大小,帧速率等。有关每6、个选项的详细信息,请参见后面的列表。
7、完成设置选项后,在“导出选项”对话框中单击“ 确定 ”以返回到主对话框。
点击导出,然后SketchUp将动画呈现为视频文件。
下表概述了编解码器(用于压缩视频)和文件格式选项,以及您需要了解的每个选项。
选项: 在哪里播放此文件类型 :很高兴知道
1、H.264编解码器.mp4:
在具有许多视频程序和许多硬件设备的Web浏览器中:.mp4 是一种压缩的视频格式,也是最广泛支持的视频文件类型之一。
2、未压缩.avi
在Windows Media Player或Mac上,在VLC中:未压缩会.avi生成一个大型视频文件,并且可以在大多数计算机和设备上播放。如果您打算在视频编辑软件中编辑视频,则可能需要未压缩的视频。
3、VP8编解码器.webm
在Chrome,Firefox或Opera网络浏览器中,或带有一些媒体播放器应用程序(例如VLC)。:.webm是与HTML5 video标签一起使用的压缩的开放媒体文件格式。该格式被设计为网络的开放格式。
4、Theora编解码器 .ogv
在网络浏览器或媒体播放器(例如VLC)中:.ogv通常通过HTML5 video标签将文件嵌入网页中,以作为.webm格式的替代。这样,网站访问者可以使用其首选浏览器支持的任何文件。
在渲染视频之前,您可以从以下选项中进行选择,这些选项可以使文件大小变大或改变视频的物理尺寸。以下是导出选项的快速概述:
分辨率:在三种预设分辨率中选择:1080p Full HD,720p HD或480p SD。数字越小,分辨率越低。在大型显示器上全屏播放时,最高分辨率看起来很棒。但是,它也具有最大的文件大小,对于在移动设备上通过Web播放的视频来说,可能不大。对于标准4:3宽高比的显示器,最低分辨率具有一个宽高比,这比宽屏监视器(16:9宽高比)更大。预设选项涵盖了大多数视频输出,但是如果您精通视频并且拥有SketchUp Pro,则可以创建自定义设置:选择“自定义”可自行设置纵横比和帧大小。
宽高比:除非您选择自定义分辨率,否则此项目将被锁定。对于宽屏显示器,请从16:9中进行选择;对于标准显示器,请从4:3中进行选择;或者,可以自定义相互独立地修改框架的宽度和高度。
宽度和高度:默认情况下,这些设置是锁定的。通过从“分辨率”下拉列表中选择“自定义”,可以更改高度。通过为“纵横比”下拉列表选择“自定义”,可以更改“宽度”和“高度”。
线比例乘数:此值控制导出动画的整体线宽。如果动画中的线宽太粗或太细,则可以使用此值更改线宽。数字越大,动画中的线条就会越粗。
预览帧大小:单击此按钮可以检查视频在所选帧大小中的显示效果。
帧速率:帧速率越高,视频越平滑,文件大小也将越大。默认设置是每秒24帧,但是您可以选择15、25、29.97或30来降低或提高帧速率。
循环至开始场景:在SketchUp Pro中,默认情况下启用此选项。选中后,动画将循环回到原始场景。如果希望视频在最终场景中结束,请取消选择此选项。
抗锯齿渲染:默认情况下启用此选项,并在矢量线显得断断续续或锯齿状时对它们进行平滑处理。
仅限MacOS-透明背景:选中后,背景图像设置为透明。默认情况下,未选中此选项。
仅限Windows-始终提示动画选项:选中后,系统会提示您设置动画选项,然后再导出文件。默认情况下,未选中此选项。
恢复默认设置:点击此按钮可将导出选项重置为SketchUp的默认选项。
导出图像集
您可以将动画导出到一系列图像中,称为图像集。
要在Windows上创建图像集,请按照下列步骤操作:
1、选择“ 文件”>“导出”>“动画”>“图像集”。
2、在“导出动画”对话框中,选择要SketchUp保存图像的位置。由于该过程通常会生成数百个图像,因此仅为这些图像创建一个文件夹是使它们井井有条的好方法。
3、在“ 文件名”框中,键入图像的根名称。SketchUp会在渲染图像集时向每个图像添加一个数字,以便图像保持动画顺序。
4、在“保存类型”下拉列表中,选择图像类型。该.png文件类型适用于大多数应用程序,但你也可以选择.jpg,.tif和.bmp。该.tif格式产生较少的压缩,通常与其他软件小于兼容大型图像文件.jpg或.png。
5、单击选项打开“导出选项”对话框,您可以在其中设置分辨率,宽高比,帧大小,帧速率等。有关每个选项的详细信息,请参阅上一部分,但是请注意,“抗锯齿渲染”选项不适用于图像集。设置完选项后,单击“ 确定”以返回到“导出动画”对话框。
6、点击导出,SketchUp开始创建您的图像集。该过程可能需要几分钟或更长时间,具体取决于动画的长度。
人气软件
-

理正勘察CAD 8.5pb2 153.65 MB
/简体中文 -

浩辰CAD 2020(GstarCAD2020) 32/64位 227.88 MB
/简体中文 -

CAXA CAD 2020 885.0 MB
/简体中文 -

天正建筑完整图库 103 MB
/简体中文 -

Bentley Acute3D Viewer 32.0 MB
/英文 -

草图大师2020中文 215.88 MB
/简体中文 -

vray for 3dmax 2018(vray渲染器 3.6) 318.19 MB
/简体中文 -

cnckad 32位/64位 2181 MB
/简体中文 -

Mastercam X9中文 1485 MB
/简体中文 -

BodyPaint 3D R18中文 6861 MB
/简体中文


 lumion11.0中文(建筑渲染软件) 11.0
lumion11.0中文(建筑渲染软件) 11.0  广联达CAD快速看图 6.0.0.93
广联达CAD快速看图 6.0.0.93  Blockbench(3D模型设计) v4.7.4
Blockbench(3D模型设计) v4.7.4  DATAKIT crossmanager 2018.2中文 32位/64位 附破解教程
DATAKIT crossmanager 2018.2中文 32位/64位 附破解教程  DesignCAD 3D Max(3D建模和2D制图软件) v24.0 免费版
DesignCAD 3D Max(3D建模和2D制图软件) v24.0 免费版  simlab composer 7 v7.1.0 附安装程序
simlab composer 7 v7.1.0 附安装程序  houdini13 v13.0.198.21 64 位最新版
houdini13 v13.0.198.21 64 位最新版 















