
Transoft Solutions AutoTURN Pro 3D
9.0.1 免费版- 软件大小:801 MB
- 更新日期:2020-07-22 11:13
- 软件语言:简体中文
- 软件类别:3D/CAD软件
- 软件授权:免费版
- 软件官网:待审核
- 适用平台:WinXP, Win7, Win8, Win10, WinAll
- 软件厂商:

软件介绍 人气软件 下载地址
AutoTURN Pro 3D是基于3D CAD的程序,可模拟高速公路车辆在表面和网格物体地形上进行的低速3D转向操作,用户可以在软件配置模拟场景,可以在软件配置车辆,从而测试测量在道路上行驶状态,测试车辆转弯状态,提供各种常规程序参数,显示选项,车辆创建默认设置,权限以及将显示哪些提示和车辆库;设置各种属性,这些属性确定如何绘制转弯模拟,更新功能允许将现有的转弯模拟更新为当前显示的属性,支持设置当前车辆以用于生成车辆仿真,提供用于查看/编辑车辆详细信息,创建新车辆和类型以及导入和导出AutoTURN Pro 3D格式.vcl文件的功能,支持地形选择,可以从列表中选择Civil 3D表面,支持支持3D面部地形图,支持将2D转换为3D,转换反向2D弧和角路径模拟,支持冲突分析,在软件检测与点的冲突,如果你需要这款软件就下载吧!
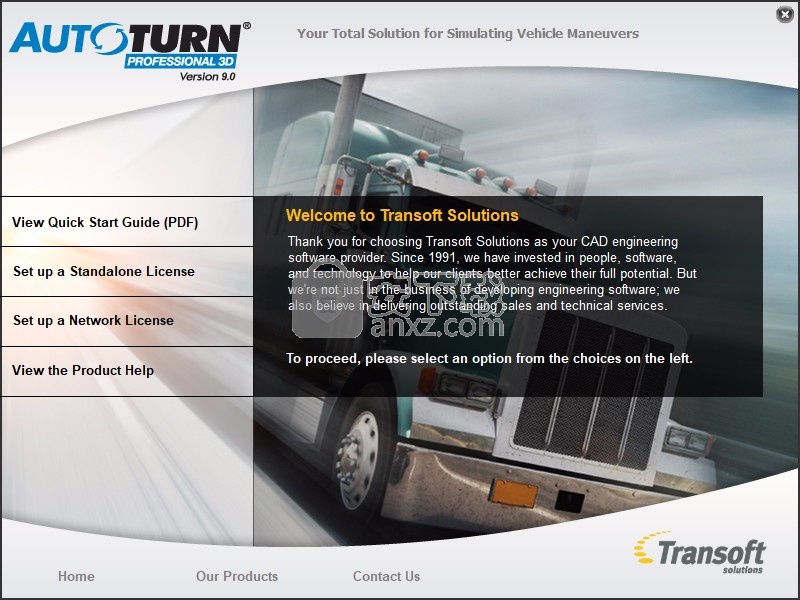
软件功能
AutoTURN Pro 3D是基于3D CAD的程序,可模拟高速公路车辆在表面和网格物体地形上进行的低速3D转向操作。 AutoTURN Pro 3D可在AutoCAD / BricsCAD / ZWCAD +或MicroStation CAD环境中运行,可用于定义车辆并确定车辆轮胎跟踪(仅限2D)和3D扫掠路径以及车身间隙和车身间隙。该程序可用于需要设计以3D可视化的道路交叉口,停车场,装卸坡道和大多数类型的车辆设施的设计。
当您移动鼠标或通过一系列操纵或按照预先绘制的路径“引导”车辆时,AutoTURN Pro 3D会计算车辆的位置和方向。该路径是在正向仿真中由车辆转向轴的中心或在反向操纵中由车辆的最后一个轴的中心绘制的一系列直线。路径可以由AutoTURN Pro 3D的SmartPath工具生成,也可以由用户在CAD环境中根据圆弧和切线(或折线/复数链或路线)的组合创建。可以将预先绘制的路径段组合为折线或复杂链。
AutoTURN Pro 3D包括适用于许多不同国家的全套标准设计车辆(请参阅附录->车辆资料库原始文件)。可以创建用户定义的车辆,其中可以更改车辆尺寸并定义转弯限制。程序输出包括轮胎,车身和间隙包络线的各种组合信封是指由所选车辆元素,车辆载荷或与这些元素的间隙所描绘的线。请参见后掠路径和轮胎痕迹。以及2D或3D全动画。
AutoTURN Pro 3D以毫米,厘米,米,英寸或英尺为单位工作。车辆尺寸和路径几何形状不必用同一单位表示。
AutoTURN Pro 3D仿真基于不断追求的分析方法。
地形-曲面和网格物体
用户负责提供要在AutoTURN Pro 3D中使用的地形对象。 AutoCAD / BricsCAD / ZWCAD +和MicroStation中提供了多种曲面和网格类型对象。 AutoTURN Pro 3D仅支持满足以下条件的表面/网格对象:
在AutoCAD / BricsCAD / ZWCAD +中:
多边形网格的面不能具有超过三个可见或不可见边缘。这些面都不能与其他面重叠。
多边形网格的每个面必须具有四个边缘。
多边形网格无法应用拟合/平滑特征-也就是说,仅支持离散顶点。
在MicroStation中:
网格物体的面不能超过三个可见或不可见的边缘。这些面都不能与其他面重叠。
网格的每个面必须具有四个边缘。
AutoTURN Pro 3D并非旨在处理地形的极端变化。当在短距离内海拔高度发生极大变化的地形上生成/放置3D模拟时,可能会导致不希望的输出。
设计准则的使用
AutoTURN Pro 3D并非旨在提供设计信息。该软件必须与当地管辖区的最新设计指南一起使用。在设计指南中未指定车辆信息的情况下,已针对每辆车辆做出了逻辑假设并记录了这些假设(请参阅工具->车辆->创建和查看车辆信息)。
只能使用具有3D功能的车辆创建3D模拟。由一个或两个零件(即,铰接部件)组成的车辆。要确定车辆是否具有3D功能,请单击工具->车辆->查看车辆的详细信息。 “显示的数据”部分仅适用于具有3D功能的车辆。
使用AutoTURN Pro 3D设计/分析时,用户必须了解,车辆是使用理想值创建的,以尽可能接近地代表真实车辆的轮廓。车辆的特性,例如铰接角度,也用理想值表示。
地形-曲面和网格物体
用户负责提供要在AutoTURN Pro 3D中使用的地形对象。 AutoCAD / BricsCAD / ZWCAD +和MicroStation中提供了多种曲面和网格类型对象。 AutoTURN Pro 3D仅支持满足以下条件的表面/网格对象:
在AutoCAD / BricsCAD / ZWCAD +中:
多边形网格的面不能具有超过三个可见或不可见边缘。这些面都不能与其他面重叠。
多边形网格的每个面必须具有四个边缘。
多边形网格无法应用拟合/平滑特征-也就是说,仅支持离散顶点。
在MicroStation中:
网格物体的面不能超过三个可见或不可见的边缘。这些面都不能与其他面重叠。
网格的每个面必须具有四个边缘。
计划结果的解释
AutoTURN Pro 3D主要是运动学模型,这意味着除了干路面之外,它不考虑向心力或路面状况。软件中包含一个简单的质心算法,以确保针对变化的地形获得合理的输出。
AutoTURN Pro 3D产生几何上理想的结果,在实际的野外驾驶和道路条件下可能难以精确复制。成功运行AutoTURN Pro 3D仿真并不意味着所有驾驶员都可以在真实条件下遵循定义的路径,NOR也不表示在所需的起始位置和结束位置之间不可能有其他可行驶的路径。
出于上述原因,应谨慎使用AutoTURN Pro 3D结果,并为车辆轮胎轨道之间的间隙添加足够的余量。车辆的轨道定义为左侧和右侧最外侧轮胎的外边缘之间的距离。或扫掠路径车辆的扫掠路径是被车身侧面或车辆结构的任何其他部分扫出的信封。扫掠路径确定车辆是否会与垂直障碍物接触。通过在“模拟属性”中选择“车身包络线”来创建扫掠路径模拟。信封信封是指由选定的车辆元素,车辆负载或与这些元素的间距所描绘的线
标准车辆的严格操纵
AutoTURN Pro 3D随附的标准设计车辆具有转弯限制,该限制来自于相应司法管辖区发布的设计手册中包含的转弯模板(请参阅附录->车库原始文件)。这些设计手册的主要目的是为典型的道路设计条件提供指导。
因此,在某些情况下,标准车辆的转弯圈可能太大,对于需要严格操纵的情况(例如在装载区或停车设施中)。在这些情况下,可能有必要创建用户定义的车辆并提供转弯限制,以允许更紧,更实际的最小转弯圆。在AutoTURN Pro 3D中,可以通过复制设计车辆来实现。这是普通车辆的一组尺寸,它定义了特定辖区针对典型道路设计条件使用的标准。
加速
AutoTURN Pro 3D不考虑车辆加速或减速。从停止位置或停止位置生成模拟时,假定车辆以足够短的距离达到其最终速度或停止,因此在确定转弯半径时可以忽略不计。
转弯速度和最小转弯半径
标准设计车辆的转弯限制通常基于每个辖区的设计指南中规定的最小转弯半径。这些通常用于低于15 km / h(约10 mph)的速度。
对于AUSTROADS车辆,转弯限制基于绝对最小半径,即速度小于5 km / h的时候。
异常情况
如果使用非标准车辆类型,干燥路面以外的路面或其他异常或非标准条件,则AutoTURN Pro 3D可能会产生不准确的结果。在处理以下尚未验证程序结果的条件时,建议小心:
速度超过15 km / hr(约10 mph)时,轮胎打滑和惯性力变得很明显。
冰冷或不光滑的路面,因为与干燥的路面相比,它们产生的轮胎痕迹更少。
具有多轴柏忌的客车,每个柏忌由三个或更多轴组成(如重载动车)。
组中的固定轴之间的间距与轴距的比率(轴组之间的距离)等于或大于0.5的车辆。
每个车轴有四个以上轮胎的车辆。
带有可转向后轴的车辆零件。
多台拖拉机的车辆组合。
车辆组合,包括具有四个或更多牵引单元的拖拉机。
崎terrain的地形/越野条件。
强烈建议您从制造商和其他渠道获得尽可能多的非标准车辆转向信息,以便能够验证并得出有关AutoTURN Pro 3D结果的结论。
新版特色
9.0版的新功能摘要
1。车辆库:
AUSTROADS 2013(澳大利亚)
CEREMA 2014(法国)
CERTU-AFNOR 2013(法国)
CET-SP BT33 1983年(BR)
DER-SP 2006(BR)
FTA 2006(英国)
GDDP WPSD 2001(PL)
INDOT 2013(美国)
IRC 1994(英文)
KAC 2003(RU)
里肯内维拉斯托2012(FI)
手册A9 2013(AE)
MTC DG 2001(PE)
NCHRP报告659(美国)
2004年SCT(MX)
2004年标准(澳大利亚/新西兰)
STAA 1982(美国)
TRAFIKVERKET 2012(SE)
VEJDIREKTORATET 2013(DK)
WISDOT OSOW 2014年2月(美国)
20种特殊运输车辆配置
2。 工具:
分析视线:
水平对齐
垂直轮廓
地形
生成速度配置文件报告
生成成绩模板
放置垂直模拟
现在,以下工具支持2D和3D仿真:
继续模拟
删除最后一节
放置车辆
删除载具
路径控制-重新设计的交互功能,可以更轻松地进行模拟编辑(现在可以像夹点编辑一样工作)。
3。 从功能区/工具栏访问Transoft Solutions用户门户。
4。 改进的车辆转向联动系统(适用于带有后转向部件的车辆)。
5, 现在将形状载荷类型绘制为扫掠路径包络,而不是跟踪点包络。
6。 CAD平台兼容性:
Autodesk®AutoCAD®2015
Autodesk®AutoCAD®Civil3D®2015
8.2版新增功能摘要
1。 车辆库:
SANRAL(SA)
TRH17 1988(SA)
阿尔伯塔DB68(CA)
CALTRANS 2012(美国)
以色列MOT 2005(IL)
以色列MOT 2011(IL)
WisDOT OSOW(美国)
FL PPM 2013(美国)
2。 车辆:在网络配置中共享负载和视线。
3。 CAD平台兼容性:
Autodesk®AutoCAD®2014
Autodesk®AutoCAD®Civil3D®2014
安装方法
1、打开主程序就可以提示安装,点击 Install Full Version
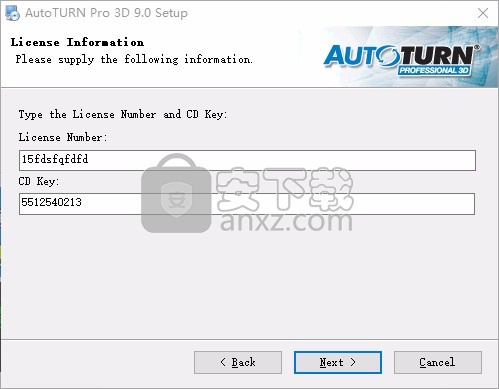
2、弹出软件的安装界面,点击下一步
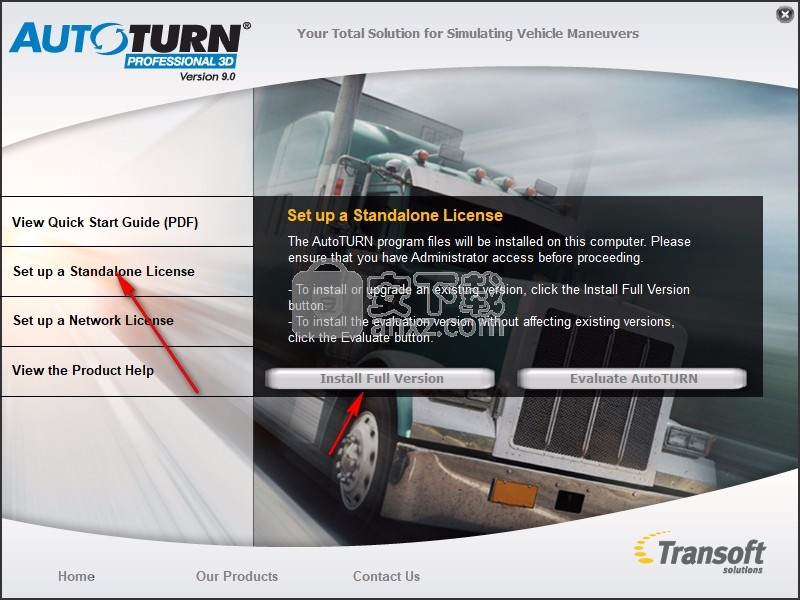
3、提示需要输入秘钥才能安装,如果你有秘钥就输入到软件,点击next
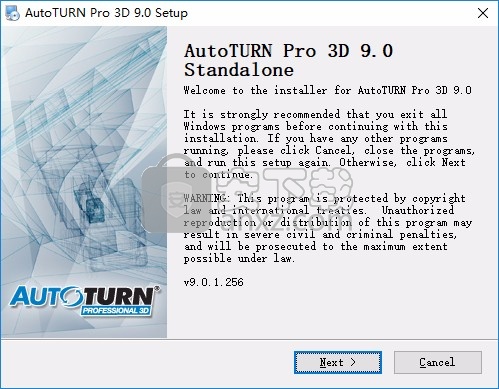
4、小编已经无法安装,所以就不介绍了
使用说明
AutoTURN Pro 3D菜单概述
可通过AutoTURN Pro 3D工具栏在MicroStation,BricsCAD和ZWCAD +中访问AutoTURN Pro 3D工具。 在较新版本的AutoCAD(2010及更高版本)中,可通过AutoTURN Pro 3D功能区访问这些工具,而工具栏可用于手动加载。 在较早版本的AutoCAD(2009-2007)中,工具栏和菜单会自动加载。
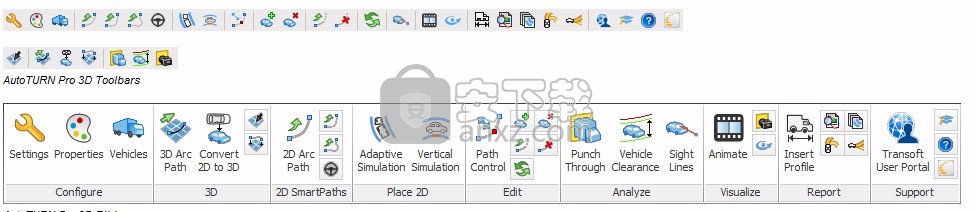
2D SmartPath工具
生成弧路径:生成最简单且最常用的转弯模拟类型。 它会生成一条从起点到鼠标位置的弧形路径。
生成转角路径:使用入口切线,圆弧和出口切线生成转弯模拟,并输入转弯半径和转弯扫掠量。
转向过度弯道:生成与使用“生成弯道路径”工具生成的过度转向操作(请参阅SmartPath工具->生成弯道路径)类似,不同之处在于车辆的第一部分的主体与转向轮胎的末端平行。 演习。 入口和出口切线偏移量用于控制应用于操纵的过度转向量。
操纵路径:提供一种通过沿所需方向移动鼠标来沿任意路径驾驶车辆的方法。
一般类别
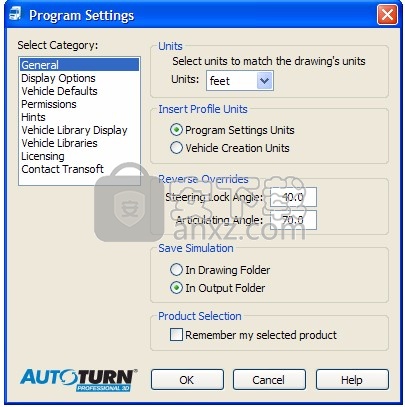
程序设置-常规类别
单位部分
此设置告诉AutoTURN Pro 3D应该使用哪些单位来创建转弯模拟。车辆工具(请参阅车辆)使用此设置在其对话框的预览区域中绘制车辆。在MicroStation中,此设置是指设计文件的主单位设置。在放置模拟或运行动画之前,应注意确保选择了正确的单位。可用的单位有:
英寸
毫米
脚
米
厘米
插入配置文件单位部分
单击“程序设置单位”以使用“插入配置文件”工具时使用“程序设置”的单位生成配置文件。
单击“车辆创建单位”以使用车辆的“创建单位”设置生成配置文件。
反向覆盖部分
这些设置使您可以设置更逼真的转向锁定角度,即方向盘可以旋转的最大角度。它定义为当方向盘旋转到最大角度时,左右方向盘与车辆纵轴所成角度的平均值。铰接角是相邻车辆零件之间的角度,例如半挂车车辆的牵引车和挂车之间的角度。请参阅程序设置/常规中的反向替代和在SmartPath工具中生成转弯模拟。值比某些设计车辆用于反向操纵车辆的值要高。
保存模拟部分
单击“在工程图文件夹中”以使AutoTURN Pro 3D将模拟保存到工程图所在的子文件夹中。子文件夹名称是通过在图形名称:AT-drawingname上添加“ AT-”来创建的。
单击“在输出文件夹中”以使AutoTURN Pro 3D将模拟保存在“输出”文件夹中。
权限类别
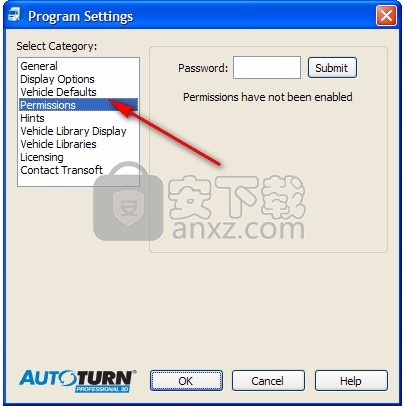
程序设置-权限类别(未启用权限)
AutoTURN Pro 3D使用权限允许CAD系统管理员等对网络配置中的用户可用的AutoTURN Pro 3D功能进行更多控制。
AutoTURN Pro 3D附带禁用了权限,该权限授予用户访问标准程序功能的权限。
如果需要更多限制性访问,则管理员可以启用权限(请参阅启用权限)。启用权限后,每个AutoTURN Pro 3D用户将需要输入分配给所需访问级别的密码(请参阅设置用户访问级别)。如果他们没有输入访问级别密码,则他们将具有基本访问级别。 AutoTURN Pro 3D在重新启动AutoTURN Pro 3D时会记住用户的上一次访问级别,因此,每次启动AutoTURN Pro 3D时都不需要输入访问级别密码。
启用权限:
1、单击工具栏或功能区上的“程序设置”。
2、选择权限类别。显示以下对话框:
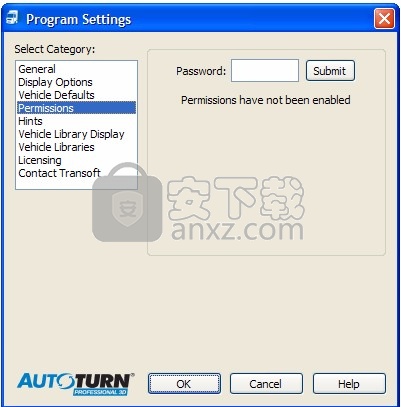
程序设置-权限类别(未启用权限)
3、在“密码”编辑框中,键入“ admin”,然后单击“提交”。
4、选择启用权限复选框:
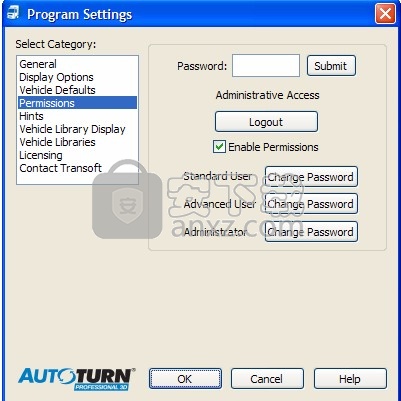
程序设置-权限类别(管理员访问权限)
5、建议此时更改默认的“标准用户”,“高级用户”和“管理员”密码。确保记录新密码以便于检索。
6、单击注销。消息“基本访问”显示在密码下:
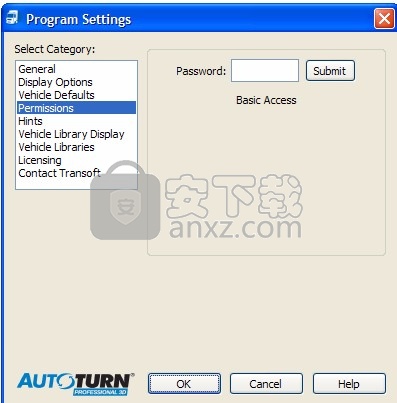
程序设置-权限类别(基本访问)
7、单击“确定”以应用更改并关闭“程序设置”对话框。
注意:对每个用户的访问级别的更改将在他们下次启动AutoTURN Pro 3D时生效(即,每个用户都将具有基本访问级别,直到他们输入更高级别的访问密码为止)。
禁用权限:
1、单击工具栏或功能区上的“程序设置”。
2、选择权限类别。显示类似于以下示例的对话框:
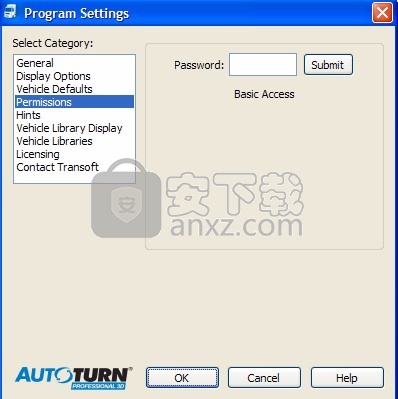
程序设置-权限类别(基本访问)
3、如果已设置“管理”访问级别(请参阅访问级别),请跳至步骤4。否则,请在“密码”编辑框中键入“ admin”,然后单击“提交”。显示以下对话框:
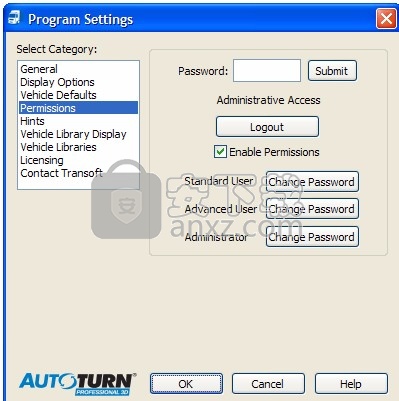
程序设置-权限类别(管理访问)
4、清除“启用权限”复选框:
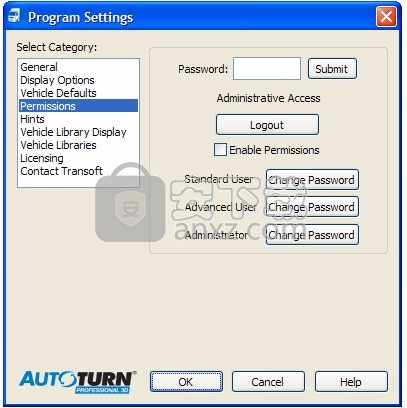
程序设置-权限类别(权限已禁用)
5、单击注销。
6、单击“确定”以应用更改并关闭“程序设置”对话框。
设置用户访问级别:
在设置用户访问级别之前,必须先启用权限(请参阅启用权限)。
1、单击工具栏或功能区上的“程序设置”。
2、选择权限类别。显示以下对话框:
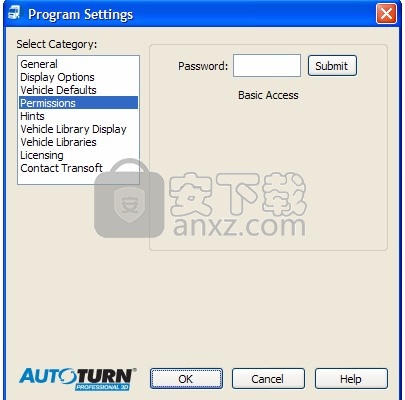
程序设置-权限类别(基本访问)
3、在“密码”编辑框中,键入所需访问级别的密码(请参阅“访问级别”以获取默认密码),然后单击“提交”。
4、密码下方显示一条消息,指示刚刚输入的密码所授予的访问级别(例如“标准访问”,“高级访问”等)。
5、单击“确定”以应用更改并关闭“程序设置”对话框。
注意:在任何访问级别单击“注销”将使您返回到“基本”访问级别。
常规(2D模拟)类别
属性-常规(2D模拟)类别
在剖面上绘制模拟
通过以下方式设置将在其上绘制转弯模拟的图层/级别:
单击“当前层/层”以在CAD平台的当前层/层上绘制转弯模拟。
单击“新建图层/级别”,然后指定所需的图层/级别以在指定的新图层/级别上绘制转弯模拟。
单击“层/级别”,然后在“层/级别”框中选择层/级别,以在现有层/级别上绘制转弯模拟。
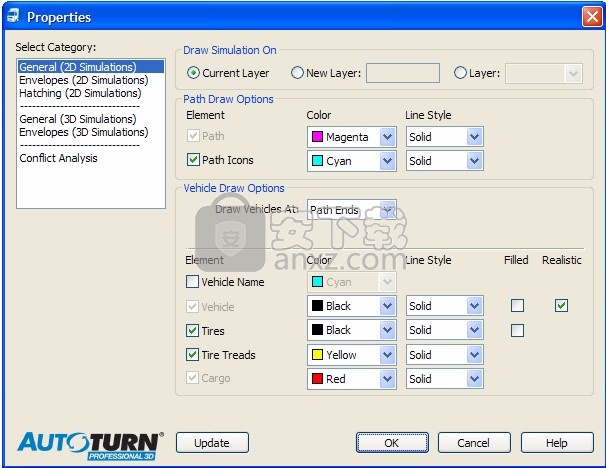
信封(2D模拟)类别
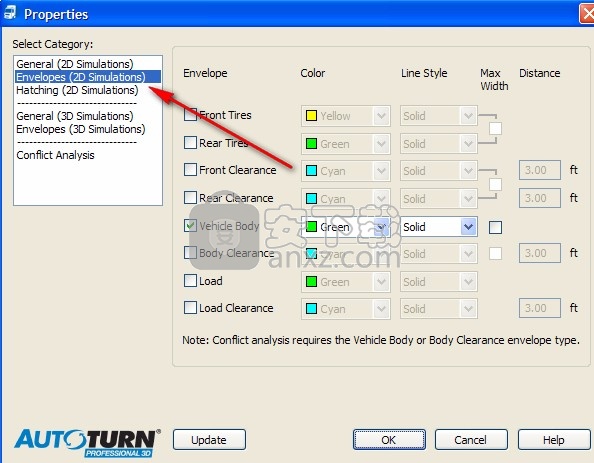
属性-信封(2D模拟)类别
设置要绘制的信封以及信封的颜色,线条样式,最大宽度尺寸和间距(如果适用)。
信封类型
前轮胎
选中此复选框,可以用信封绘制模拟,该信封可以跟踪车辆最前轴组中轮胎的外边缘。 如果前轴组中有多个轴,则将为该组中的第一个轴和最后一个轴画信封。
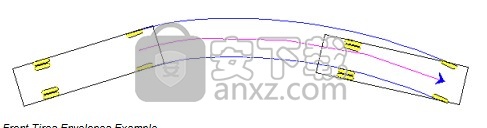
前轮胎信封示例
后轮胎
选中此复选框,可以使用模拟信封的轮廓绘制模拟,该信封可以跟踪车辆最后轴组的外边缘。
产生的包络取决于后桥组的组成:
如果组中的固定轴少于三个,则:在组的中心画一个信封。
如果该组包含三个或更多固定轴,则为该组的中心绘制一个信封,为最后一个轴绘制一个信封。
如果该组包含所有可转向的轴:则为第一个和最后一个轴绘制一个信封。
如果该组包含固定轴和可控制轴的组合:绘制一个信封以描绘固定组的中心,并且第一个轴(如果在固定组的前面有更多可转向轴)或最后一个轴(如果有)固定组后面有更多可转向的车轴)。
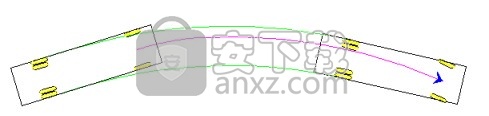
后轮胎信封示例
车身
选中此复选框可以使用车身或后掠路径绘制模拟。车辆的后掠路径是被车身侧面或车辆结构的任何其他部分扫出的包络线。扫掠路径确定车辆是否会与垂直障碍物接触。通过在“模拟属性”中选择“车身包络线”来创建扫掠路径模拟。信封。扫掠路径包络线是车辆侧面和悬垂区域扫出的最宽路径。
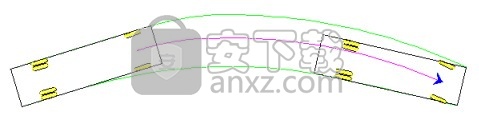
车身信封示例
加载
选中此复选框,可以使用包含跟踪点和线载荷类型的每个点的包络绘制仿真,或者使用施加到车辆的形状载荷类型的后掠包络进行绘制(请参见“车辆->向车辆添加载荷”)。如果没有载荷施加到车辆,则不会绘制载荷包络线。
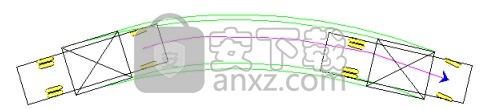
加载信封示例
间隙
选中这些复选框并指定间隙距离,以使用与通常绘制位置偏移的距离生成的信封来绘制模拟。
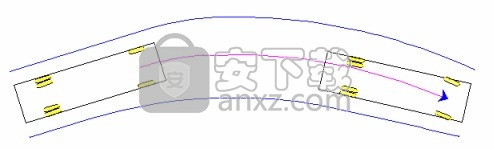
车身间隙信封示例
最大宽度
选中此复选框可以绘制模拟,其中包含一个符号,该符号由每个信封上的一个圆圈以及在所选信封组合的模拟的最宽处的尺寸之间的尺寸组成。
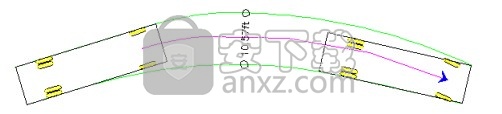
最大宽度的车身包络示例
更新资料
单击此按钮,然后选择现有的转弯模拟以将转弯模拟更新为当前显示的属性。这对于更改现有的转弯模拟而无需重新生成或重新放置它们很有用。
孵化(2D模拟)类别
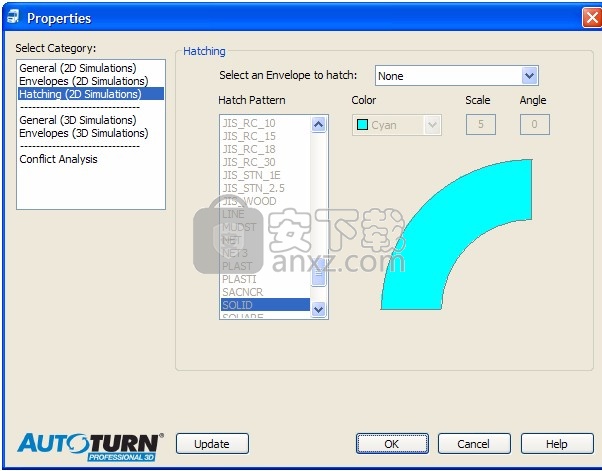
属性-阴影线(2D模拟)类别
选择要应用阴影的信封,然后设置“图案填充”,“颜色”,“比例”和“角度”值。 带有阴影的模拟示例如下所示:

使用车身信封进行孵化的示例
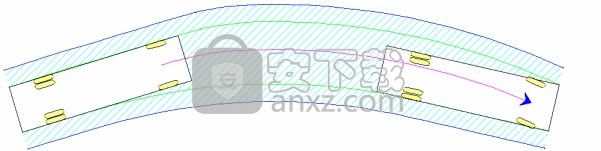
使用车身间隙包络线进行孵化的示例
MicroStation V8用户:
默认情况下,AutoTURN Pro 3D使用Patterns文件夹中的athatch.cel模式文件。 要使用其他图案填充文件,请使用AutoTURN Pro 3D配置实用程序指定文件的位置(请参阅安装-> AutoTURN Pro 3D配置实用程序)。
AutoCAD用户:
AutoTURN Pro 3D扫描AutoCAD搜索路径,并包含找到的所有.pat文件。 要使用自定义图案填充,请将其放置在搜索路径中包含的文件夹中。
BricsCAD / ZWCAD +用户:
有关将自定义填充图案添加到BricsCAD和ZWCAD +的信息,请参阅相应的软件文档。
地形
根据驾驶员眼在车内的位置以及物体的高度,停止视距和间隔距离,在地形上的3D转弯模拟或路径几何上绘制视线,以确定地形障碍物和无法放置障碍物的区域。
分析地形的视线
注意:
该工具需要图形中已有的3D车削仿真。
要么
此工具需要图形中的表面或网格对象作为地形,并需要图形中现有的CAD几何图形作为路径元素。几何形状可以由直线和圆弧,折线/复杂链或路线组成。直线和圆弧不能与折线/复杂链或路线组合在一起以构成路径元素。
当选择路径几何而不是模拟时,假定驾驶员的眼睛位置与路径重合,因此在某些情况下对话框中没有驾驶员的眼睛位置设置。
1、单击工具栏或功能区上的“分析视线”。显示以下对话框:
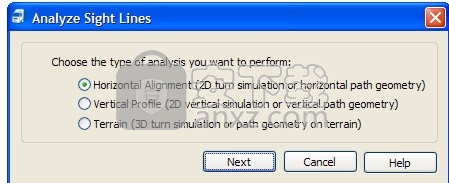
分析视线
2、在“分析视线”对话框中,单击“地形”,然后单击“下一步”。
3、选择3D转弯模拟或地形。
4、如果在上一步中选择了地形,请选择路径元素。如果预先绘制的路径元素包括:
线/弧,在所需的行进方向上选择路径元素,然后单击图形中的空白点。
折线/复杂链或路线,请选择比起点更靠近起点的路径元素。
5、选择模拟/路径后,将显示以下对话框:
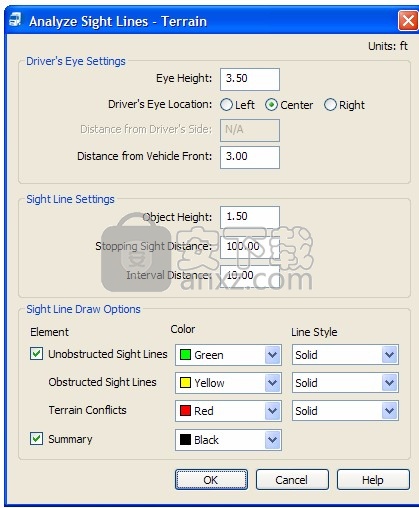
分析视线-地形
6、在驾驶员的眼睛设置下,指定驾驶员的眼睛的位置。
7、在“视线设置”下,根据需要指定“对象高度”,“视线停止距离”和“间隔距离”值。
8、在“视线绘制选项”下,设置视线元素的颜色和线条样式,以及是否在图形中放置了通畅的视线和摘要。对这些设置的更改将反映在工程图中。
9、单击“确定”以完成视线在图形中的放置。
分析视线-解释“地形”对话框
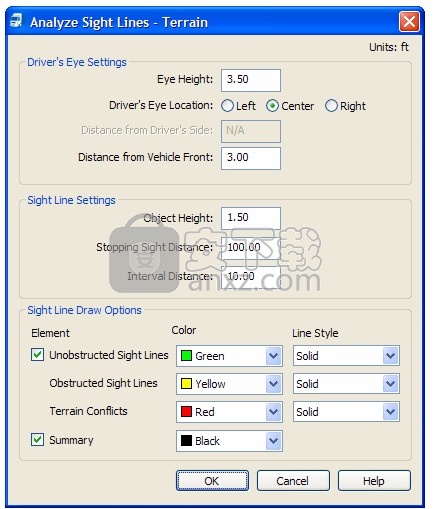
分析视线-“地形”对话框
驾驶员眼睛设置部分
眼高
设置从地面测量的驾驶员眼睛的高度。
驾驶员眼睛位置
选择驾驶员的眼睛位于车辆中心还是位于中心的左侧或右侧。
距驾驶员侧的距离
注意:当驾驶员的眼睛位置设置为“左”或“右”时,此编辑框可用。
设置从车辆驾驶员侧到车辆中心线的距离。
距车辆前部的距离
设置从车辆前方向后测量的驾驶员眼睛的距离。
视线设置部分
物体高度
设置视线目标端的高度。
停止视线距离
设置代表车辆完全停止所需距离的视线长度(有关停止视线距离值的示例,请参阅附录->停止视线距离值示例)。
间隔距离
设置在图形中放置视线的频率。
视线绘制选项部分
设置要绘制的元素以及适用于每个元素的元素的颜色和线条样式。
视线通畅
选中此复选框以绘制与地形没有冲突的视线。
视线受阻
设置用于表示与地形冲突的视线的颜色和线条样式。
地形冲突
设置用于表示视线与地形冲突的部分的颜色和线条样式。
摘要
选中此复选框可在视图中放置驾驶员眼线和视线设置的摘要,并设置摘要的颜色。
人气软件
-

理正勘察CAD 8.5pb2 153.65 MB
/简体中文 -

浩辰CAD 2020(GstarCAD2020) 32/64位 227.88 MB
/简体中文 -

CAXA CAD 2020 885.0 MB
/简体中文 -

天正建筑完整图库 103 MB
/简体中文 -

Bentley Acute3D Viewer 32.0 MB
/英文 -

草图大师2020中文 215.88 MB
/简体中文 -

vray for 3dmax 2018(vray渲染器 3.6) 318.19 MB
/简体中文 -

cnckad 32位/64位 2181 MB
/简体中文 -

Mastercam X9中文 1485 MB
/简体中文 -

BodyPaint 3D R18中文 6861 MB
/简体中文


 lumion11.0中文(建筑渲染软件) 11.0
lumion11.0中文(建筑渲染软件) 11.0  广联达CAD快速看图 6.0.0.93
广联达CAD快速看图 6.0.0.93  Blockbench(3D模型设计) v4.7.4
Blockbench(3D模型设计) v4.7.4  DATAKIT crossmanager 2018.2中文 32位/64位 附破解教程
DATAKIT crossmanager 2018.2中文 32位/64位 附破解教程  DesignCAD 3D Max(3D建模和2D制图软件) v24.0 免费版
DesignCAD 3D Max(3D建模和2D制图软件) v24.0 免费版  simlab composer 7 v7.1.0 附安装程序
simlab composer 7 v7.1.0 附安装程序  houdini13 v13.0.198.21 64 位最新版
houdini13 v13.0.198.21 64 位最新版 















