
3DF Zephyr(照片自动重建3D模型)
v5.001 中文- 软件大小:215.85 MB
- 更新日期:2020-07-16 15:01
- 软件语言:多国语言
- 软件类别:3D/CAD软件
- 软件授权:修改版
- 软件官网:待审核
- 适用平台:WinXP, Win7, Win8, Win10, WinAll
- 软件厂商:

软件介绍 人气软件 下载地址
3DF Zephyr是一款功能完善的照片自动重建3D模型工具,同时它也是一个计算要求很高的应用程序,它利用了所有可用的CPU内核,并在可用的情况下利用了Nvidia CUDA技术,在启用CUDA的视频卡时可以大大提高性能,同时在Lite,Aerial中也支持多GPU配置,用户在使用3DF Zephyr进行重建时最好退出所有正在运行的应用程序,这样是为了提高重建的工作效率;该程序是完整的摄影测量软件解决方案,专用于地形,城市监测,自然灾害,采矿,无人机,精准农业应用,建筑,考古,医学和牙科,人体扫描,vfx等更多内容;需要的用户可以下载体验
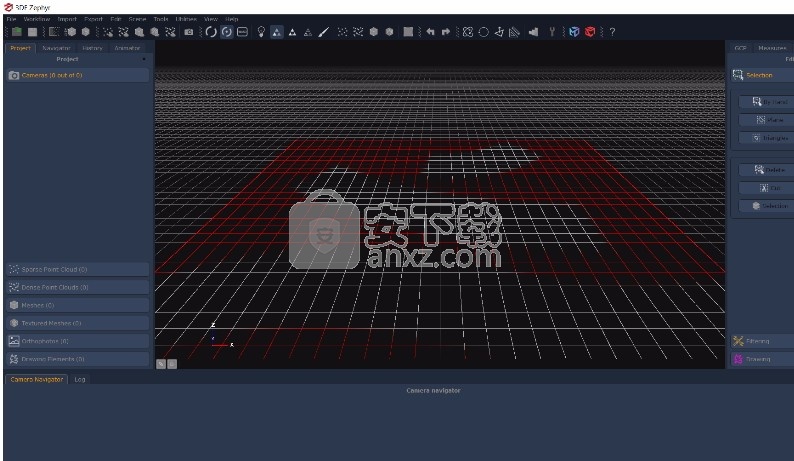
新版功能
3DF Zephyr允许您从照片自动重建3D模型。
该过程是完全自动的,不需要编码目标,手动编辑或特殊设备。
3DF Zephyr建立在我们专有的尖端重建技术之上。
3DF Zephyr带有易于使用的界面,并且可以导出许多常见的3D格式,甚至可以生成无损视频而无需外部工具。
3DF Zephyr具有许多先进的功能,可以编辑模型,创建真实的正射影像
以及可以管理数字高程模型(DTM),管理激光扫描数据并计算面积,体积,角度,轮廓线等
软件特色
用户友好界面:应用程序3DF ZEPHYR具有友好的功能设计和易于使用的应用程序,为用户提供了更舒适的环境。
使用先进技术:该软件使用最新技术,以最佳方式为用户提供服务。
用户可以根据本申请中的技术,自行执行动作。
导出高级功能:使用此软件,您最终可以以几种不同的格式以及提取和保存的质量成为模型的版本。
Process组:使用此功能,用户可以在-Application 3DF ZEPHYR中同时执行多个活动
安装步骤
1、用户可以点击本网站提供的下载路径下载得到对应的程序安装包
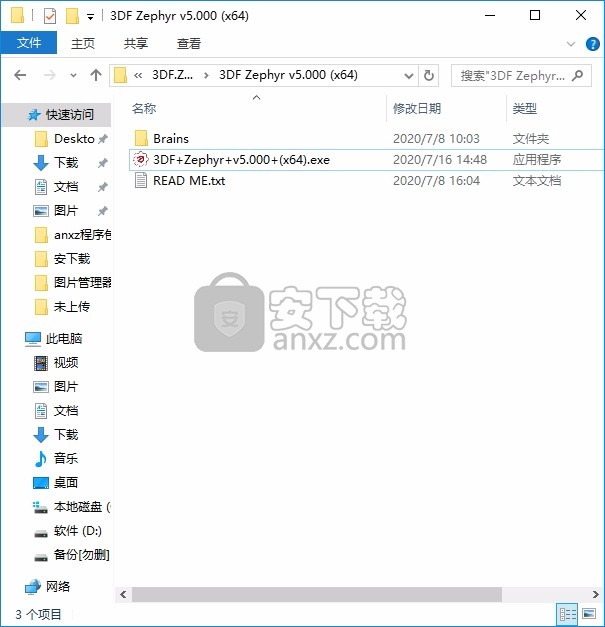
2、只需要使用解压功能将压缩包打开,双击主程序即可进行安装,弹出程序安装界面
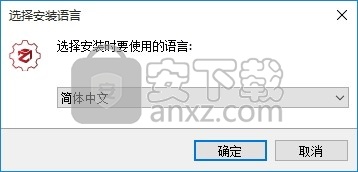
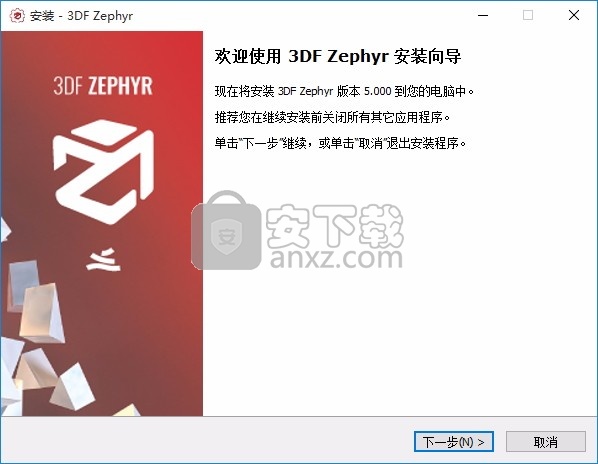
3、同意上述协议条款,然后继续安装应用程序,点击同意按钮即可
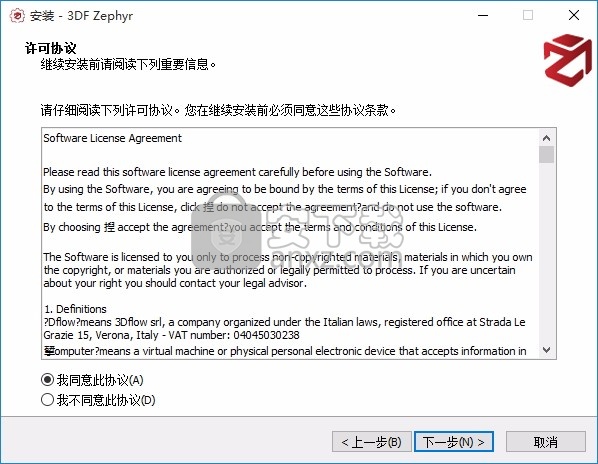
4、可以根据自己的需要点击浏览按钮将应用程序的安装路径进行更改
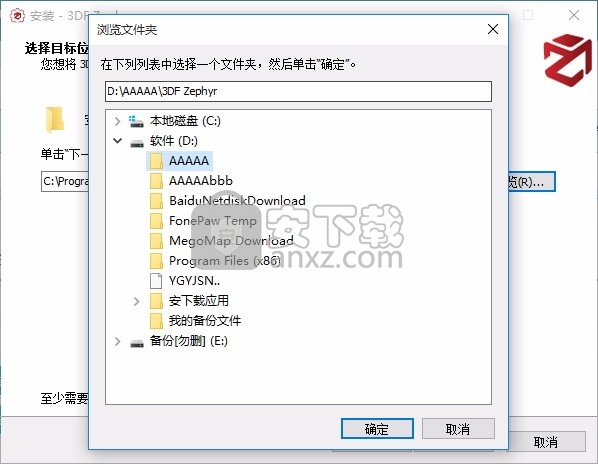
5、弹出以下界面,用户可以直接使用鼠标点击下一步按钮,可以根据您的需要不同的组件进行安装
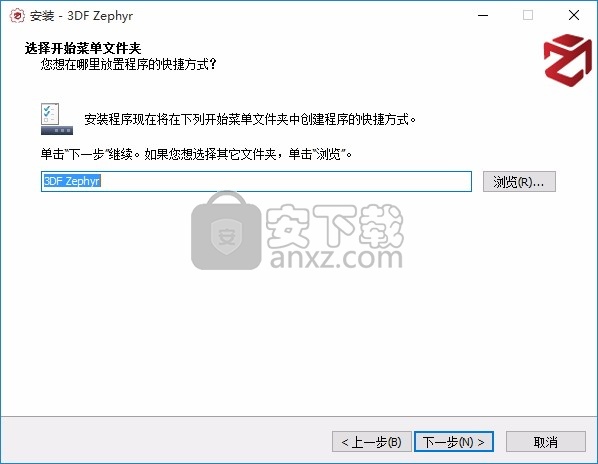
6、桌面快捷键的创建可以根据用户的需要进行创建,也可以不创建
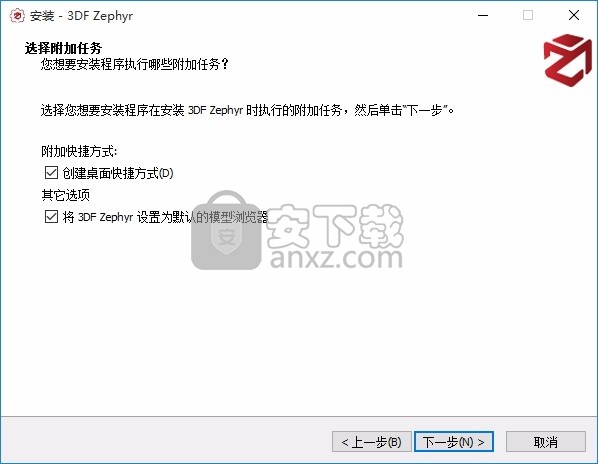
7、现在准备安装主程序,点击安装按钮开始安装
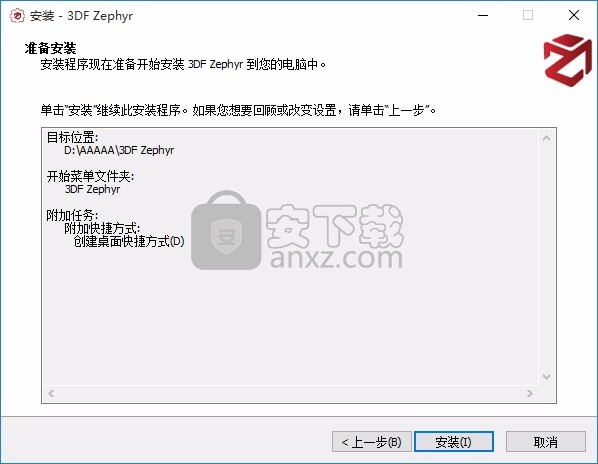
8、弹出应用程序安装进度条加载界面,只需要等待加载完成即可
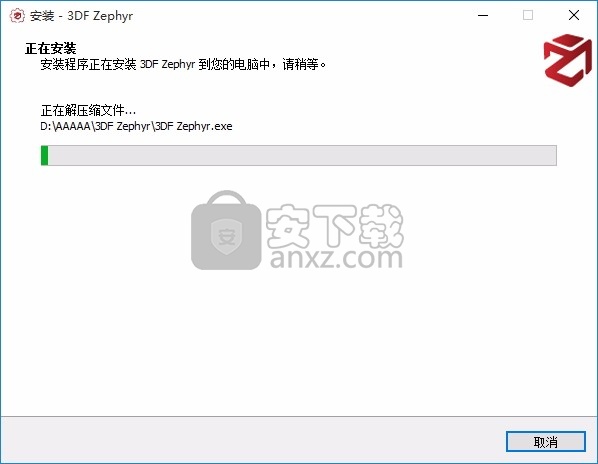
9、根据提示点击安装,弹出程序安装完成界面,点击完成按钮即可
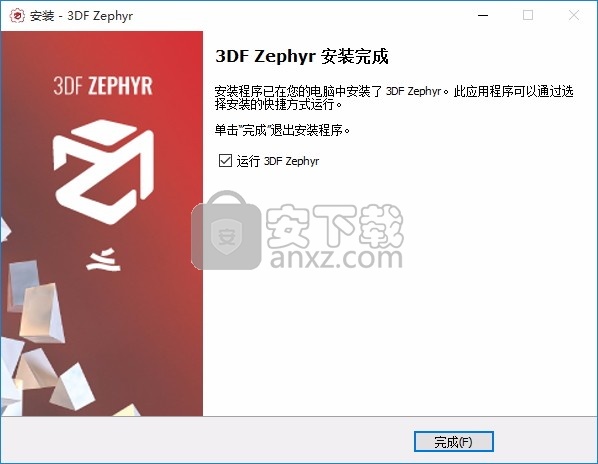
方法
1、程序安装完成后,先不要运行程序,打开安装包,然后将文件夹内的文件复制到粘贴板
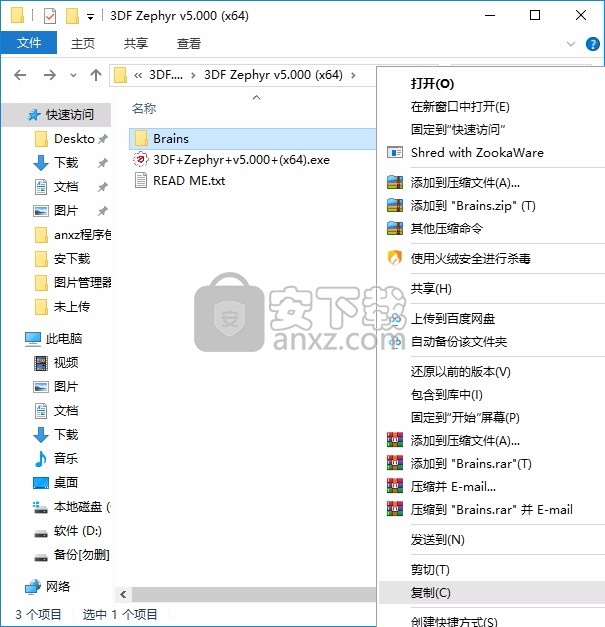
2、然后打开程序安装路径,把复制的文件粘贴到对应的程序文件夹中替换源文件
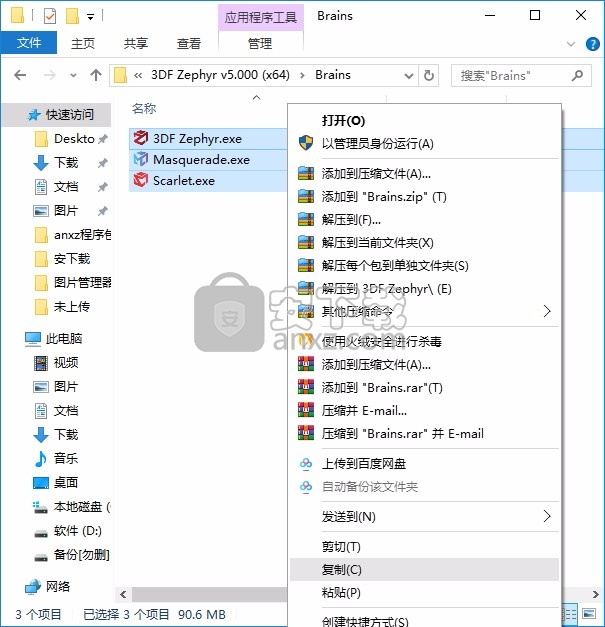
3、完成以上操作步骤后,就可以双击应用程序将其打开,此时您就可以得到对应程序
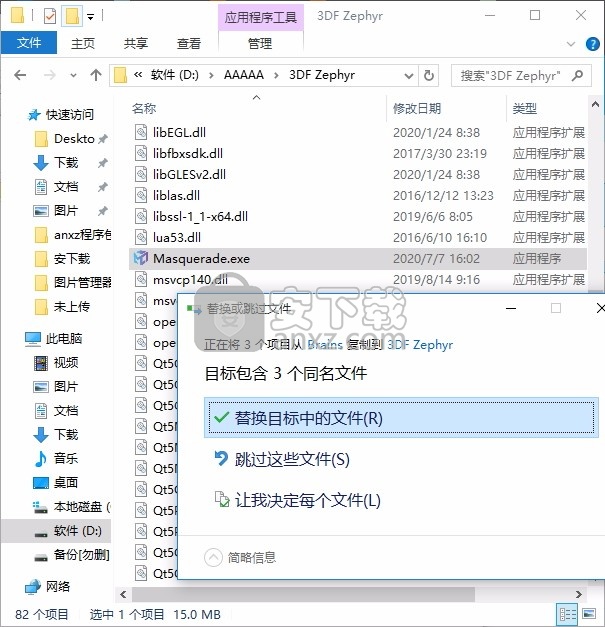
使用说明
在3Dflow中,我们首先是计算机视觉研究人员。一般来说,计算机视觉是一门研究如何从图像中提取(任何有用的信息)信息的科学。这是一个非常粗糙的定义,可以描述许多子问题,并且可以给出“信息”概念的许多不同含义。从许多图像中提取三维模型(从2D输入中提取3D信息)是Computer Vision中经过充分研究的问题。 3DF Zephyr代表了针对此问题的高度精炼和精心设计的解决方案。
Zephyr分为三个主要阶段:
开始一个新项目并定义相机姿势-这也称为“运动结构”
生成3D模型
提取密集点云-也称为“多视图立体声”
提取表面
提取纹理网格

在开始新项目时,软件将提取相机的外部参数(位置和方向)及其内部参数(即焦距和其他相机属性)。该阶段的所有魔力都是由Motion Technology公司领先的结构Samantha完成的。如果要手动输入内部摄像机参数,而不是让Samantha估算它们,则可以。
调整好相机的方向后,您可以继续生成3d模型。此步骤分为两个阶段:
-提取密集的重建。该过程要求输入摄像机正确。如果您认为相机的方向不正确,则可以将其从工作区中删除。在继续操作之前,您还可以限制或扩大重建量。致密化阶段由我们的多视图立体声技术Stasia管理,为重建过程提供了动力。您可以创建不同的密集重建(具有不同的参数)并将其保存到工作空间中。
-从密集的重建开始创建三角形网格。根据要重建的内容,您可以选择生成平滑的表面(例如,在处理人体或地形时),也可以选择生成更有利于诸如建筑物或机械零件等场景的尖锐表面。后一种表面由3Dflow开发的网格划分算法Sasha处理。
每个网格多边形都会根据其可见性和质量使用最合适的图片进行纹理化处理。在纹理生成阶段内,还有一种颜色平衡算法,该算法允许用户通过检查照片上不同的照明变化,自动为每个像素选择和设置最佳颜色。
相机传感器。
选择装备时请牢记:
相机性能不是由其百万像素分辨率决定的;
高端相机并不总是能带来更好的效果;
好的相机必须允许全面的光线管理,以控制每个曝光值。这就是为什么即使无反光镜相机和桥式相机也可以满足这种需求的情况,通常建议使用DSLR相机(俗称“反射”相机)的原因。
相机传感器是关键因素,以下提示可能会有所帮助:
像素尺寸必须大于2 µm;因此,强烈建议使用传感器大于1 / 2.3英寸的相机,即使根据您要达到的精度可以使用较小的传感器;
请注意像素大小,而不是每张图片的像素数。例如,如果使用36兆像素的全画幅反射(35.9 x 24毫米),建议以低于提供的最大分辨率的分辨率进行拍摄。最好使图像中的像素更大,即使像素更少。
镜片。
每次调查都有其自身的特征和条件,因此选择最合适的镜头取决于环境条件(光线,视野中的障碍物,用户移动能力)以及调查对象/场景的特征。提供以下技巧来选择合适的摄影器材:
全画幅相机:使用焦距在25到50毫米之间的镜头;
配备APS-C传感器或较小传感器尺寸的相机:考虑到焦距值在1.5至1.6之间,请使用焦距值在18至35 mm之间的镜头;
强烈建议您为所有拍摄的照片保持相同的焦距。即使Zephyr可以在同一项目中同时处理多种类型的相机和镜头,但如果设置一致,您就可以获得更好,更快的结果。
射击技巧。
捕获图像的技术需要根据主题和情况进行调整。以下是一些常见情况的建议。
平行轴捕捉
在建筑和航空摄影测量等应用领域中,将此技术用于平面或规则表面。白色三角形表示相机的位置及其视野。
会聚轴捕获
当可以在主题/场景周围移动时使用此技术
室内拍摄
拍摄室内时使用此技术。
如果要完全重建中小尺寸的物体,则可以将摄像机保持在固定位置(例如在三脚架上),然后将其放在转盘上。然后3DF Masquerade将隐藏图片中的背景。
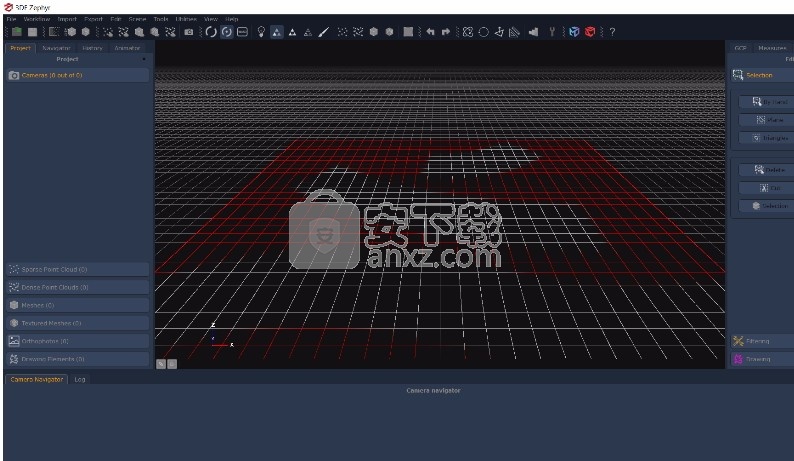
一般规则。
将被摄对象保持在画面中央;
避免使用直射光源,以免产生阴影并掩盖表面区域;
避免高ISO值,因为噪声可能会对Zephyr中的运动相位产生不利影响;
尽可能保持高光圈值(f / 8-F / 16),因为它有助于在照片上获得较宽的景深;
避免照片模糊。使用高质量的相机以及良好的照明设置可以有所帮助。如有必要,请考虑使用三脚架。
每张照片之间有很多重叠(70-80%)。这可能是最重要的提示。可以拍摄尽可能多的照片。您正在拍摄的场景的每个部分都应该出现在从不同位置拍摄的至少三个单独的视图中。这是最低要求,拍摄更多照片可能会改善最终效果。
限制照片之间的角度。在物体周围移动时,请尝试使每张照片之间的角度保持很小。
拍摄具有很多细节和纹理的场景。照片中的视觉质感将它们联系在一起。 3DF Zephyr在均匀或高度重复的纹理上效果不佳,在镜面或透明物体上也完全不起作用。但是,您可以使用3DF Masquerade(与3DF Zephyr捆绑在一起)遮盖某些区域。
不要尝试调整镜头失真,因为在Motion的“结构”的第一阶段该误差非常重要;
即使3DF Zephyr可以处理同一数据集中的不同相机或镜头,也可以通过使用相同焦距的相同相机获得更好的效果。
拍摄的照片越多,获得的效果就越好:拥有多余的信息将对Zephyr有所帮助。
打开Zephyr时,界面布局将如下所示:
在上方,菜单栏和工具栏使您可以访问Zephyr的所有基本操作和功能。
位于中心的“渲染”窗口使您可以浏览3D场景。您也可以右键单击它以打开上下文菜单以执行特定操作。
其他窗口完全是“可停靠的”;这意味着您可以将它们移动并停靠在主窗口的任何部分。要隐藏或显示特定的底座,请使用“查看”菜单。
可选工具栏也可以显示在3D场景的顶部或底部。该工具栏可以快速访问拾取和测量工具(在3DF Zephyr Lite和3DF Zephyr Free中不可用)。
3DF Zephyr始终保存并加载上次运行的界面布局。从工具>选项>应用程序>恢复设置,您可以恢复出厂默认设置(包括界面布局)。
在左侧的“项目”选项卡中,您可以查看工作区中当前加载的所有对象。对象分为4类:摄像机,稀疏点云,密集点云和网格。您可以通过右键单击每个对象并选择特定操作来删除,重命名和编辑每个对象。
导航器选项卡可帮助您浏览工作空间。
在左侧,您可以找到“动画”选项卡,您可以在其中创建和导出3D模型的视频动画。
在右侧有“控制点”选项卡,“测量”选项卡,“配准”选项卡和“编辑”选项卡。
在同一选项卡上,“历史记录”选项卡使您可以查看,撤消和重做已执行的操作。
导航栏位于在Zephyr和“日志”面板中加载的照片的缩略图旁边的底部。
有照片吗?然后您就可以开始重建过程了!
要创建一个新项目,只需单击Workflow> New Project(1)。将出现“项目向导”(2)屏幕,它将指导您完成导入图片的过程。
对于标准工作流程,您只需单击“下一步”按钮,然后继续在软件中添加照片。
但是,该向导中包含三个子菜单:
-生成选项(3)
-进口(4)
-其他选项(5)。
让我们看看它们的含义。
在“生成选项”面板中,您可以将重建管线的其他阶段排队,直到生成纹理化网格为止。
在导入菜单中,您有两个高级选项:
•“导入控制点约束”:此选项允许您从txt文件中导入地面控制点的2D图像坐标和3D空间坐标。控制点将用于调整重建。请注意,在创建稀疏点云后,可以从“将模型与3D坐标对齐”菜单中选择并导入控制点坐标。
•导入摄像机位置约束:作为上一个选项,该选项允许您在3DF Zephyr中导入摄像机位置(通过加载txt文件)并使用它们约束3D重建;此项的实际使用的标准示例由无人机或无人机系统记录的照片表示,这些照片将镜头的GPS坐标记录到Exif数据中。请注意,在创建稀疏点云后,也可以从“将模型与3D坐标对齐”菜单中导入相机位置。
在附加选项子菜单(4)中,您可以指示软件执行四个3D重建阶段中的每个阶段,而不必在一个阶段和下一个阶段之间停止。当您没有足够的时间来监视3D重建的每个阶段时,此工具会非常有用。此技术称为批处理,仅建议高级用户使用,因为它代表了3DF Zephyr中最高的自动化水平。
您也可以选择指示Zephyr使用蒙版。遮罩是一种允许您专门忽略主体部分的技术,例如在反射,移动物体或背景与主体不再相干的任何其他情况下非常有用。如果要移动主体或使用转盘,则需要掩盖图像。有关更多信息,请参见3DF Masquerade章节。
在附加选项(4)中,在线检查预计算的相机校准选项使Zephyr可以连接到我们的3DF Zephyr在线数据库:该软件将能够自动下载预校准参数,从而减少了从运动阶段开始的结构持续时间。
在以前的子菜单中,如果以前是使用3DF Masquerade工具生成的,则还可以加载与照片有关的蒙版。单击“下一步”后,将出现“遮罩”页面(请参见上图),它将指定是否已将遮罩正确装入3DF Zephyr(对于每个导入的遮罩,绿色“ Ok”应在图片名称附近出现)。
通过选择“忽略定向期间的蒙版”选项,3D Zephyr将不会在第一阶段(运动的结构)中利用蒙版。如果图像背景纹理良好,则此工具很有用,因此可以帮助相机定位的第一阶段。
下一个窗口是“照片”选择页面,要求用户加载图片:
可以将文件“ n”拖放到窗口中,或单击“ +”按钮选择照片目录。您也可以直接添加包含所需图片的特定目录。您很可能会使用JPG或PNG,但您也可能会使用原始文件格式,例如NEF,CR2,ARW2等-请记住,原始文件加载通常较慢。
3DF Zephyr允许您通过“从视频图像导入”按钮导入图像和视频。该工具可以将视频分割成多个帧,然后像对待其他任何图像一样对待它们。
如果选择此选项,则可以选择所需的文件,然后指定目标文件夹,该文件夹将保存一组提取的帧。在下面的选项中,您可以设置要提取的帧速率(FPS),每个帧的模糊分析以及相似帧的识别和拒绝阈值。此外,您还可以将不需要考虑的视频数据部分切入帧提取中。
同样,如果您使用的是等矩形图像格式,则可以使用“从全景图导入”图片工具:只需使用“加号”按钮选择图像,然后选择应将等矩形图像的哪一侧转换成哪些“侧面”。
加载图像或视频文件并单击“下一步”按钮后,您将看到“相机”在ibration页面上,您会注意到每个导入的图像的列表以及3DF Zephyr将用于每个相机及其EXIF数据的校准。
通过右键单击窗口,您可以选择或取消选择所有图像,并克隆校准。
在此页面上,您可以添加新的校准,或者最终修改3DF Zephyr通过照片的Exif数据自动识别的校准。
Zephyr是100%自动校准的,因此在大多数情况下,您此时无需执行任何操作。但是,在需要调整这些设置时,了解您可以做什么很重要。
在“修改校准”页面中,可以选择要更改的焦距(如果使用不同的焦距拍摄加载的照片),然后定义校准参数。
通过从文件导入参数按钮,您可以加载使用外部应用程序创建的校准文件(例如,旧的3DF Lapyx或3DF Zephyr嵌入式校准工具)。
通过从校准管理器导入参数按钮,您可以从用户在“实用工具”菜单中显示的“摄像机校准管理器”中加载的校准中选择所需的参数。
提示:如果导入的图像是用广角镜或鱼眼镜头拍摄的,并且相机方向相位有问题,建议从修改校准对话框中激活“调整切向失真参数”选项。
校准步骤完成后,您必须通过“照相机方向设置”页面设置3D重建的第一阶段,这将生成稀疏点云作为初始3D结果。
3D重建的前三个阶段有三种设置方式:
-类别和预设:是设置重建参数的最快方法;
-高级模式:允许您定义3D重建阶段的每个细节;
-自定义模式:让您修改重构引擎的所有参数-仅适用于专家
无论是否在先前阶段中使用,都可以在3D重建的每个阶段中使用类别和预设,高级模式和自定义。
人气软件
-

理正勘察CAD 8.5pb2 153.65 MB
/简体中文 -

浩辰CAD 2020(GstarCAD2020) 32/64位 227.88 MB
/简体中文 -

CAXA CAD 2020 885.0 MB
/简体中文 -

天正建筑完整图库 103 MB
/简体中文 -

Bentley Acute3D Viewer 32.0 MB
/英文 -

草图大师2020中文 215.88 MB
/简体中文 -

vray for 3dmax 2018(vray渲染器 3.6) 318.19 MB
/简体中文 -

cnckad 32位/64位 2181 MB
/简体中文 -

Mastercam X9中文 1485 MB
/简体中文 -

BodyPaint 3D R18中文 6861 MB
/简体中文


 lumion11.0中文(建筑渲染软件) 11.0
lumion11.0中文(建筑渲染软件) 11.0  广联达CAD快速看图 6.0.0.93
广联达CAD快速看图 6.0.0.93  Blockbench(3D模型设计) v4.7.4
Blockbench(3D模型设计) v4.7.4  DATAKIT crossmanager 2018.2中文 32位/64位 附破解教程
DATAKIT crossmanager 2018.2中文 32位/64位 附破解教程  DesignCAD 3D Max(3D建模和2D制图软件) v24.0 免费版
DesignCAD 3D Max(3D建模和2D制图软件) v24.0 免费版  simlab composer 7 v7.1.0 附安装程序
simlab composer 7 v7.1.0 附安装程序  houdini13 v13.0.198.21 64 位最新版
houdini13 v13.0.198.21 64 位最新版 















