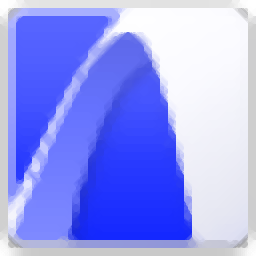
Graphisoft ArchiCAD 21补丁
附带安装教程- 软件大小:2.22 MB
- 更新日期:2020-07-13 16:08
- 软件语言:简体中文
- 软件类别:3D/CAD软件
- 软件授权:修改版
- 软件官网:待审核
- 适用平台:WinXP, Win7, Win8, Win10, WinAll
- 软件厂商:

软件介绍 人气软件 下载地址
Graphisoft ArchiCAD 21补丁是一款针对原程序而开发的工具,此工具比较特殊,因为21版本是通过更新而来的,所有很多用户都没有对应的激活工具,所以小编就为大家提供了此补丁,让用户更新的21版能够解除功能限制,从而成为永久免费版;新版本更新了栏杆工具,栏杆工具可让您创建任何典型或独特的栏杆,这是3D建筑元素;栏杆可以与以下3D元素关联:楼梯,楼板,墙,屋顶和网格,栏杆输入类似于折线输入,并且由节点和线段组成,段和节点的编辑会影响Railing的整体几何形状,并旨在实现最大的关联性,从而防止Railing崩塌;可配置的栏杆模式使使用栏杆工具变得非常容易和灵活,图案编辑器可帮助您为每个线段组合一个独特的栏杆图案;提供栏杆工具模式编辑器,图案编辑器可帮助用户为每个线段组合一个独特的栏杆图案,样式编辑器位于栏杆设置对话框的顶部,它是段模式的象征性表示,包含顶部栏杆,扶手,栏杆,内部立柱,栏杆和面板;图案的长度由右侧的内部柱设置,右侧的灰色区域反映出图案的重复;需要的用户可以下载体验
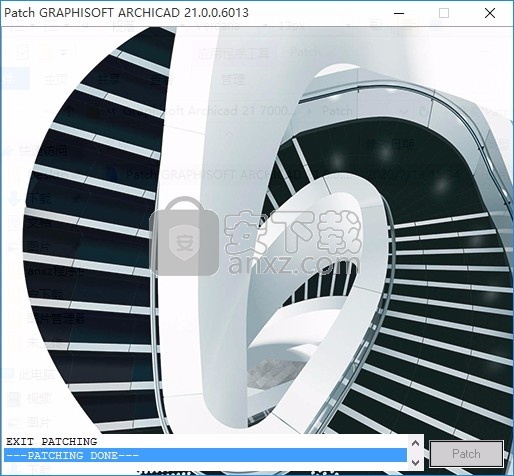
新版功能
楼梯输入和Solver技术
建筑中的楼梯设计和施工受到各国法规的限制。
例如,这些规则通常控制楼梯台阶的高度或长度范围,提供对楼梯间距的限制,驱动最小宽度和平台长度
为了帮助用户设计符合当地法规的楼梯,ARCHICAD 21楼梯工具包括三种创新方法:
一套可定制的施工规则
自动楼梯施工算法
具有自动解决冲突的解决方案的图形界面。
在折线路径输入期间,即时的图形反馈会显示生成的楼梯外观。
为了完美地遵循折线路径,该算法会在规则中用户提供的范围内自动调整楼梯的某些几何值。
如果输入路径无法产生也符合构造规则的有效楼梯,会发生什么情况?
在这种情况下,Solver会自动出现:一个图形界面,显示可能的变化。
在选择最佳选项之前,用户可以选择任何解决方案以查看有关修改后的楼梯在上下文中的外观计划的即时图形反馈
像墙一样,楼梯可以链接到故事,因此可以跟随故事高度的变化。
如果楼层高度仅发生少量变化,楼梯将自动跟随立管的数量将保持固定,并且仅立管的高度会增加,在设置的规则内
如果故事的高度发生了很大的变化,则程序会突出显示整个项目中受影响的楼梯,直到用户更改任何给定的数据为止。
楼梯工具组件
楼梯的主要组成部分是其结构。有四种结构类型可用:整体结构、梁结构、悬臂结构、纵梁结构
然后可以自定义每个结构:尺寸,建筑材料,轮廓,2D外观。可以为飞行和降落定义单独的结构。
其他3D楼梯组件是饰面:胎面和立管。从组件列表中选择类型,但不限于预定义的内容。
您可以定义自定义组件并使用预定义的Stair子类型之一保存它们。
从ARCHICAD 21开始,GDL组件可以使用自定义轮廓属性(从轮廓管理器中选择)和/或它们自己的建筑材料属性。
楼梯仅使用符号2D显示,这完全独立于楼梯的3D零件。
2D GDL子元素是:格、破痕、步行线、编号、上下文字、描述
软件特色
楼梯工具编辑模式
任何放置的Stair实例均由Stair Settings定义。
可以使用编辑模式及其专用的子元素专用工具来访问和更改选定楼梯的各个组件,或向其中添加新的自定义子元素
在编辑模式下,每个组件(胎面,立管和结构)都有其自己的设置对话框,使您可以分别更改其设置。
楼梯展示架
模型视图选项会影响2D和3D楼梯的屏幕显示和输出显示。
他们在剖面,立面和3D视图中设置楼梯的详细程度,并在平面图视图中设置特定于计划的显示楼层平面图或反射天花板
有两个模型视图选项可用于楼梯细节级别(完整和示意图),影响剖面/立面以及3D和3D文档窗口中楼梯的显示和输出。
在完全模式下,将显示完整的楼梯:可以完整查看所有3D子元素。
在示意图模式下,连续的膜表面用于指示台阶的顶面。
安装步骤
1、用户可以点击本网站提供的下载路径下载得到对应的程序安装包
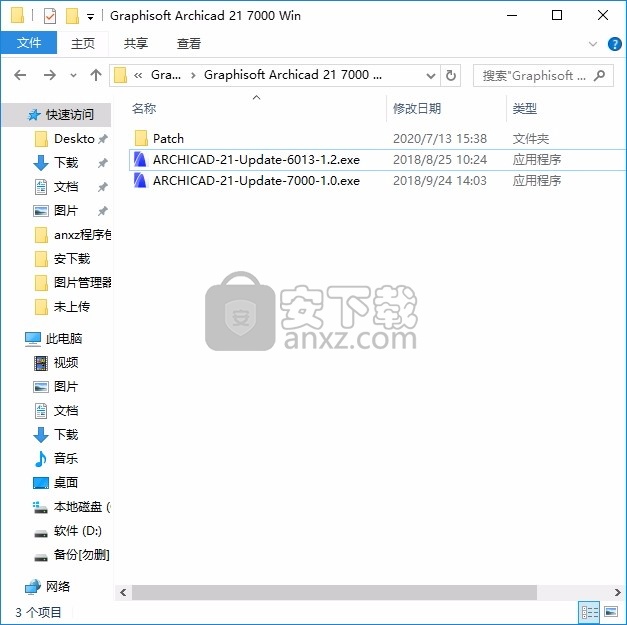
2、只需要使用解压功能将压缩包打开,双击主程序即可进行安装,弹出程序安装界面
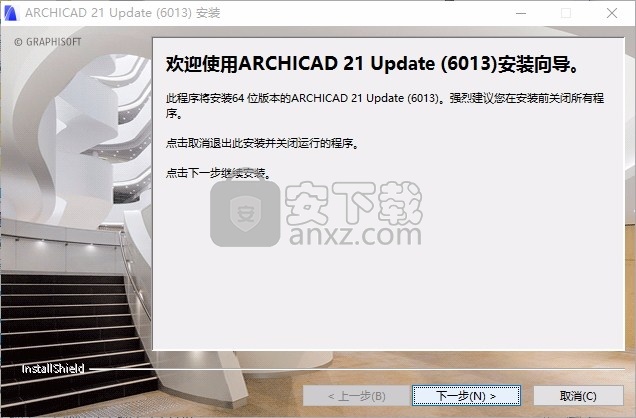
3、同意上述协议条款,然后继续安装应用程序,点击同意按钮即可
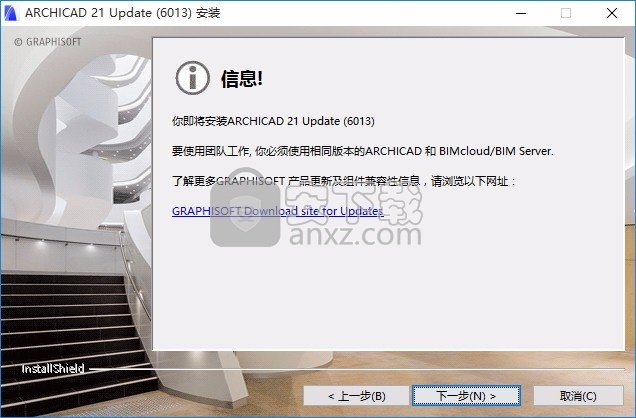
4、可以根据自己的需要点击浏览按钮将应用程序的安装路径进行更改
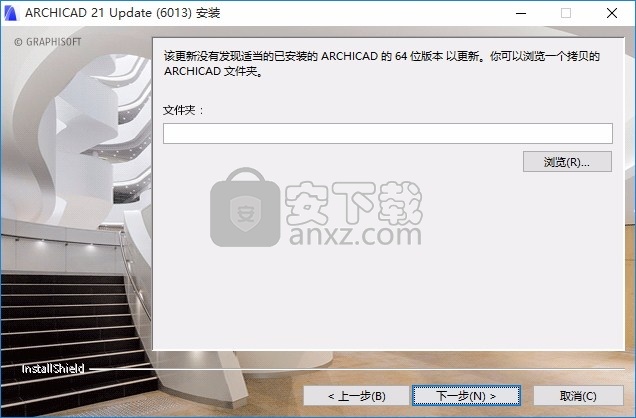
5、根据提示点击安装,弹出程序安装完成界面,点击完成按钮即可
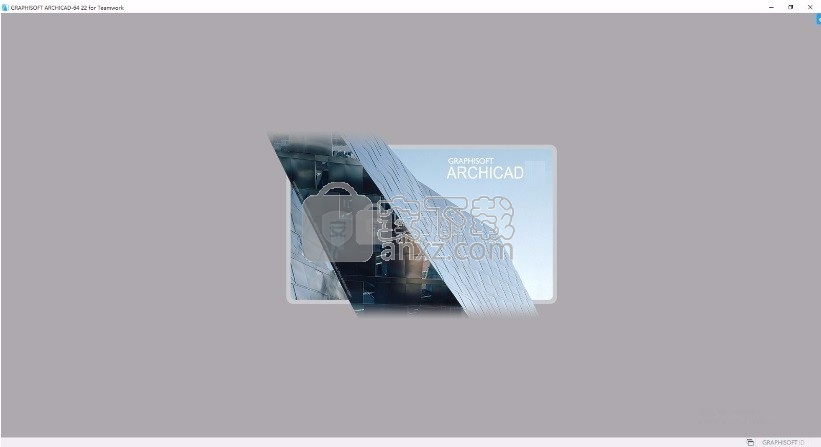
方法
1、程序安装完成后,先不要运行程序,打开安装包,然后将文件夹内的文件复制到粘贴板
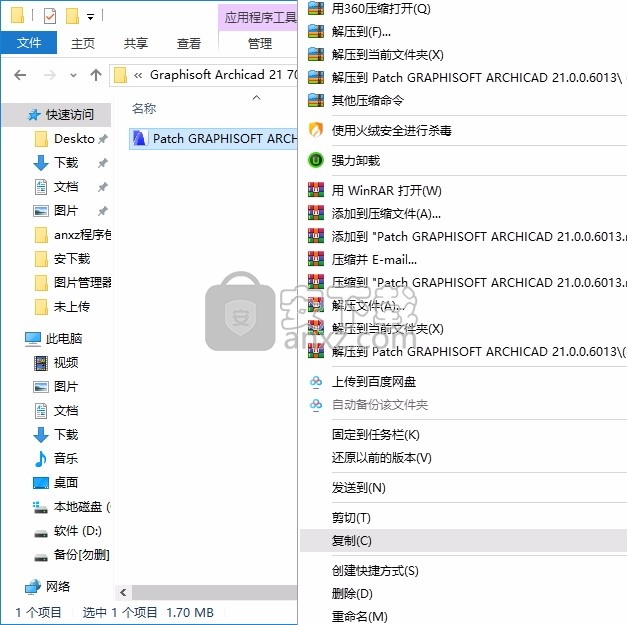
2、然后打开程序安装路径,把复制的文件粘贴到对应的程序文件夹中并运行,点击patch按钮即可
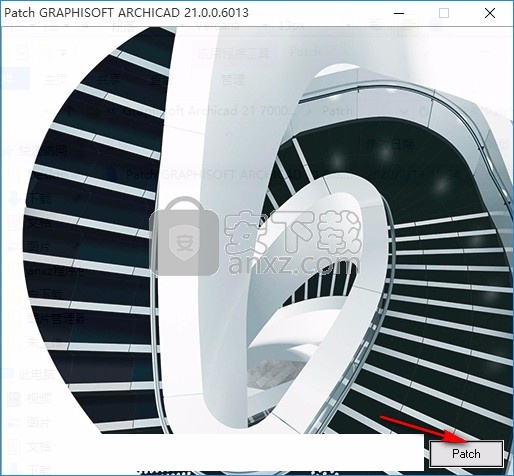
3、完成以上操作步骤后,就可以双击应用程序将其打开,此时您就可以得到对应程序
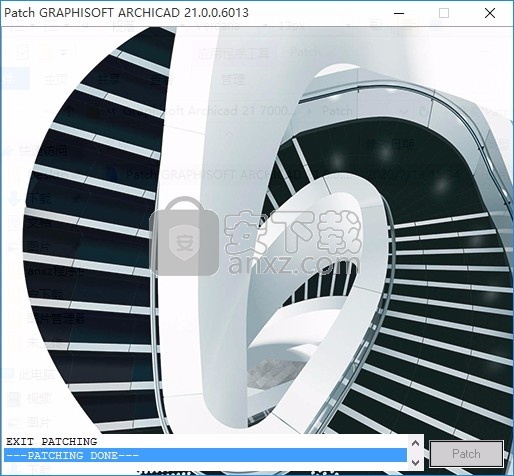
使用说明
项目位置和项目北
使用“项目位置”对话框来标识项目的地理位置。
“项目位置”对话框可用:
从选项>项目首选项>项目位置
从导航器中“项目名称”的上下文菜单中
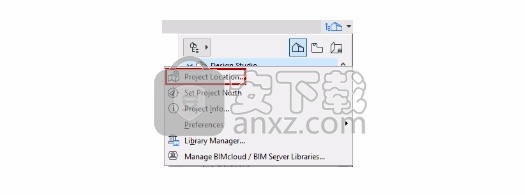
位置设置对于以下方面很重要:
运行能源评估功能
计算3D视图,相机视图,光渲染和Sun研究的Sun位置
ARCHICAD库零件,它们引用您在此处设置的Project North值。
Google Earth Connection插件,其中考虑了海拔高度
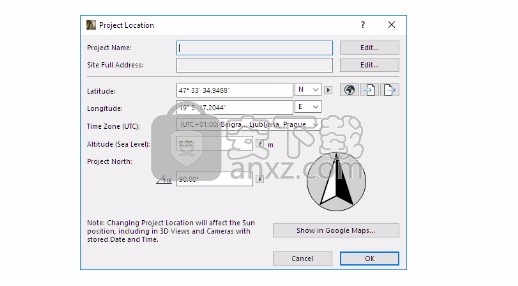
项目名称和地址
项目名称和站点地址的数据取自“项目信息”对话框。
单击“ 编辑”以通过打开“项目信息”对话框来修改这些数据。
输入位置数据
输入项目位置的纬度和经度。
为了获得最大的准确性(例如,出于能源评估的目的),您应该识别并填写项目所在位置的精确纬度/经度数据。
单击弹出窗口,在北纬和南纬,东经和西经之间切换。
从弹出菜单中选择首选的度量单位。
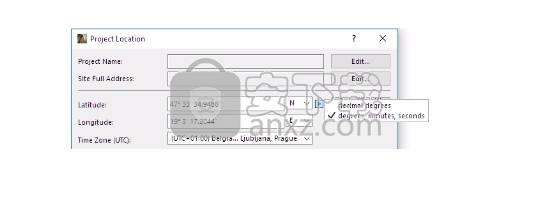
时区
在项目位置选择一个时区,以相对于UTC(世界标准时间)的正或负偏移量以及相应时区的名称表示。
高度
以所需单位输入项目位置的高度。
将项目导出为SketchUp和Google Earth格式时,将使用高度数据。
在“选项”>“项目首选项”>“参考高度”中,“海拔”用作项目的“海平面参考高度”。
使用预定义的城市作为位置数据
作为输入位置数据的快速方法,您可以选择预定义的城市:单击地球图标以打开 城市。
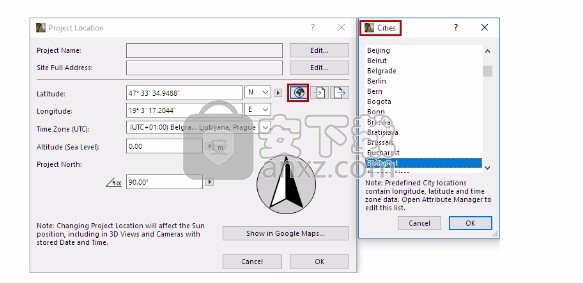
注意: 要编辑预定义城市和相关数据的列表,请转至选项>元素属性>属性管理器。
选择城市具有以下效果:
纬度,经度和时区字段已填写
更新3D投影设置和相机中的太阳位置
注意: 为了获得最大的准确性,您应该首选精确的纬度/经度数据作为项目位置,而不是预定义的城市。
使用Google地图查看和查询位置数据
如果您具有Internet连接,请执行以下操作:单击“在Google Maps中显示” 以查看由纬度/经度数据定义的项目位置。
要使用Google地图查询精确数据,请放大至所需位置。右键单击以打开上下文菜单,然后选择“这里是什么?” 查看(并根据需要复制)纬度/经度数据。
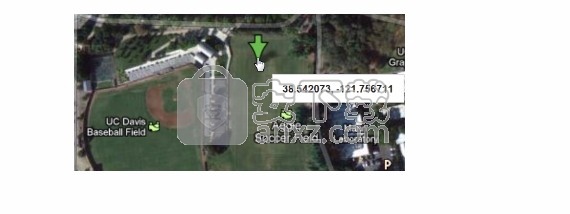
北项目
Project North值会影响以下内容:
能量评估功能的计算。
一些内部高程标记包括显示Project North值的文本。
当放置在项目中时,北符号对象(在ARCHICAD库中)反映了项目北的值。(您必须选中对象“设置”中的“跟随项目北”框。)
使用测量员的单位(“ 选项”>“项目首选项”>“工作单位”)时,“坐标面板”和“跟踪器”的北部将与此处设置的相同。
太阳方位角将相对于Project North(东方为0.00度)进行计算。
定义北部项目
在此处输入方位角(罗盘)角度以在“平面图”窗口中定向“项目北”方向,或拖动罗盘指针以图形方式定向“项目北”方位。
从弹出窗口中,选择Project North的人机界面。
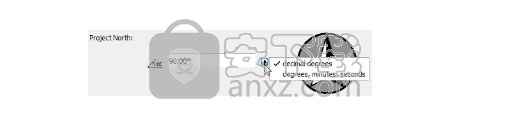
请注意 ,这些单位的精度取决于在“ 选项”>“工作单位”中为“角度单位”设置的精度。
以图形方式定义项目北
单击选项>项目首选项>设置项目北,或
使用导航器中“项目名称”的上下文菜单中的相同命令(前提是已打开“平面图”或“ 3D窗口”)。
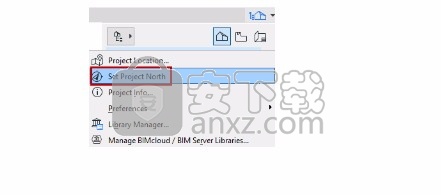
在“平面图”或3D窗口中,移动指针以匹配项目的北向。

管理位置数据(XML,SketchUp,Google Earth)
使用导入 和导出按钮来管理此对话框中显示的信息。
共有三种可能的格式:XML,Google Earth(.kmz)和SketchUp(.skp)。
这三种格式均可用于在ARCHICAD项目之间传输信息。Google Earth和SketchUp格式还允许用户将其ARCHICAD模型与SketchUp和Google Earth模型对齐。
的XML 格式存储和读取经度纬度及,角度的显示格式,时区,海拔和海拔高度单元,北向和显示格式。
在谷歌地球 (名为.kmz)格式存储经度,纬度和海拔高度为单一地点标记。导入功能还将从包含单个地标的.kmz文件中读取经度和纬度数据。如果以绝对模式(非相对或钳制)表示高度,则还将导入高度。
在SketchUp的 (.skp)格式的出口和进口的经度,纬度,高度,北向和时区。站点地址:-城市和站点地址:-国家数据已导出但未导入)。
项目偏好
选项”>“项目 首选项”菜单包含“项目首选项”选项卡页面,您可以在其中设置特定于正在处理的项目的标准和工作方法,并与项目一起保存。
如果另一个用户在他或她自己的计算机上打开该项目,则将应用相同的设置。
在团队合作中,您必须具有访问权限,并且必须保留“项目首选项”对话框才能更改这些首选项。
项目首选项”对话框在左上角包含一个弹出菜单,列出了每个首选项类别(您也可以直接从“ 选项”>“项目首选项”中进行访问)。单击下一个和上一个在屏幕之间导航。
规模
要设置当前活动模型窗口的比例,请执行以下操作之一:
使用窗口底部快速选项栏中的“缩放”弹出窗口
使用“ 文档” > “平面图比例”(命令因窗口而异)
从弹出列表中选择一个标准比例,或选择“ 自定义比例”并输入一个。
比例将保存为“视图设置”的一部分。
根据在“ 选项”>“项目首选项”>“工作单位”中定义的“长度单位”设置,使用公制或美国标准显示刻度。
要使缩放视图与当前设置的缩放视图相匹配,请在设置缩放比例后选择“ 视图”>“缩放”>“实际大小 ”。
实际大小等于100%比例值。
可以将某些GDL对象的2D符号设置为对当前比例敏感:该符号根据当前比例而变化。
型号尺寸与纸张尺寸元素
每当您更改项目比例时,“模型大小”元素都会与模型一起重新缩放。模型尺寸元素包括所有建筑元素,例如墙,物体,楼板等。
无论为“项目”选择了何种比例,“ 纸张大小”元素都将以您指定的尺寸打印或显示在屏幕上。对于没有实际大小的元素(例如尺寸和箭头),可以指定以点或毫米为单位定义的固定大小。
模型尺寸或纸张尺寸:以下元素可以是模型尺寸(根据计划缩放)或纸张尺寸(与比例无关):
使用“文本”工具创建的文本块:选择“模型”或“纸张大小”。
人气软件
-

理正勘察CAD 8.5pb2 153.65 MB
/简体中文 -

浩辰CAD 2020(GstarCAD2020) 32/64位 227.88 MB
/简体中文 -

CAXA CAD 2020 885.0 MB
/简体中文 -

天正建筑完整图库 103 MB
/简体中文 -

Bentley Acute3D Viewer 32.0 MB
/英文 -

草图大师2020中文 215.88 MB
/简体中文 -

vray for 3dmax 2018(vray渲染器 3.6) 318.19 MB
/简体中文 -

cnckad 32位/64位 2181 MB
/简体中文 -

Mastercam X9中文 1485 MB
/简体中文 -

BodyPaint 3D R18中文 6861 MB
/简体中文


 lumion11.0中文(建筑渲染软件) 11.0
lumion11.0中文(建筑渲染软件) 11.0  广联达CAD快速看图 6.0.0.93
广联达CAD快速看图 6.0.0.93  Blockbench(3D模型设计) v4.7.4
Blockbench(3D模型设计) v4.7.4  DATAKIT crossmanager 2018.2中文 32位/64位 附破解教程
DATAKIT crossmanager 2018.2中文 32位/64位 附破解教程  DesignCAD 3D Max(3D建模和2D制图软件) v24.0 免费版
DesignCAD 3D Max(3D建模和2D制图软件) v24.0 免费版  simlab composer 7 v7.1.0 附安装程序
simlab composer 7 v7.1.0 附安装程序  houdini13 v13.0.198.21 64 位最新版
houdini13 v13.0.198.21 64 位最新版 















