
graphisoft archicad 22注册机
附带安装教程- 软件大小:8.16 MB
- 更新日期:2020-07-13 15:25
- 软件语言:多国语言
- 软件类别:3D/CAD软件
- 软件授权:修改版
- 软件官网:待审核
- 适用平台:WinXP, Win7, Win8, Win10, WinAll
- 软件厂商:

软件介绍 人气软件 下载地址
archicad 22补丁是一款针对graphisoft archicad 22官方版而开发的注册机,能够生成程序激活时需要的注册码,同时还能够把所有的功能限制进行解除;新版本对系统功能进行了全面更新,提供新的设置界面,梁和柱设置和信息框已被重建以适应上述更改,扩展设置对话框,在单独的逻辑设置上有一个新的树列表,包括用于段和平面图表示的单独页面,使用新的编辑模式和特定于细分的设置对话框分别编辑细分,对话框与ARCHICAD中其他分层工具的对话框一致,预览窗口有助于可视化结果;更新了子元素/元素级别数据管理,可以在段和元素级别上标记和计划梁和柱的属性和参数,就像在先前的ARCHICAD版本中一样,可以将内置属性、自定义属性和自定义分类分配给Beam和Column元素,元素的计划和标签也保持不变,除了现在可以将新的梁和列以固定的长度保存为收藏夹;需要的用户可以下载体验
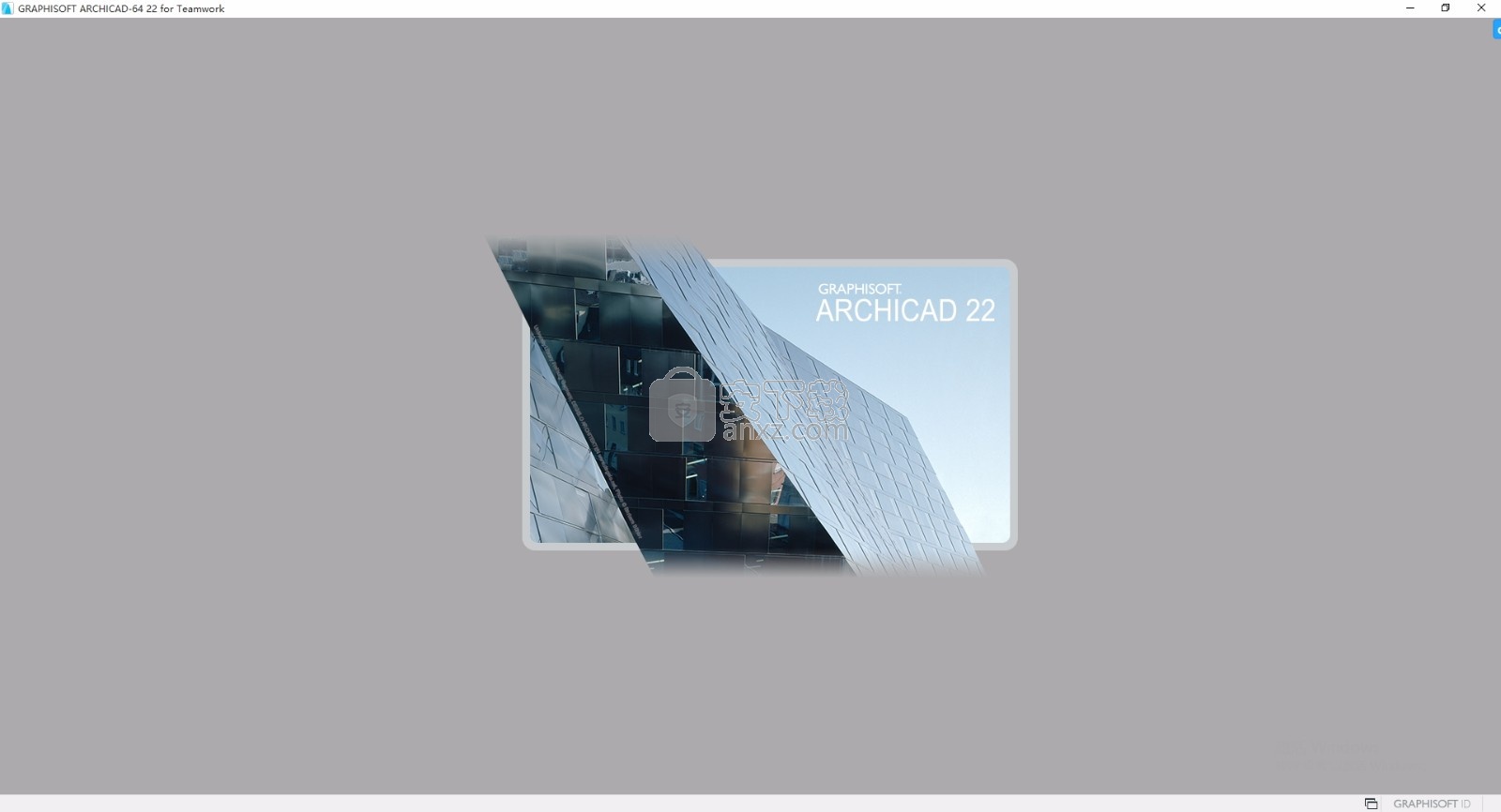
新版功能
先进的2D文档
ARCHICAD提供更大的自由度来定制Beams的平面图表示形式,以满足世界各地的本地图形标准。
梁和柱的盖填充
与ARCHICAD中的其他建模工具一样,梁和柱现在在未切割的零件上具有自己的Cover Fill。
用户可以选择任何类型的填充并设置其方向和变形,包括基于“梁/列”倾斜。
梁的混合平面图表示
可以按投影(提供梁在平面图上的真实3D外观)或符号分别控制未切割和高架零件的Beam 2D显示。
切割的零件始终显示为投影。
梁可以表示为具有轮廓的轴线或两者的组合
默认情况下投影圆柱的平面图表示,只有在平面图显示/符号切割处于打开状态时,符号表示才可用。
平面图上的隐藏梁和柱
从ARCHICAD 22开始,新的模型视图选项启用了平板覆盖的梁和柱的隐藏线显示。
新的在故事中显示选项
现在,用于在故事上显示的值集与Beams和Columns保持一致
并具有两个新选项:一个故事向上和一个故事向下两者均可用。
软件特色
与复杂梁和柱的互操作性
与ARCHICAD中的其他层次结构元素一样,可以通过两种不同的方式将复杂的梁和列导出为IFC元素。
IFC转换器中的设置定义是将每个线段映射为元素容器中的IFC成员,还是将整个复杂梁/柱保存为单个IFC元素。
新的开启工具
ARCHICAD引入了Opening工具,用于Openings的建模,信息管理和文档编制。
使用新的打开工具创建可穿透任意数量的模型元素的孔和凹槽/壁ni。
开口是必不可少的BIM元素,与建筑师,结构工程师和M&E工程师都相关。
实际上,承重结构中的开口是这些学科中最常交换的数据类型。
ARCHICAD为管理智能开口及其几何参数和其他属性提供了一个强大的框架。
借助Provision for Voids工作流程,设计学科可以轻松地同步其BIM Opening数据库。
ARCHICAD使用新一代技术以符合全球显示标准的方式生成结构元件及其开口的符号二维显示。
典型的BIM模型使用两种类型的开口:建筑和工程。
在建筑结构中创建工程开口以容纳系统组件(例如管道和管道)。
这些开口通常由机电工程师指定和放置,但必须得到建筑师和结构工程师的认可。
借助Opening工具,ARCHICAD用户可以在BIM模型中放置工程开口。
建筑开口通常包括门/窗,或者是带有配件的空开口。
这些开口通常由建筑师指定和放置,但必须得到结构工程师的批准。
在ARCHICAD中,仍然使用门,窗口和天窗工具(而不是新的打开工具)创建此类建筑开口。
安装步骤
1、用户可以点击本网站提供的下载路径下载得到对应的程序安装包
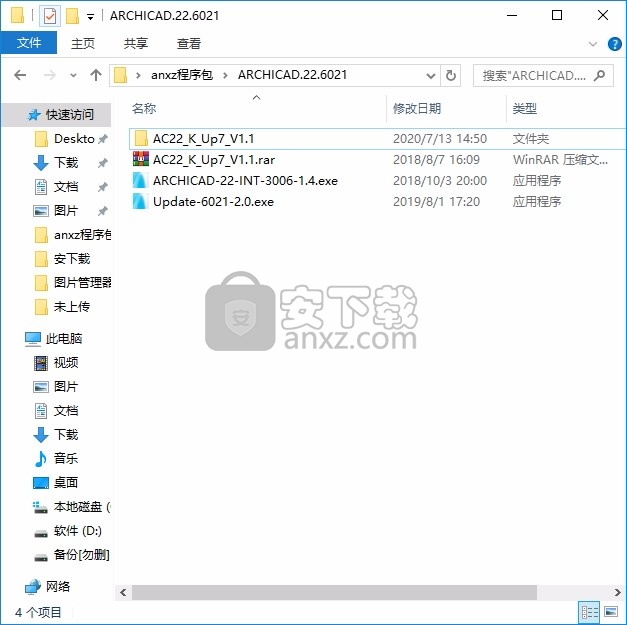
2、只需要使用解压功能将压缩包打开,双击主程序即可进行安装,弹出程序安装界面
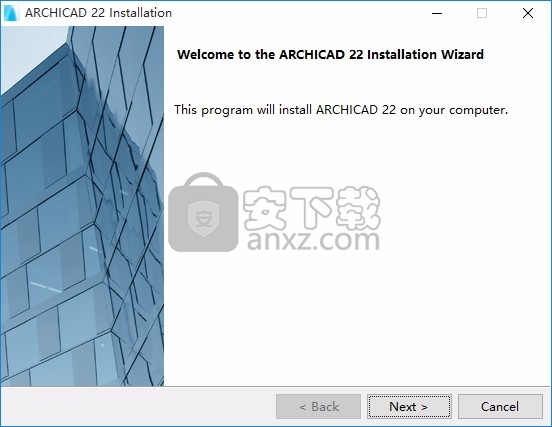
3、同意上述协议条款,然后继续安装应用程序,点击同意按钮即可
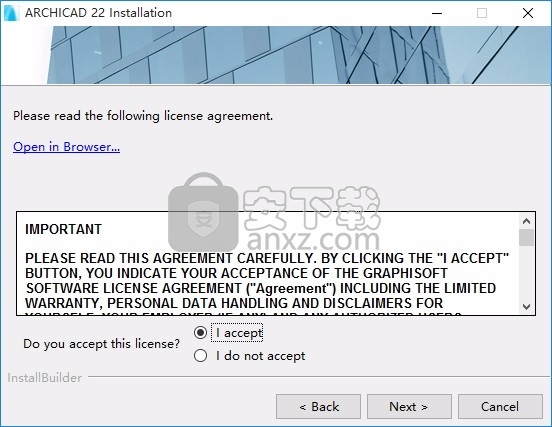
4、可以根据自己的需要点击浏览按钮将应用程序的安装路径进行更改
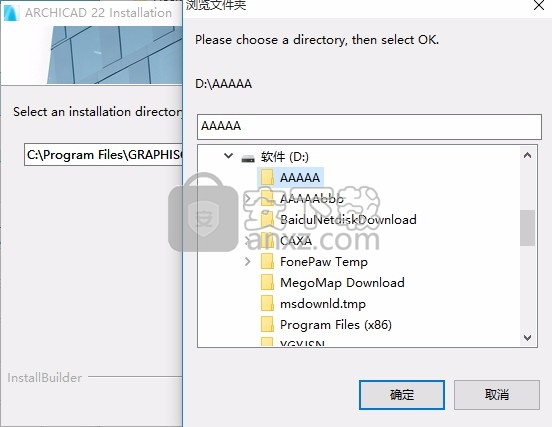
5、弹出以下界面,用户可以直接使用鼠标点击下一步按钮,可以根据需要选择安装
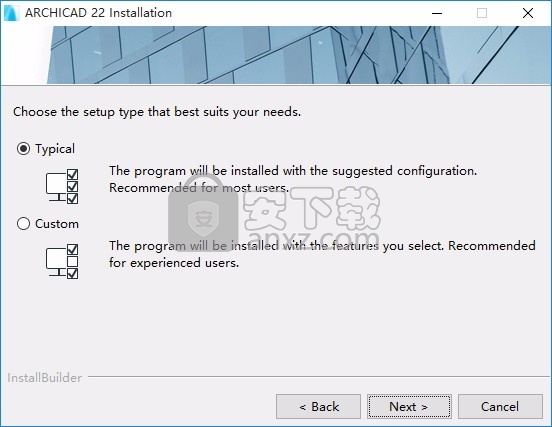
6、现在准备安装主程序,点击安装按钮开始安装
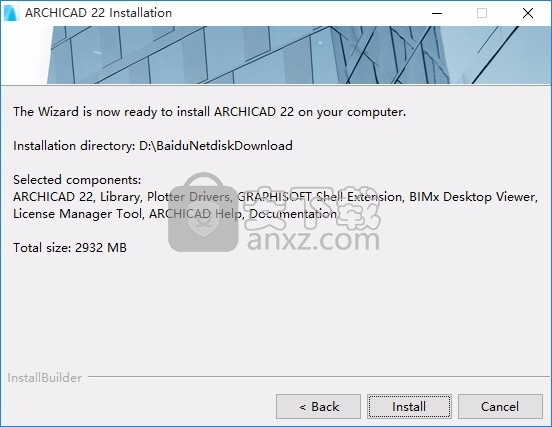
7、弹出应用程序安装进度条加载界面,只需要等待加载完成即可
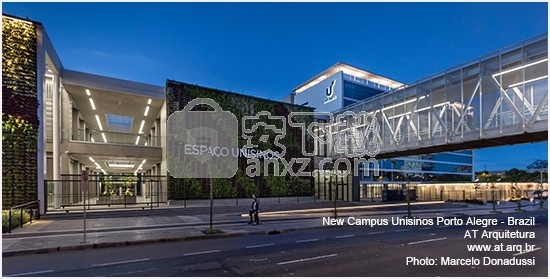
8、弹出以下界面,用户可以直接使用鼠标点击下一步按钮
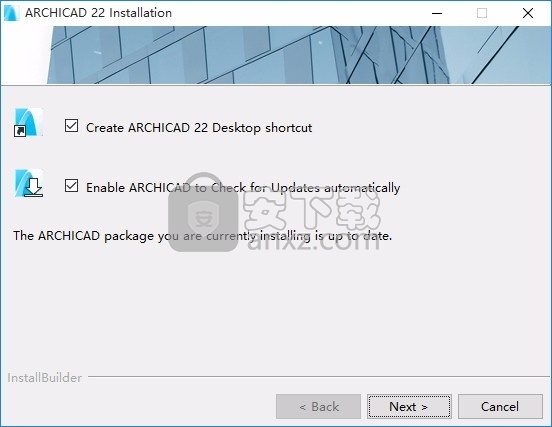
9、根据提示点击安装,弹出程序安装完成界面,点击完成按钮即可
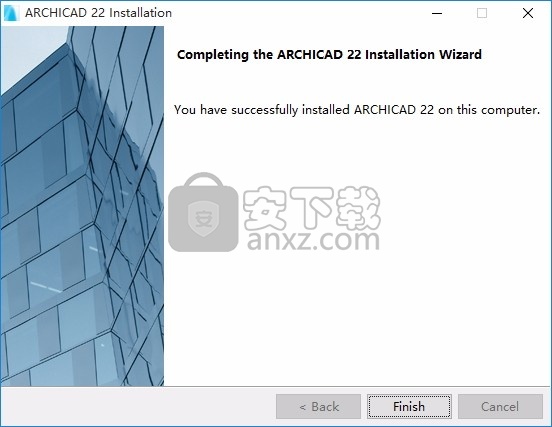
方法
1、程序安装完成后,先运行程序,进入用户界面会弹出一个激活提示,点击图中标注的选项
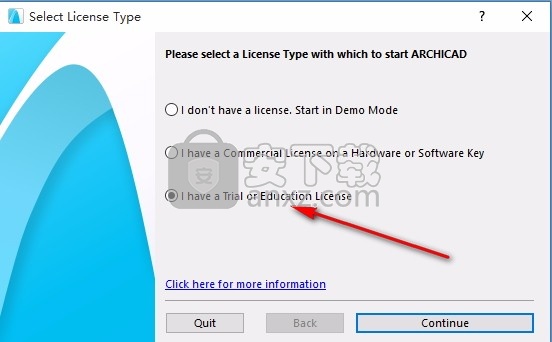
2、此时会弹出一个界面,继续跟着提示点击,最后会弹出一个激活码输入界面
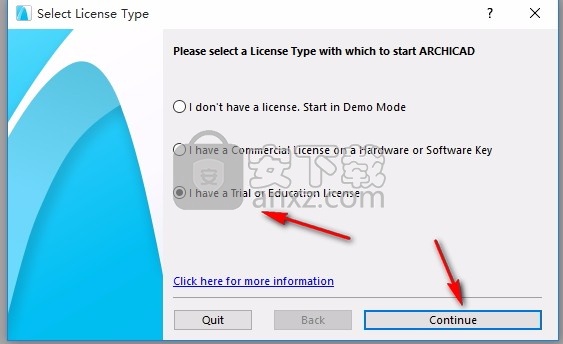
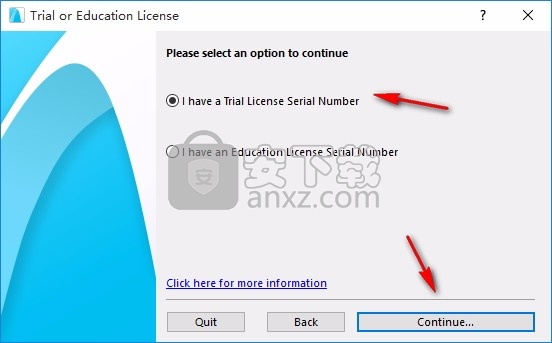
3、此时运行安装包中的注册机,然后把生成的激活码复制进去,此时就可以
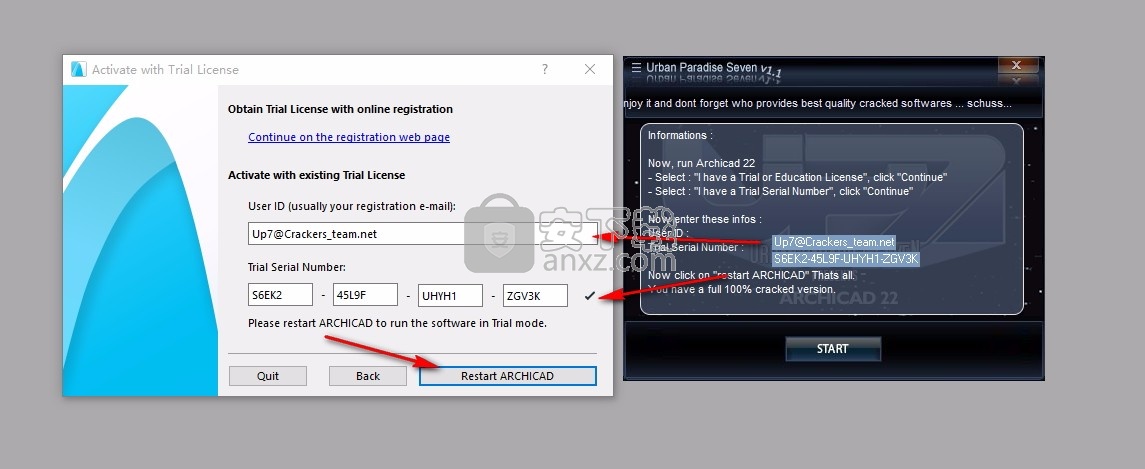
4、完成后,会重新启动程序,此时就能够进行工作了
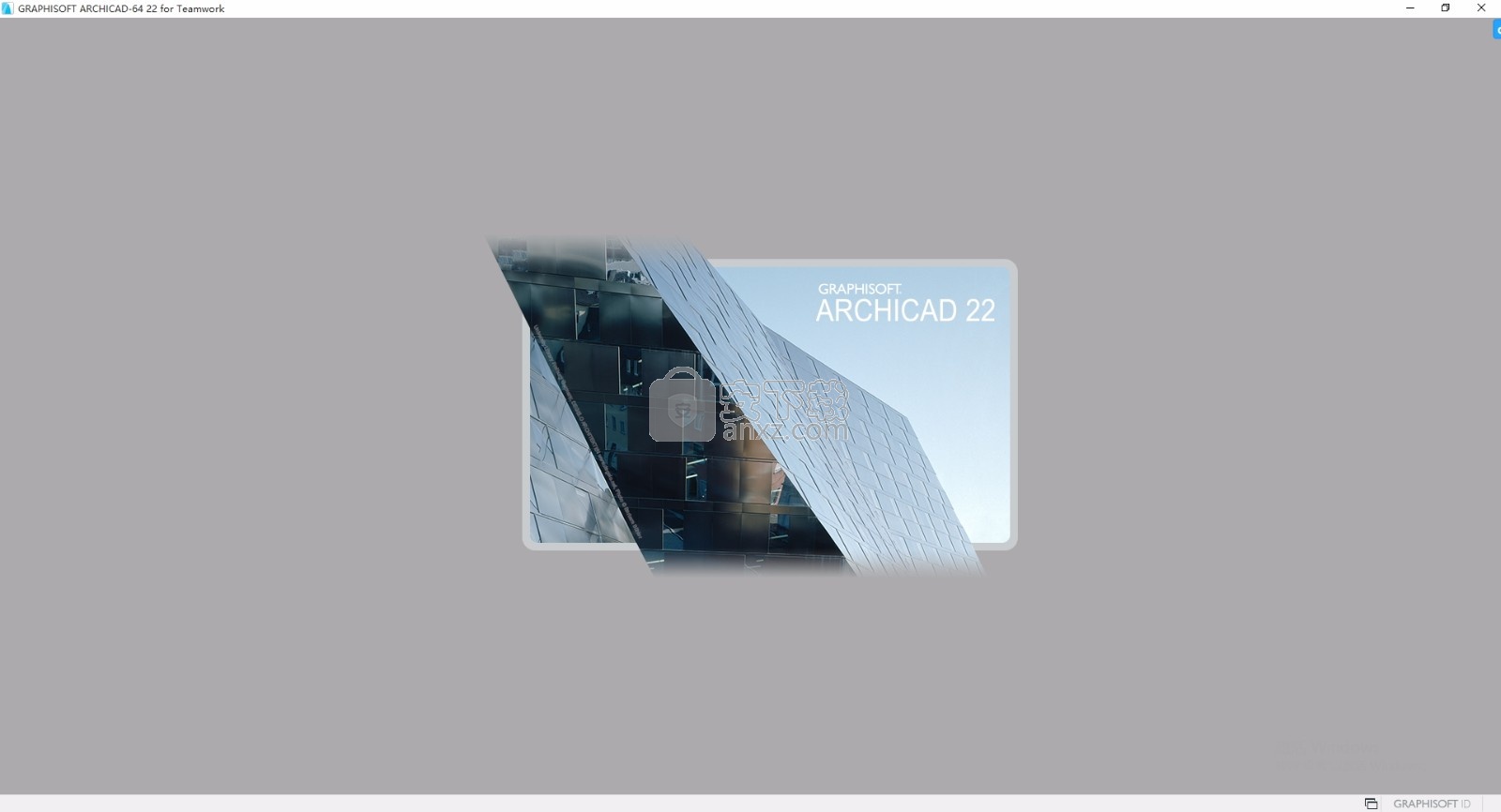
使用说明
选单
菜单显示在ARCHICAD窗口的顶部。
菜单的安排和内容在“工作环境配置文件”中定义。使用默认设置启动ARCHICAD时,您将加载标准配置文件,该文件定义了默认菜单结构。
ARCHICAD中的某些命令和菜单未显示为该标准配置文件的一部分。
自定义菜单
使用“ 选项”>“工作环境”>“菜单” 对话框中的设置来自定义菜单的内容。
任何命令或菜单都可以放在任何菜单中或从中删除;任何菜单中命令的顺序都是完全可定制的。
例外:上下文菜单不可自定义。
您可以在工作环境中将自定义的菜单命令设置存储为命令布局方案的一部分。
打开旧版或存档项目:管理库部件
在“ 启动ARCHICAD” 对话框中,“ 设置” 弹出窗口包含您在打开“旧版”(旧版本)或“存档”项目时处理“库”和“库”零件的首选项。
遗留项目
默认情况下,ARCHICAD将在必要时迁移库。
使用此设置,每次您打开Legacy项目时,迁移过程都会在后台进行,而无需用户输入。
存档项目
另一个启动Archive(pla)项目的选项可用:直接从Archive中读取Elements。
如果选中此框,则将自动读取库零件,而无需用户输入。
如果未选中此框:每次打开存档文件时,都会 出现“ 打开存档”对话框,您必须在其中定义如何处理库零件。
要查看有关可能的与库相关的问题的信息,请在操作中心中检查“库”项(“ 文件”>“信息”>“操作中心”)。
建立新专案
1。请执行以下任一操作:
从“启动ARCHICAD”对话框中单击“ 新建”。
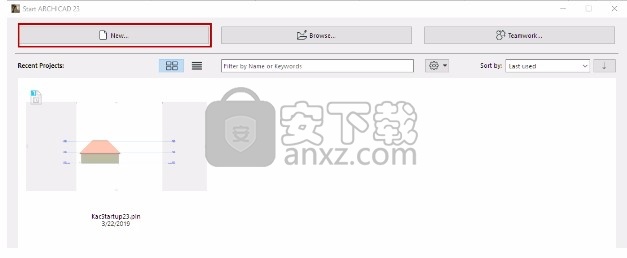
在运行的ARCHICAD中使用“ 文件”>“新建”>“新建”
2。在出现的对话框中,从列表中选择一个模板,或浏览其他模板文件。
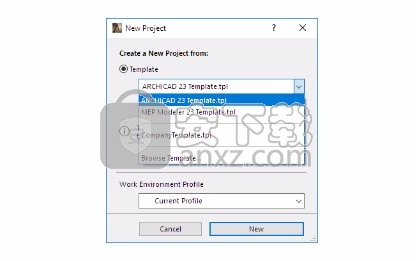
3。如果您已经在运行ARCHICAD:您可以为新项目选择Latest Project Settings而不是模板。
注意:要自动使用默认项目设置,请使用“ 新建” 命令按Alt(选择)键。该命令将更改为New和Reset All。
4。为新项目选择一个工作环境配置文件。
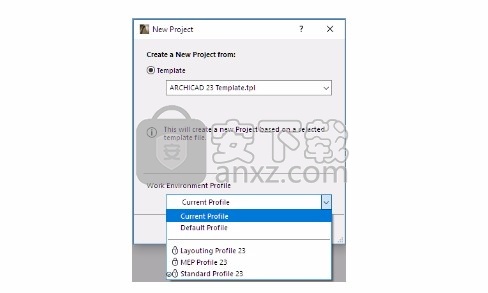
当前配置文件:应用上次关闭ARCHICAD时生效的配置文件,包括所有未命名的自定义方案和未定义的方案。
默认配置文件:这是出厂时出厂的默认配置文件,或者是您在“工作环境”对话框中手动设置为默认配置文件的配置文件。
或选择列表中显示的任何已定义工作环境配置文件。
5,单击“ 新建”创建新项目。
启动ARCHICAD的新实例
1。在运行的ARCHICAD中,执行以下操作之一:
文件>新建 > 新建
文件>打开>打开
2。在“新建项目”或“打开项目”对话框中,选中“ 启动ARCHICAD的新实例”
结束专案
从平面图:“ 文件”>“关闭” 关闭整个项目。
外部文件(GDL对象窗口,图片)将保持打开状态,直到您分别关闭它们为止。
重新打开已关闭项目的“项目”选项卡/ Windows
当您关闭同时打开多个选项卡/窗口的项目时,ARCHICAD将在您下次打开项目时重新打开这些选项卡/窗口。
重新打开所有这些选项卡/窗口可能需要一些时间,特别是如果必须重新构建它们时。
如果要重新打开的选项卡/窗口数超过20(不包括PhotoRendering窗口),则警告对话框将使您仅重新打开最前面的选项卡/窗口(加上平面图)。
从ARCHICAD保存
使用文件>保存来保存您的项目。
选择“ 文件”>“另存为” 可让您以新名称保存项目,对其进行存档或以各种文件格式保存当前窗口的内容。一些可用选项可能取决于当前加载的加载项集。某些文件格式是仅2D或仅3D格式。
从列表窗口保存
基本元素,组件和区域列表 可以另存为纯文本,列表文本,HTML表格或PDF。点击单选按钮以在文件中仅包含文件的“ 使用的列” 或“ 所有列 ”。
包含图形信息的格式化列表可以保存为.rtf(富文本格式),ARCHICAD Project格式或PDF。
从计划窗口保存(交互式计划)
时间表可以以以下格式保存:选项卡式文本,DWF,.xls和PDF。
在PC上,使用MS Office,您还可以以.doc格式保存。
文件压缩
从ARCHICAD保存某些文件类型(.pln,.tpl,.pla,.mod)时, “保存”对话框中的“ 选项”按钮为您提供“压缩文件”选项。
默认情况下启用此选项,并且在大多数情况下建议使用此选项,因为文件压缩会大大减小文件大小(减少60-70%)。如果您是在较慢的网络上工作,则使用此选项还可以提高下载速度,因为文件较小。
但是,请注意,由于增加了计算需求,使用“压缩文件”选项意味着增加了文件保存时间。如果保存过程花费的时间太长,请尝试关闭此选项。
人气软件
-

理正勘察CAD 8.5pb2 153.65 MB
/简体中文 -

浩辰CAD 2020(GstarCAD2020) 32/64位 227.88 MB
/简体中文 -

CAXA CAD 2020 885.0 MB
/简体中文 -

天正建筑完整图库 103 MB
/简体中文 -

Bentley Acute3D Viewer 32.0 MB
/英文 -

草图大师2020中文 215.88 MB
/简体中文 -

vray for 3dmax 2018(vray渲染器 3.6) 318.19 MB
/简体中文 -

cnckad 32位/64位 2181 MB
/简体中文 -

Mastercam X9中文 1485 MB
/简体中文 -

BodyPaint 3D R18中文 6861 MB
/简体中文


 lumion11.0中文(建筑渲染软件) 11.0
lumion11.0中文(建筑渲染软件) 11.0  广联达CAD快速看图 6.0.0.93
广联达CAD快速看图 6.0.0.93  Blockbench(3D模型设计) v4.7.4
Blockbench(3D模型设计) v4.7.4  DATAKIT crossmanager 2018.2中文 32位/64位 附破解教程
DATAKIT crossmanager 2018.2中文 32位/64位 附破解教程  DesignCAD 3D Max(3D建模和2D制图软件) v24.0 免费版
DesignCAD 3D Max(3D建模和2D制图软件) v24.0 免费版  simlab composer 7 v7.1.0 附安装程序
simlab composer 7 v7.1.0 附安装程序  houdini13 v13.0.198.21 64 位最新版
houdini13 v13.0.198.21 64 位最新版 















