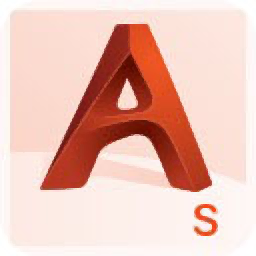
alias autostudio 2017
附带安装教程- 软件大小:6349 MB
- 更新日期:2020-06-22 17:50
- 软件语言:简体中文
- 软件类别:3D/CAD软件
- 软件授权:免费版
- 软件官网:待审核
- 适用平台:WinXP, Win7, Win8, Win10, WinAll
- 软件厂商:

软件介绍 人气软件 下载地址
Autodesk Alias AutoStudio 2017是一款功能强大的工业造型设计软件,专门面向汽车设计而开发;新版本在删除构建历史时,不会删除元数据,如果所选对象的元数据和构建历史已删除,对创建此对象的工具进行启动时,系统会提示您从元数据加载工具选项;Cross Sections Editor功能模块进行了改进:每个断面名称左侧新增了复选框,选择相应复选框可应用横断面,Global选项已重命名为All Objects,现在,在编辑器中选择横断面组时,将不再应用横断面,而是更改列表中项目的选择状态;如果已在编辑器中选择多个组且选择了其中某个选定项目左侧对应的复选框,将会应用所有选定组,这同样适用于组名称右侧选定的曲率梳图标;若要编辑横断面组,请双击组名称以启动此组对应的工具。现在,这是编辑横断面组的唯一方式,如果关闭工具窗口或选择另一个横断面组,则会退出横断面,并返回到在编辑横断面之前使用的工具;现在,用户可以通过选择Section Editor中创建动态横断面;此版本还改进了修剪和历史交互,系统改进了修剪和历史记录交互,以便在涉及到修剪曲面时会正确地更新历史记录;需要的用户可以下载体验
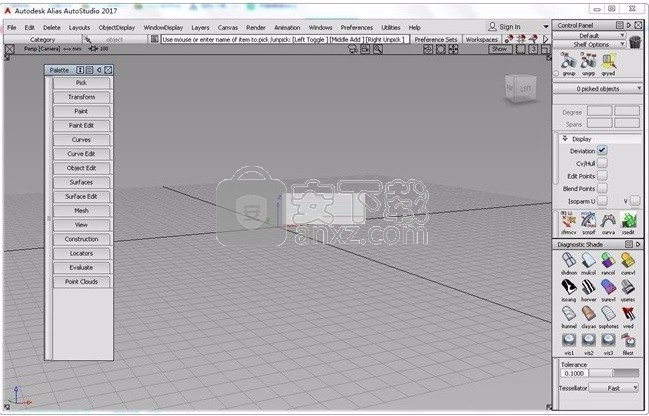
新版功能
快速概念建模
1、快速概念建模概述
演示Alias SpeedForm中的快速概念建模工作流,从草图开始一直到最终的概念模型。示例包括方向盘、仪表板、门内侧和汽车外部。
2、用于三维塑形的网格状建模
借助网格状建模,可以使用推拉或增减技术快速概念化模型,无需创建样条曲面。
3、概念探究
快速试验不同的形状和模型以优化您的概念设计。最大限度地自由表达自己的设计理念。
4、更好的理论线和特征线
控制产品的形状以符合曲线。这样便可提供控制特征线。
5、非破坏性细节
现在,您可以在设计中切割、分割和添加细节,且不会影响雕刻形状。
6、渲染和材质管理 新增特性
直接在 Alias SpeedForm 中使用实时光线追踪并指定材质。
7、模型的下游使用
更加轻松地将数据移动到Alias和VRED三维可视化软件。
此外,您还可以将数据移动到 CAD 软件包(如 Inventor 机械设计和三维 CAD 软件),以便在 CAD、有限元分析 (FEA) 等软件中开始初步工作。
软件特色
详细设计
1、预测控制
形状系数功能已得到扩展。新的自由曲线过渡工具可对曲线提供可预测的结果。
并且,新的视图翻转功能使您可以检查修改的曲面和扫描的曲面之间的曲线,从而进一步完善了此功能。
2、面板接缝
缝合和接缝工具中新增的面板接缝可在织物的缝合下添加凹凸,使材质的外观更加真实。
使用新的抖动选项可向缝合角度添加细微的变化,从而提高真实感。
曲面建模和 A 级曲面建模
1、改进的"从网格创建曲面"工具
现在,借助增强的"从网格创建曲面"工具,可在粘土发生更改时通过粘土模型的扫描数据来更新原始曲面数据。
2、全局重新拟合
网格重新拟合功能可无缝重新拟合您的设计以适应导入的扫描数据,这样可以简化调整数字曲面以适应更改后的物理模型的过程。
安装步骤
1、用户可以点击本网站提供的下载路径下载得到对应的程序安装包
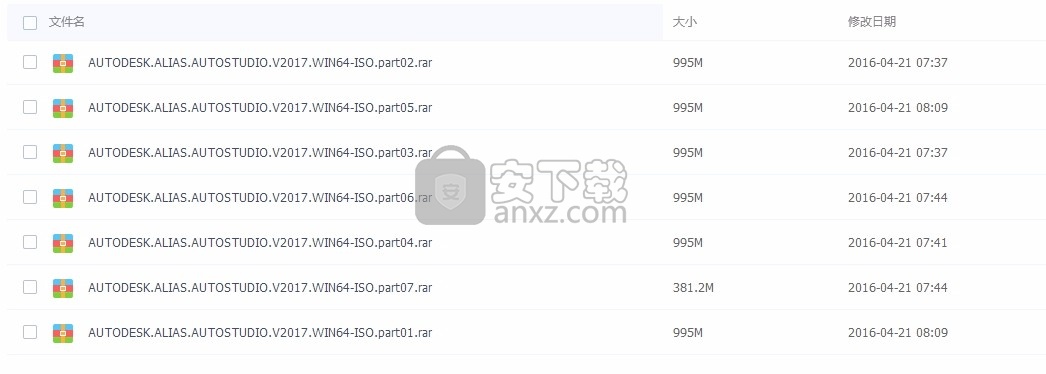
2、只需要使用解压功能将压缩包打开,双击主程序即可进行安装,弹出程序安装界面
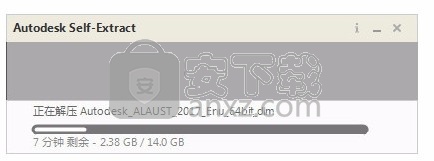
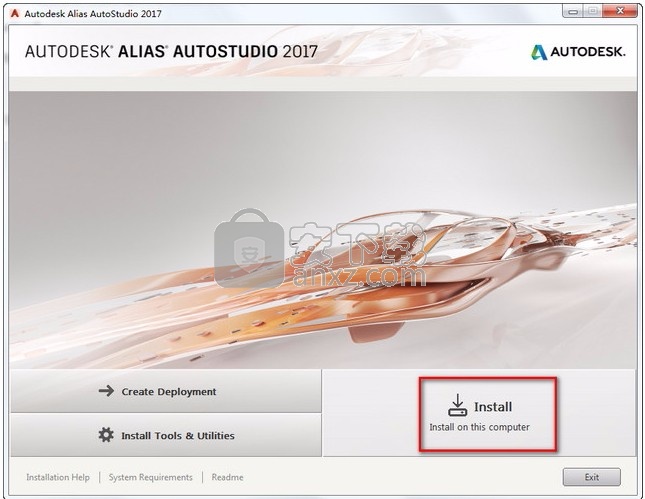
3、同意上述协议条款,然后继续安装应用程序,点击同意按钮即可
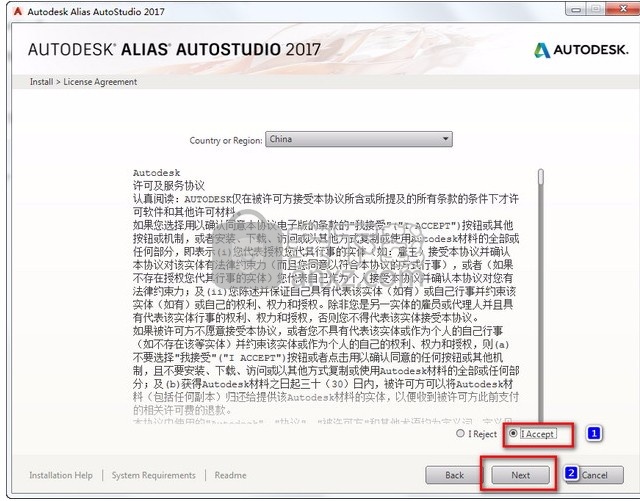
4、可以根据自己的需要点击浏览按钮将应用程序的安装路径进行更改
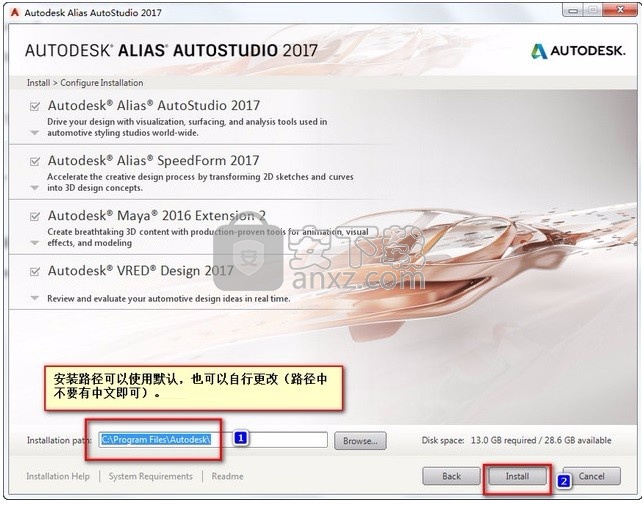
5、弹出应用程序安装进度条加载界面,只需要等待加载完成即可
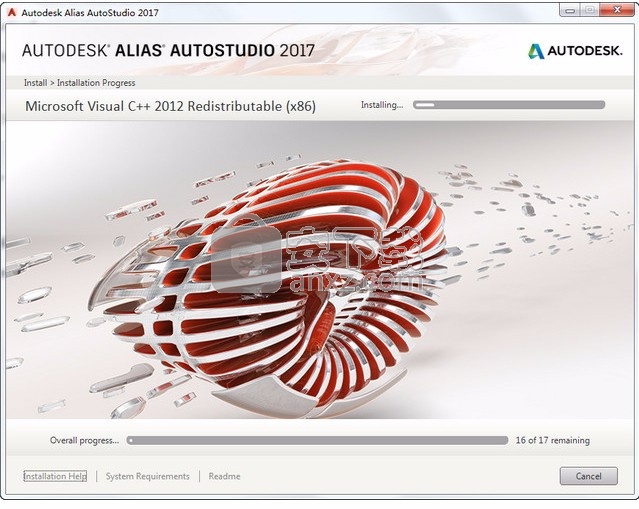
6、根据提示点击安装,弹出程序安装完成界面,点击完成按钮即可
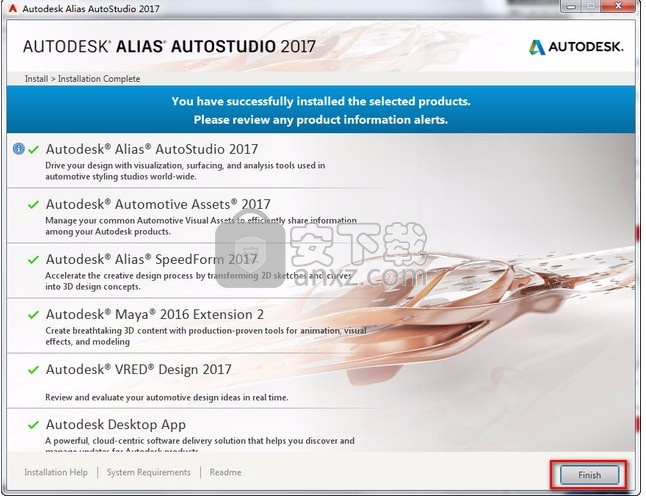
方法
之前,先把网络断开,避免失败
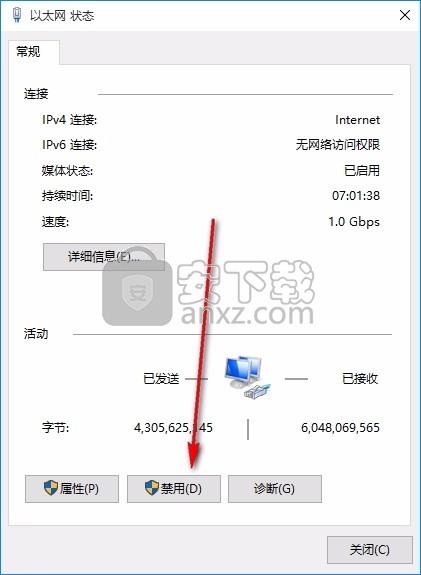
1、直接双击桌面上的程序图标运行程序,打开以后点击输入激活码。
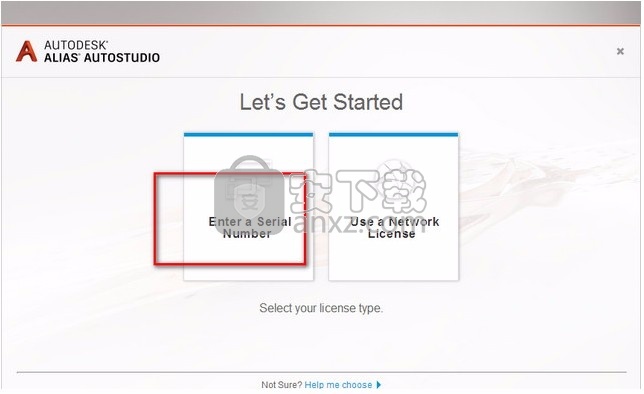
软件安装完成之后会弹出如下界面。点击“Enter a Sreial Number”.
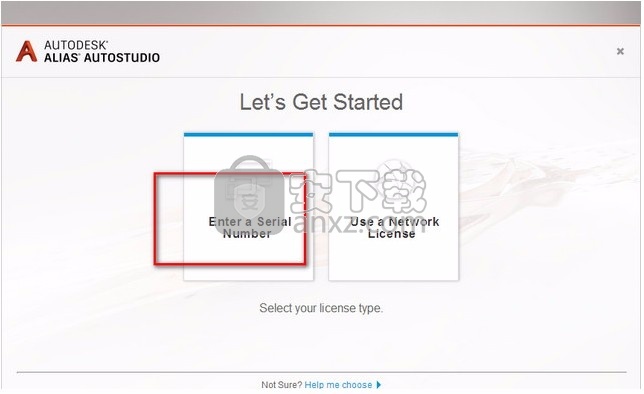
2、在弹出的新界面中点击激活按钮。
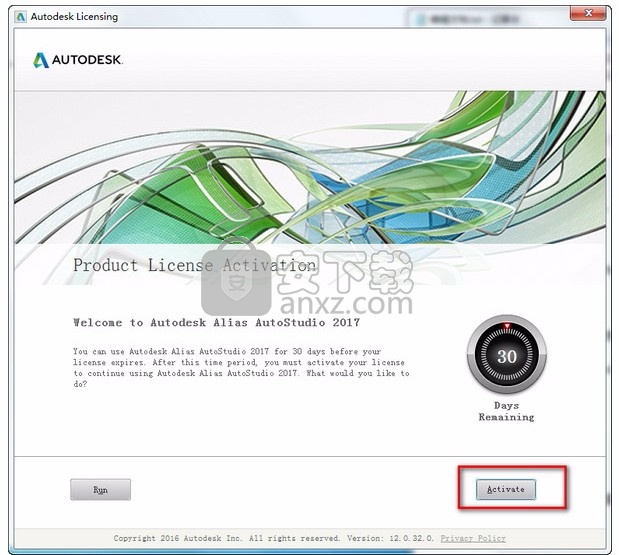
3、输入序列号和密钥,序列号066-66666666,密钥966I1。然后点击下一步,再点击back退回,接着点击注册机的patch。
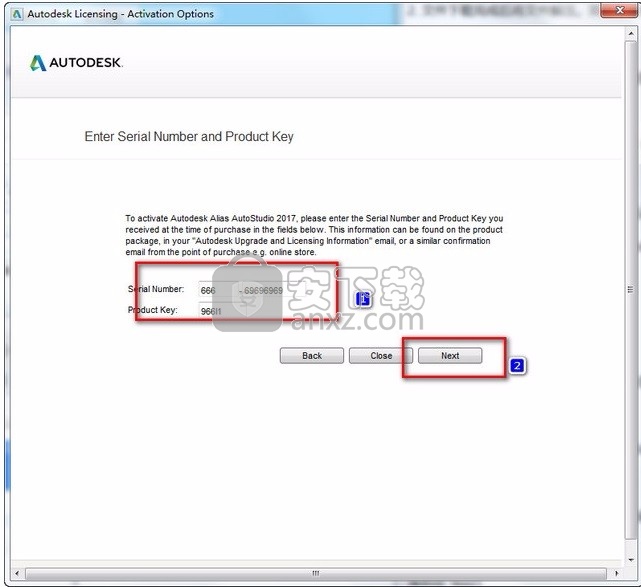
然后软件会提示注册不成功,点击上方“×”关闭界面;软件会重新回到第7步注册界面,同样继续点击“Activate”
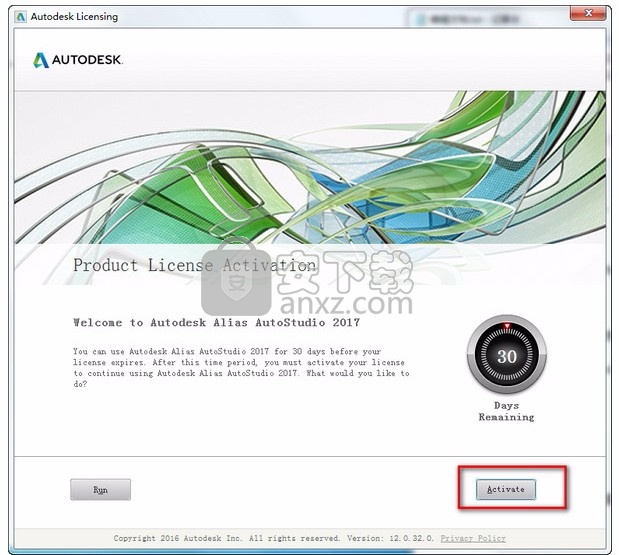
4、接下来会进入如下界面,打开注册机.将激活界面中的Request Code复制粘贴到注册机界面中。然后依次点击注册机界面中的“Generate”和“Patch”。如下图
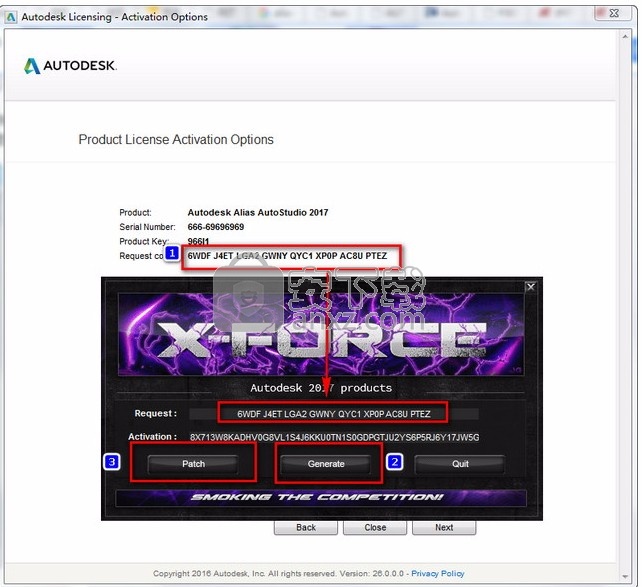
点击“Patch”后会提示如下成功界面。(注:一定要提示成功,否则激活不会成功)。
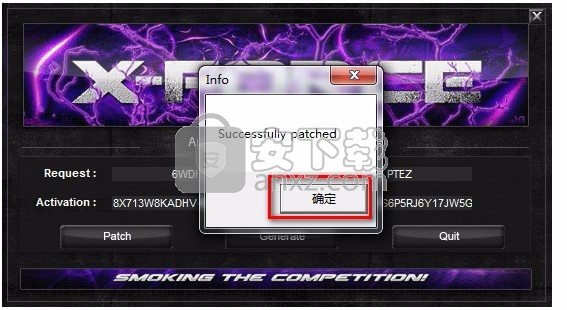
5、接下里用户就可以输入激活码了,首先把申请号输入注册机,再点击Generate,再把激活码复制到激活页面点击next,即可完成。
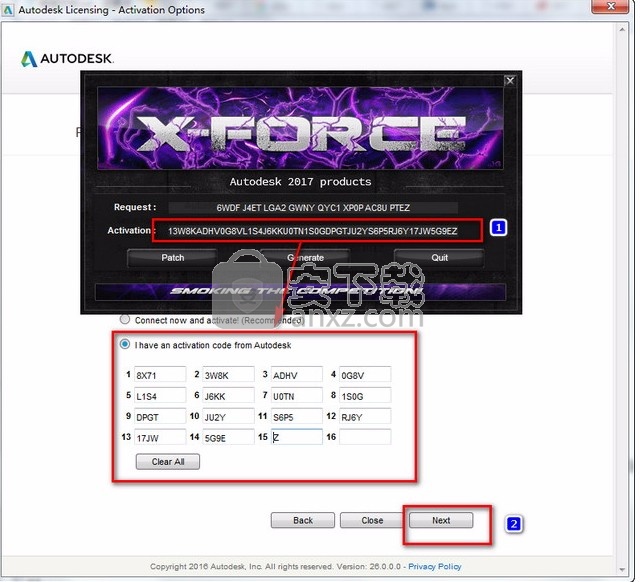
6、完成上述操作步骤,即可将应用程序完成,此时就可以使用免费的程序
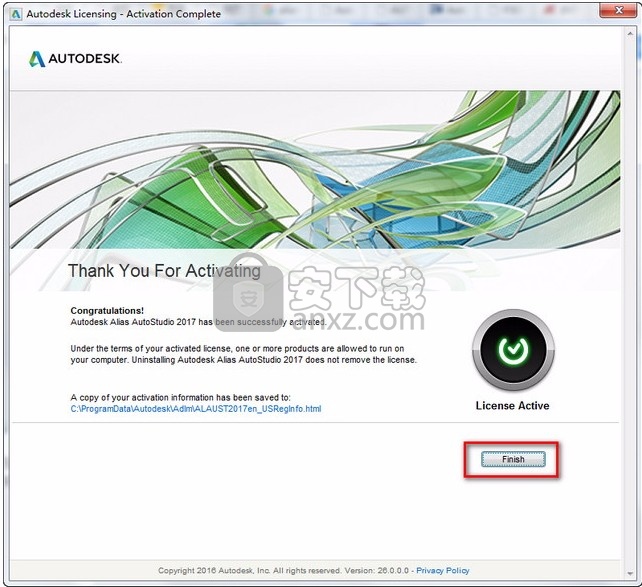
使用说明
调整裁剪平面
如何使用“View”>“Adjust Clipping Plane”设置到相机的距离范围,在该范围内将绘制对象。
裁剪平面用于在距相机特定距离的位置处切断场景显示。在由近平面和远平面定义的空间之外看不见对象。
焦平面指渲染场景时对象处于焦点的平面。只能针对透视相机调整焦平面。
使用鼠标和键盘设置裁剪平面和焦平面
执行下列操作之一:
拖动鼠标左键可调整近距离的裁剪平面。
在透视窗口中,可以拖动鼠标中键来调整焦平面。
拖动鼠标右键可调整远距离的裁剪平面。
键入两个(在正交窗口中)或三个数值(在透视窗口中)以便精确设置这些距离。
设置裁剪平面的位置并调整与建模窗口相关联的相机的焦平面。
为相机设置裁剪平面
从工具箱中选择“View”>“Adjust Clipping Plane” 或单击其图标。
若要为相机设置裁剪平面,相机的窗口必须处于激活状态(边框显示为白色)。
系统会显示下列提示之一(具体取决于处于激活状态的窗口):
Enter TOP window clipping plane positions (near [LEFT BUTTON], far [RIGHT BUTTON]): (99.8, -100.0)
Enter [FRONT|SIDE] window clipping plane positions (near [LEFT BUTTON], far [RIGHT BUTTON]): (-99.8, 100.0)
Enter [RIGHT|BACK] window clipping plane positions (near [LEFT BUTTON], far [RIGHT BUTTON]): (99.8, -100.0)
Enter PERSP plane positions (near [LEFT], focus [MIDDLE], far [RIGHT]): (0.2, 18.4, 200.0)
注:
裁剪平面不适用于光线追踪。
对于正交窗口
为正交窗口设置平面时,通过在不同的正交窗口中单击来指定您希望放置近平面和远平面的位置:
单击任一鼠标键并移动到为平面选择的新位置。
将显示一条线,指示裁剪平面的位置。单击并拖动鼠标键时,该线将显示“NEAR”或“FAR”标签。表示“NEAR”平面的线为实线,而表示“FAR”平面的线为虚线。
若要关闭裁剪平面的显示,可选择另一菜单项。
对于透视窗口
可通过分别键入“NEAR”、“FAR”或“FOCAL”位置的值来设置透视裁剪平面。(“FOCAL”指透视窗口中相机的焦距。)也可以通过在任一窗口中单击并拖动相应鼠标键来设置裁剪平面和焦平面。
查看设置效果:
从菜单中选择“WindowDisplay”>“Toggles”>“Cameras”
将“Frustum Display”选项设置为“Full”。
在任意正交窗口相机缩放以查看透视相机的近平截面、焦平截面和远平截面。
创建自定义窗口排列布局
您可以通过下列方法创建自己的窗口的排列布局:
使用“Layouts”>“New Window” 创建新窗口
调整窗口大小
通过拖动相应的标题栏移动窗口
调整窗口大小或移动窗口时,沿所有其他窗口边分布的磁性区域可帮助您对齐窗口并将其捕捉到位。Alias 工作区周围的边也可用作捕捉点(请参见下图)。
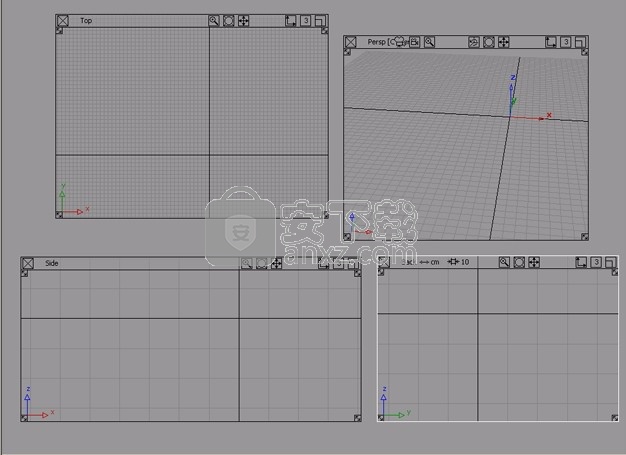
使某个窗口位于其他窗口之前或之后
单击窗口标题栏中的深度图标。
键入 1-9 范围内的一个数字。此窗口将始终位于编号更大的窗口之前、编号更小的窗口之后。
下列情况下应执行什么操作
已经移动了窗口或调整了其大小,现在希望返回到默认布局。
从菜单中重新选择布局。
不知道哪个窗口是当前窗口
当前(或活动)窗口周围有亮显的白色边框。
设置所拾取曲面上的描述性等参曲线的数量
通过增加曲面上的描述性等参曲线的数量,可改善曲面在线框模式中的可视效果。此操作不会增加曲面数据的复杂性。
选择“Object Edit”>“Patch Precision” 。
可以通过向左或向右拖动来减少或增加每个面片的描述性等参曲线数,也可以在提示行中键入一个数值,然后按 键。
查找“Diagnostic Shade”窗口
执行以下操作之一:
如果控制面板尚未打开,请使用“Windows”>“Control Panel”将其打开。您会发现“Diagnostic Shade”窗口附在底部。
使用颜色对曲面进行着色显示处理
如何使用“Diagnostic Shading”工具在线框模式和着色显示模式之间切换,并评估曲面的质量。
使用颜色对拾取的曲面进行着色显示处理
在“Diagnostic Shade”窗口中,单击“Multi Color” 按钮。
使用随机颜色对拾取的曲面进行着色显示
在“Diagnostic Shade”窗口中,单击“Random Color” 按钮。
这样您可以更清楚地查看相邻曲面的布局。
取消对拾取的曲面着色(切换到线框)
在“Diagnostic Shade”窗口中,单击“Wireframe” 按钮。
调整着色显示模式的选项
单击某材质球图标,以在“Diagnostic Shade”窗口的底部显示其选项。
提示:
如果曲面具有一定的透明度,则可以“透过”这些曲面拾取几何体。打开“Diagnostic Shade”窗口的选项部分,然后启用“Transparency”设置。
设置着色显示的颜色
拾取一个或多个曲面。
这些选项将显示在“Diagnostic Shade”窗口的底部。
单击样例显示颜色编辑器。
在多颜色模式下设置颜色会对对象产生什么影响?
如果已拾取了对象,则将设置这些已拾取对象的颜色。此操作仅会设置该着色显示模式下显示的颜色,不会影响对象的渲染外观(材质球)。
如果未拾取任何对象,将会设置所有对象的颜色,甚至包括已指定了自定义颜色的对象。如果您意外重置了颜色,请使用“Undo”。
围绕着色显示的对象移动灯光
以下是诊断材质球,您可以从相机位置取消与灯光的链接:“Multi-Color”、“Random Color”、“Horizontal/Vertical”和“User Defined Texture”。
如果在“Diagnostic Shading”窗口中选择其中一个着色模式,然后清除“Link Light to Camera”选项,“Perspective”窗口中将显示一个白色的球形操纵器。单击并拖动该操纵器以交互方式围绕模型移动灯光。
“Azimuth””和“Elevation”滑块也会出现在“Diagnostic Shade”控制窗口中,并与操纵器同步更新。使用它们来输入精确值,或进行精细调节。
1:灯光操纵器。2:灯光图标
使用灯光操纵器
单击并拖动操纵器。
水平拖动可更改灯光的方位角。
垂直拖动可更改灯光的仰角。
点光源图标表示模型中的灯光。灯光图标并不始终可见,要取决于相机相对于灯光的位置。灯光图标默认处于禁用状态。
单击操纵器周围的三个图标之一,执行以下操作:
A. Curvy arrow:重置灯光相对于相机的位置。单击此图标还可设置“主”视图,以及供灯光围绕旋转的新轴心位置。轴心位置是轴心点(如果存在),否则是旋转点。
B. Left pointing arrow:将透视视图重置为“主”方向。
C. Light bulb:启用和禁用灯光图标。默认情况下禁用该图标。
通过曲面渲染外观的预览对曲面进行着色显示
在线框和渲染预览之间切换
选择“WindowDisplay”>“Hardware Shade”。
快速创建地面阴影
选择“WindowDisplay”>“Hardware Shade”。
在选项窗口中,启用“Ground plane”选项。
在当前可用的新选项中,启用“Receive shadows”。
单击“Shade On”按钮。
此时将对该模型进行着色显示,并显示地面阴影。此地面位于 Z = 0(在 Z 轴向上的坐标系中)或 Y = 0(在 Y 轴向上的坐标系中)。默认情况下,会从模型右上方 45 度角方向的光源投射阴影。
注:
阴影只显示在透视窗口中。
您也可以:
将“Shadow position”设置为“DIRECTLY ABOVE”、“45 DEGREES RIGHT”或“45DEGREES LEFT”以更改默认光源的位置。
调整“Shadow transparency”滑块的值,从 0.0(完全不透明)到 1.0(完全透明)。
每次修改选项后,阴影都会更新。
调整“Plane height”的值以更改阴影将被投射到的地平面的位置。
使用用户定义的光源创建阴影
在“WindowDisplay”>“Hardware Shade” 选项框中,将“Shadow position”设置为“User Defined”。
使用“Render”>“Create Lights”>“Spot” 或“Render”>“Create Lights”>“Directional” 创建新的聚光灯或平行光。
使用操纵器确定灯光的位置并调整其方向。
灯光的位置和方向用于生成地面阴影。
选择“Render ”>“Multi-lister” >“Lights”打开灯光编辑器。
双击刚刚创建的灯光,打开灯光的参数窗口。
在参数窗口中,单击“Hardware (per vertex)”选项卡,然后在“Active Effects”部分中启用“Hardware Shade Shadows”。
只有当前正在编辑的灯光才会投射阴影。所有其他灯光自动被禁用。
在“Shadow Parameters”部分中,根据需要调整“Shadow Color”滑块或单击颜色样例以选择新的颜色。
如果修改光源方向,则阴影会以交互方式更新。
反射背景环境
选择“WindowDisplay”>“Hardware Shade”。
在选项窗口中,启用“Use Environment”选项。
选择“Render”>“Multi-lister” >“Shaders”打开材质球编辑器。
双击“DefaultShader”打开其参数窗口。
在参数窗口中,单击“Hardware”选项卡,并确保已启用“Use Environment”且“Reflectivity”不为 0.0。
执行以下操作之一:
在“Visualize”控制面板的顶部双击一个立方体贴图环境。(这是其名称不以“Geo”开头的任何环境。)
使用现有的立方体贴图环境(在“Multi-lister”中选择“File”>“Environment Browse”)。
在“Multi-lister”中创建立方体贴图环境。
在“Hardware Shade”选项框中单击“Shade On”按钮。
下列情况下应执行什么操作
部分曲面或所有曲面都显示为灰色?
如果将“Light source”选项设置为“Default”,则 Alias 将使用 VPro 图形功能实现硬件加速的碎片照明。
这会使得经过 Phong 着色显示的曲面具有更加逼真的效果。其他材质球类型(Lambert 和 Blinn)显示无光泽的灰色。
要在具有 VPro 图形的 Octane2 上显示所有材质球(而不仅是 Phong)的渲染预览,请选择“WindowDisplay”>“Hardware Shade”,然后单击“Default”之外的其他“Light source”选项。
渲染预览是黑色还是非常暗的颜色?
选择“WindowDisplay”>“Hardware Shade”。
“Light source”选项用于控制曲面的照明方式。
“Default”使用默认的平行光和环境光。
“Selected Lights”使用拾取的任意灯光(最多 8 种)。
“All Lights”使用场景中的任意灯光(最多 8 种)。
如果将“Light source”设置为“Selected Lights”而未拾取任何灯光,或者将“Light source”设置为“All Lights”而场景中没有任何灯光,则这些曲面不会变亮,而是显示为黑色。切换到“Default”照明或在场景中创建/拾取一些灯光。
渲染预览未使用我设置的灯光
选择“WindowDisplay”>“Hardware Shade”。
“Light source”选项用于控制曲面的照明方式。
“Default”使用默认的平行光和环境光。
“Selected Lights”使用拾取的任意灯光(最多 8 种)。
“All Lights”使用场景中的任意灯光(最多 8 种)。
要使用在场景中设置的灯光,请将“Light source”设置为“All Lights”,或者拾取要使用的灯光并将“Light source”设置为“Selected Lights”。
使用平滑旋转图标查看经过着色显示的曲面
在透视视图窗口中单击平滑旋转图标。
按鼠标左键 自由旋转。
按鼠标中键 沿水平方向旋转。
按鼠标右键 沿垂直方向旋转。
在按住鼠标键的同时,略微移动一下鼠标。
移动鼠标可开始沿此方向进行旋转。
即使不再移动鼠标,旋转也仍会继续。
鼠标距其原始位置越远,视图沿此方向旋转的速度就越快。反方向移动鼠标(向原始位置移动)时会减慢旋转速度。
松开鼠标键将停止旋转。
提示:向左或向右移动鼠标,然后只要按住鼠标键,即可实现转台效果。
人气软件
-

理正勘察CAD 8.5pb2 153.65 MB
/简体中文 -

浩辰CAD 2020(GstarCAD2020) 32/64位 227.88 MB
/简体中文 -

CAXA CAD 2020 885.0 MB
/简体中文 -

天正建筑完整图库 103 MB
/简体中文 -

Bentley Acute3D Viewer 32.0 MB
/英文 -

草图大师2020中文 215.88 MB
/简体中文 -

vray for 3dmax 2018(vray渲染器 3.6) 318.19 MB
/简体中文 -

cnckad 32位/64位 2181 MB
/简体中文 -

Mastercam X9中文 1485 MB
/简体中文 -

BodyPaint 3D R18中文 6861 MB
/简体中文


 lumion11.0中文(建筑渲染软件) 11.0
lumion11.0中文(建筑渲染软件) 11.0  广联达CAD快速看图 6.0.0.93
广联达CAD快速看图 6.0.0.93  Blockbench(3D模型设计) v4.7.4
Blockbench(3D模型设计) v4.7.4  DATAKIT crossmanager 2018.2中文 32位/64位 附破解教程
DATAKIT crossmanager 2018.2中文 32位/64位 附破解教程  DesignCAD 3D Max(3D建模和2D制图软件) v24.0 免费版
DesignCAD 3D Max(3D建模和2D制图软件) v24.0 免费版  simlab composer 7 v7.1.0 附安装程序
simlab composer 7 v7.1.0 附安装程序  houdini13 v13.0.198.21 64 位最新版
houdini13 v13.0.198.21 64 位最新版 















