
Alias Autostudio 2019 64位
附带安装教程与注册机- 软件大小:9994 MB
- 更新日期:2020-06-22 17:15
- 软件语言:简体中文
- 软件类别:3D/CAD软件
- 软件授权:免费版
- 软件官网:待审核
- 适用平台:WinXP, Win7, Win8, Win10, WinAll
- 软件厂商:

软件介绍 人气软件 下载地址
Autodesk Alias AutoStudio 2019是一款非常实用且功能完善的工业设计和A级曲面建模软件;新版本更新了管理工具选项,系统使用户可以更轻松地在Alias中查看和管理工具选项,现在,用户可以通过单击工具图标打开当前选定工具的选项框,可以在Hotkeys/Menu Editor中设置切换当前选定工具或连续功能的选项框或工具窗口的热键;系统改进了Tool Locator,从而用户可以更轻松地查找所需工具,工具和菜单项名称现在显示在Locator的左列中,以便快速识别,每个工具或菜单项的完整路径显示在右列中;现在可以从Locator选择搜索结果中显示的工具或菜单项,以便激活工具或打开菜单项;可以在Alias中打开和导入文件,当用户单击某个文件并将其拖动到Alias中时,Open和Import按钮的位置已切换,以防止您意外地将几何体导入到当前场景中;这修复了导致很多用户错误地选择;需要的用户可以下载体验

新版功能
1、改进了层颜色指定
层和层文件夹的随机自定义颜色指定。
2、自定义控制键
定义控制键指定。
3、曲线平面化中的视图选项
在曲线平面化中添加视图选项。
4、改进了曲面圆角
添加在曲面圆角中检查相互连续性和内切角的选项。
5、Skin 工具中的新选项
Skin 2012 工具中添加了“Shape”选项,用于控制蒙皮曲面断面的 CV 布局。
6、阶数可变的曲面圆角
您可以在圆角曲面中使用可变阶数。
7、界面增强功能
2019版本的改进包括可自定义的键盘控件、捕捉、标记菜单等。
软件特色
一、概念设计和快速概念建模
1、草图绘制与图示绘制工具;使用集成工具进行绘制和编辑。利用预感笔触等获得直线、圆和椭圆。
2、灵活的产品建模;使用快速、可重复的曲线建模工具,可以直接对三维模型进行编辑和塑形。
3、快速概念建模概述;演示从草图到最终概念模型的快速概念建模工作流。
4、模型的下游使用;轻松在 Alias 和 VRED 软件之间移动数据。
5、动态形状建模;快速操纵产品模型,并探索三维形状的造型变化而无需重建几何体。
二、详细设计和曲面分析
1、面板接缝;面板接缝(类似于“平下降”)已添加到缝合和接缝工具。
2、在数学上精确的曲面创建;访问有助于创建数学造型的工具。例如,使用旋转工具控制节距等。
3、多方混接工具;实现曲面之间的平滑过渡。
4、光线效果和反射;使用光隧道工具在虚拟照明 Studio 中分析曲面。
5、自动造型阵列;使用阵列简化均匀和非均匀对象。以二维和三维形式创建线阵列和曲面阵列。
6、缝合和接缝;自动创建缝合和接缝。
7、曲面系列选择工具;一次拾取便可选择一系列曲面。
安装步骤
由于小编的电脑中已经安装了2020版,安装2019时会出现冲突,小编便以2020为例,整个过程都是一样的
1、用户可以点击本网站提供的下载路径下载得到对应的程序安装包
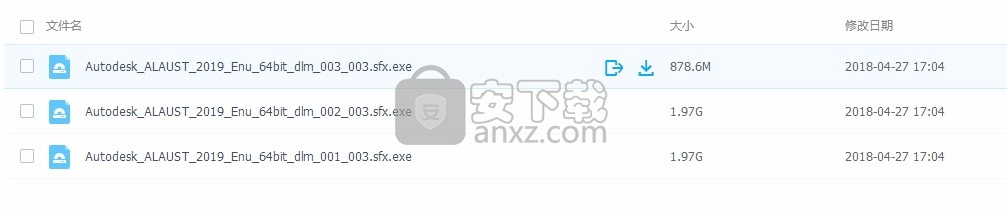
2、只需要使用解压功能将压缩包打开,双击主程序即可进行安装,弹出程序安装界面
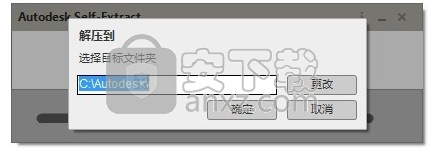
3、同意上述协议条款,然后继续安装应用程序,点击同意按钮即可
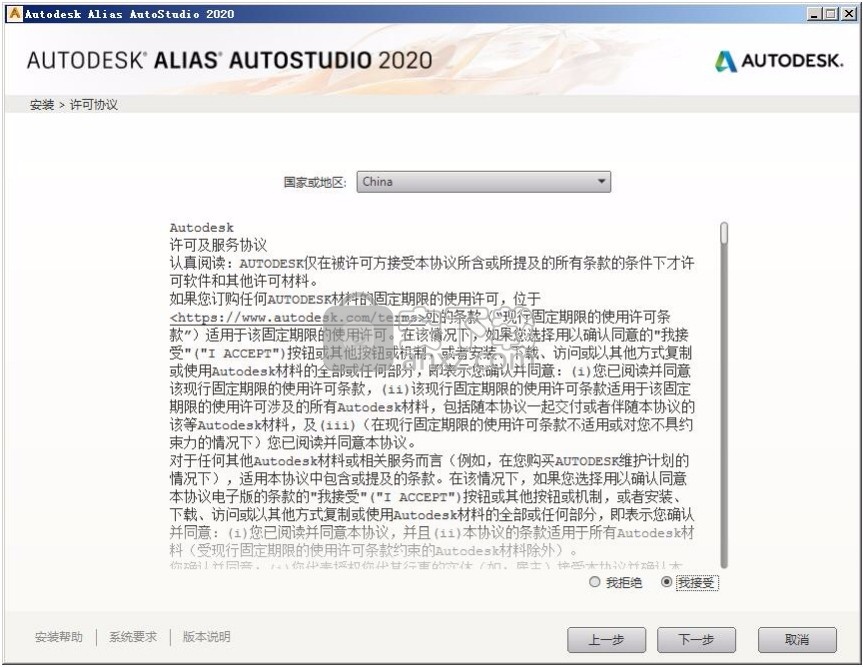
4、可以根据自己的需要点击浏览按钮将应用程序的安装路径进行更改
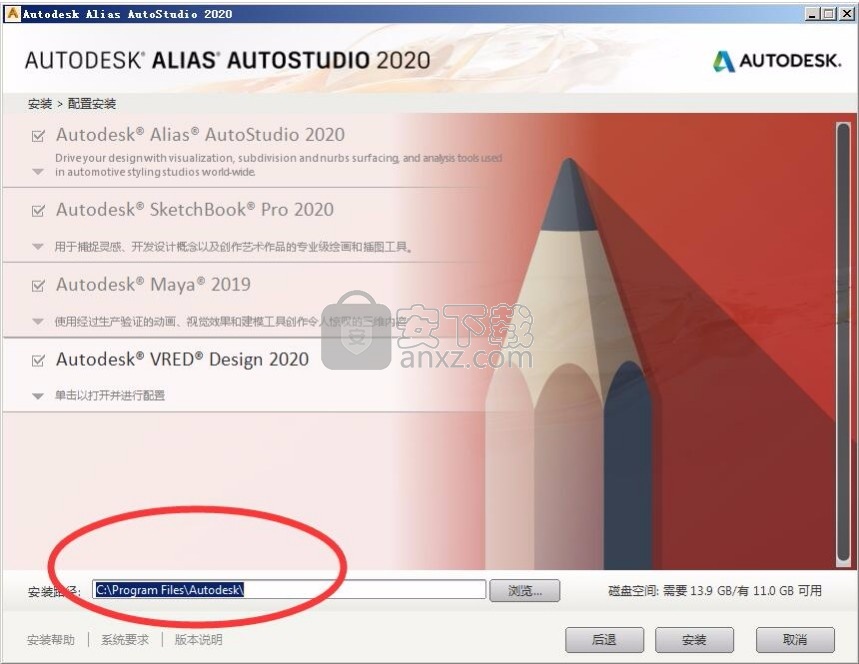
5、用户可以根据自己的需要选择对应的组件进行安装
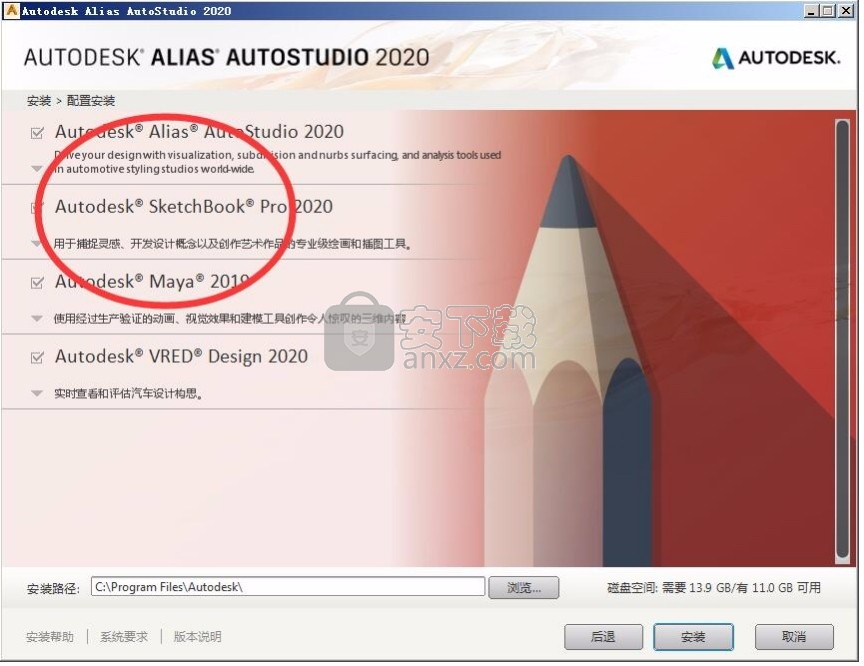
6、弹出应用程序安装进度条加载界面,只需要等待加载完成即可
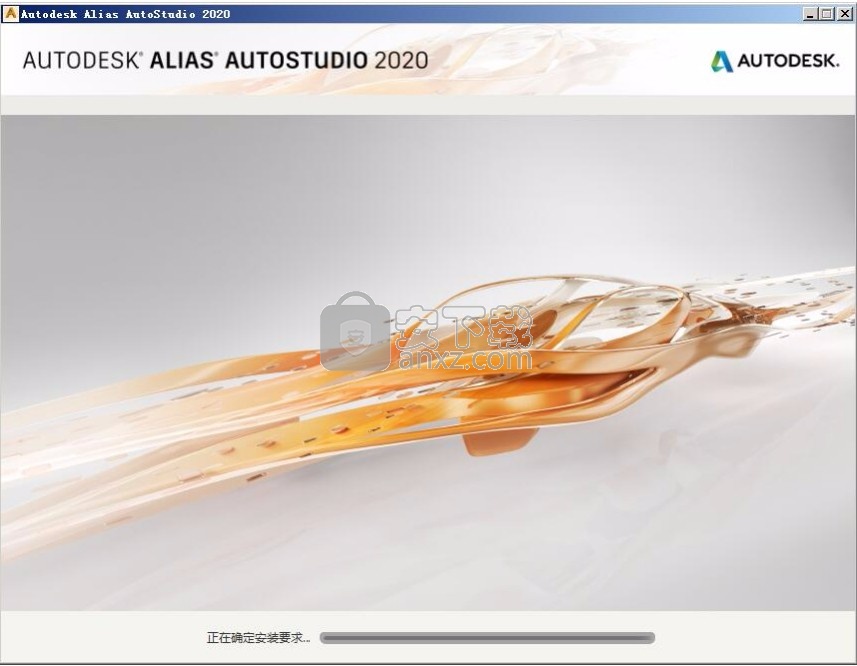
7、根据提示点击安装,弹出程序安装完成界面,点击完成按钮即可
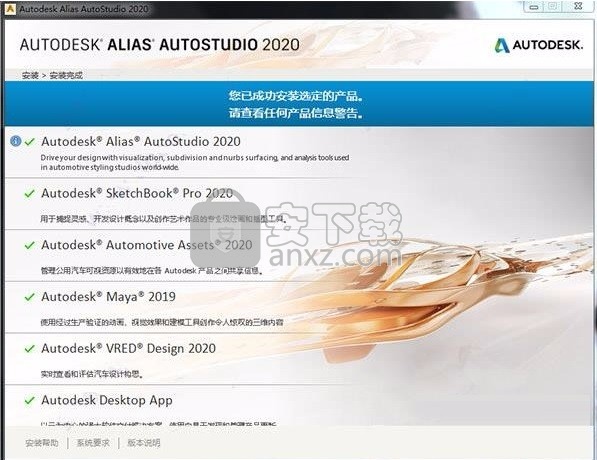
方法
之前,先把网络断开,避免失败
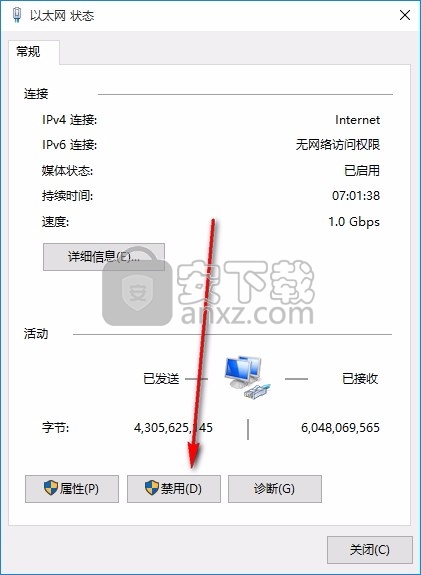
1、运行开始菜单里面的AliasAutoStudio2019
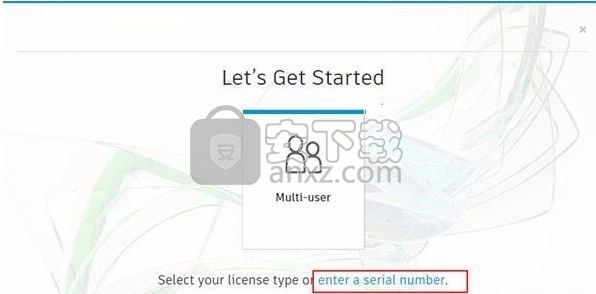
2、点enter a serial number
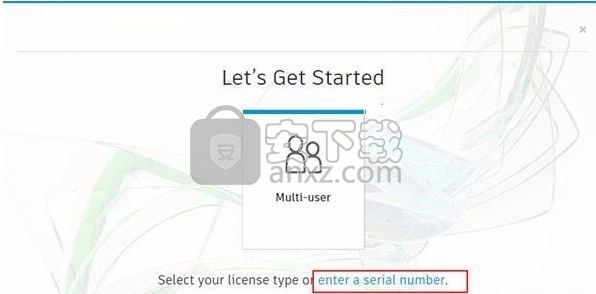
3、点击activate
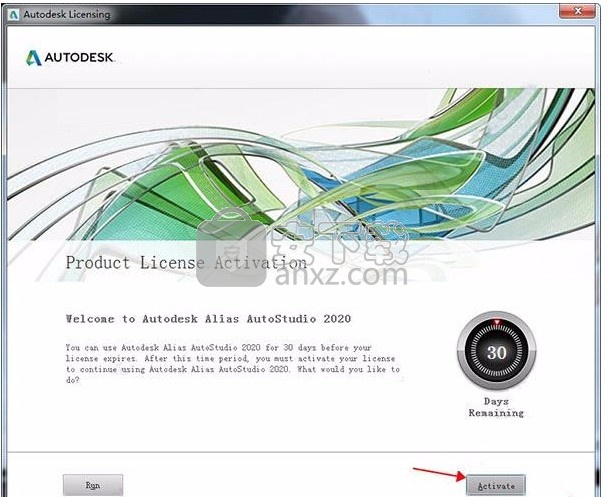
4、如果你还没有断网,建议此时断网,运行注册机文件xf-adsk2019_x64_(2018mod).exe,点patch,主要是为了屏蔽软件联网
5、提示成功
6、在软件主界面输入序列号666-69696969和key密匙:966k1
7、重要的激活界面;将request code输入到注册机,点generate生成activation激活码,软件注册界面点我有一个激活码,
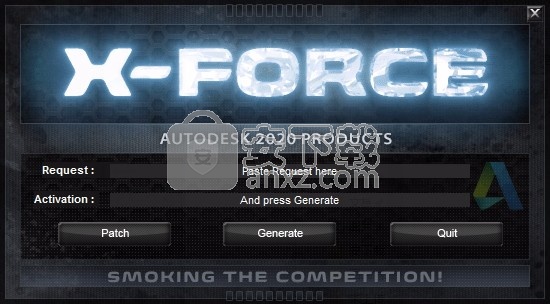
8、将注册机激活码输入到软件,点next继续
9、完成上诉操作步骤后,即可提示注册成功

使用说明
使用文件
如何创建、打开和保存 Alias 文件。
创建文件
选择“File”>“New” 。
如果希望通过导入数据文件开始,请执行以下操作:
选择“File”>“New”,然后选择“File”>“Import”>“File” 。
打开文件
选择“File”>“Open” 。
如果文件是在当前会话期间打开或保存的,则可以使用“File”>“Open Recent”,然后从列表中选择该文件。
使用文件的当前名称和位置保存文件
选择“File”>“Save” 。
注:
“Save”命令只将文件保存为 Alias Wire 格式。若要保存为其他数据格式,请使用“Save As”。
使用新名称或新位置保存文件
选择“File”>“Save As” 。
使用文件浏览器指定文件的名称和位置,然后单击“Save”。
下列情况下应执行什么操作
打开 Wire 文件时,屏幕一片空白或窗口发生了变化
Alias 将对已打开的窗口的描述及其他信息保存在 Wire 文件中。当再次打开此文件时,Alias 将使用该文件中的窗口布局,即使此布局不显示任何窗口。
要打开视图窗口,请从“Layout”菜单中选择一种布局。
要阻止 Alias 在打开文件时加载此文件中的窗口布局,请选择“File”>“Open”,打开“Wire Options”部分并禁用“Keep Windows”。
要打开的文件在其他项目中
在“Go To”下拉菜单中,选择“Projects”。
双击项目文件夹的名称。
仅保存活动的对象
拾取要保存的对象。
选择“File”>“Export”>“Active As” 。
使用“Save Wire”对话框指定文件的名称和位置,然后单击“Save”。
导出图像层
单击包含图像层的窗口。
拾取要导出为图像的图像层。
选择“File”>“Export”>“Canvas Image/Mask Layer” 。
提示:
选择“File”>“Export”>“Canvas Image/Mask Layer” 可更改图像文件格式(JPEG、TIFF 或 32 位 BMP)。
使用“Export Image Layer”对话框指定文件的名称和位置,然后单击“Save”。
导出草图图像平面
拾取要导出为图像的草图图像平面。
选择“File”>“Export”>“Make Canvas Picture”https://beehive.autodesk.com/community/service/rest/cloudhelp/resource/cloudhelpchannel/guidcrossbook/jsonp?v=2021&p=ALIAS&l=CHS&accessmode=live&guid=GUID-CD834386-38A9-4C2E-A69F-8C658623DCA5 。
提示:
选择“File”>“Export”>“Make Canvas Picture” 可选择图像文件格式(JPEG、TIFF、32 位 BMP 或 PSD)。
使用“Make Picture”对话框指定文件的名称和位置,然后单击“Save”。
将文件组织到项目中
如何通过将不同的工作项目整理到 Alias 项目,从而使它们保持相互独立。对于每个新项目,Alias 可以创建单独的文件夹,用于存储该项目的所有文件。
创建新项目
创建或打开要用作新项目基础的文件。
选择“File”>“Save As” 。
在浏览器中,单击“New Project”按钮。
即会在当前文件夹中创建新项目文件夹。
双击相应的子文件夹(例如“wire”)。
指定该文件在浏览器中的名称,然后单击“Save”。
切换到其他项目
选择“File”>“Open” 。
在“Go To”下拉菜单中,选择“Projects”。
单击项目文件夹的名称将其选中。
单击“Set Current”按钮。
故障后的数据恢复
如果 Alias
意外退出,或者
冻结,您必须结束其进程
系统将提示您选择是否要将当前数据保存到名为 _msaved____Stage.wire 的特殊文件中,取消 msave 并前往下一阶段,或重新打开 Alias 另一个会话中的阶段。
您还可以选择“Perform Action for All Stages”,在这种情况下,不会显示额外确认。如果未选中,每个后台文件均将显示包含“Save”、“Skip”和“Reopen”选项的对话框。默认情况下,该选项处于选中状态。
如果选择保存,该应用程序在退出时会将当前数据写入当前项目下名为 wire\_M.SAVES\_msaved____Stage.wire 的文件中。
重新启动 Alias 后,您可以打开此文件检索所有丢失的更改。然后,可以使用新名称保存此文件。
安全终止 Alias 并恢复数据(仅限 Windows)
在 Windows 的“开始”菜单中,选择“程序”>“Autodesk”>“Alias”>“Save And Exit”。
在确认框中单击“Yes”。
在下一个确认框中单击“OK”。
数据会保存在当前项目下的 wire\_M.SAVES\_msaved____Stage.wire 文件中,并且 Alias 退出。
修复缺失的图像文件
选择“File”>“Image References”>“Image References” 以找到图像平面。如果 Alias 无法找到图像平面,则会在路径名左侧出现一个小问号。
在“Image Reference List”窗口中找到缺失的图像平面路径名,然后单击路径名右侧的箭头 (>)。
找到正确的文件夹和图像平面文件。
单击“Replace”按钮。
单击当前处于非激活状态的任一视图窗口,以便刷新视图并显示图像。
打印视图
选择“File”>“Print” 。
执行下列操作之一:
要将文件发送到打印机,请选择“Print”作为目标,设置打印选项,然后单击“Print”。
要打印到文件,请选择“File”,设置输出选项,然后单击“Save”,将文件保存为 PDF 格式,或单击“Send PDF”,将 PDF 文件附加到新的电子邮件。
倾斜视图
选择“View”>“Local Move Camera”>“Twist” 。
注:
只能在透视窗口中使用“Twist”。
拖动鼠标,或键入扭曲角度并按 键。
向右拖动鼠标将逆时针旋转视图,向左拖动将顺时针旋转视图。在整个窗口上拖动将旋转视图 360 度。
将视图重置为默认视图
选择“View”>“Reset View” 。
单击您要重置的视图窗口。
此时将重置视图,包括裁剪平面。
注:
重置窗口并不会更改窗口的真实比例,而是重置该窗口中的视图。
下列情况下应执行什么操作
无法在 Windows 中使用鼠标中键。
Windows 可能为鼠标中键指定了“自动滚动”。
在 Windows 中的“开始”菜单中,选择“设置”>“控制面板”。打开“Mouse”控制面板。转至“按钮”选项卡并禁用“自动滚动”。
“Zoom”不适用于正交视图。
放大或缩小
通过在“Perspective”窗口中单击,激活该窗口。
选择“View”>“Zoom” 。
单击鼠标键,或通过键盘输入视图角度(如下所述)。
使用鼠标
要放大,请单击并拖动 。
要缩小,请单击并拖动 。
若要增大或减小视图角度,请单击鼠标中键。向上或向右拖动可增大视图角度,向下或向左拖动可减小视图角度。
注:
处理大型模型时,通过在“Preferences”>“Performance Options” 窗口中减小“Motion Precision”值,可以加快在“Zoom”操作过程中屏幕的重绘速度。
使用键盘
出现系统提示时,您可以使用键盘键入视野角度:
Enter angle of view (ABS):
该角度值必须介于 0.2 至 179 之间。键入角度(如果需要相对角度,请在键入角度值前先键入字母 r),然后按 键。
放大视图的某个部分
在窗口的标题栏中单击放大图标。
原窗口中将显示一个框,用于显示视图中要放大的部分。拖动该框中心的手柄以移动该框。
再次单击放大图标关闭窗口。
提示:
放大窗口的窗口深度较浅,因此它始终位于正常视图窗口的顶部。
更改关注点
使用关注点操纵器,您可以根据模型、网格、网格对称边以及壳和壳对称边(在对称层中)上的任意点居中移动相机。模型线框处于禁用状态时,您还可以在着色网格上放置关注点。放置关注点操纵器后,之后相机将以该点为中心进行移动。
使用关注点操纵器
按住 + 以显示关注点操纵器并执行下列任何操作:
将关注点置于曲线或曲面上。使用鼠标左键或鼠标右键在线框上单击。
在对象上移动关注点。拖动操纵器中心的圆。
沿着法线观察关注点的位置。单击操纵器上的淡蓝色(或黄色)箭头。
沿着 U 切线或 V 切线观察关注点。单击操纵器上的红色 (U) 或绿色 (V) 箭头。
隐藏关注点操纵器
如果使用“ViewCube”
在透视窗口中,按住 +。
在导航栏中的小锁定图标上单击以打开菜单。
选择“Visible”选项,以使复选标记消失。
现在,关注点将不可见,但仍然有效。
若要使其可见,只需再次选择“Visible”选项,以使复选标记重新出现。
如果使用“View Panel”
在透视窗口中,按住 +。
打开视图面板的“Pnt of Interest”部分。
禁用“Visible”选项。
现在,关注点将不可见,但仍然有效。
锁定关注点
如果使用“ViewCube”
在透视窗口中,按住 +。
在导航栏中的小锁定图标上单击以打开菜单。
选择“Locked”选项,以使复选标记出现。
现在,已锁定当前的关注点。除非通过再次选择“Locked”选项来禁用它,否则不能通过拖动操纵器或单击几何体来更改关注点。
Autodesk ®ViewCube® 导航工具和导航栏组合可提供与视图面板相同的查看功能。
关于 ViewCube
ViewCube 工具是一种始终显示的可单击、可拖动的界面,可用于在模型的标准视图和等轴测视图之间切换。默认情况下,该工具显示在透视窗口的右上角,处于非激活状态。
ViewCube 工具处于非激活状态时,它在视图发生改变时提供有关当前视点的可视反馈。将光标放置到 ViewCube 工具上时,该工具会变为激活状态;可以切换到一个可用的预设视图、滚动当前视图或切换到模型的主视图。
关于导航栏
导航栏是一个与 Autodesk® ViewCube® 相关联的工具面板。该工具提供与视图面板上的功能相对应的补充导航功能。
使用 ViewCube 工具和导航栏
Autodesk ®ViewCube® 导航工具和导航栏组合可提供与视图面板相同的查看功能。
使用 ViewCube 和导航栏视图控件
可以使用 ViewCube 工具和导航栏组合或者视图面板来控制视图,也可以选择不使用其中任何一种方法。
选择 ViewCube 和导航栏作为视图控件
选择“Preferences”>“General Preferences”。
单击“Viewing”并将“View Control”选项设置为“ViewCube”、“View Panel”或“None”。
显示 ViewCube 和导航栏
为“View Control”选择“ViewCube”,然后按 +。
激活 ViewCube
为“View Control”选择“ViewCube”,然后将指针移动到 ViewCube 上。ViewCube 默认时位于右上角。可将该位置调整到左上角或左下角、右上角或右下角。
使用 ViewCube 重定向视图
使用 ViewCube 可重定向模型的当前视图。可使用 ViewCube 工具通过单击其预定义的区域来重定向视图:将预设视图设置为当前视图、单击和拖动来随意更改模型的视图角度,以及定义和恢复主视图。
切换到预设视图
单击 ViewCube 工具上的一个边、角或面,将视图重定向为预设位置。
ViewCube 工具提供了 26 个已定义区域,可单击这些区域来更改模型的当前视图。这 26 个已定义区域分为三个组:边缘、角点和面。在这 26 个已定义区域中,6 个区域表示模型的标准正交视图:俯视图、仰视图、前视图、后视图、左视图和右视图。可通过单击 ViewCube 工具上的一个面来设置正交视图。
使用其余 20 个已定义区域可访问该模型的成角度视图。单击 ViewCube 工具上的一个角点,可基于由模型的三个面定义的视点,将模型的当前视图重定向到四分之三视图。单击其中一个边缘,可基于模型的两个面将模型的视图重定向到半视图。
滚动面视图
从一个面视图查看模型时,ViewCube 工具附近会显示两个滚动箭头按钮。使用滚动箭头可围绕视图中心,将当前视图沿顺时针或逆时针方向旋转 90 度。
切换到相邻面
如果从一个面视图中查看模型时 ViewCube 工具处于激活状态,则 ViewCube 工具附近会显示四个直角三角形。单击这些三角形可以切换到一个相邻面视图。
使用箭头键切换面视图
从一个面视图查看模型时,可以使用 Shift + Alt + [箭头键] 将面视图旋转到下一个位置。
注: 仅 Alias 2019.2 或更高版本提供以下选项。
Shift + Alt + 右/左箭头键:向右/左旋转 ViewCube。
Shift + Alt + 上箭头键:查看 ViewCube 的顶面。若要返回到一个侧视图,请再次使用 Shift + Alt + 上箭头键,或使用 Shift + Alt + 右/左箭头键。
Shift + Alt + 下箭头键:查看 ViewCube 的底面。若要返回到一个侧视图,请再次使用 Shift + Alt + 下箭头键,或使用 Shift + Alt + 右/左箭头键。
切换到自定义视图
要以交互方式将视图重定向为自定义视点,请单击 ViewCube 工具,按住鼠标左键,并沿所需的模型动态观察方向拖动。
拖动时,光标的改变表明正在重定向模型的当前视图。如果拖动 ViewCube 工具使其靠近其中一个预设方向,并将其设置为捕捉到最近的视图,则 ViewCube 工具将旋转到最近的预设方向。
表示您处于真正的正交平面视图或仰视图,默认以绿色高亮显示 ViewCube 的面。您可以在“Preferences”>“Interface”>“User Colors”中更改此颜色。在“Modeling Window Colors”之下设置“ViewCube Axis Ortho”的颜色。
定义和恢复主视图
主视图是一种与模型一起存储的特殊视图,通过该视图可轻松返回到已知视图或熟悉视图。可将模型的任何视图定义为主视图。
默认“Home”位置是默认三维视图的当前方向。
要定义主视图,请单击位于 ViewCube 工具下方的上下文菜单按钮,并单击“Set Current View as Home”。
要应用保存的主视图,请单击 ViewCube 工具上方的“Home”按钮 ()。
设置视图投影模式
要更改视图投影模式,请单击 ViewCube 工具下方的上下文菜单按钮,然后单击下列选项之一:
Orthographic — 将当前视图切换到正交投影模式。
Perspective — 将当前视图切换到透视投影模式。
Perspective with Ortho Faces — 将当前视图切换到透视投影模式,除非当前视图与 ViewCube 工具上定义的面视图对齐,在这种情况下,视图会切换到正交投影模式。
将视图设置为正交投影模式时,ViewCube 下方的标签会指明这一点。
控制 ViewCube 工具的外观和行为
ViewCube 工具显示为以下两种状态之一:非激活状态和激活状态。当 ViewCube 工具处于非激活状态时,默认情况下该工具显示为部分透明,因此不会遮挡模型的视图。如果该工具处于激活状态,则显示为不透明,可能会遮挡对象在当前模型视图中的显示。
除了控制 ViewCube 工具在非激活状态时的不透明度级别外,还可以控制该工具的大小和位置:
控制 ViewCube 工具的外观
单击位于 ViewCube 工具下方的上下文菜单按钮,然后单击“Options”。
设置可用选项:
On-screen position
选择下列选项之一将 ViewCube 放置在屏幕任一角:“Top Right”、“Bottom Right”、“Top Left”或“Bottom Left”。
ViewCube size
将 ViewCube 大小设置为“Automatic”、“Tiny”、“Small”、“Normal”或“Large”。
Inactive opacity
当光标停留在 ViewCube 附近时,将以完全不透明的方式显示立方体和所有其他控件。然而,当光标与 ViewCube 距离很远时,将不会显示其他控件(“Home”按钮除外),但 ViewCube 和“Home”按钮可能以一定的透明度显示。当光标与 ViewCube 距离很远(非激活)时,设置不透明度显示。
Keep scene upright
选择此选项可以保持场景方向向上。
Snap to the closest view
拖动时,将会旋转 ViewCube 和模型。选择了“Snap to closest view”时,如果视点以一定的角度靠近某一个固定视图,它将捕捉到该视图。
显示导航栏
在“Preferences”>“General Preferences” 的“Viewing”部分中选择“ViewCube”作为“View control”后,便可使用导航栏。要显示导航栏,请按 + 。
导航栏工具参考
要特别关注以下工具:
Look at
单击“Look at”图标可使视图以所选对象为中心并放大这些对象(如果未拾取任何对象,则将应用于所有对象)。
Previous View
使视图返回到上一视图。
Ortho/Perspective
在正交视图和透视视图之间切换。ViewCube 下方的标签会指示已切换到正交视图。
Non Proportional View Scale Set
分别沿水平坐标轴和垂直坐标轴缩放视图。在单击此工具之后,交互将依赖于“General Preferences”中“Non proportional scaling box”的设置。
如果选中此选项,请单击并拖动以在屏幕上围绕要检查的区域绘制一个框。松开鼠标键后,窗口将充满框的内容。
如果未选中此选项,请拖动鼠标以交互方式缩放视图。左右拖动鼠标左键将在水平方向上缩放视图,上下拖动将在垂直方向上缩放视图。拖动鼠标中键将仅在水平方向上缩放视图。拖动鼠标右键可沿垂直方向缩放视图。
Non Proportional View Scale Toggle
在等比和非等比视图之间切换。
Camera Based Tumble
允许使用不同的鼠标键平移、相机缩放和旋转视图。按 + 键并按如下方式拖动鼠标键:
鼠标左键 :旋转
鼠标中键 :平移
鼠标右键 :相机缩放
Object Based Tumble (Azimuth/Elevation)
允许使用不同的鼠标键旋转、平移、相机缩放和扭曲视图。按 + 键并按如下方式拖动鼠标键:
鼠标左键 :方位角/仰角
在整个窗口上拖动鼠标键(在水平方向上或垂直方向上)将旋转视图 180 度。
鼠标中键 :平移
鼠标右键 垂直拖动:相机缩放
鼠标右键 水平拖动:扭曲
View Twist
选择“Camera Based Tumble”后,在查看平面中旋转透视视图,其效果与您偏着头观看场景相同。按 + 键,单击此工具,然后单击并拖动 。
向右拖动鼠标将逆时针旋转视图,向左拖动将顺时针旋转视图。在整个窗口上拖动将旋转视图 360 度。
View Azimuth/Elevation
选择“Camera Based Tumble”后,在透视视图中围绕关注点旋转相机。按 + 键,单击此工具,然后单击并拖动鼠标以旋转视图。
若要沿水平和垂直两个方向旋转,请单击并拖动鼠标左键。
若要仅沿水平方向旋转,请单击并拖动鼠标中键。
若要仅沿垂直方向旋转,请单击并拖动鼠标右键。
在整个窗口上拖动鼠标键(在水平方向上或垂直方向上)将旋转视图 180 度。
Plane View
单击“Plane View”可以绕当前活动的构建平面(即用作地平面的构建平面)进行旋转。
人气软件
-

理正勘察CAD 8.5pb2 153.65 MB
/简体中文 -

浩辰CAD 2020(GstarCAD2020) 32/64位 227.88 MB
/简体中文 -

CAXA CAD 2020 885.0 MB
/简体中文 -

天正建筑完整图库 103 MB
/简体中文 -

Bentley Acute3D Viewer 32.0 MB
/英文 -

草图大师2020中文 215.88 MB
/简体中文 -

vray for 3dmax 2018(vray渲染器 3.6) 318.19 MB
/简体中文 -

cnckad 32位/64位 2181 MB
/简体中文 -

Mastercam X9中文 1485 MB
/简体中文 -

BodyPaint 3D R18中文 6861 MB
/简体中文


 lumion11.0中文(建筑渲染软件) 11.0
lumion11.0中文(建筑渲染软件) 11.0  广联达CAD快速看图 6.0.0.93
广联达CAD快速看图 6.0.0.93  Blockbench(3D模型设计) v4.7.4
Blockbench(3D模型设计) v4.7.4  DATAKIT crossmanager 2018.2中文 32位/64位 附破解教程
DATAKIT crossmanager 2018.2中文 32位/64位 附破解教程  DesignCAD 3D Max(3D建模和2D制图软件) v24.0 免费版
DesignCAD 3D Max(3D建模和2D制图软件) v24.0 免费版  simlab composer 7 v7.1.0 附安装程序
simlab composer 7 v7.1.0 附安装程序  houdini13 v13.0.198.21 64 位最新版
houdini13 v13.0.198.21 64 位最新版 















