
Alias AutoStudio 2020.1补丁
附带安装教程- 软件大小:8.86 MB
- 更新日期:2020-06-22 16:45
- 软件语言:简体中文
- 软件类别:3D/CAD软件
- 软件授权:免费版
- 软件官网:待审核
- 适用平台:WinXP, Win7, Win8, Win10, WinAll
- 软件厂商:

软件介绍 人气软件 下载地址
Alias AutoStudio 2020补丁是针对Autodesk Alias AutoStudio 2020官方版而开发的补丁,可以完美的将原程序进行,并且可以全面的解除所有的功能限制,让用户时刻都可以免费使用它,此版本更新有一段时间了,但是由于其数据包非常大,很多用户都没有具体的文件以及注册机,所以小编今天就为大家提供此款补丁,让您永远不用再付费使用程序;新版本对数据传输进行了更新,缩短了包含变体的文件的加载时间,系统缩短了在Variant Lister窗口打开时包含多个变体的文件的加载时间;导入/导出功能改进,系统添加了用于导出OBJ的Normalize UV Coordinates选项以支持使用渲染软件;新的曲线偏移和曲面偏移工具,Alias提供了两个新的偏移工具:Curves工具用于创建曲线偏移,Surface Offset工具用于创建曲面偏移;借助这些工具,可以快速创建偏移,并轻松指定偏移距离和偏差公差以及保持连续性等;需要的用户可以下载体验
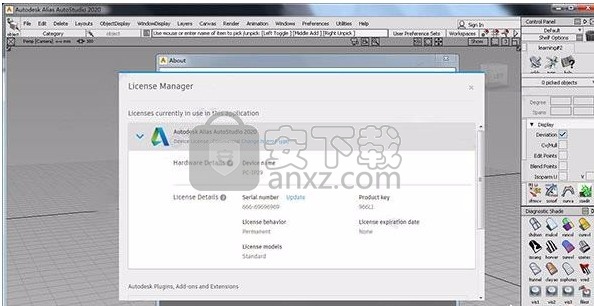
新版功能
线框抗锯齿质量改进
线框抗锯齿选项现在新增了Force Smooth Mode和16x Hardware Anti-Alias选项。
使用这些选项可产生更平滑的线条和更高质量的屏幕图像。
Force Smooth Mode可启用 OpenGL 线平滑过滤功能,这将生成更高质量的线条,但可能会影响性能。
默认情况下处于禁用状态。
从以前的Hardware Anti-Alias设置(例如 8x)转换至16x时,需要先重新启动Alias才可使新设置生效。
新增了用于文件的Created By选项
保存或导出文件时,现在可以在Save All Options对话框中的Save Information下保存信息
新增了DrawStyle选项
为了支持新的细分功能,我们添加了用于细分曲面几何体与控制框架操纵器的“DrawStyle”选项。
重做操作的默认热键
重做操作的默认热键设置现在为 Ctrl+Y,用于取消上一次撤消 (Ctrl+Z)。
软件特色
用于复制层文件夹和层的新层Paste Options
现在,您可以选择复制文件夹中包含的层,而无需复制文件夹结构。
Duplicate Layers (Outside)用于在源文件夹外粘贴选定层的副本。
使用此选项可在Object Lister底部粘贴层的副本。
Duplicate Layers (Inside)用于在源文件夹内粘贴选定层的副本。
Duplicate Folders and Layers用于粘贴源文件夹和选定层的副本。
这些新选项取代了Duplicate Layer选项。
在使用新的Paste Options之前,请通过在Paste Options窗口中启用Always Ask来启用它们。
拾取功能改进
现在可以通过选择外壳线或 CV 来拾取曲线。以前,对于某些工具,必须在执行拾取操作过程中直接选择曲线。
禁用“Share View”
现在可以通过将环境变量 ALIAS_DISABLE_SHAREVIEW 设置为1来禁用Share View”命令
安装步骤
1、用户可以点击本网站提供的下载路径下载得到对应的程序安装包
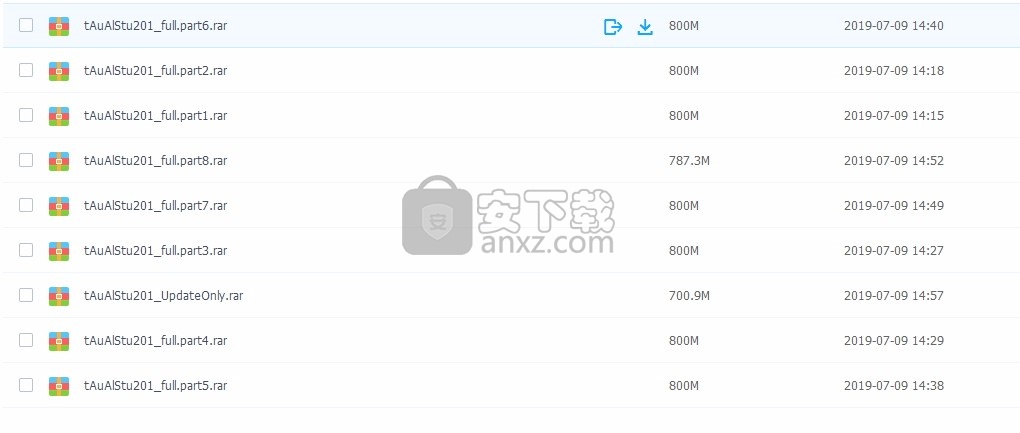
2、只需要使用解压功能将压缩包打开,双击主程序即可进行安装,弹出程序安装界面
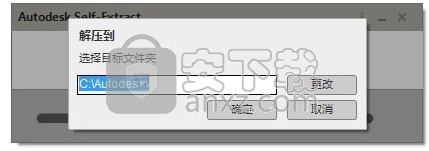
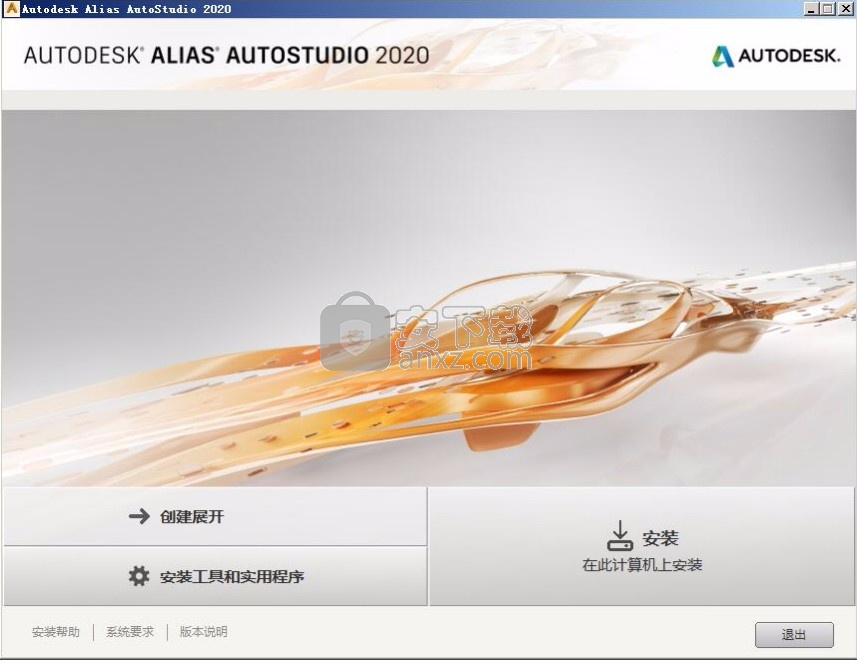
3、同意上述协议条款,然后继续安装应用程序,点击同意按钮即可
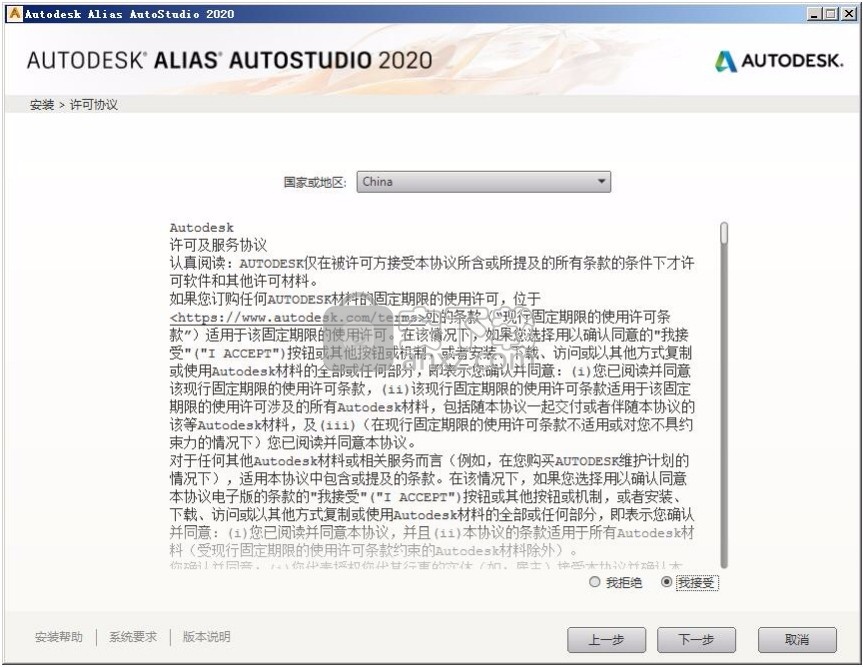
4、可以根据自己的需要点击浏览按钮将应用程序的安装路径进行更改
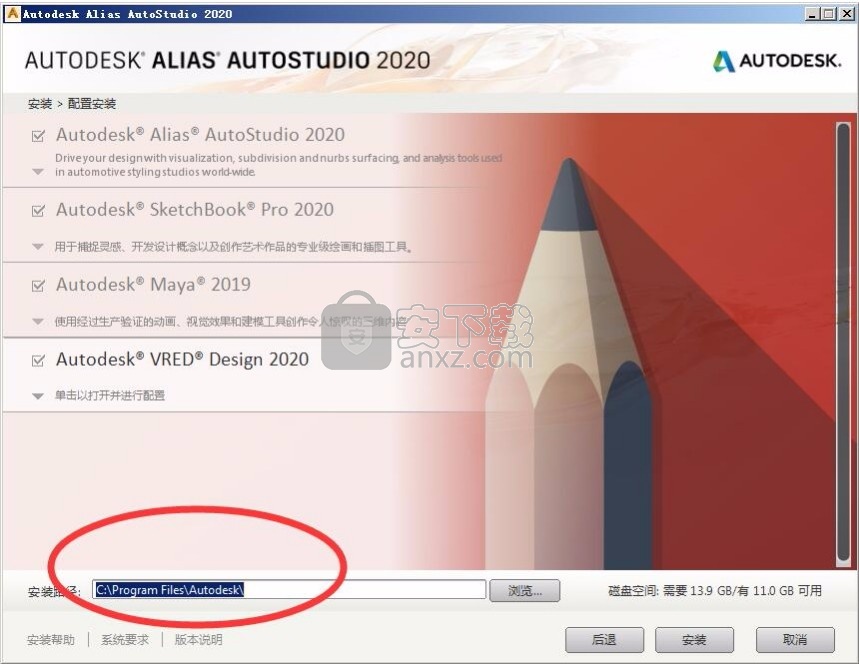
5、用户可以根据自己的需要选择对应的组件进行安装
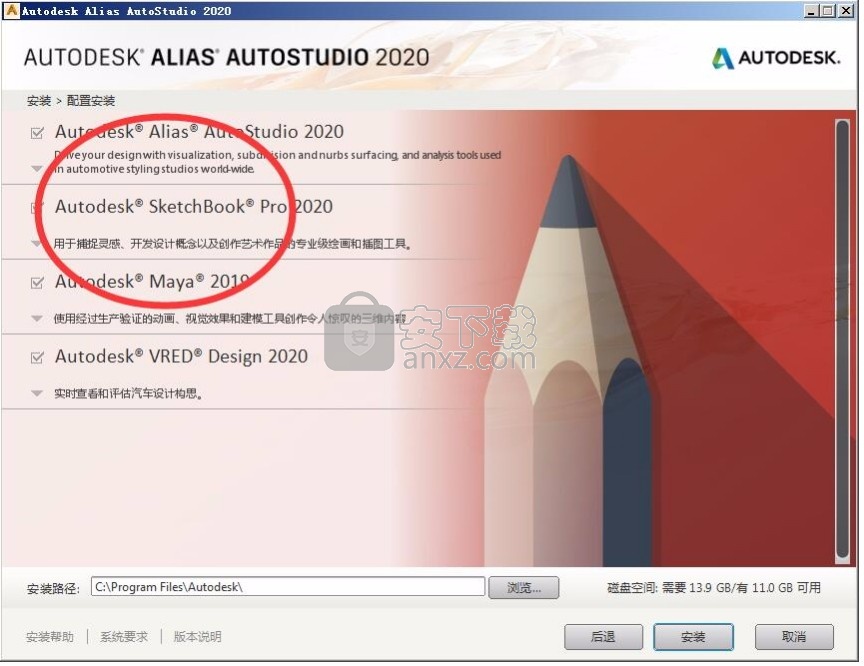
6、根据提示点击安装,弹出程序安装完成界面,点击完成按钮即可
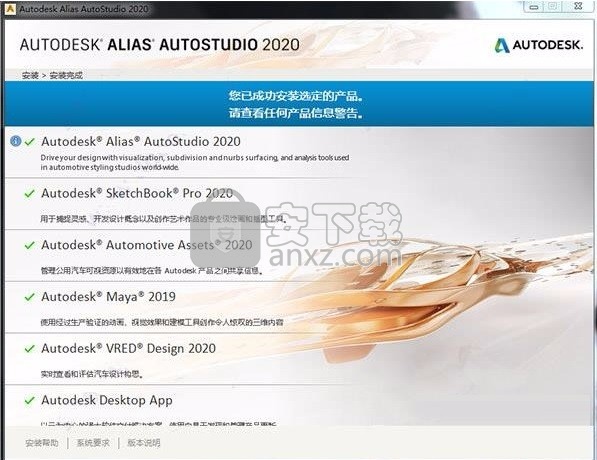
方法
之前,先把网络断开,避免失败
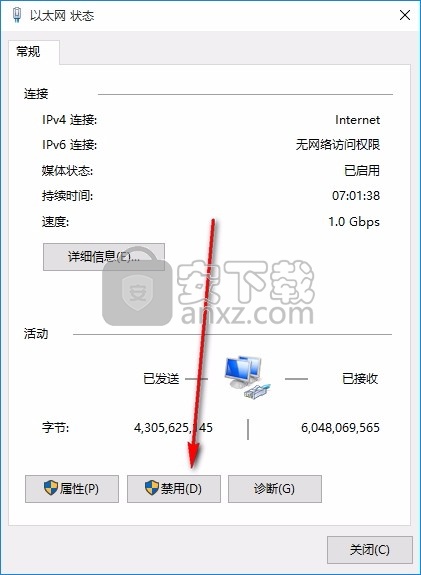
1、运行打开软件之后,弹出如下界面,点击输入序列号,如下图所示:
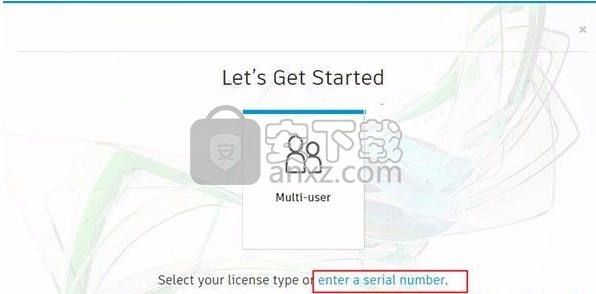
2、进入许可激活界面,我们可以看到软件剩余天数为30天,点击激活进行软件
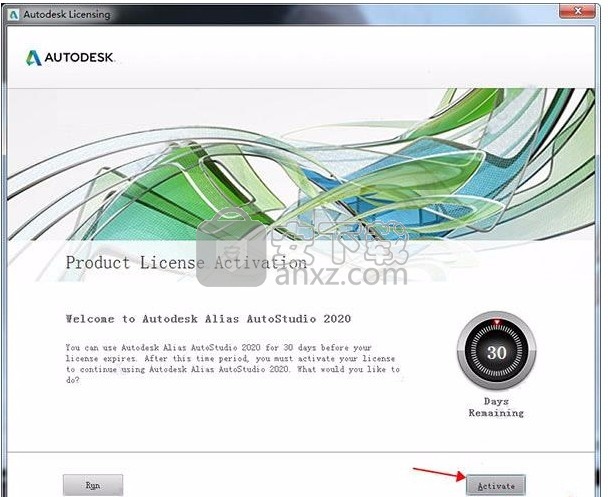
3、输入序列号666-69696969, 667-98989898, 400-45454545 066-66666666任意选择一组复制到以下相对应方框内,密钥已经有了,直接点击下一步
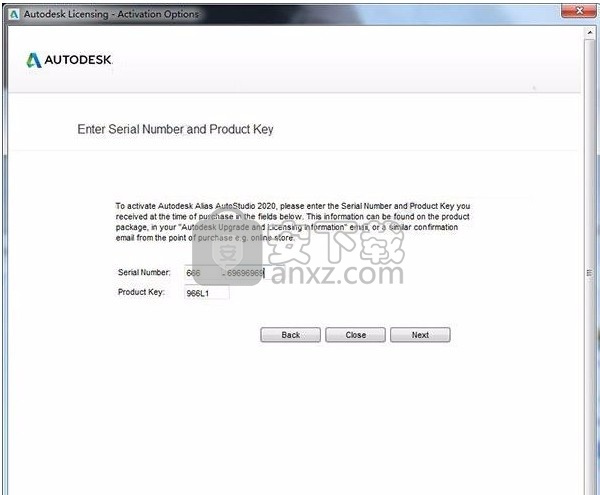
4、点击使用脱机方法申请激活码,选择第二项
获得申请号,并将它复制下来
5、然后关闭重新打开软件,进入软件界面后,点击帮助-关于-product license information,点击输入序列号,重复前面的操作
6、点击“我具有autodesk提供的激活码”,选择第二项,需要填写注册激活码
然后回到软件安装包,打开Crack文件夹,以管理员身份运行xf-adesk20.exe注册机,弹出界面,点击patch,提示“successfully patched”界面,点击确定即可,
接着将前面获取的申请号复制到注册机request方框内,然后点击generate获取并生成激活码,
最后将生成好的激活码复制到软件注册界面需要填写激活码的方框内,点击下一步即可激活软件
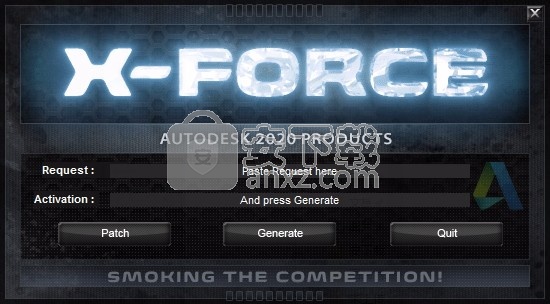
7、完成以上操作步骤后,就可以双击应用程序将其打开,此时您就可以得到对应程序
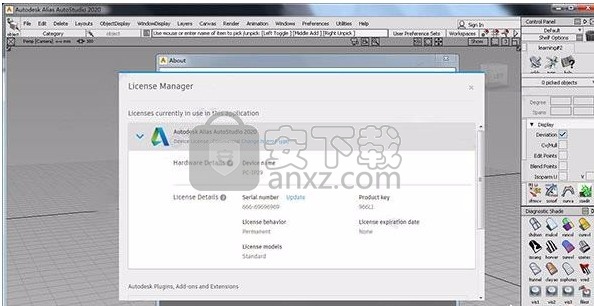
使用说明
管理屏幕空间
通过展开和收拢控制面板、工具箱、工具架和控制窗口,可以充分利用可用的屏幕空间。还可以将工具箱和工具架从水平方向重新调整为垂直方向。
注: 重新打开控制面板、工具箱、工具架和控制窗口时,会记住其最后大小和收拢/展开状态。
收拢/展开控制面板、工具箱、工具架和控制窗口
单击箭头或双击标题栏。
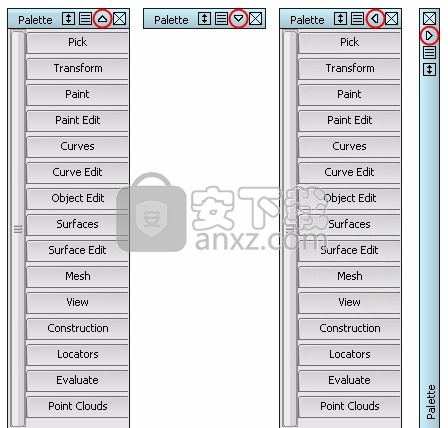
若要选择收拢/展开控制面板、工具箱、工具架和控制窗口的方向,请单击并按住标题栏上的箭头并选择一个箭头。
您可以锁定折叠方向,以便在移动窗口靠近应用程序窗口边缘时不会使方向发生变化。在窗口的标题栏中,选择折叠菜单上的“lock”。
若要自动收拢/展开控制面板、工具箱、工具架或控制窗口,请单击标题栏上的菜单图标,然后选择“Auto Hide”。选择“Auto Hide”后,将仅显示标题栏,直到您将光标悬停在标题栏上。
调整工具箱、工具架,并控制窗口的大小以适合内容
要调整窗口大小,请单击标题栏上的图标。
若要打开或关闭窗口中的所有断面,请按住 键并单击窗口部分。
打开和关闭工具箱上的选项卡
若要打开或关闭工具箱中的所有选项卡,请按住 键并单击某一选项卡。
若要打开某一选项卡并关闭其他所有选项卡,请按住 键并单击该选项卡。
相互附加窗口并将窗口附加到应用程序窗口
将控制面板、工具箱、工具架和某些窗口附加到应用程序窗口的边缘,以便它们可随应用程序窗口一起移动。相互附加窗口,以便可以作为一组移动和关闭这些窗口。
按住 并拖动标题栏,直至边缘捕捉到应用程序窗口、面板、工具箱、工具架或窗口的边缘。
注: 只可以附加不论其当前操作如何均始终保持打开状态的窗口。无法附加选项框和工具控制窗口。
如果要相互附加项,固定窗口的标题栏将变为较暗的灰色,表示它是父窗口。在窗口连接父窗口的位置还将显示一条浅蓝色线。
当您拖动父窗口时,附加的窗口将随之一起移动。
当您在窗口族中打开或关闭任何窗口时,族中所有窗口都将打开或关闭。
更改工具箱或工具架的方向
通过将工具箱或工具架调整为所需的方向,即可更改其方向。
自动排列主窗口、工具箱窗口和工具架窗口
注:
如果工具箱窗口或工具架窗口未打开,而您希望在布局中包含这些窗口,请先使用“Windows”菜单将其打开,然后继续操作。
选择“Preferences”>“Interface”>“Palette/Shelves Layout” 。
设置工具箱窗口和工具架窗口的位置,然后单击“Go”。
提示:
如果移动了这些窗口,可以通过选择“Preferences”>“Interface”>“Palette/Shelves Layout”(即菜单项本身,而不是选项框)快速返回此布局。
保存工具箱、工具架和控制窗口的配置
如果您有时需要窗口使用非标准配置,可以使用工作空间来记住工具架、工具箱和控制窗口(不包含视图窗口)之间的尺寸、位置和关系。您可以根据需要保存任意多的配置,并可轻松地在这些配置之间进行切换。
显示工具“Palette”窗口
选择“Windows”>“Palette” 以显示工具箱。
工具是在 Alias 中创建和操纵对象的主界面。这些工具位于工具箱中,并根据各自的功能及所影响的对象类型进行了分组。
选择工具
单击工具图标。
或使用鼠标右键 单击工具箱或工具架的标题选项卡,然后从菜单中选择工具。
从子工具箱中选择工具
某些工具隐藏在子工具箱中。如果工具右上角带有黄色箭头,则表示它包含子工具箱。
在该图标上单击并按住鼠标左键可显示其子工具箱。然后,单击该工具图标。
或在工具箱或工具架的标题标签上单击鼠标右键 ,然后从子菜单中选择该工具。
下列情况下应执行什么操作
工具箱窗口不可见
设置工具或菜单项中的选项
可以更改选项的工具和菜单项都标有选项框图标:
若要打开某个工具的选项框,请双击该工具的图标。
若要打开某个菜单项的选项框,请单击该菜单项名称旁边的框图标,而不是菜单项名称。
提示:您也可以按住 键并单击工具图标或菜单项来打开其选项框。
可将具有不同设置的工具的自定义副本分别拖动到工具架中。
有两种类型的选项窗口。
选项框是可以在屏幕中来回移动的简单窗口,但是不能调整其大小或收拢。通常,这些选项框只包含几个选项。
当选项框处于打开状态时,除非单击“Exit”或“Go”按钮关闭视图窗口,否则不能在视图窗口中执行任何操作或选择任何工具。
“Go”按钮可开始工具的操作,而“Apply”按钮仅可记住当前选项值而不启用此工具。
典型选项框
而控制窗口通常要复杂得多,控制窗口包含许多选项。
更为重要的是,可以在控制窗口仍处于打开状态时继续使用工具。在这些窗口中更改参数通常会使模型自动更新。这些窗口不带有“Go”按钮,而是带有“Next”按钮(用于从头重新开始工具的行为)和“Update”按钮(用于在未自动更新时根据窗口的新值更新模型)。还可以展开/收拢控制窗口以有效管理屏幕空间。
典型控制窗口
微型滑块
文本字段和滑块控件均具有称为微型滑块的功能,此功能可用于对任何数值选项进行微调。
若要使用微型滑块,请按住 键,然后单击数值字段并拖动鼠标。
“Reset”按钮
选项框和控制窗口的底部都包含有“Reset”按钮。“Reset”按钮的行为方式在不同位置会有所不同,取决于此按钮是位于工具箱或菜单栏中某工具的选项窗口之中,还是属于工具架上的一个工具。
如果是工具箱或菜单工具,“Reset”按钮始终恢复默认(出厂安装)的选项设置。
如果是工具架工具,“Reset”将恢复 Alias 启动时在工具中设定的选项设置。
如果您使用的是单键热键,则必须先按 键或单击提示行,然后才能键入工具输入。
若要进入相对定位模式,请在三维坐标前键入 r。
若要进入绝对定位模式,请在三维坐标前键入 a。
使用逗号或空格分隔坐标值。
对于大多数工具来说,您还可以使用箭头键“轻移”对象使其移动少许距离。
对于大多数变换工具来说,您也可以使用箭头键轻移对象使其移动少许距离。
在使用非拾取工具时进行拾取
在大多数工具中,您可以临时切换为拾取几何体。按住 键并单击鼠标可拾取和取消拾取几何体。
从提示行中获取反馈
提示行(位于菜单栏正下方)可显示反馈消息和错误消息,并提示您完成当前工具的各个步骤。
提示行显示:
关于使用当前工具的简要说明。
拖动鼠标时的数值反馈。
使用键盘键入的任何信息。
工具或菜单项无法完成任务时的警报消息。
有时,在您尚未阅读提示行中的警报消息时,就会显示另一条消息以取代当前的警报消息。在这种情况下,请打开提示行历史记录窗口,查看截至目前提示行中显示的所有消息的列表。
打开提示行历史记录窗口
单击提示行左侧的小按钮()。
使用“Pick”>“Object” 可拾取对象。您还可以使用其他拾取工具拾取更多个特定类型的对象。
拾取或取消拾取对象
选择“Pick”>“Object” 。
执行下列操作之一:
单击鼠标键可拾取或取消拾取一个对象。
可围绕一个或多个对象拖动鼠标键以绘制一个拾取框。
键入对象名称以拾取该对象。
注:
如果在“Preferences”>“Selection Options”中启用了“Face selection”,则可以通过单击曲面上的任意位置来拾取曲面,而不仅仅是单击线框上的位置来拾取曲面。详细信息请参见“Preferences”>“Selection Options”。
拾取所有对象
在工具箱中,选择“Pick”>“Object types”>“All Objects/Lights” 。
取消拾取所有对象(不拾取任何对象)
在工具箱中,选择“Pick”>“Nothing” 。
或
选择“Pick”>“Object” ,然后在空白处单击 。
拾取或取消拾取对象组件或特定的对象类型
在工具箱中,选择“Pick”>“Component” 。
使用提示行左侧菜单下的组件过滤器按钮选择要拾取的组件类型。
注:
“Sections”和“Lights”没有过滤器按钮,必须在选项框中对其进行设置。
拾取属于 G0 或 G1 连续的曲面集(链选择)
选择“Pick”>“Surface Chain”,然后选择第一个曲面。
选择曲面时,达到超过指定公差外的边时选择才会停止。
在临近的对象之间进行选择
在视图窗口中,如果同一空间内存在多个对象,则单击拾取某一对象时可能会发生混淆。此时,将弹出拾取选择器菜单。
拖动鼠标然后松开鼠标键,以指定要拾取的对象。
要拾取多个对象,请按住 键并单击列表中的每个对象名称。
拾取选择器显示与分配给您正在使用的鼠标键的选择模式一致的项目。例如:
如果鼠标键的选择模式设置为“Add”,则拾取选择器不显示已选定的项目。
如果将选择模式设置为“Unpick”,拾取选择器仅显示已选定的项目。
拾取同一类型的多个对象
Alias 中创建的每个对象均有一个名称。您可以打开“Object Lister”或 SBD(场景结构图)查看这些对象的默认名称。
若要拾取同一类型的多个对象,请在命令行中键入对象名称的公用部分,并使用通配符表示可能不同的部分。
星号 (*) 是表示一个或多个任意字符的通配符。例如,如果您有 50 个球体,其名称分别为 sphere、sphere#2、sphere#3……sphere#50,则在“Pick”提示符下键入“sphere*”即可拾取上述所有球体。
按 键可将所有球体设为激活状态。
可以将 * 放在通配符表达式的任何位置。例如,sphere*5 将拾取名称末尾为 5 的所有球体。
?(问号)是表示单个字符的通配符。例如,t?p 将与名称为 tip、tap 或 top 的对象匹配,但与名称为 trip 的对象不匹配。
过滤器图标有什么作用?
单击或拖动鼠标可拾取选择了过滤器按钮的类型的组件。
拾取特殊对象类型
拾取面上线、标注、图像平面、具有相同材质球的对象、模板化对象以及组中的对象。
拾取或取消拾取面上线
在工具箱中,选择“Pick”>“Object Types”>“Curve on Surface” 。
可以将该工具设置为仅拾取可视面上线,或者通过选项框仅拾取几何体面上线。
拾取标注
在工具箱中,选择“Pick”>“Locator”或单击其图标。
该拾取工具现在会选择标注。
单击标注,将其激活。
拾取或取消拾取图像平面
该图像平面在其他类型的几何体后面浮动并始终像背景一样切合计算机屏幕。
在工具箱中,选择“Pick”>“Object Types”>“Image Plane” 或单击其图标。
在窗口中单击图像平面。
拾取的图像平面显示在建模窗口中,其边界周围将亮显。
在 SBD 窗口中,拾取的图像平面在其相机下面显示,边界周围将会亮显。
可以在 SBD 窗口中使用下列对象拾取模式中的任何一项拾取图像平面:
“Pick”>“Template”
“Pick”>“Component”
“Pick”>“Object Types”>“Image Plane”
“Pick”>“Object”
使用相同的材质球拾取所有曲面
使用适当的材质球拾取曲面。
在工具箱中,选择“Pick”>“Object Types”>“Pick by Shader” 。
此时会自动拾取已指定上述材质球的所有曲面。
注:
如果选择“Pick by Shader”工具时有多个活动曲面,则会选择包含那些材质球(在不止一个材质球的情况下)的所有曲面。
注:
也可以在调用该工具之后拾取曲面。
使用相同的层拾取所有曲面
注: 仅 Alias 2019.2 或更高版本提供“Pick by Layer”工具。
拾取被指定给感兴趣的层的曲面。
在工具箱中,选择“Pick”>“Object Types”>“Pick by Layer” 。
选择被指定给与所拾取曲面相同的层的所有曲面。
注:
如果选择“Pick by Layer”工具时拾取的多个曲面被指定给不同的层,将选择被指定给这些层(在不止一个层的情况下)的所有曲面。
注:
也可以在调用该工具之后拾取曲面。
拾取或取消拾取模板化对象
在工具箱中,选择“Pick”>“Template” 。
拾取或取消拾取组中的对象
在工具箱中,选择“Pick”>“Component” 。
拾取选择控制柄
在工具箱中,选择“Animation”>“Pick”>“Selection Handle” 。
提示:
您可以使用“Pick”>“Object” 工具来拾取选择控制柄(及其目标对象)。此工具仅拾取选择控制柄,使您可以在多个对象的四周拖出一个拾取框,并仅拾取选择控制柄。
人气软件
-

理正勘察CAD 8.5pb2 153.65 MB
/简体中文 -

浩辰CAD 2020(GstarCAD2020) 32/64位 227.88 MB
/简体中文 -

CAXA CAD 2020 885.0 MB
/简体中文 -

天正建筑完整图库 103 MB
/简体中文 -

Bentley Acute3D Viewer 32.0 MB
/英文 -

草图大师2020中文 215.88 MB
/简体中文 -

vray for 3dmax 2018(vray渲染器 3.6) 318.19 MB
/简体中文 -

cnckad 32位/64位 2181 MB
/简体中文 -

Mastercam X9中文 1485 MB
/简体中文 -

BodyPaint 3D R18中文 6861 MB
/简体中文


 lumion11.0中文(建筑渲染软件) 11.0
lumion11.0中文(建筑渲染软件) 11.0  广联达CAD快速看图 6.0.0.93
广联达CAD快速看图 6.0.0.93  Blockbench(3D模型设计) v4.7.4
Blockbench(3D模型设计) v4.7.4  DATAKIT crossmanager 2018.2中文 32位/64位 附破解教程
DATAKIT crossmanager 2018.2中文 32位/64位 附破解教程  DesignCAD 3D Max(3D建模和2D制图软件) v24.0 免费版
DesignCAD 3D Max(3D建模和2D制图软件) v24.0 免费版  simlab composer 7 v7.1.0 附安装程序
simlab composer 7 v7.1.0 附安装程序  houdini13 v13.0.198.21 64 位最新版
houdini13 v13.0.198.21 64 位最新版 















