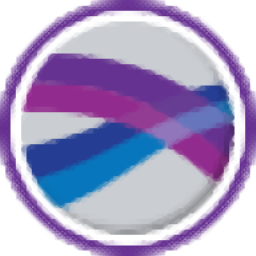
Golden Software Surfer 15
v15.5.382- 软件大小:145.52 MB
- 更新日期:2020-06-13 15:12
- 软件语言:简体中文
- 软件类别:3D/CAD软件
- 软件授权:免费版
- 软件官网:待审核
- 适用平台:WinXP, Win7, Win8, Win10, WinAll
- 软件厂商:

软件介绍 人气软件 下载地址
Golden Software Surfer 15是一款功能完善的三维立体建模及分析工具;新版本更新了网格,此模块是由均匀分布的行和列组成的矩形区域,行和列的交点称为网格节点;轮廓,颜色浮雕,网格值,矢量,视域,分水岭,3D表面和3D线框地图图层都需要在Surfer中使用网格 ;在Surfer中,数据,网格,地图图层和地图可以具有关联的坐标系,由数据, 网格和地图图层定义的所有坐标系都即时转换为地图的目标坐标系,这样可以在Surfer中轻松组合具有不同坐标系的地图;该程序不需要定义地图投影,可以从未引用的数据,网格和地图图层创建地图,只要所有地图图层都具有相同的X和Y范围,就无需指定坐标系;如果未为每个地图图层指定源坐标系,则强烈建议不要更改目标坐标系,更改地图目标坐标系会导致未参考的地图图层显示不正确或不显示;新建地图或添加地图:一次选择多个文件,支持从任何基础层中的任何折线创建轮廓,将拆分并合并到新功能组中,将线性单位转换为标签,默认情况下,将循环间隔链接到标签增量;需要的用户可以下载体验;需要的用户可以下载体验
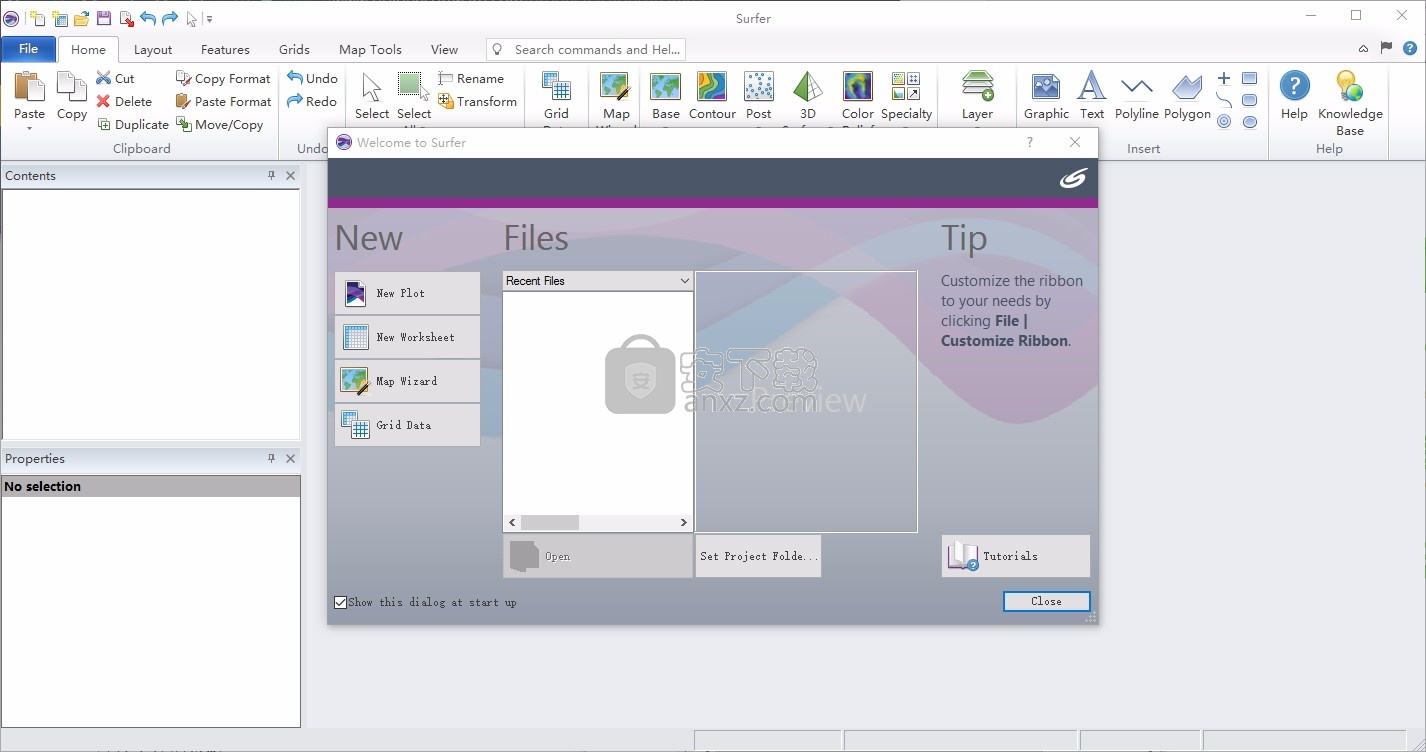
新版功能
1、裁剪图像
巨大的图像文件会拖慢您的速度吗? 您现在可以在Surfer中永久裁剪图像!
这些图像可以在Base(栅格)层中浮动(通过Home | Insert | Graphic导入),
也可以在Base(vector)层中包含图像。
2、设置透明颜色
现在,Surfer使您可以使Image,Base(栅格)层或Base(矢量)层内的图像中的特定颜色透明。
对于那些希望将白色背景透明的报表中的导入站点计划PDF或类似图像的用户而言,这非常方便。
或者,使用简单的滑块选择图像中所需的任何颜色并使其透明。
3、从3D视图导出图像
我们对此有很多要求,现在就在这里-从3D视图以您喜欢的格式(例如PNG,TIF和JPG)导出高分辨率图像。
软件特色
1、简单网格参数
选择简单网格化参数以使用默认网格化选项快速生成网格。
选择简单网格化参数后,指定网格化方法并输出网格几何形状。
2、网格化方法
冲浪者有几种不同的网格化方法,这些网格化方法定义了生成网格文件时插入XYZ数据的方式。
通过单击当前选择并从列表中选择所需的方法来更改网格化方法。
3、输出网格几何
OutputGrid Geometry部分定义了网格限制和网格密度。
OutputGrid Geometry部分还控制是否自动为数据外部的网格节点分配NoData值。
安装步骤
1、用户可以点击本网站提供的下载路径下载得到对应的程序安装包
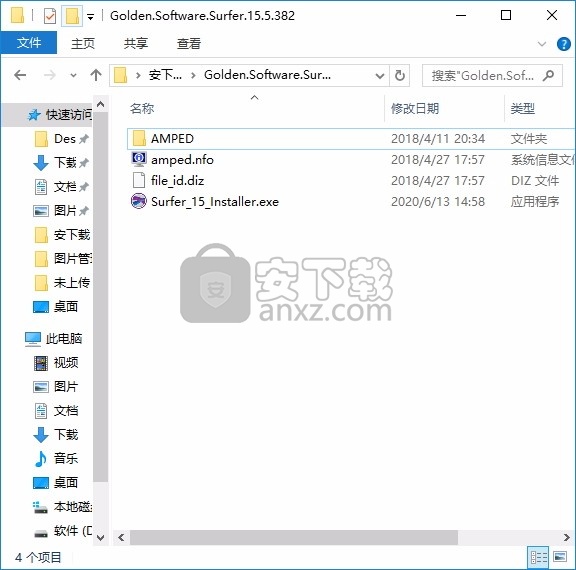
2、只需要使用解压功能将压缩包打开,双击主程序即可进行安装,弹出程序安装界面
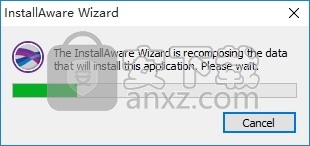
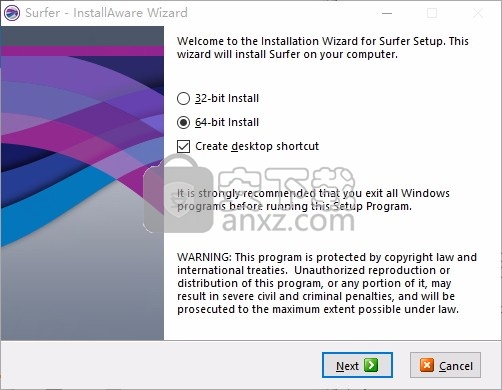
3、同意上述协议条款,然后继续安装应用程序,点击同意按钮即可
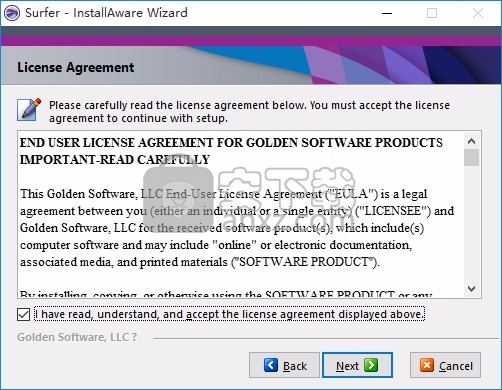
4、可以根据自己的需要点击浏览按钮将应用程序的安装路径进行更改
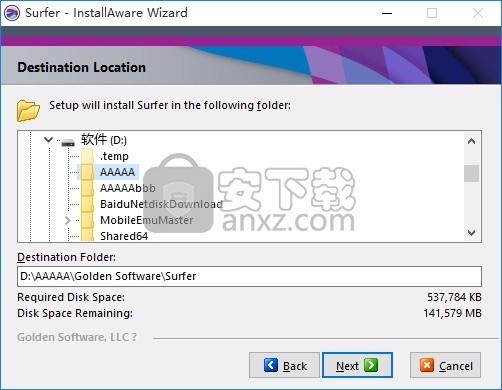
5、弹出以下界面,用户可以直接使用鼠标点击下一步按钮
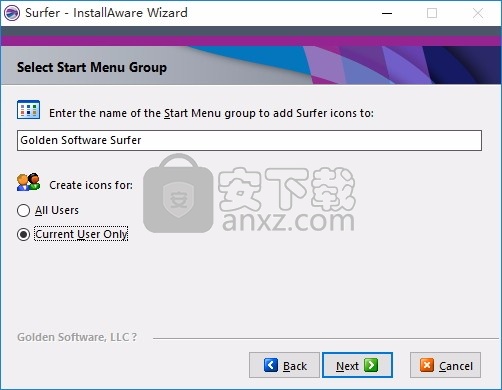
6、现在准备安装主程序,点击安装按钮开始安装
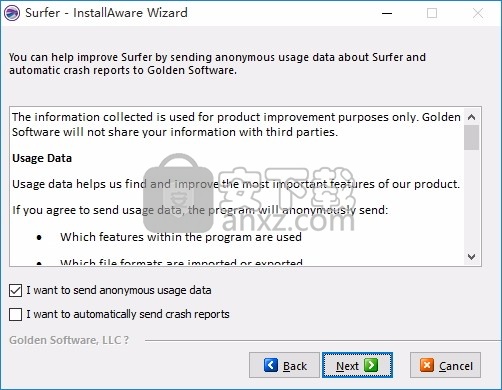
7、弹出应用程序安装进度条加载界面,只需要等待加载完成即可
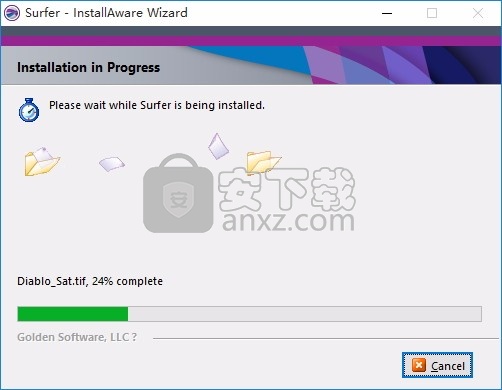
8、根据提示点击安装,弹出程序安装完成界面,点击完成按钮即可
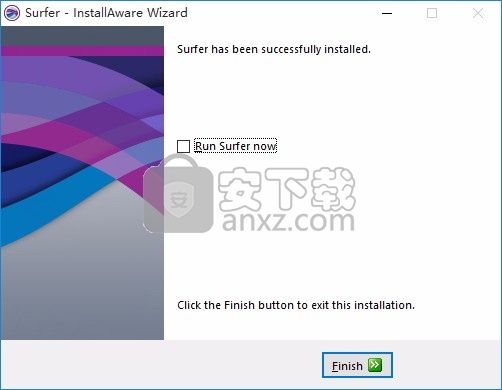
方法
1、程序安装完成后,直接启动Surfer,
2、然后选择输入产品密钥->激活->离线许可,在文件选择窗口中加载Surfer.lic,(文件在安装包中)
3、等待验证许可证即可完成激活,重新启动程序就可以免费使用;
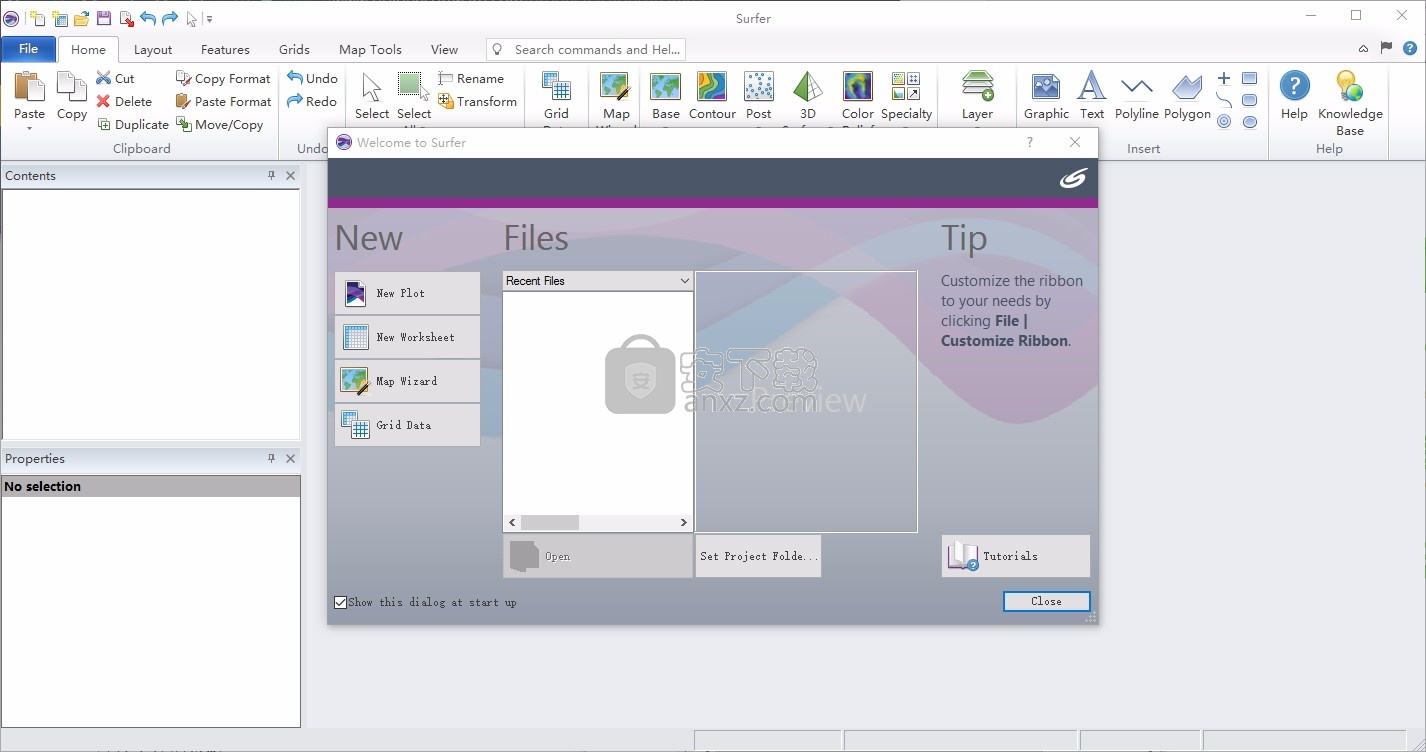
使用说明
更改图层属性
地图的外观主要取决于地图图层的属性。本课程将演示一些用于控制轮廓,柱子和颜色浮雕层的显示的常用属性。但是,每种地图类型都有许多属性和显示选项。帮助中的每个属性均包含描述和说明。
此颜色浮雕层使用Rainbow颜色图。
我们将从更改颜色浮雕层的颜色开始:
在“内容”窗口中单击“ Color Relief-Tutorial.grd”图层以将其选中。在单个地图中覆盖多个图层时,通常更容易在“内容”窗口中选择所需的图层。选择了色彩浮雕层后,色彩浮雕层的属性将显示在“属性”窗口中。
单击“属性”窗口中的“常规”选项卡以显示“常规”页面。
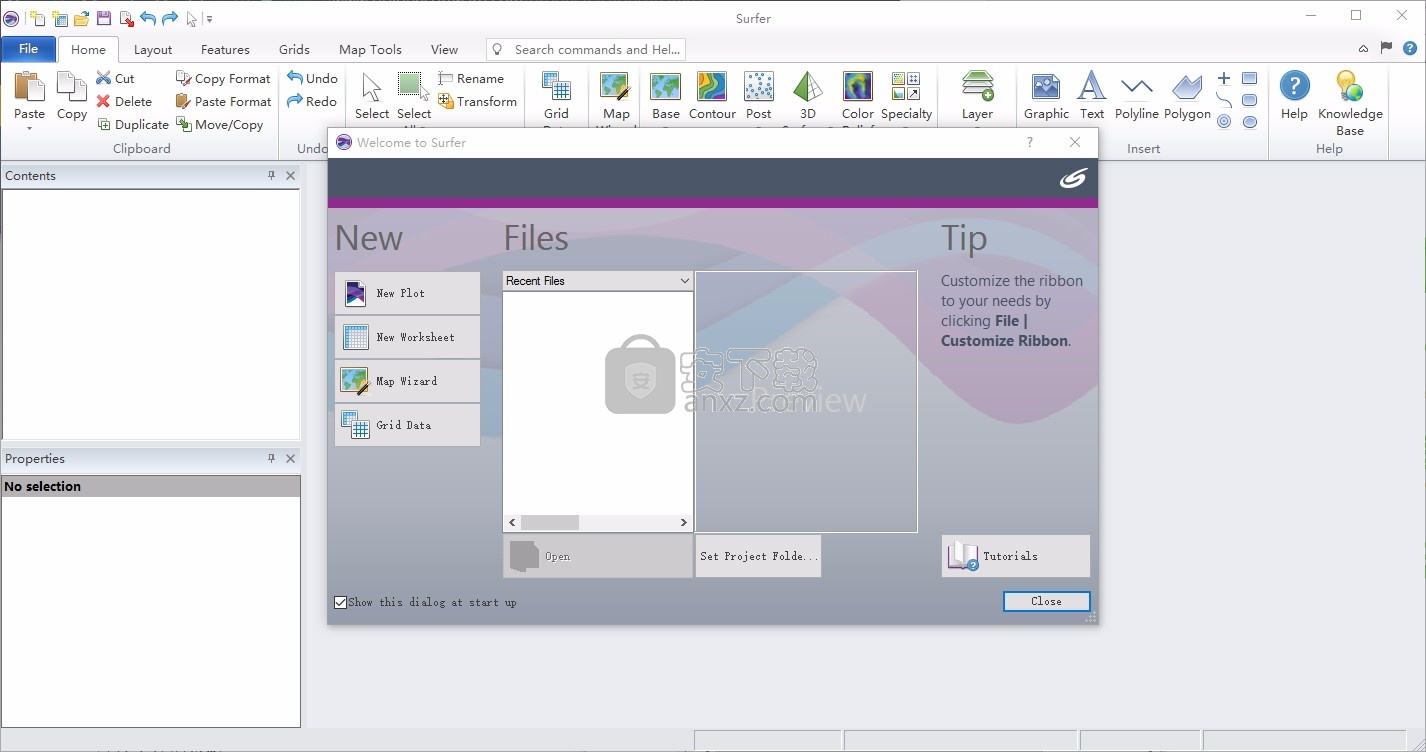
如有必要,请单击“常规”旁边的按钮以展开“常规”部分。
Colors属性确定颜色浮雕贴图中使用的颜色贴图。默认的颜色图是地形。单击地形,然后从颜色列表中选择彩虹。
现在,颜色浮雕层正在使用Rainbow颜色图。您可以单击“颜色”属性旁边的,以在“颜色图编辑器”中自定义颜色图。
更改轮廓线级别-教程
您可以轻松修改任何轮廓图特征。例如,您可能想要更改地图上显示的轮廓线级别。
转到“层”页面以显示轮廓层属性。
更改轮廓等级:
单击“内容”窗口中的Contours-Tutorial.grd对象。选择轮廓层后,轮廓属性将显示在“属性”窗口中。
在“属性”窗口中,单击“级别”选项卡以显示地图的轮廓线级别和轮廓线属性。
在此示例中,轮廓等级从Z = 20开始。显示在“最小轮廓”旁边。最大轮廓等级为105。
要更改轮廓范围,请单击“最小轮廓”或“最大轮廓”旁边的框。
突出显示当前值并键入一个新值。网格文件的数据范围显示在“级别”页面的顶部,使选择合适的范围变得更加容易。
为了获得最佳结果,请选择“最小轮廓”和“最大轮廓”的值在此数据范围内或附近。
等高线间隔或等高线的频率为5。这意味着将每五个Z单位显示一条轮廓线。我们应该看到等高线在20、25、30、35等处,最高可达105。单击等高线间隔框,突出显示值5,然后键入值10。
按键盘上的ENTER键。地图会自动更新,以每10 Z单位显示轮廓线。最小轮廓级别为Z = 20,最大轮廓级别为Z = 100。
更改轮廓线属性-教程
您可以在“色阶”页面上的列表中设置任何选项,以自定义轮廓图。
每个值的“主要轮廓”允许为轮廓图设置两种不同的线型,即主要轮廓线和次要轮廓线。
默认情况下,主要轮廓线为黑色并标记为,次要轮廓线为灰色且未标记。
可以更改次要轮廓线的数量以及主要轮廓和次要轮廓的线属性。
设置主要轮廓值
突出显示每个主要轮廓旁边的框中的数字,然后输入新值3。
按键盘上的ENTER键,每三行是一条主要轮廓线。
更改主要轮廓线属性
如果该部分尚未展开,请单击“主要轮廓”旁边的。
单击“主要轮廓”部分中“线属性”旁边的。出现主线属性。
单击颜色旁边的黑色框。从列表中选择另一种颜色,例如红色。地图会自动更新。
单击宽度旁边的,并将其值更改为0.03英寸。现在,在主要轮廓上出现粗红线。
更改次要轮廓线属性
如果该部分尚未展开,请单击“次要轮廓”旁边的。
单击次要轮廓部分中的线属性旁边。出现次要线属性。
单击“颜色”旁边的“ 30%黑色”框。从列表中选择另一种颜色,例如80%黑色。
单击样式旁边的框,然后从列表中选择一条虚线。灰色的虚线现在出现在次要轮廓上。
更改主线和副线属性后,轮廓图应类似于此示例。
高级轮廓层属性-教程
可以使用以下三种方法之一设置等高线图级别的属性:简单,对数或高级。
如上一主题所示,“简单”方法易于使用且调整迅速。
对数方法与简单方法非常相似,但是它使用对数刻度而不是线性刻度。
使用“高级”方法时,每个轮廓线都是单独控制的。
“地图级别”对话框用于通过“高级级别”方法调整级别属性。
在“ Levels for Map”对话框中控制等高线图的“ Level”,“ Line”,“ Fill”,“ Label”和“ Hach”属性的高级设置。
单击列按钮可一次为所有轮廓调整属性,或者双击特定轮廓级别可为单个轮廓调整属性。
通过单击“地图级别”对话框标题按钮可以进行的更改包括:
单击“级别”按钮设置最小,最大和轮廓间隔。
通过单击“线条”按钮,将所有线条的线条属性设置为统一或渐变的颜色和样式。
通过单击“填充”按钮,为前景色和背景色以及所有轮廓线之间的填充图案设置颜色图。
单击“标签”按钮,以频率为所有轮廓标签或轮廓标签设置标签属性。
单击哈希按钮,为所有轮廓或频率设置哈希属性。
可以进行的个人级别更改包括以下各项:
双击级别值以输入新的Z值来设置单个级别值。
通过双击该级别的线条样式来设置单个级别的单个线条属性。
通过双击该级别的填充图案来设置单个级别的填充颜色或图案。
通过双击该级别的“标签”列下的“是”或“否”,为单个轮廓标签设置标签属性。
通过双击该级别的“哈希”列下的“是”或“否”,为单个轮廓级别设置hachure属性。
现在,我们将应用高级级别方法并通过一些批量更改来自定义轮廓级别:
在“内容”窗口中,在Contours-Tutorial.grd等高线图层上单击一次以将其选中。
在“属性”窗口中,单击“级别”选项卡。
通过单击“级别方法”旁边的单词“简单”并从列表中选择“高级”来更改“级别”方法。
单击轮廓级别旁边的“编辑级别”按钮,以打开“地图的高级级别”对话框。
单击列标题按钮会定期进行批量更改。单击标签按钮。将打开“标签”对话框。
将“第一”值更改为2,将“设置”值更改为1,将“跳过”值更改为2。
First值告诉Surfer首先更改哪个轮廓线。这表示设置第二条轮廓线的标签格式(Z = 30)。
“设置”值告诉冲浪者用此样式设置多少行。这表示只能使用标签格式设置一行。
跳过值告诉冲浪者在设置下一条轮廓线之前要跳过多少行。这表示跳过两条轮廓线。
因此,未设置Z = 40和Z = 50轮廓。下一条轮廓线Z = 60使用标签格式。跳过Z = 70和Z = 80。设定Z = 90。 Z = 100被跳过。
单击字体按钮。将打开“字体属性”对话框。
将大小(点)设置为14。
将“前景色”和“不透明度”设置为“白色”。
在“字体属性”对话框中,单击“确定”。
在“标签”对话框中单击“确定”。注意在Mapdialog的级别中如何更改标签状态。
单击哈希按钮。 Hachuresdialog打开。
将“第一”设置为1,将“设置”设置为1,将“跳过”设置为0。
First值告诉Surfer为第一条轮廓线Z = 20设置hachure设置。
“设置”值告诉冲浪者仅将一条轮廓线设置为hachure样式。
跳过值告诉冲浪者要跳过多少轮廓。在这种情况下,不会跳过轮廓。这意味着所有轮廓都将具有hachure样式。
如果尚未选中仅哈希封闭轮廓线框,则将其选中。
将方向更改为上坡。
在“ Hachures”对话框中单击“确定”。这会将哈希表下的所有项目更改为是。所有闭合的轮廓都将具有指甲痕迹。
在“ Levels for Map”对话框中单击“ OK”,然后对等高线图进行批量更改。
现在,我们将再次打开“ Levels for Map”对话框,并设置各个轮廓线的属性:
在“内容”窗口中,在Contours-Tutorial.grd等高线图层上单击一次以将其选中。
在“属性”窗口中,单击“级别”选项卡。
确保将“级别”方法设置为“高级”。
单击轮廓级别旁边的“编辑级别”按钮,以打开“地图的高级级别”对话框。
在“ Levels for Map”对话框中,您可以双击“ Level”按钮下方列表中的单个Z值,以更改
在“ Z Level”对话框中,突出显示值60并键入65。
单击“ Z Level”对话框中的“ OK”,轮廓线水平会发生变化到65。
您也可以双击单个级别的线型来修改所选级别的线属性。 这提供了一种在地图上强调各个轮廓级别的方法。 双击级别70旁边的线条样式。
在“线属性”对话框中,通过单击虚线并从列表中选择“实线”,将“样式”更改为实线。
在“线属性”对话框中单击“确定”。
让我们在两个现有值之间添加一条轮廓线。 单击“级别”列下的数字65。
单击添加按钮。 在50和65之间添加值57.5。
使用“用于地图的级别”对话框可以对轮廓级别进行批量和单个更改。
在“贴图级别”对话框中单击“确定”,然后对等高线图进行单独设置。
现在,高级属性已应用于等高线图。
导出3D轮廓-教程
在绘图窗口中完成等高线图后,可以将具有关联Z值的等高线导出到AutoCAD DXF,2D SHP,3D SHP或TXT文件。要将轮廓线导出到DXF,2D或3D SHP或TXT文件:
单击“内容”窗口中的Contours-Tutorial.grdin,选择等高线图图层。
点击地图工具|图层工具|导出轮廓命令。
在“另存为”对话框中,在“文件名”框中键入Tutorial轮廓。
在“保存类型”列表中选择AutoCAD DXF文件(* .dxf),2D Esri Shapefile(* .shp),3D Esri Shapefile(* .shp)或文本格式(* .txt)。
单击“保存”,文件将导出到当前目录。根据您选择的文件类型,这将创建一个名为Tutorial outlines.dxf,Tutorial outlines.shp或Tutorial outlines.txt的文件。可能还会创建DXF或SHP文件随附的其他文件。
轮廓将导出为折线或多边形。标签和间隙被去除。导出的文件可以在Surfer中用作底图,也可以在其他应用程序中使用。文件|导出命令也可以用于导出2D或3D轮廓。导出轮廓帮助主题中提供了“导出轮廓”和“导出”命令之间的比较。
更改帖子层属性-教程
帖子图中的符号可以全部相同,也可以在工作表列中选择。符号大小可以全部相同或具有比例大小。符号颜色可以全部相同或具有基于列的颜色。现在,我们将编辑后地图图层属性:
单击“内容”窗口中的Post-Tutorial.dat层。
在“属性”窗口中,单击“符号”选项卡。
如果“符号”部分尚未展开,请单击“符号”旁边的。
单击“符号属性”旁边的以打开“符号属性”部分。
单击“符号”属性旁边的选定符号。在列表中,从符号面板中单击填充的菱形符号(符号集:GSI Default Symbols,数字:6)。
单击“符号大小”旁边的以打开“符号大小”部分。
突出显示“符号大小”选项旁边的值,然后输入0.15 in。
按键盘上的ENTER键。符号将使用新的符号大小进行更新。
单击“符号颜色”旁边的。
要基于工作表值更改符号颜色,请单击“颜色”列选项旁边的“非”,然后选择“列C:高程”。
验证通过颜色图将“颜色”方法设置为“数值”。
单击“符号”颜色旁边的颜色图,然后选择所需的颜色图,例如“地形”。
如果看不到张贴图,请确保“内容”窗口中的张贴层位于轮廓层的顶部。在地图对象中列出图层的顺序是在绘图窗口中绘制地图图层的顺序。要在“内容”窗口中移动帖子图层,请在地图对象的其他图层上方单击鼠标左键并将其拖动。或者,选择发布层,然后单击“布局” |“排列” |“排列”。向前走|提出命令,或右键单击发布图层并选择“订购对象|前进。
将标签添加到帖子层-教程
您可以在邮政地图和分类邮政地图上的数据点上添加标签。可以添加多个标签以显示地图中所需的所有信息。我们将添加标签,以显示数据点的高程和名称:
单击“内容”窗口中的Post-Tutorial.dat层。
在“属性”窗口中,单击“标签”选项卡。
如果该部分尚未打开,请单击“标签集1”旁边的。
在工作表列旁边,单击单词无。将显示一个列表,其中显示了Tutorial.dat中的所有列。从列表中选择列C:高程。
对于相对于符号的位置选项,单击现有选项,然后从列表中选择下方。
单击添加标签集选项旁边的添加按钮,将第二个标签添加到帖子地图。
在工作表列旁边,单击单词无。将显示一个列表,其中显示了Tutorial.dat中的所有列。从列表中选择列D:名称。
对于相对于符号的位置选项,单击现有选项,然后从列表中选择上方。
单击“字体属性”旁边的以打开“字体属性”部分。
将背景不透明度更改为33%。这会在名称周围放置一个半透明的白色框。
地图后图层会自动重绘,每个数据点上都带有标签。
移动单个帖子标签-教程
您可以使用地图工具|在帖子地图和分类的帖子地图上移动各个标签。编辑图层|发布标签命令。或者,添加标签,然后右键单击帖子地图,然后选择“编辑帖子标签”以进入编辑模式。可自定义的行将从数据点标签自动添加到实际的X,Y数据点位置。
在“内容”窗口中选择Post-Tutorial.dat图层。
点击地图工具|编辑图层|发布标签命令或右键单击所选地图,然后选择编辑发布标签。光标将变为,表明您现在处于帖子标签编辑模式。
左键单击标签,按住鼠标左键,然后将标签拖动到新位置。按住鼠标左键,箭头键盘键可用于微调标签位置。释放鼠标左键,将标签放置在新位置。默认情况下,引出线将从点位置添加到新标签位置。选择发布层后,可以在“属性”窗口中的“标签”页面上控制引线的可见性和线属性。
按ESC键退出帖子标签编辑模式。
更新信息
3D视图:更改2D地图后,垂直放大率恢复为默认值,但可视化效果未恢复
属性表:不应从属性中删除空字段
属性表:尝试将字段重命名为现有名称(无效参数)并删除内容时出错
属性表:某些标题看起来与其他标题不同
服务器基础:服务器无响应
基本符号系统:由于属性值四舍五入而未显示设置
基本符号系统:文本属性读取为数字
早期版本的Surfer可以连接到特定的WMS服务器时,
每个SRF文件不能创建多个3D视图
无法保存已删除条件选择点的包含点云的SRF
复制/粘贴地图会选择地图中的所有项目
编辑文本并选择一个点后崩溃
启动后立即关闭Surfer会导致崩溃
访问帮助时崩溃
访问颜色图编辑器时崩溃
单击工作表窗口时崩溃
导出时崩溃
打开3D视图时崩溃
投影:在导出时创建辅助阴影
启动错误:“数字在第xx行上可能没有前导零”
Geode:服务器错误:参数“图层”包含不可接受的图层名称
网格数据:不会在通过“网格数据”向导创建的地图中创建故障(但重新加载会使其出现)
网格数据:变异函数:过滤器数据不适用于建模页面
网格化:数据过滤无法正常工作
隐藏不可见的基础对象的标签
内部错误(tristripper.cpp)
撤消后期地图创建后的内部错误(stack.cpp)
与三角剖分或自然邻域(delaunaytriangulation.cpp)交叉验证的网格数据中的内部错误
在双击文本(mtxelements.h)之间进行操作时发生内部错误
编辑帖子地图(stack.cpp)时发生内部错误
输入数学文本编辑器(mtxelements.h)时发生内部错误
导出为矢量格式(例如PDFv,GSB,BLN等)时发生内部错误(trgraphics.cpp)
使用kriging(kriginggridder.cpp)网格化数据时发生内部错误
保存文件时出现内部错误(attribute.cpp)
映射向导:高级网格化:错误xMin必须为
PDF导出:垂直变换不适合彩色浮雕图层
配置文件:使用配置文件将地理参考图层添加到未参考地图会产生循环错误
查询未使用文本属性选择正确的对象
在编辑基础层时重新加载数据会失去对编辑列表的跟踪
人气软件
-

理正勘察CAD 8.5pb2 153.65 MB
/简体中文 -

浩辰CAD 2020(GstarCAD2020) 32/64位 227.88 MB
/简体中文 -

CAXA CAD 2020 885.0 MB
/简体中文 -

天正建筑完整图库 103 MB
/简体中文 -

Bentley Acute3D Viewer 32.0 MB
/英文 -

草图大师2020中文 215.88 MB
/简体中文 -

vray for 3dmax 2018(vray渲染器 3.6) 318.19 MB
/简体中文 -

cnckad 32位/64位 2181 MB
/简体中文 -

Mastercam X9中文 1485 MB
/简体中文 -

BodyPaint 3D R18中文 6861 MB
/简体中文


 lumion11.0中文(建筑渲染软件) 11.0
lumion11.0中文(建筑渲染软件) 11.0  广联达CAD快速看图 6.0.0.93
广联达CAD快速看图 6.0.0.93  Blockbench(3D模型设计) v4.7.4
Blockbench(3D模型设计) v4.7.4  DATAKIT crossmanager 2018.2中文 32位/64位 附破解教程
DATAKIT crossmanager 2018.2中文 32位/64位 附破解教程  DesignCAD 3D Max(3D建模和2D制图软件) v24.0 免费版
DesignCAD 3D Max(3D建模和2D制图软件) v24.0 免费版  simlab composer 7 v7.1.0 附安装程序
simlab composer 7 v7.1.0 附安装程序  houdini13 v13.0.198.21 64 位最新版
houdini13 v13.0.198.21 64 位最新版 















