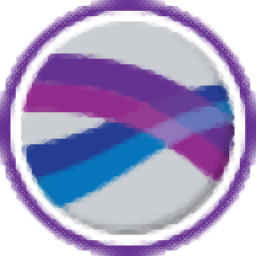
Golden Software Surfer 16
v16.6.484- 软件大小:167.85 MB
- 更新日期:2020-06-13 14:55
- 软件语言:简体中文
- 软件类别:3D/CAD软件
- 软件授权:免费版
- 软件官网:待审核
- 适用平台:WinXP, Win7, Win8, Win10, WinAll
- 软件厂商:

软件介绍 人气软件 下载地址
Golden Software Surfer 16是一款非常热门且受欢迎的三维立体绘图工具,可以绘制3D视图,并且支持导出到图像文件(TIF,JPG,PNG,BMP等);新版本优化了垂直夸大,添加重置按钮;优化后的属性表:当有数千个属性时,速度更快,不要按字母顺序添加属性,编辑ID字段内容以重命名对象;更新了基本层:在编辑模式下设置基本层的坐标系,无需开始/停止编辑即可编辑或添加对象,在内容窗口中指示哪个层处于编辑模式,可以选择缩放以缩放到基础层或组中的所选对象;基本符号也进行了更新:唯一值,保存/加载值和属性表,可以选择多个地图图层并删除,选择多个地图图层并在地图内重新排序;导出优化,选择并导出基础层中的单个对象,而不是整个地图/层中的单个对象;需要的用户可以下载体验
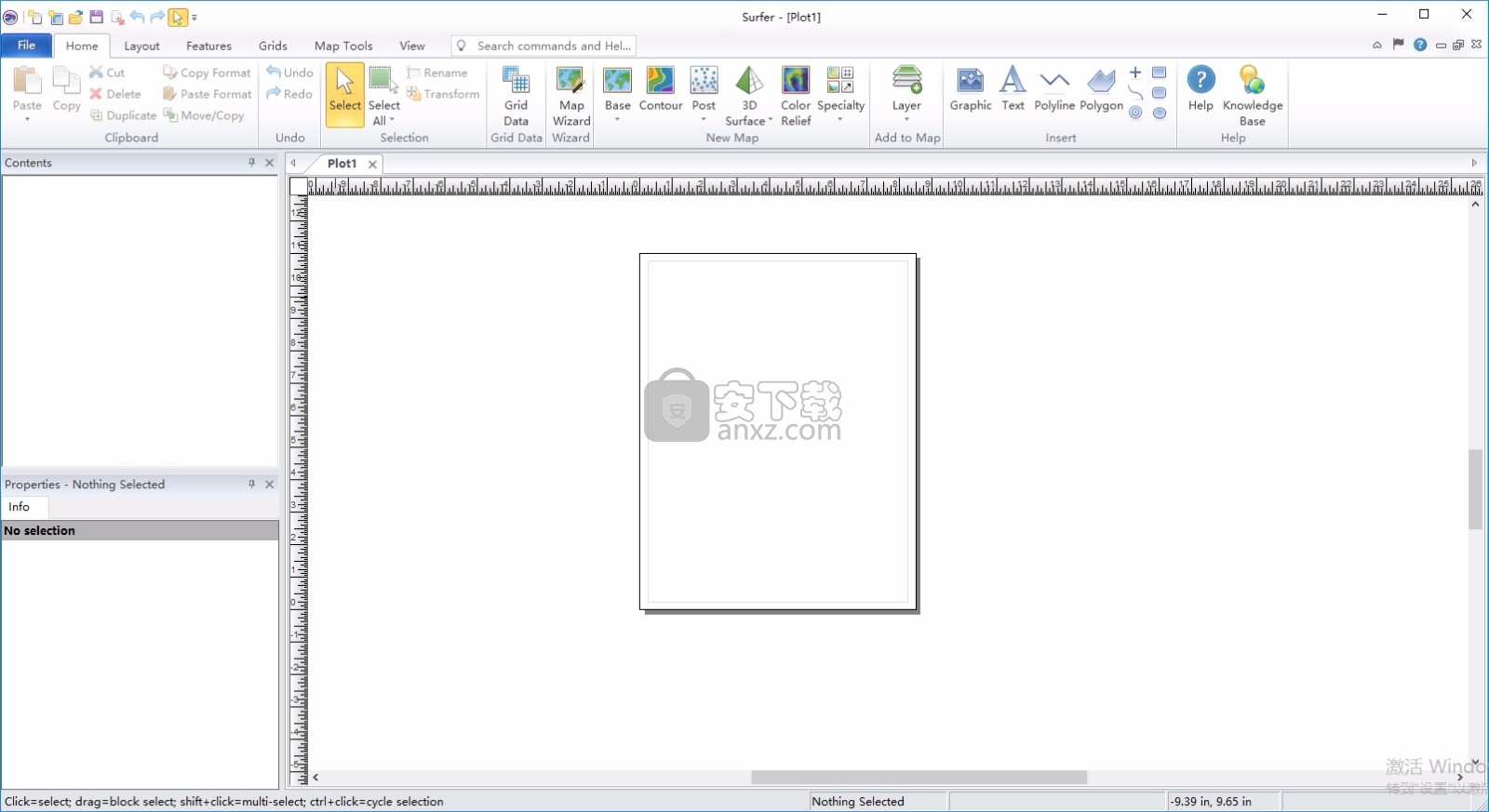
新版功能
1、新的网格数据高级选项对话框包括散点图,搜索椭圆和更易于使用的控件
2、可以沿着轮廓的弯曲路径绘制轮廓标签
3、生成相等的面积轮廓水平
4、新的色彩映射编辑器包括不透明度映射,通过直方图均衡或均匀分布的颜色拉伸,以及新的插值方法
5、在3D视图窗口中将贴图,分类的贴图和基础(矢量)图层显示为3D散点图
6、等高线图颜色比例尺可以显示轮廓等级的线条样式
7、格式化数字基本地图标签
8、阴影浮雕地图已与颜色浮雕地图结合使用
软件特色
网格值层以指定的密度沿网格的行和列张贴符号,标签和/或线。
网格值图
网格值地图在整个地图的网格节点位置显示符号和标签。
标签和符号的密度分别在X和Y方向上控制。
符号颜色在整个颜色图中的值可能会有所不同,并且符号和标签只能显示特定范围的值。
网格线可以添加到地图中。
分水岭地图
分水岭图显示水流过网格的方向。分水岭图将网格划分为流域和河流。
可以将颜色分配给盆地,并将线属性与流关联。另外,可以通过填充凹陷来去除凹陷。
矢量地图
1格和2格矢量地图使用单独定向的箭头显示方向和大小数据。
在地图上的任何网格节点上,箭头指向最陡下降的下坡方向,并且箭头长度与坡度成正比。
可以使用一个网格文件或两个不同网格文件中的信息来创建矢量地图。
点云图
点云图将LAS/LAZ数据显示为XY位置上的点。
创建点云图时,可以从多个文件中合并LAS/LAZ数据,并使用各种标准对其进行过滤。
通过海拔,强度,返回编号或分类将颜色分配给这些点。
Surfer包含用于在点云层中修改,分类和导出点的命令。
视线图层
视域图层突出显示了从发射机位置可见(或不可见)的地图区域。
可以指定发射器,接收器和表面上方的障碍物高度。
也可以指定视域分析半径和角度。
视域可以添加到任何基于2D网格的地图中。
也可以将视域添加到3D表面地图中,
该地图在不倾斜(90度)的情况下并在正交视图中显示。
安装步骤
1、用户可以点击本网站提供的下载路径下载得到对应的程序安装包
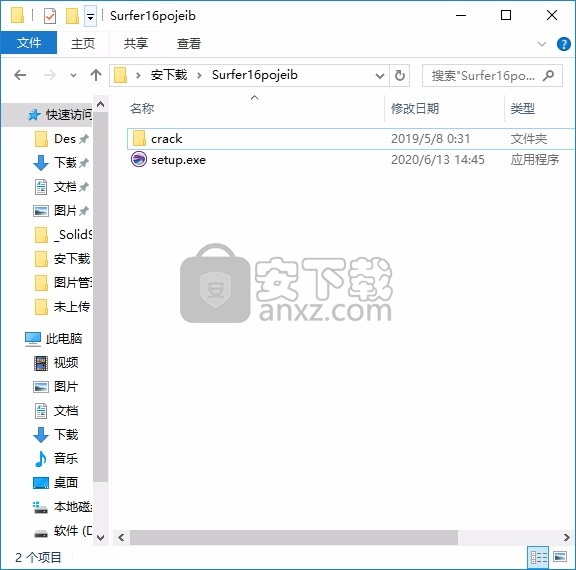
2、只需要使用解压功能将压缩包打开,双击主程序即可进行安装,弹出程序安装界面
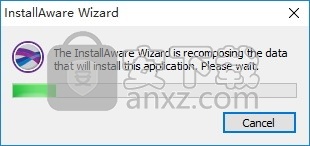
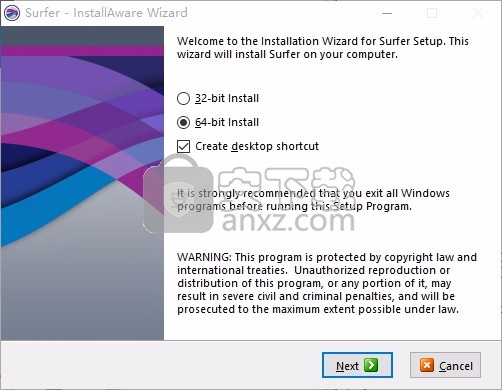
3、同意上述协议条款,然后继续安装应用程序,点击同意按钮即可
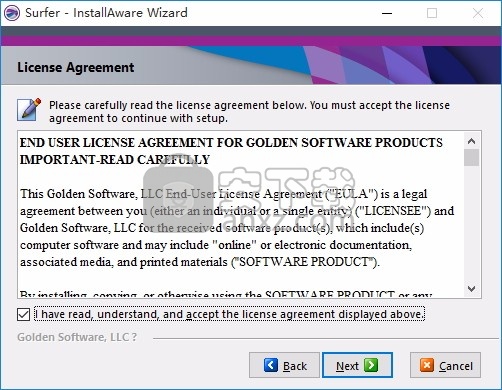
4、可以根据自己的需要点击浏览按钮将应用程序的安装路径进行更改
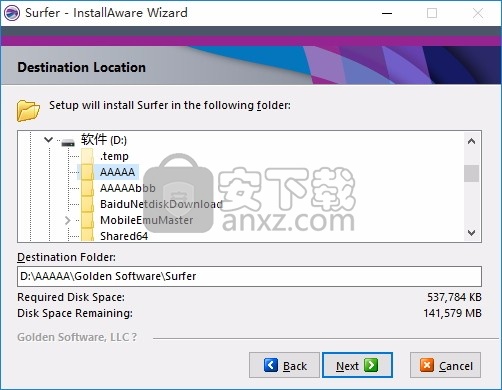
5、弹出以下界面,用户可以直接使用鼠标点击下一步按钮
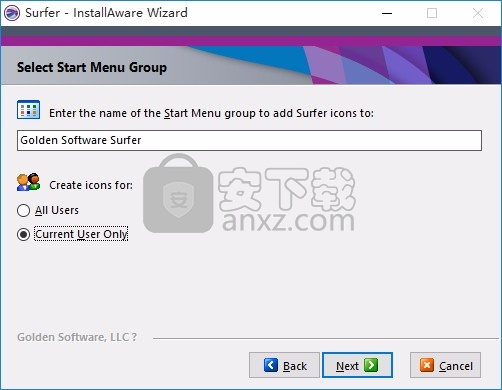
6、现在准备安装主程序,点击安装按钮开始安装
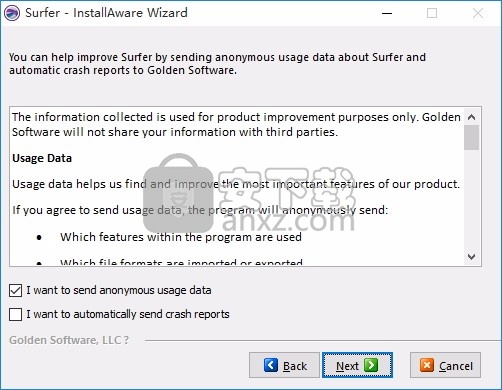
7、弹出应用程序安装进度条加载界面,只需要等待加载完成即可
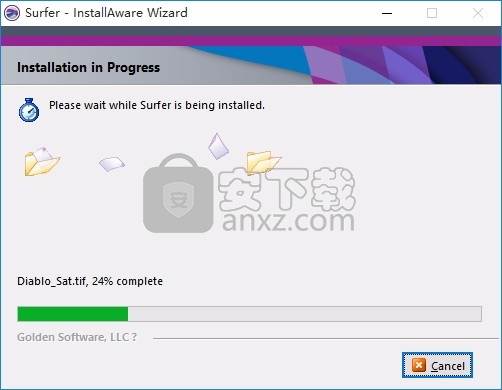
8、根据提示点击安装,弹出程序安装完成界面,点击完成按钮即可
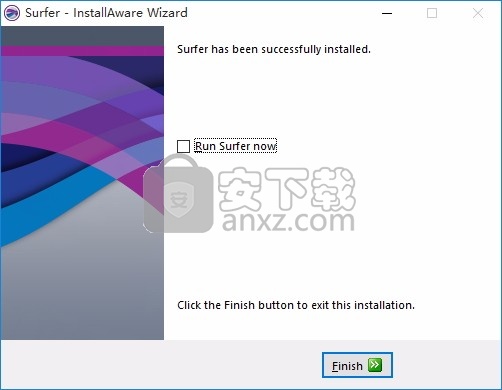
方法
1、程序安装完成后,先不要运行程序,打开安装包,然后将文件夹内的文件复制到粘贴板
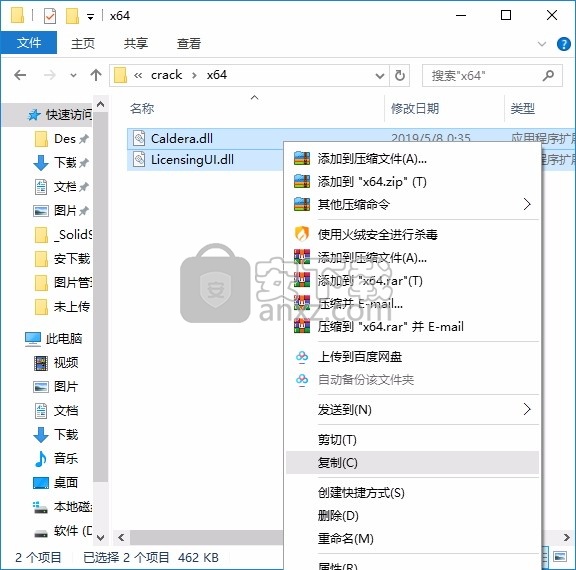
2、然后打开程序安装路径,把复制的文件粘贴到对应的程序文件夹中替换源文件
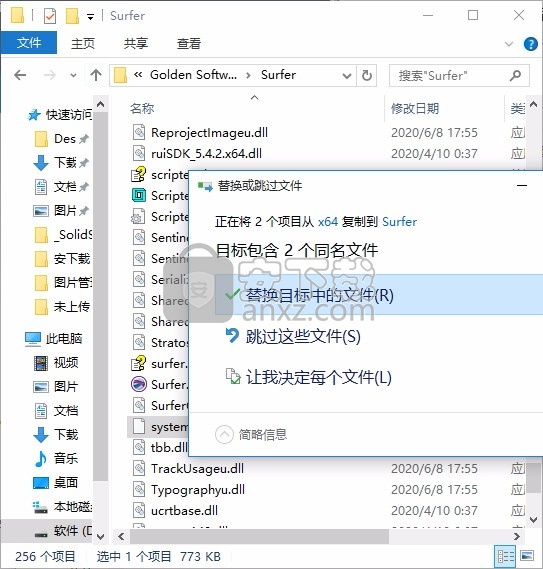
3、完成以上操作步骤后,就可以双击应用程序将其打开,此时您就可以得到对应程序
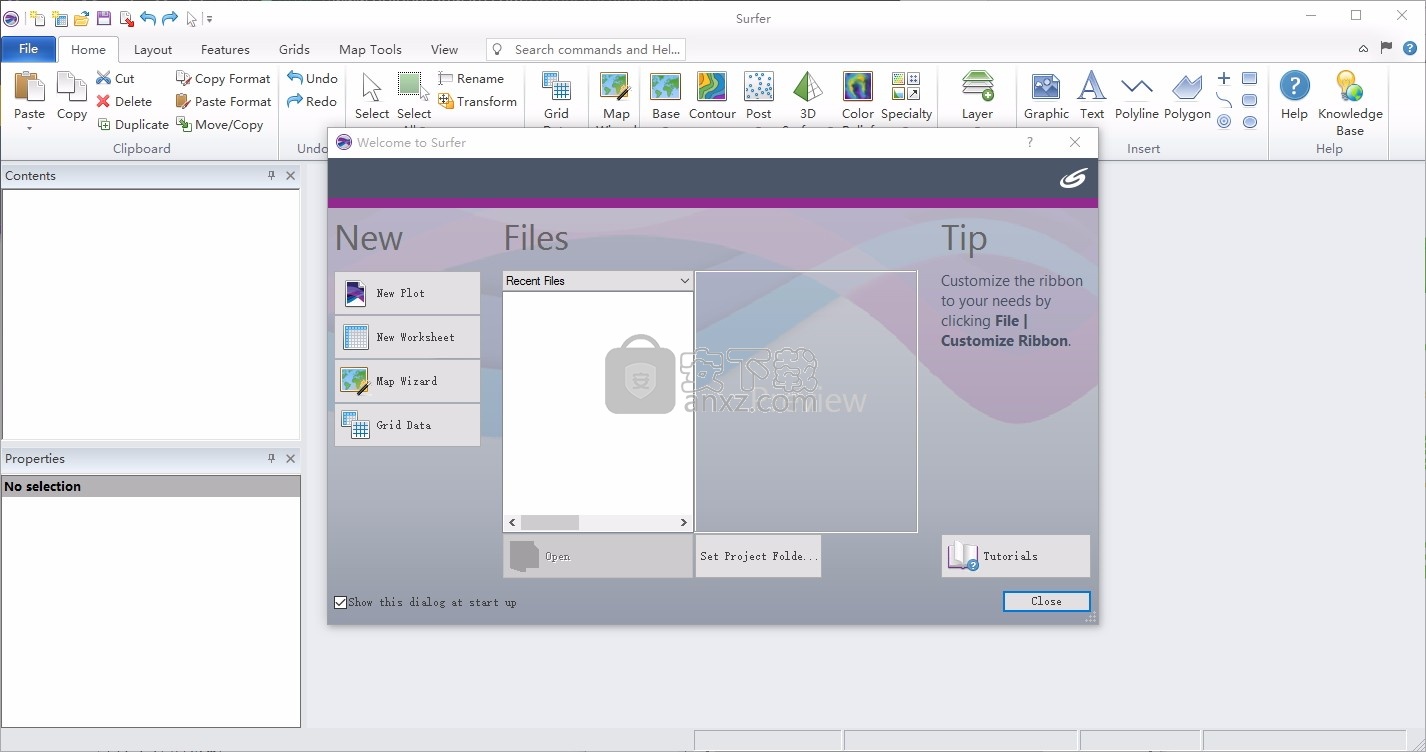
使用说明
活动单元格定义
活动单元格是带有粗边框显示的工作表单元格。数据输入到该单元格中。如果选择了多个单元格,则第一个选定单元格将显示为活动单元格;否则,第一个单元格将显示为活动单元格。其他单元格则以反向视频显示。
在网格节点编辑器中,活动节点是当前选定的节点。活动节点以红色菱形突出显示。
应用程序是用于特定类型工作的软件程序,例如轮廓绘制,文字处理或数据库管理。
分配给[.DLG]文件中每个区域的唯一数字(1,2,3,...)标识符。
查看和创建数据
XYZ数据文件是包含至少三列数据值的文件。 前两列是数据点的X和Y坐标。
第三列是分配给XY点的Z值。 尽管不是必需的,但在A列中输入X坐标,在B列中输入Y坐标,在C列中输入Z值是一个好主意。
默认情况下,Surfer在这些列中查找这些坐标。 您可以使用“分配XYZ列”工作表命令为XYZ数据自定义默认列。
使用“纬度”和“经度”值时,Surfer需要使用十进制度的“纬度(Y)”和“经度(X)”值。
创建一个新的数据文件-教程
Surfer工作表还可以用于创建新的数据文件。要打开工作表窗口并开始输入数据:
单击文件|新增|工作表命令,单击快速访问工具栏上的,或按键盘上的CTRL + W。显示一个新的空工作表窗口。
数据输入到活动单元格中。通过单击单元格或使用箭头键在单元格之间移动来选择活动单元格。活动单元格由粗边框指示,活动单元格的内容显示在活动单元格编辑框中。活动单元格位置框显示活动单元格在工作表中的位置。字母是列标签,数字是行标签。
单元格处于活动状态时,输入一个值或文本,信息将同时显示在活动单元格和活动单元格编辑框中。
键入时,可以使用BACKSPACE和DELETE键编辑数据。
要将键入的数据保留在活动单元格中,请移至新的单元格。通过使用指针单击新单元格,按箭头键之一或按ENTER键,移到新单元格。按ESC键取消而不输入数据。
打开现有数据文件-教程
要查看XYZ数据文件的示例,可以在工作表窗口中打开任何示例数据文件:
单击文件| 打开命令,单击快速访问工具栏上的按钮,或按键盘上的CTRL + O以打开“打开”对话框。
如果您不在Samples文件夹中,请浏览至该文件夹。 默认情况下,Samplesfolder位于C:\ Program Files \ Golden Software \ Surfer \。 在文件列表中,单击TutorWS.dat。
单击“打开”以在工作表窗口中显示文件。
请注意,X坐标(东)在A列中,Y坐标(北)在B列中,Z值(海拔)在C列中。尽管不是必需的,但第1行包含标题文本,即 有助于识别列中的数据类型。 存在标题行时,选择工作表列时,将在“属性”窗口中使用标题行中的信息。
添加新数据-教程
要编辑任何值,请在单元格中单击以将其选中。类型信息和现有值将被覆盖。
可以在此窗口中转换,排序或过滤数据。可以添加新列。例如,可以添加一个ID列,该列用唯一的标识符标记每一行。去做这个,
单击单元格D1。
输入文本名称。
按ENTER键保存文本并将活动单元格移到单元格D2。
点击数据|数据转换命令。
在“变换”对话框中,将“变换为”设置为“列”变量(例如C = A + B)。
将变换公式设置为D =“ MW” + ITOA(ROW()-1)。该公式将在数字前使用前缀“ MW”。该数字是每行的行号减去1。 ITOA函数将ROW()-1数字转换为文本。
将第一行设置为2。
将最后一行设置为48(工作表中的最后一行)。
将“空”单元格,“文本”单元格和“数字”单元设置为默认值。
单击确定,每一行将具有唯一的标识符。
如上所述,在“转换”对话框中设置选项,以向每行添加唯一的标识符。
现在,工作表应具有唯一的标识符列:
新列包含每一行的唯一标识符。在本教程的后面部分可以将其用于标签。
保存数据文件-教程
输入所有数据后,即可保存文件。
单击文件| 另存为命令。 显示“另存为”对话框。
导航到您想要保存教程的文件夹,例如Documents文件夹。
在“保存类型”列表中,选择“ DAT数据(* .dat)”选项。
在文件名框中键入Tutorial。
单击“保存”按钮,“数据导出选项”对话框打开。
单击“确定”,在“数据导出选项”对话框中接受默认值。
该文件以Data .DAT格式另存为Tutorial.dat。 数据文件的名称显示在标题栏中和工作表选项卡上。
使用地图向导
现在,我们已经保存了数据文件,我们将使用“地图向导”来创建一个网格以及一个具有等高线和后图层的地图。地图向导逐步完成了从原始数据到具有一层或多层的地图的地图创建过程。
映射向导对于从单个数据文件创建多种地图类型很有用。映射向导可以使用数据,网格或边界文件作为输入文件。
如果打开了工作表窗口,请单击工作表窗口上方的“ Plot1”选项卡。或者,您可以使用File | File创建一个新的绘图窗口。新增|绘制命令。
点击首页|向导|地图向导命令。
地图向导将打开到第一页,即“选择您的数据”页面。第2课中的其余主题将逐步浏览“地图向导”的页面。
选择数据-教程
地图向导的第一页是“选择数据”页面。在这里,您选择要用于创建地图的XYZ数据,网格,矢量数据或图像文件。
从“选择数据”页面的第1课中选择数据文件。
默认情况下,“映射向导”在“选择文件”列表中显示示例文件。
单击示例文件,然后从列表中选择浏览。显示“打开”对话框。您还可以在“选择文件”列表中显示“最近的文件”和“项目文件”。
在“打开”对话框中,导航到您在第1课-保存数据文件中保存的Tutorial.dat文件。
选择Tutorial.dat文件,然后单击“打开”。 Tutorial.dat文件在“数据预览”部分中加载。
列字母和标题行信息显示在“选择数据列”列表中。默认情况下,X坐标是A列,Y坐标是B列,Z坐标是C列。文件夹中的其他任何有效输入文件也会显示在“选择文件”列表中。
在地图向导中单击下一步。
选择您的地图类型-教程
现在您已经选择了一个数据文件并指定了数据列,我们可以在“地图向导-选择您的地图类型”页面上选择要包含在地图中的地图图层。
选择要使用“地图向导”创建的地图图层。
XYZ数据文件是最灵活的输入文件类型。在“选择您的数据”页面上选择XYZ数据文件后,“选择您的地图类型”页面中的所有图层均可用。
在“选择数据”页面上选择图像,矢量或网格文件后,某些地图类型将不可用。数据文件类型和地图类型选择确定是在“选择地图类型”页面之后创建地图,还是必须首先创建网格。
在本教程中,我们将在地图中包括轮廓和桩图层:
点击地图类型中的发布地图-选中所有所需列表以将其选中。注意,说明显示在“说明”字段中。
单击“地图类型”中的等高线图-选中所有所需列表以将其选中。 “完成”按钮变为“下一步”。这是因为在创建轮廓图之前,必须先从XYZ数据文件创建网格。
添加色彩浮雕层-教程
地图图层允许您将多个地图添加到现有地图,以创建一个显示各种地图类型的地图对象。
该地图使用单个轴集,并且地图图层根据目标坐标系定位。
例如,如果您有天气数据的等高线图,则可以添加一个后地图图层,其中显示每个数据收集站的位置和站名。
使用“地图向导”时,可以一次创建多个地图图层。
但是,也可以通过选择地图并使用“主页” |“地图”将地图图层添加到现有地图。添加到地图|图层命令,方法是将现有地图图层从一个地图对象拖到另一个地图对象,或者选择所有地图并使用“地图工具” |“图层” |“图层”命令。地图工具|叠加地图命令。现在,我们将向地图添加一个颜色浮雕层:
单击“内容”窗口中的“地图”对象,或单击“绘图”窗口中的地图以将其选中。
点击首页|添加到地图|层|色彩救济命令。显示“打开网格”对话框。
导航到在“选择网格参数”中创建的Tutorial.grd文件,然后选择它。
单击“打开”,将颜色浮雕图层添加到地图。
现在,颜色缓解层也显示在地图中。
颜色浮雕层将添加到地图,并使用默认的显示属性。在第3课中,我们将通过更改颜色浮雕,轮廓和后期图层属性来编辑地图的外观。
人气软件
-

理正勘察CAD 8.5pb2 153.65 MB
/简体中文 -

浩辰CAD 2020(GstarCAD2020) 32/64位 227.88 MB
/简体中文 -

CAXA CAD 2020 885.0 MB
/简体中文 -

天正建筑完整图库 103 MB
/简体中文 -

Bentley Acute3D Viewer 32.0 MB
/英文 -

草图大师2020中文 215.88 MB
/简体中文 -

vray for 3dmax 2018(vray渲染器 3.6) 318.19 MB
/简体中文 -

cnckad 32位/64位 2181 MB
/简体中文 -

Mastercam X9中文 1485 MB
/简体中文 -

BodyPaint 3D R18中文 6861 MB
/简体中文


 lumion11.0中文(建筑渲染软件) 11.0
lumion11.0中文(建筑渲染软件) 11.0  广联达CAD快速看图 6.0.0.93
广联达CAD快速看图 6.0.0.93  Blockbench(3D模型设计) v4.7.4
Blockbench(3D模型设计) v4.7.4  DATAKIT crossmanager 2018.2中文 32位/64位 附破解教程
DATAKIT crossmanager 2018.2中文 32位/64位 附破解教程  DesignCAD 3D Max(3D建模和2D制图软件) v24.0 免费版
DesignCAD 3D Max(3D建模和2D制图软件) v24.0 免费版  simlab composer 7 v7.1.0 附安装程序
simlab composer 7 v7.1.0 附安装程序  houdini13 v13.0.198.21 64 位最新版
houdini13 v13.0.198.21 64 位最新版 















