
DP Technology ESPRIT 2014(高级数控机床CAM软件)
附带安装教程- 软件大小:2335 MB
- 更新日期:2020-05-30 11:00
- 软件语言:简体中文
- 软件类别:3D/CAD软件
- 软件授权:免费版
- 软件官网:待审核
- 适用平台:WinXP, Win7, Win8, Win10, WinAll
- 软件厂商:

软件介绍 人气软件 下载地址
DP Technology ESPRIT 2014是一款计算机辅助制造(CAM)领域的领导者;ESPRIT包括适用于所有CNC程序员和所有加工学科的提高生产率的技术,并提供可确保更智能,更高效的刀具路径的加工技术以及提高整体生产率的新策略,除了提高整体生产率之外,该最新版本还包括许多节省时间的升级和增强功能,这些功能特别在工具,自动化,仿真和车间协作方面使我们的客户受益;ESPRIT是适用于各种机床应用的高性能计算机辅助制造CAM系统,ESPRIT提供强大的全光谱编程,用于2到5轴铣削,2到22轴车削,2到5轴电火花线切割,多任务铣削车削加工和B轴机床以及高速3轴和5轴加工;需要的用户可以下载体验
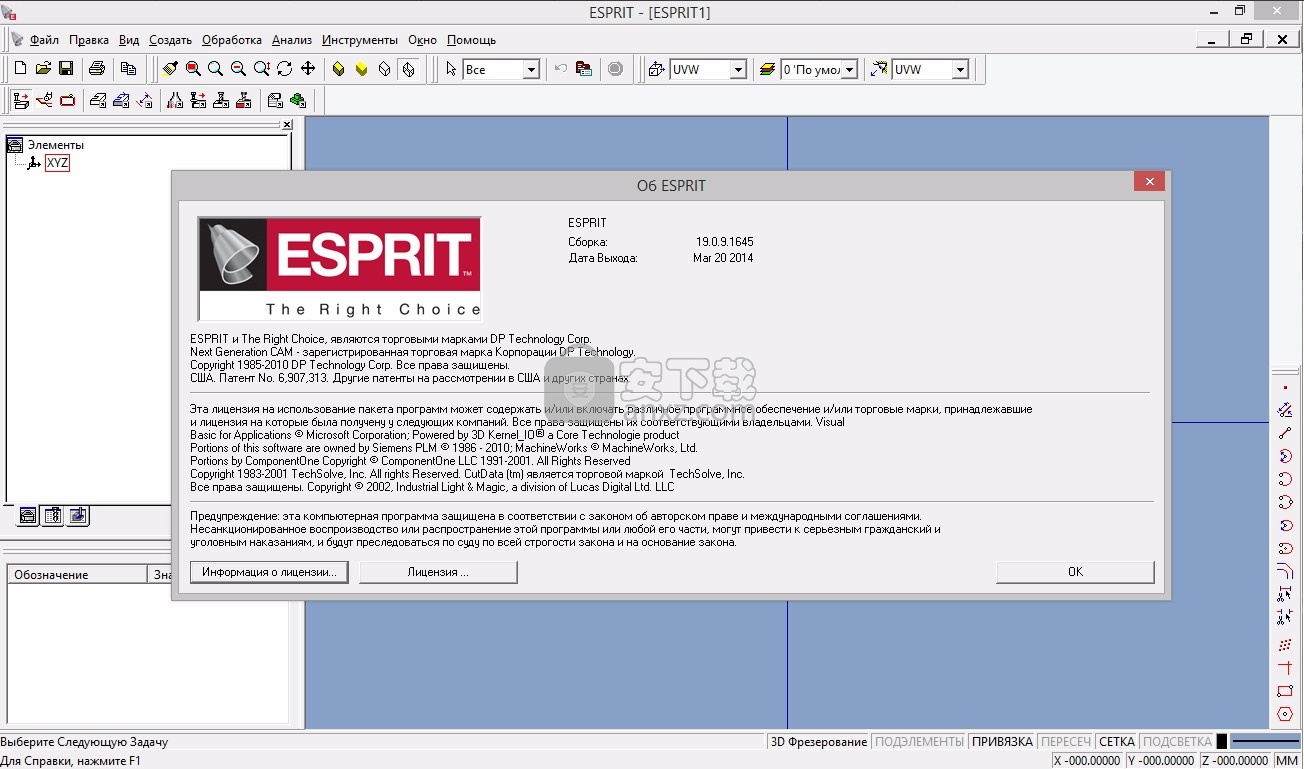
软件功能
ESPRIT可以创建一个增材加工循环,处理方式与所有其他加工循环类似,
可随时对这些加工循环以任何顺序进行组合。
增材加工、加工操作与非加工操作、换刀和零件处理之间的自动连接提供有效安全的定位,这对机床和工件设置进行了优化。
无论是增材和减材循环加工中连接定位移动,都会考虑到余料(包括增材过程中添加的毛坯),因此所有的移动均无碰撞,并优化加工时间。
与此同时,模拟可以准确地显示机床状态,预览整个加工过程。
从大型龙门机床到小型走心式数控车床——适用于任何数控机床
并行实施增材和减材编程
混合或专用增材加工设备的自然工序
基于毛坯的增材和减材循环
完整模拟增材和减材工艺
增材加工DED特性
适合增材加工工艺的专用轨迹(刀具路径)
适合减材工艺全方位刀具路径
多任务、多功能、同步3+2和5轴编程
模拟、验证增材和减材工艺
通用后加工处理,适用于任何数控机床
内置ESPRIT工艺
软件特色
使用ESPRIT2.5轴、3轴、4轴和5轴粗加工中的ProfitMilling®循环进行高速加工,
可显著减少加工时间并提高刀具寿命。
ProfitMilling策略将优化的高速刀具路径模式、通过较小的圆弧接触角度以及满刀切削深度实现切屑减薄,
和经过动态优化的进给速率相结合,以保持一致的切屑量并在整个切削过程中降低切削力,
从而提高生产率并降低运营成本
与传统加工相比,ProfitMilling具有以下特点:
加工时间缩短75%
刀具寿命延长500%
ProfitMilling的优势
ProfitMilling是一种适用于2轴到5轴铣削的通用高速粗加工循环,无需在专用刀具、工件夹具、主轴或机床上进行额外的投资。
该循环能够减少数控机床、驱动器和主轴上的负载,因此也可以将其用于轻型机床。
经验证,ProfitMilling与大多数材料良好兼容,在加工铬镍铁合金、钛和其他不易断屑的材料时可产生附加值。
将全深度切削的优化刀具路径与较小的圆弧接触角度相结合,可以改善切削性能并缩短加工时间。
这些技术还可将更多的热量传递到切屑上而不是刀具和工件上,降低了切削区域的温度,并延长刀具的使用寿命。
用于2.5轴、3轴、4轴和5轴粗加工的高速加工
可提高轻型和中型机床的生产率
对大多数材料都非常适用
降低温度,延长刀具寿命,改善表面质量
加工时间缩短75%
刀具寿命延长500%
安装步骤
1、用户可以点击本网站提供的下载路径下载得到对应的程序安装包
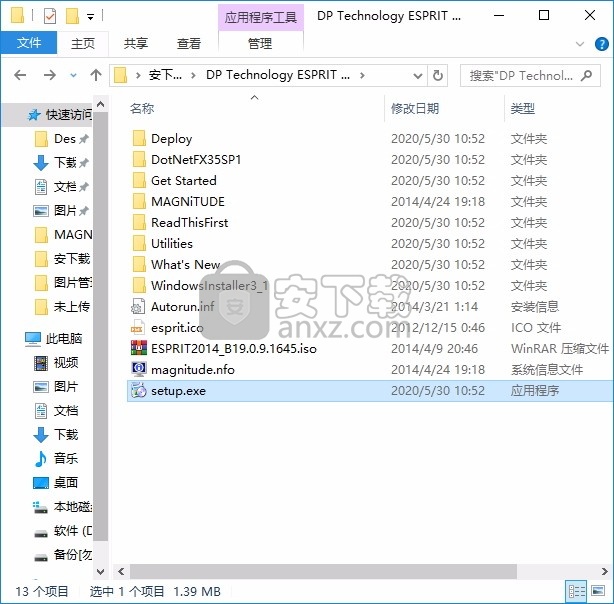
2、只需要使用解压功能将压缩包打开,双击主程序即可进行安装,弹出程序安装界面
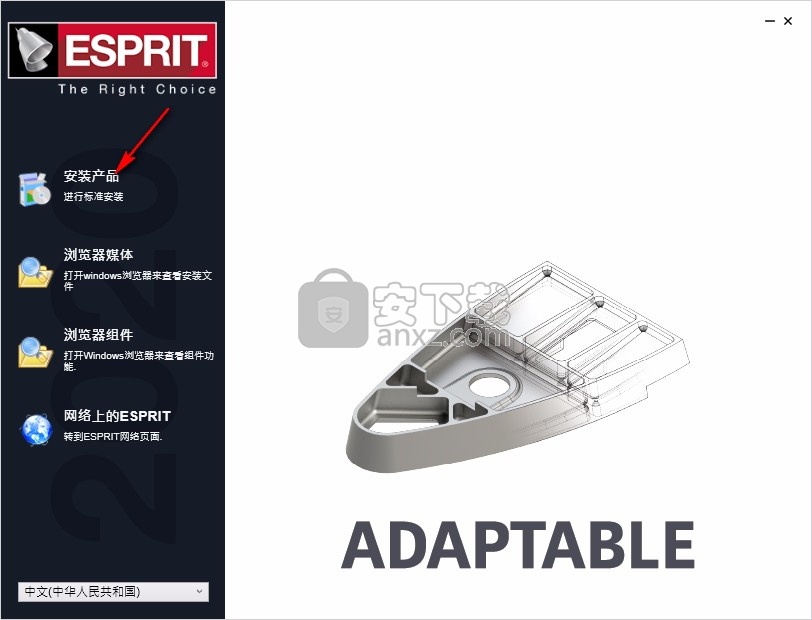
3、同意上述协议条款,然后继续安装应用程序,点击同意按钮即可
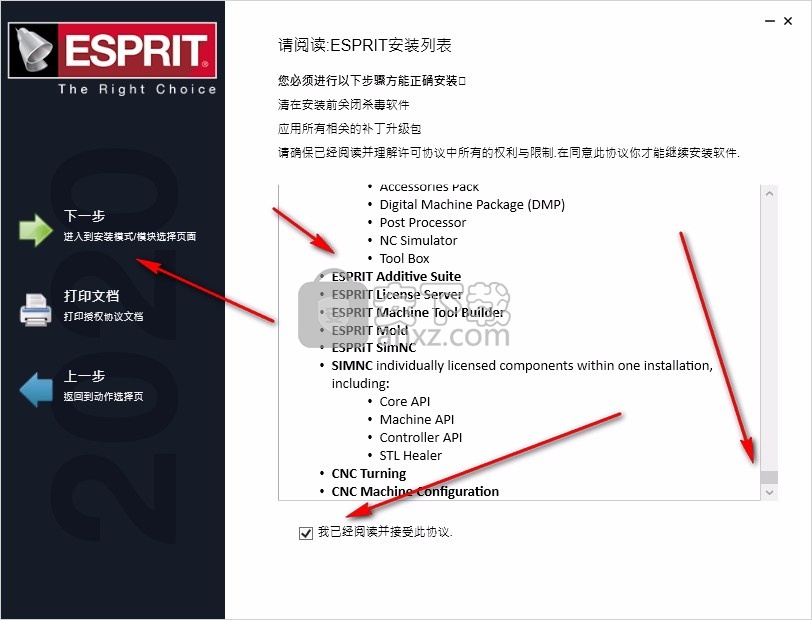
4、可以根据自己的需要点击浏览按钮将应用程序的安装路径进行更改
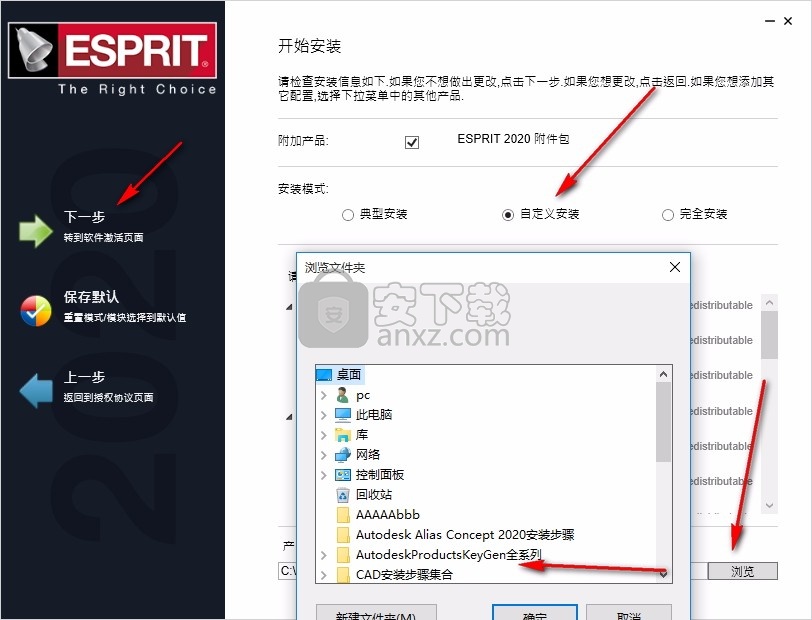
5、弹出以下界面,根据图中标注进行选定,然后直接使用鼠标点击下一步按钮
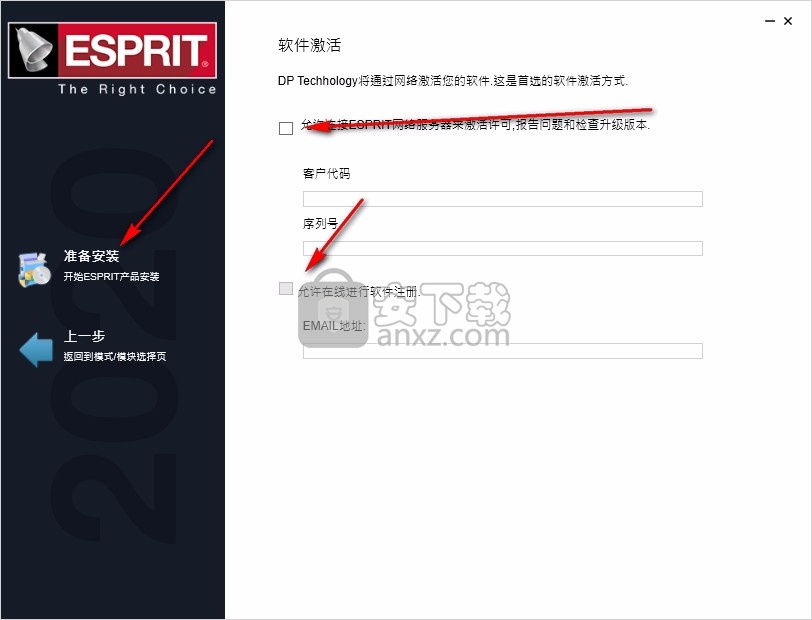
6、弹出应用程序安装进度条加载界面,只需要等待加载完成即可
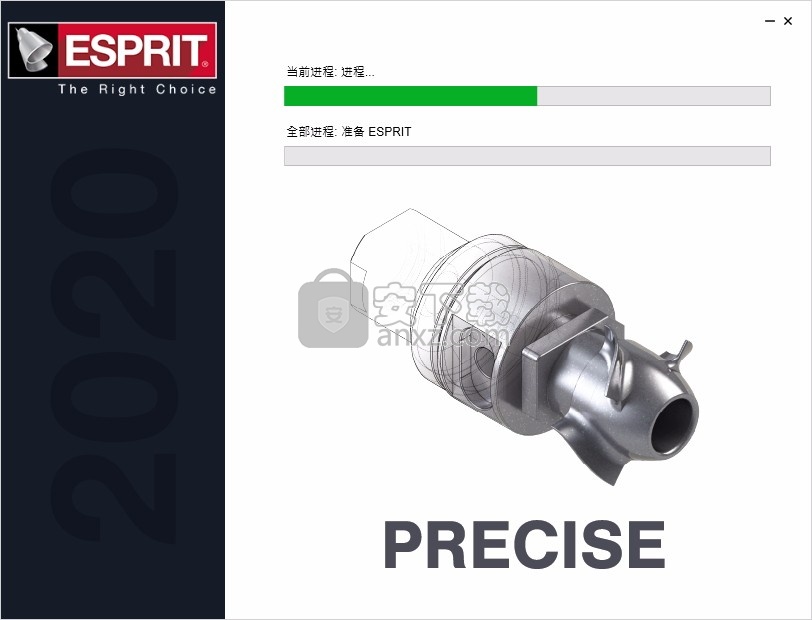
7、根据提示点击安装,弹出程序安装完成界面,点击完成按钮即可
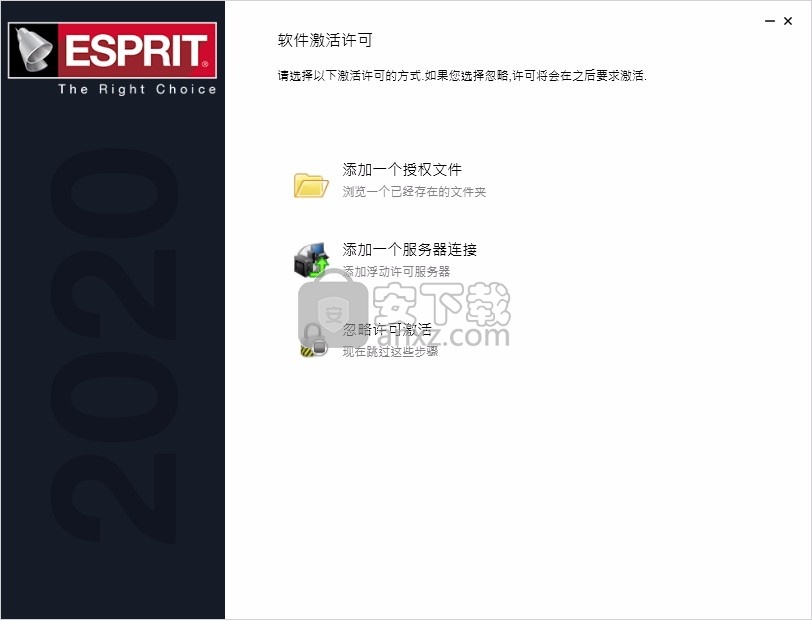
方法
1、程序安装完成后,先不要运行程序,打开安装包,然后将文件夹内的文件复制到粘贴板
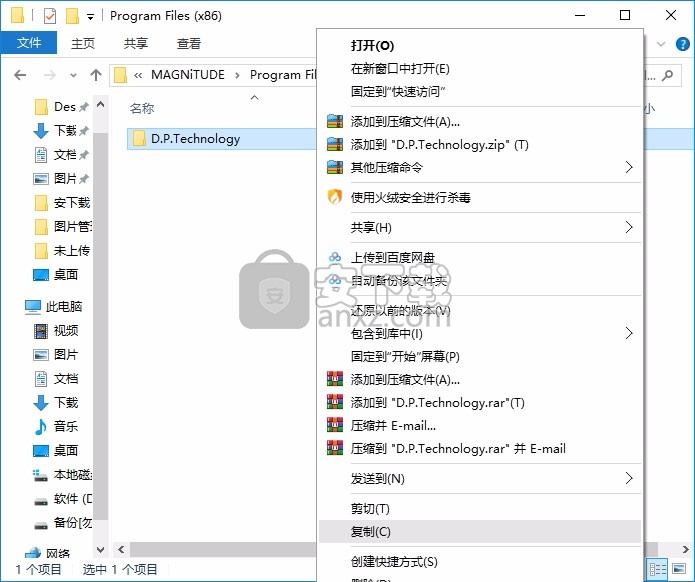
2、然后打开程序安装路径,把复制的文件粘贴到对应的程序文件夹中替换源文件
默认安装目录为C:\Program Files (x86)\D.P.Technology
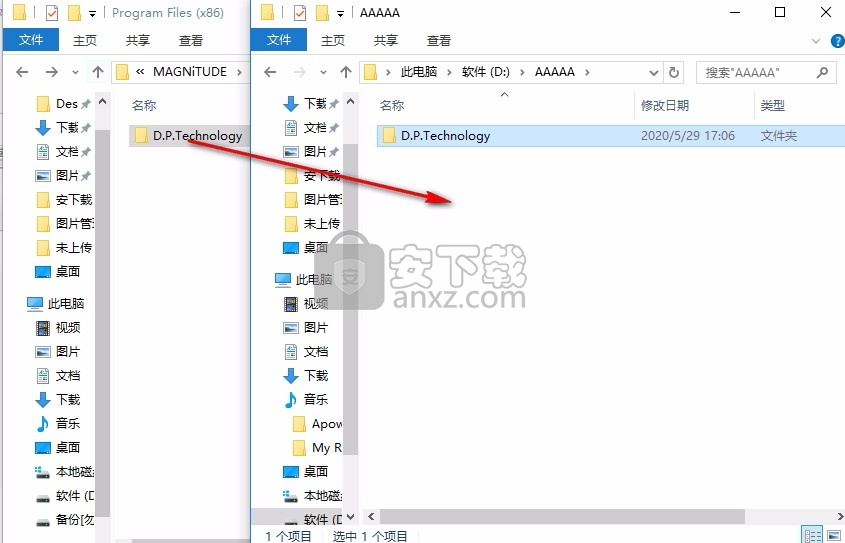
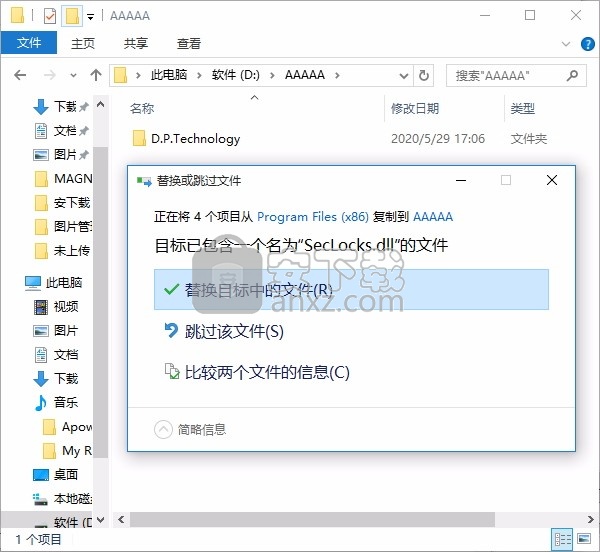
3、这时,运行软件,点击左上角的+,选择Add License File添加授权文件;
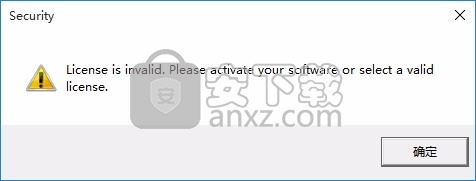
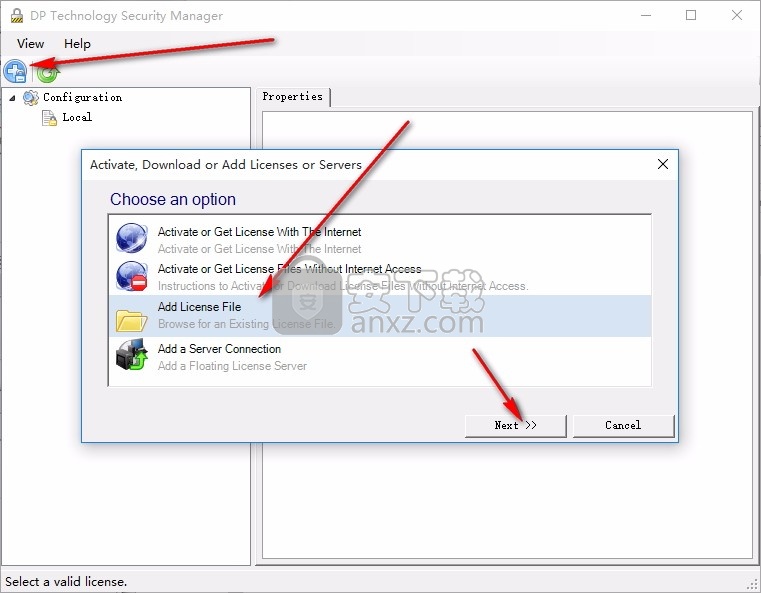
4、再找到“MAGNiTUDE”目录下的“E6951306_275519.dptlic”载入即可完成激活;
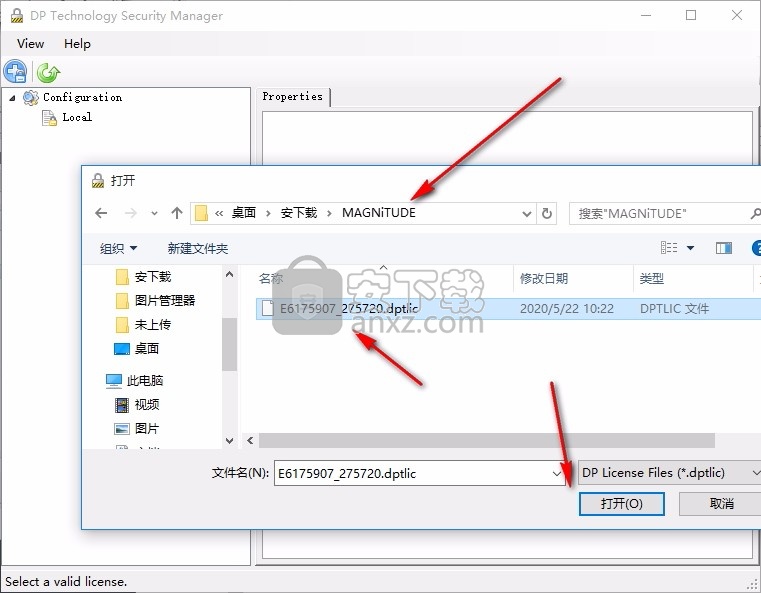
5、完成以上操作步骤后,就可以双击应用程序将其打开,此时您就可以得到对应程序

使用说明
曲面有长度和宽度,但是没有厚度。可以分析曲面的面积和体积,但曲面没有重量。基于几何、特征、NURB曲线、面曲线和面边界创建曲面,然后使用它们创建自由曲面加工操作。
改变曲面显示
从工具菜单中选择用于显示选项对话框选项,然后选择高级标签。
第一方向和第二方向的设置确定有多少框架网格线用于显示曲面。两个设置的缺省值为3,但是可以更改。显示设置对于正在显示的实际曲面无效。注意,显示的网格线越多,刷新屏幕占用的计算机时间越长。
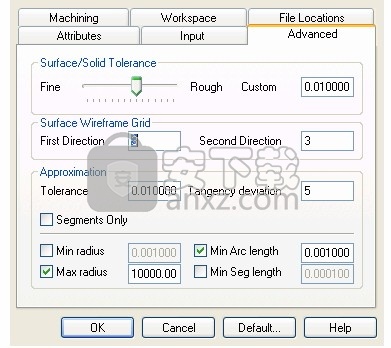
可以输入数值用于第一方向,第二方向使用同一数值自动更新。可以选择和更改第二方向数值。完成后,选择OK。更新曲面显示。
分析曲面
可以使用属性浏览器分析曲面属性,例如体积和面积。按Alt+Enter打开属性浏览器。选择曲面显示它的属性,然后选择属性,ESPRIT计算该曲面并显示该曲面的数值。
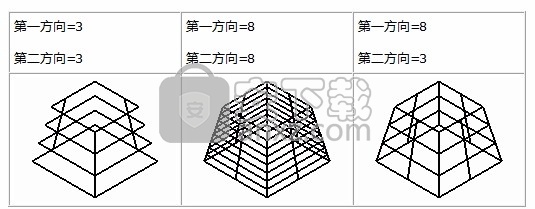
圆锥命令。依据两个参考点和一个半径值创建圆锥形状的曲面。
当创建圆锥面时,必须选择两个点用于定义圆锥轴。第一个点定义底部的中心,第二个点定义顶部。
在面工具条上,点击圆锥图标 。
选择定义圆锥底部中心的点。可以选择几何点或者捕捉点位置。
选择定义圆锥顶部的点。可以拖动鼠标察看圆锥的动态预览。
输入底部半径或者选择位置定义半径。
注: 为了创建去顶圆锥,创建圆定义圆锥的顶部和底部,然后在面工具条上使用放样命令。» 如何处理
圆柱命令。创建圆柱面。
当创建圆柱面时,必须选择两个点用于定义圆柱轴。第一个点定义底部的中心,第二个点定义顶部。
在曲面工具条上,点击圆柱图标。
选择定义圆柱底部中心的点。可以选择几何点或者捕捉点位置。
选择定义圆柱顶部的点。可以拖动鼠标察看圆柱的动态预览。
输入底部半径或者选择位置定义半径。
螺旋面命令。创建螺旋曲面。
当创建螺旋曲面时,必须有定义螺旋轮廓的驱动元素或者定义旋转轴线的线段。选择点的次序或者在线段上选择的位置确定螺旋曲面的方向。
在曲面工具条上,点击螺旋。
选择驱动元素。可以选择任何可接受元素。
选择定义旋转轴的点或者线段。
输入螺旋面的旋转角。驱动元素绕轴旋转生成新曲面。
拉伸/拔模命令。沿直线路径驱动一个元素创建曲面,有或者没有拔模。
当创建拉伸面时,必须有定义拉伸形状的元素和定义方向的直线。拉伸元素时,可以在面上应用正的或者负的拔模角。
在面工具条上,点击拉伸/拔模曲面。
选择将要拉伸的元素。可以选择任何可接受元素。
选择表示新面方向的直线、线段或者轴。
输入新面的长度。可以输入正值或负值。在方向线上参考元素附近显示红色箭头。系统提示:“方向正确吗?”。
回答YES/NO作为方向提示。按鼠标左键回答YES,鼠标右键回答NO。如果回答NO,方向箭头向相反方向翻转。注: 如果输入负数,将沿箭头反方向创建拉伸。
输入拔模角。可以输入正值或负值。输入0(零)表示没有拔模。拔模角从方向线开始计算。
注: 为了避免选择错误的元素推荐打开 高亮模式 。关闭高亮模式,可能不慎选择几何元素用于创建曲线或者特征链。
旋转曲面
旋转曲面命令。绕轴旋转元素创建面。
当创建旋转面时,必须有将要旋转的元素(驱动元素)、旋转轴和可选项基本元素。基本元素用于控制曲面的最终形状。对于旋转轴,可以选择直线、线段或者X、Y、Z轴。
面的旋转方向依据轴的方向。在下面的示例中,定义轴的点的选择次序确定旋转方向。两个示例都旋转了正180度。也可以输入负的旋转角。
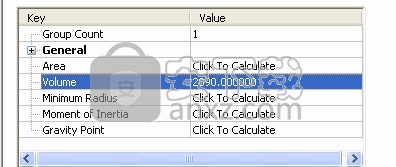
使用角度值创建旋转曲面
在曲面工具条上,点击旋转曲面图标。
选择驱动元素。可以选择任何曲面创建的可接受元素。
选择定义旋转轴的点、线段或者轴。也可以选择点或者捕捉点位置定义轴。
输入旋转角。可以输入正值或负值。当输入正值时,元素绕轴线逆时针旋转。负值顺时针旋转。
注: 提示: 为了避免选择错误的元素推荐打开高亮模式。关闭高亮模式,可能不慎选择几何元素用于创建曲线或者特征链。
使用基本元素创建旋转曲面
在曲面工具条上,点击旋转曲面图标。
选择驱动元素。可以选择任何曲面创建的可接受元素。
选择定义旋转轴的点、线段或者轴。
选择基本元素。
示例:焦点旋转
焦点旋转扭曲驱动元素相对旋转轴的旋转,而遵循基本元素的形状。驱动元素和基本元素必须起始于同一点。推荐驱动元素与旋转轴在同一平面内。
在下图中,“1”是驱动元素,“2”是旋转轴,“3”是基本元素。注意曲面的顶部与基本元素形状多么一致。
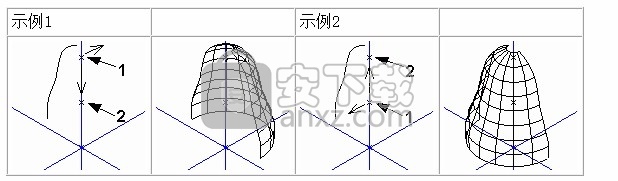
法向曲面(垂直)
法向曲面命令。沿基本元素扫描驱动元素创建曲面。
创建法向曲面前,必须有驱动元素和基本元素。驱动元素沿基本元素扫描,保持驱动元素与基元素垂直。也可以选择两个驱动元素创建法向曲面,基本元素的两端各一个驱动元素。当选择两个驱动元素时,两种形状沿基本元素转角。
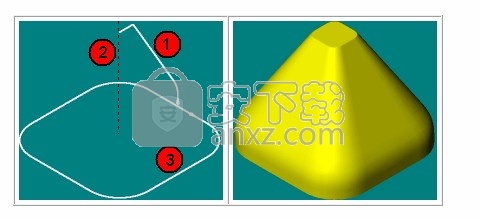
驱动元素必须与基本元素在同一平面内,且在基本元素起点与基本元素垂直。推荐驱动元素与基本元素开始于同一位置。如果选择第二个驱动元素,该元素必须在基本元素终点与基本元素垂直。
创建法向曲面
在曲面工具条上,点击法向曲面图标。
选择基本元素。可以选择任何可接受元素.
选择驱动元素。
输入比例因子或者选择第二个驱动元素。
注: 为了避免选择错误的元素推荐打开高亮模式。关闭高亮模式,可能不慎选择几何元素用于创建曲线或者特征链
放样曲面命令。过两个或者更多元素创建曲面。
创建放样曲面前,至少需要两个元素。通常,元素应当方向相同,如有可能,元素的起始位置应该在一条直线上。否则,可能得到无法预料的结果。
在曲面工具条上,点击放样曲面图标。
选择面的每个元素。可以选择任何 可接受元素。
点击循环停止图标创建曲面。
注: 为了避免选择错误的元素推荐打开高亮模式。关闭高亮模式,可能不慎选择几何元素用于创建曲线或者特征链。
创建曲线网格曲面
在面工具条上,点击曲线网格曲面图标。
在第一个方向上选择元素,然后点击循环停止图标。如果不慎选择了错误的元素,按下Shift键不松开,再次选择它。取消元素选择。
在另一个方向上选择元素,然后点击循环停止图标。创建曲面。
创建封闭形状的曲线网格曲面
在面工具条上,点击曲线网格面图标。
在第一个方向上选择元素,然后点击循环停止图标。如果不慎选择了错误的元素,按下Shift键不松开,再次选择它。取消元素选择。
在另一个方向上选择元素。
按下Ctrl键不松开,从步骤3选择第一个元素。这个元素是最后的封闭元素。
注: 为了避免选择错误的元素推荐打开 高亮模式 。关闭高亮模式,可能不慎选择几何元素用于创建曲线或者特征链。
多面转角/补缀面
多面转角/面片命令。在现有面边界间创建多面转角或者补缀面。
多面转角创建转角一侧面边界到另外一侧面边界的曲面。仅可以选择两个侧边。多面补缀与多面转角类似,但是允许创建转角3个或者4个侧边的补缀面。
创建多面转角面
在每一侧选择的面边界不应该连接在一起,单个点连接例外。请参阅下面的 示例1 和 示例2 。
在曲面工具条上,点击多面转角/补缀。多面转角/补缀对话框显示如下。
在对话框中,选择多面转角,并且选择相切或者垂直。相切创建与邻近面相切的新曲面。垂直创建与邻近面垂直的新曲面。
点击OK。
在将要转角的第一侧选择每个面的边界。
完成后,在编辑工具条上点击循环停止。
在将要转角的第二侧选择每个面的边界。
点击循环停止图标创建新曲面。
创建补缀面
选择的面边界必须首尾相连。请参阅下面的示例3。
在曲面工具条上,点击多面转角/补缀图标。多面转角/补缀对话框显示如下。
在对话框中,选择多面转角,并且选择相切或者连接。相切创建与邻近面相切的新曲面。连接将不一定创建与邻近面相切的新曲面。
点击OK。
在将要转角的第一侧选择每个曲面的边界。
完成后,在编辑工具条上点击循环停止。
在将要转角的第二侧选择每个曲面的边界,然后点击循环停止。
在将要转角的第三侧选择每个曲面的边界,然后点击循环停止。
可选项,在将要转角的第四侧选择每个曲面的边界。
点击循环停止图标创建新面。
示例1:多面转角
1. 在曲面工具条上选择多面转角/补缀图标。
2. 设置对话框如下,然后选择OK。在这种情况下,相切或者垂直是可接受的。
3. 在一侧选择每个面的边界(如右图所示)。
4. 在编辑工具条上点击循环停止。

5. 在另一侧选择每个面的边界(如右图所示)。
6. 在编辑工具条上点击循环停止。
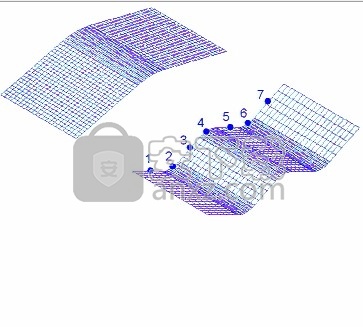
创建新面。
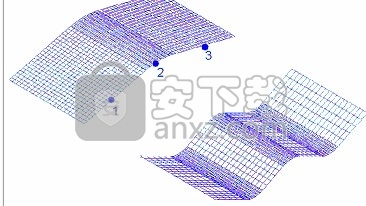
示例2:多面转角
可以在有点连接的边界间创建多面转角,如下所示。
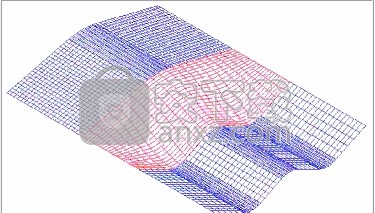
示例3:多面补缀
多面补缀与多面转角(上述)类似。多面转角仅可以选择两侧。然而,多面补缀允许选择3侧或者4侧。对话框选项“相切”创建与邻近面相切的新曲面。“连接”不一定创建相切面。
选择侧必须首尾相连。每一侧有首尾相连的多个元素,如下所示。
1.在面工具条上选择多面转角/面片。
2. 设置对话框如下,然后选择OK。
3. 选择第一侧的边(如右图所示),然后在编辑工具条上点击循环停止。
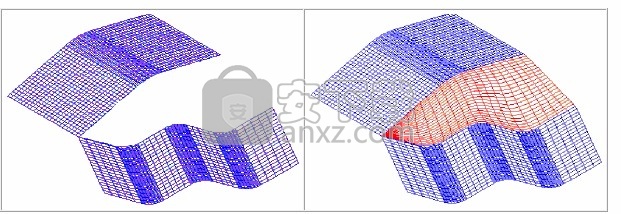
4. 选择第二侧的边(如右图所示),然后在编辑工具条上点击循环停止。
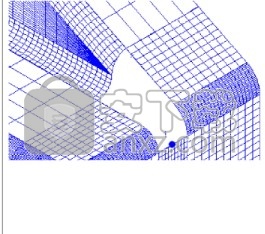
5. 选择第三侧的边(如右图所示),然后在编辑工具条上点击循环停止。
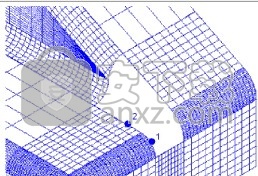
6. 选择第四侧的边(如右图所示),然后在编辑工具条上点击循环停止。
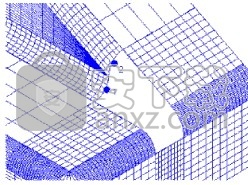
新曲面显示如下。
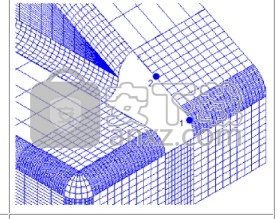
填充区域命令。在边界内创建曲面。
可以在封闭或者开放形状的边界内创建填充区域。当形状不封闭时,创建曲面好像虚拟线段封闭了缝隙的起点和终点。
在曲面工具条上,点击填充区域。
选择开放或者封闭形状的边界。可以选择任何可接受元素。
注: 为了避免选择错误的元素推荐打开高亮模式。关闭高亮模式,可能不慎选择几何元素用于创建曲线或者特征链。
转角/轮廓转角命令。在两个元素间创建转角面。
创建转角面时,有两个选项:直接和法向。直接选项直接从所选元素创建新面的参考线。法向选项创建与所选元素垂直的参考线。
也有选项用于使用所选对齐点创建轮廓转角面。当参考元素上的起始点不在一条直线上时,这个选项非常有用,用于创建非对齐的曲面。有两个选项用于曲面对齐:照原样和指定。“照原样”使用参考元素的现有的起始点创建转角面。“指定”用于在每个参考元素上选择对齐点。
在创建转角面前,必须有两个现有元素。
创建直接转角面
在面工具条上,点击转角图标。
在状态区域内选择“直接”。
选择转角面的第一个元素。
选择转角面的第二个元素。
示例:
该示例使用“直接”选项在点和如下面边界间创建曲面。
常量倒圆角命令。在两个现有的曲面之间创建曲面倒圆角。
当创建曲面倒圆角时,可以自动裁剪所选曲面为圆角面。
在曲面工具条上,点击常量倒圆角图标。常量倒圆角对话框显示如下。对话框详细设置如下。
在对话框中输入半径值选择设置,然后选择OK。
在将要进行倒圆角的边界附近选择每个曲面。在第一个所选曲面上显示方向箭头,指示将要创建的倒圆角的方向。系统提示:“这个法线方向正确吗?”。
回答YES/NO作为方向提示。按鼠标左键回答YES,鼠标右键回答NO。如果回答NO,方向箭头向相反方向翻转。回答YES后,在第二个选择面上显示方向箭头。系统提示:“这个法线方向正确吗?”。
回答YES/NO作为方向提示。
自动裁剪
控制哪一个曲面自动裁剪到倒圆角曲面。可以设定为无、第一个曲面、第二个曲面或者两者。如果设定为无、第一个曲面或者第二个曲面,创建面曲线允许以后时间内裁剪曲面。
转角切削
确定已裁剪表面如何倒圆角裁剪边界。可以设定为无、第一个曲面、第二个曲面或者两者。了解更多
公差
创建转角时的最大允许错误。更高的公差值导致更精确的转角,但是将会占用更长的计算时间。
尖角转角
绕尖角无停止创建倒圆角面。尖角转角
填充凹陷角
在内部棱角上延伸倒圆角面一直到棱角处。 填充凹陷角
刀路预判
防止内棱角转角时自相交叉。刀路预判
面过滤
使用很少的点用于计算倒圆角节省时间。这样可能产生更光滑的面倒圆角而不会导致精度降低。
松弛曲线
确保用于倒圆角转角的面曲线一直延伸到曲面的边界。有时,公差值引起面曲线缩短而无法触及曲面边界,阻止自动裁剪(或者手动裁剪)的产生。
中心线
创建标示圆角中心的特征。可以使用与这个特征同样半径的刀具加工倒圆角。提示:可以刷新屏幕察看倒圆角创建后的新特征。
切削转角
确定已裁剪曲面如何倒圆角来裁剪边界。切削转角可以设定为双边、超界、第一边或者第二边。
超界
进行倒圆角时忽略裁剪边界。
第一边
沿第一个选择曲面的裁剪边界倒圆角。
第二边
沿第二个选择曲面的裁剪边界倒圆角。
双边
沿两个曲面的裁剪边界倒圆角。
被裁剪表面影响转角切削设置的结果。下图显示了两个直纹面的修剪情况。关于裁剪和面曲线的更多信息,请参阅面曲线。
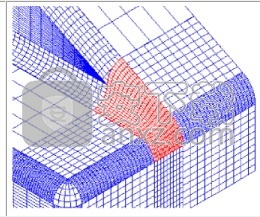
下图显示了在建立常量倒圆角时首先选择下部直纹面时的结果。
双边超界
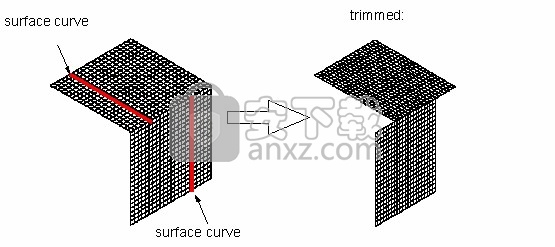
第一边第二边
尖角转角
选中时,进行环绕尖角无停止的倒圆角转角操作。否则,转角在任意尖角处停止。
示例:ON
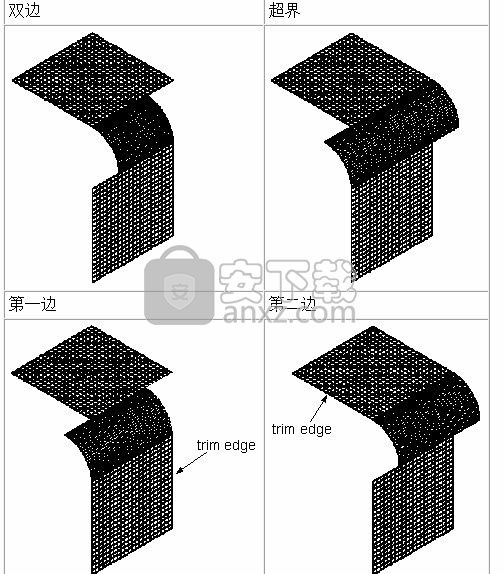
示例:OFF
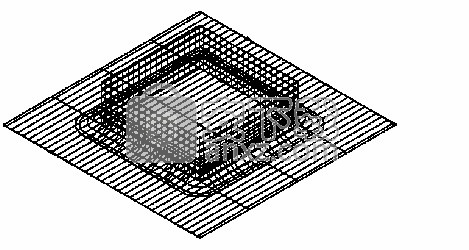
填充凹陷角
选中时,使内棱角的转角操作延伸到棱角的所有边(到公差)。当不选中时,转角操作将不会达到内棱角的所有边。
示例ON
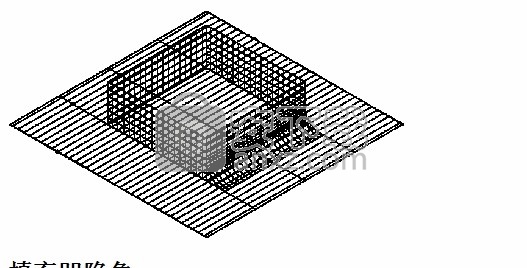
示例OFF(接近视图)
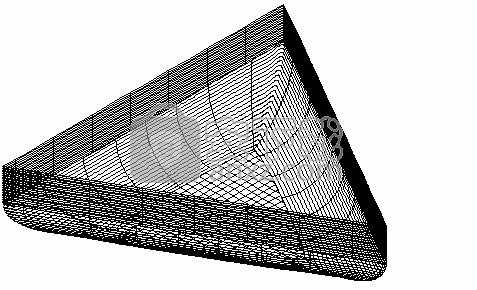
刀路预判
防止内棱角转角时自相交。可以选中ON或者OFF。
示例:OFF
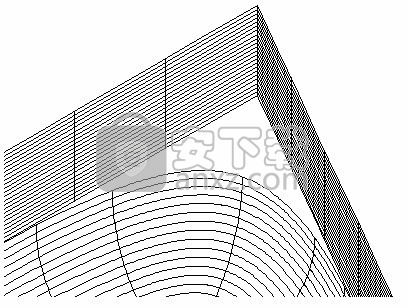
人气软件
-

理正勘察CAD 8.5pb2 153.65 MB
/简体中文 -

浩辰CAD 2020(GstarCAD2020) 32/64位 227.88 MB
/简体中文 -

CAXA CAD 2020 885.0 MB
/简体中文 -

天正建筑完整图库 103 MB
/简体中文 -

Bentley Acute3D Viewer 32.0 MB
/英文 -

草图大师2020中文 215.88 MB
/简体中文 -

vray for 3dmax 2018(vray渲染器 3.6) 318.19 MB
/简体中文 -

cnckad 32位/64位 2181 MB
/简体中文 -

Mastercam X9中文 1485 MB
/简体中文 -

BodyPaint 3D R18中文 6861 MB
/简体中文


 lumion11.0中文(建筑渲染软件) 11.0
lumion11.0中文(建筑渲染软件) 11.0  广联达CAD快速看图 6.0.0.93
广联达CAD快速看图 6.0.0.93  Blockbench(3D模型设计) v4.7.4
Blockbench(3D模型设计) v4.7.4  DATAKIT crossmanager 2018.2中文 32位/64位 附破解教程
DATAKIT crossmanager 2018.2中文 32位/64位 附破解教程  DesignCAD 3D Max(3D建模和2D制图软件) v24.0 免费版
DesignCAD 3D Max(3D建模和2D制图软件) v24.0 免费版  simlab composer 7 v7.1.0 附安装程序
simlab composer 7 v7.1.0 附安装程序  houdini13 v13.0.198.21 64 位最新版
houdini13 v13.0.198.21 64 位最新版 















