
ESPRIT 2019 R1(高端数控机床CAM软件)
附带安装教程- 软件大小:1608 MB
- 更新日期:2020-05-30 09:15
- 软件语言:简体中文
- 软件类别:3D/CAD软件
- 软件授权:免费版
- 软件官网:待审核
- 适用平台:WinXP, Win7, Win8, Win10, WinAll
- 软件厂商:

软件介绍 人气软件 下载地址
DP TECHNOLOGY ESPRIT 2019 R1是一款非常强大且实用的高端数控机床应用CAM软件,新版本更新了扇出控件,扩展了对表面贴装设备的扇出的控制。现在可以通过贴花或单个组件控制扇出;长度最小化和拓扑更改,在PowerPCB中,用户可以设置长度最小化类型以指定长度最小化命令如何对网络进行图案化,长度最小化类型在BlazeRouter 5.0中重命名为拓扑类型;在以前的BlazeRouter版本中,如果未分配拓扑类型,或者未分配长度最小化类型,则将网络路由,就像未分配长度最小化一样;在这种情况下,路由跟踪模式将与取消路由模式不匹配,但是,在BlazeRouter 5.0中,路由的跟踪模式与取消路由的模式匹配;FIRE,快速互动路线编辑器,FIRE代表了业界领先的交互式路由技术的重大飞跃,FIRE包括推和推,平滑,填充输入质量以及强大的分层规则支持,与BlazeRouter HSD配合使用,FIRE为长度受限的网络和差分对的交互式路由提供了独特的帮助,使其成为当今困难的设计的业界领先的交互式路由环境;支持包括:交互式路由跟踪(类似于PowerPCB中的手动路由),动态路由跟踪(类似于PowerPCB中的DRE),使用手风琴或长号在轨迹上增加长度;需要的用户可以下载体验
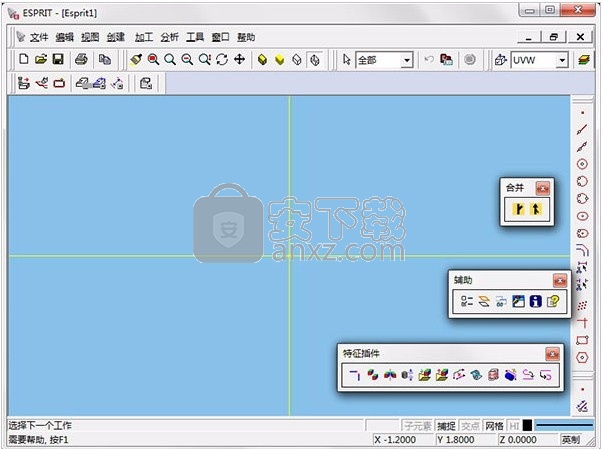
新版功能
ESPRIT提供一套强大的3轴加工循环套件,用于复杂自由曲面工件的粗加工、预精加工、精加工和再加工。
ESPRIT实体铣削自由曲面™广泛应用于模具制造、刀具制造、零部件和模型制造领域。
ESPRIT的每一个3轴加工循环都经过了优化,可用于加工包括表面、实体和STL几何形状在内的三维模型。
借助ESPRIT的无模式编程™,自由曲面循环可用于铣床、车床、车铣复合和走心式数控机床的任何配置。
这些3轴循环也可以在任何其他ESPRIT循环内结合,为整个工件创建一个完整的工件程序。
强大3轴循环套件,能够对复杂的自由曲面工件进行加工,被应用于模具制造、刀具制造、零部件和模型制造领域
无限制机床编程
高性能的ESPRIT系统为任何一种CNC机床提供了强大的编程能力。
ESPRIT的全功能包括2-5轴铣削,2-22轴车削,2-5轴线切割,多任务车铣复合加工,以及带B轴的机床编程
功能强大而灵活的ESPRIT系统使您的加工效率更高。
基于其丰富的加工类型,以及全面的刀具控制和支持全车间生产的能力
ESPRIT系统得到所有CNC程序员的一致好评。
软件特色
ESPRIT是功能强大的全光谱CAM系统,用于CNC编程,优化和仿真-支持从CAD文件到加工零件的整个制造过程。
ESPRIT拥有经过工厂认证的后处理器,可提供经过机器优化的G代码,
并且ESPRIT能够利用使用该软件的API构建的自动化解决方案来解决独特的挑战,
因此ESPRIT是适用于任何加工应用的智能制造解决方案。
当您将这些优点与世界一流的技术支持相结合,
使程序员可以快速入门并保持最高效率运行时,很明显ESPRIT是您唯一需要的CAM软件。
从2015版开始,ESPRIT库/模板素材(工具,后处理器等的数据库)现在已在线迁移。
这意味着您无法从头开始创建任何内容,而无需访问DP TECHNOLOGY服务器。
您有两种方法可以避免这种情况
修改使用较早版本(例如2014)创建的文件-该文件在2015版中已解锁(模板嵌入文件中),
您可以按自己的方式进行修改,也可以将其另存为模板在建议的目录中因为所有标准库工具均已解锁
将已安装的库目录从版本2014复制到2015
目录仍然存在,但是它们为空,因为现在内容已在线移动
安装步骤
1、用户可以点击本网站提供的下载路径下载得到对应的程序安装包
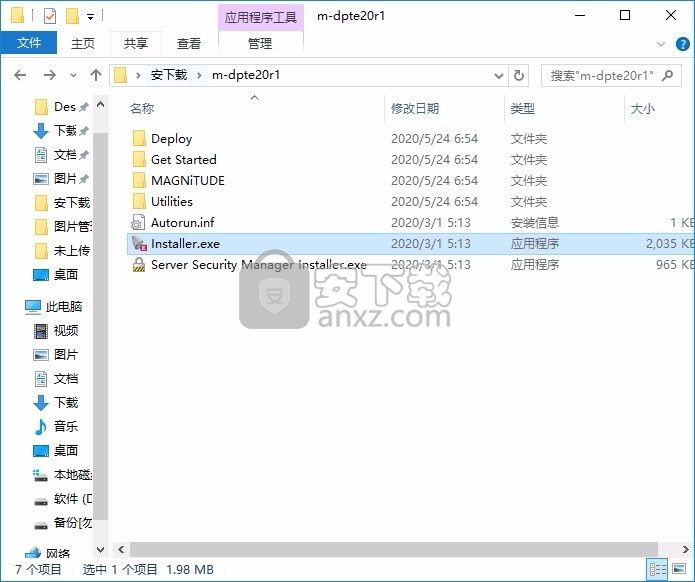
2、只需要使用解压功能将压缩包打开,双击主程序即可进行安装,弹出程序安装界面
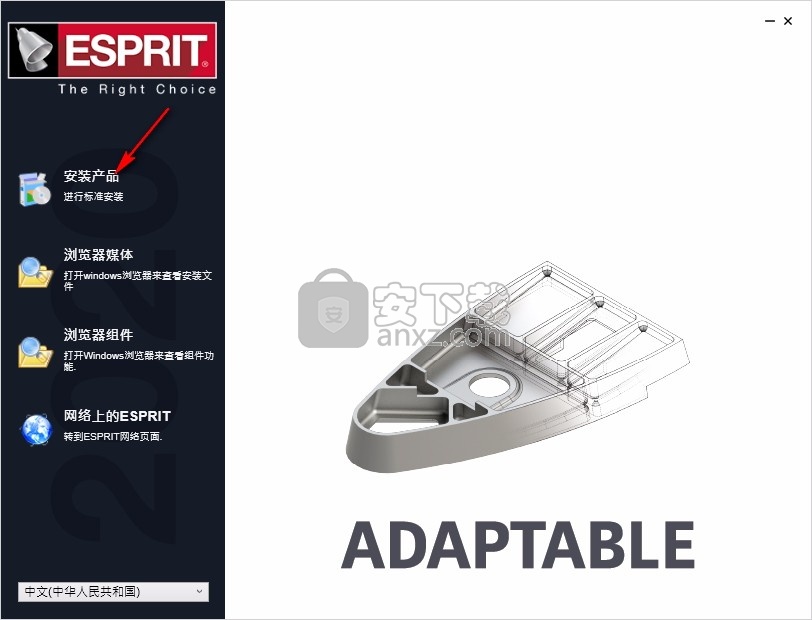
3、同意上述协议条款,然后继续安装应用程序,点击同意按钮即可
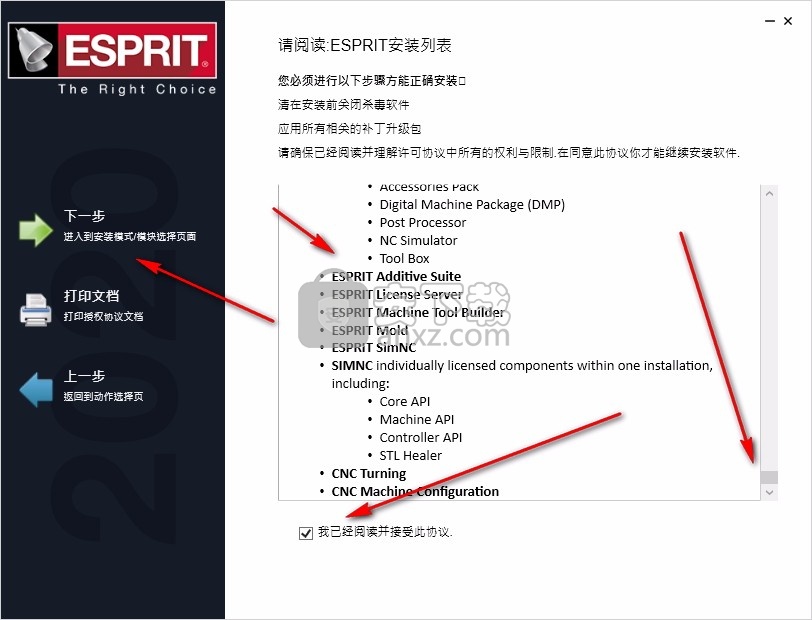
4、可以根据自己的需要点击浏览按钮将应用程序的安装路径进行更改
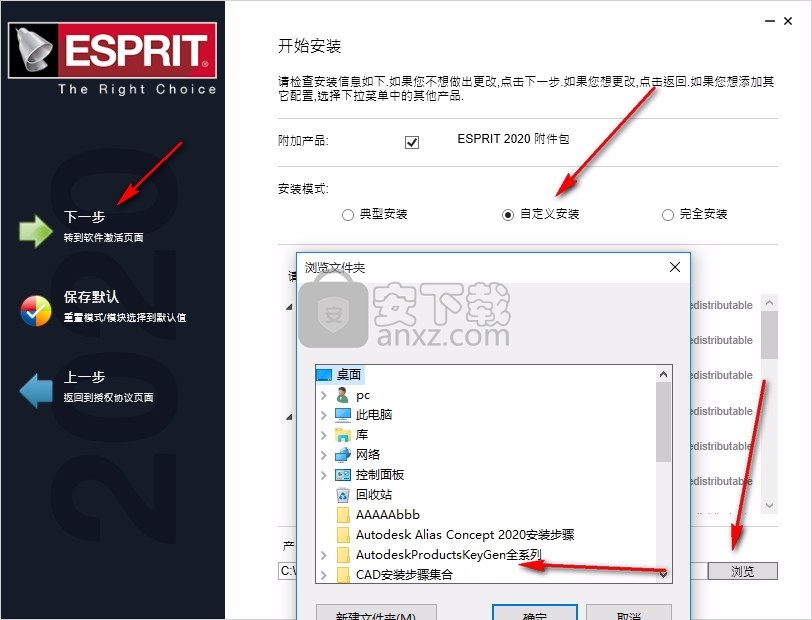
5、弹出以下界面,根据图中标注进行选定,然后直接使用鼠标点击下一步按钮
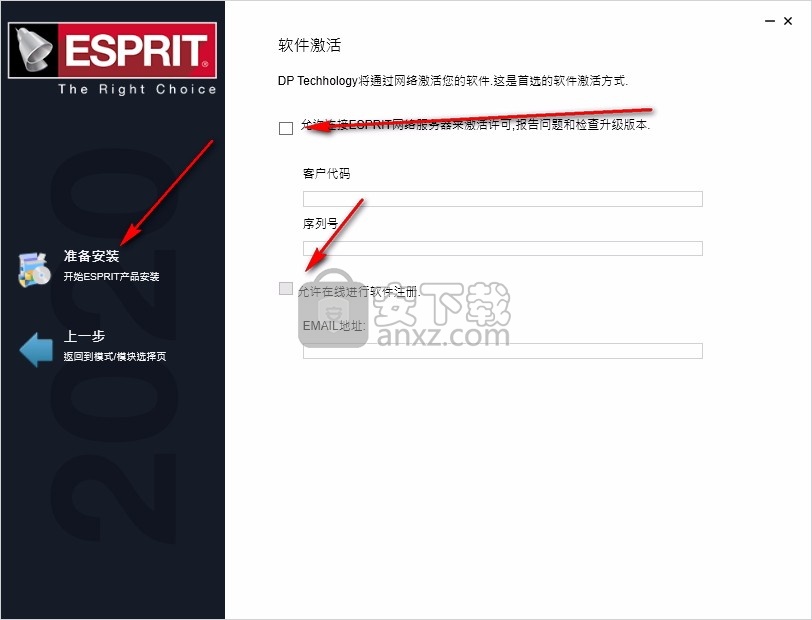
6、弹出应用程序安装进度条加载界面,只需要等待加载完成即可
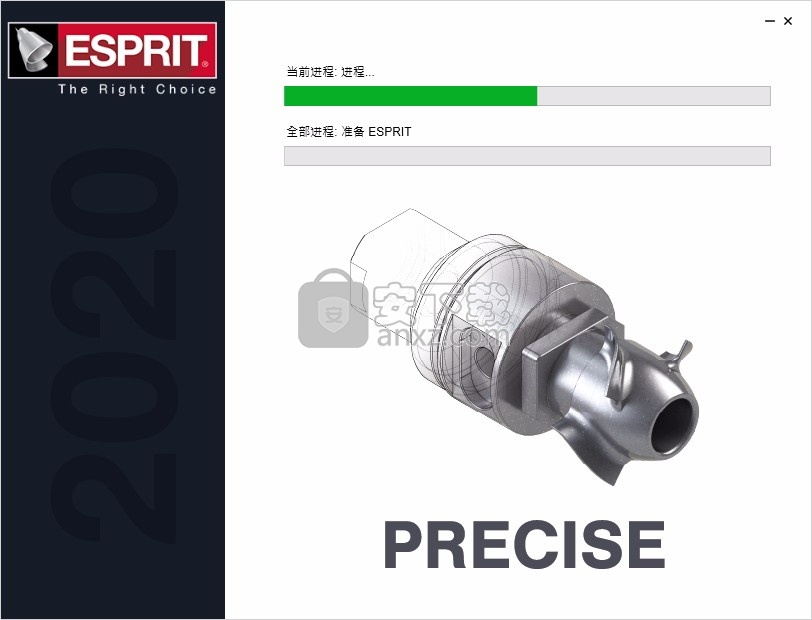
7、根据提示点击安装,弹出程序安装完成界面,点击完成按钮即可
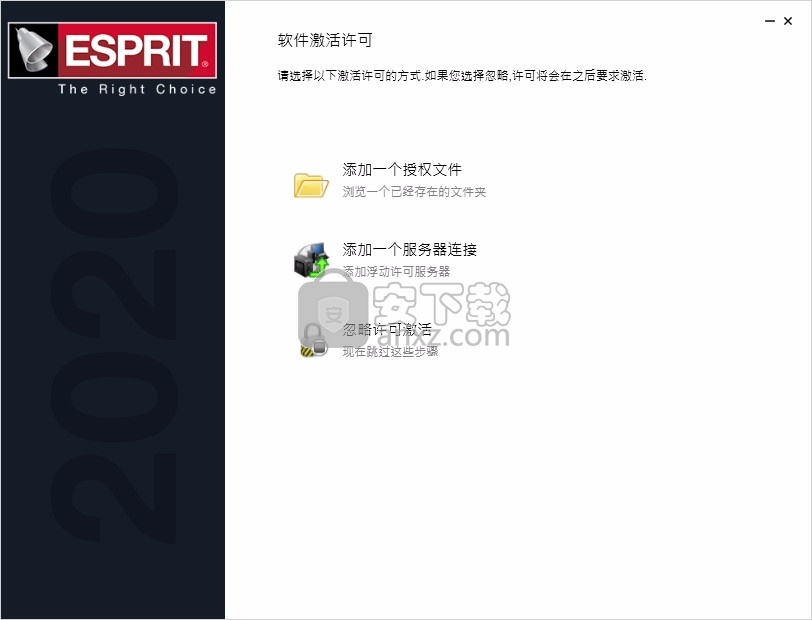
方法
1、程序安装完成后,先不要运行程序,打开安装包,然后将文件夹内的文件复制到粘贴板
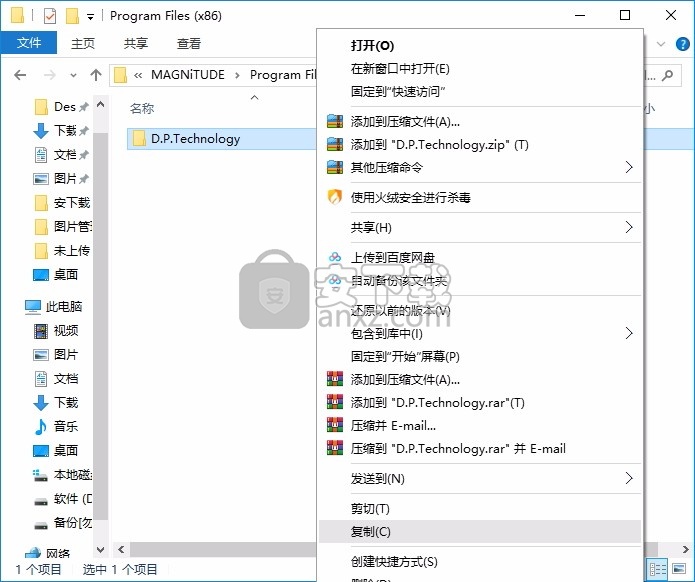
2、然后打开程序安装路径,把复制的文件粘贴到对应的程序文件夹中替换源文件
默认路径【C:\Program Files (x86)】
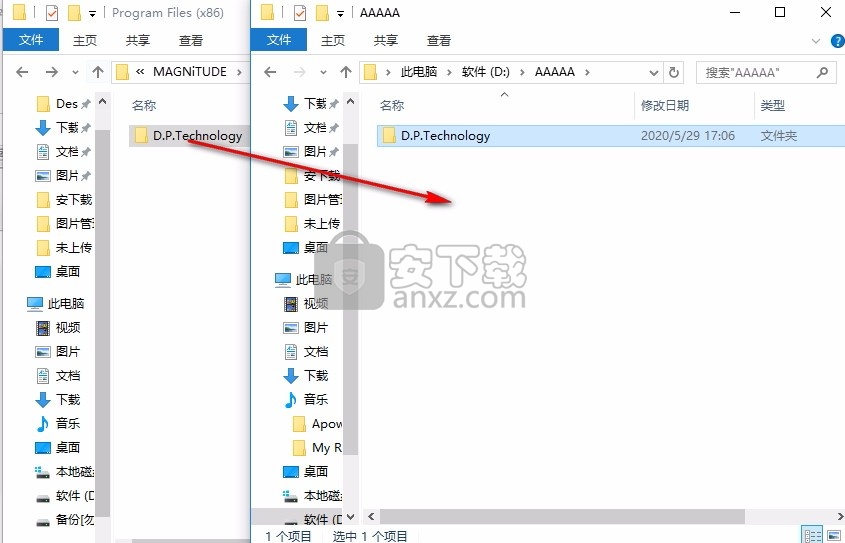
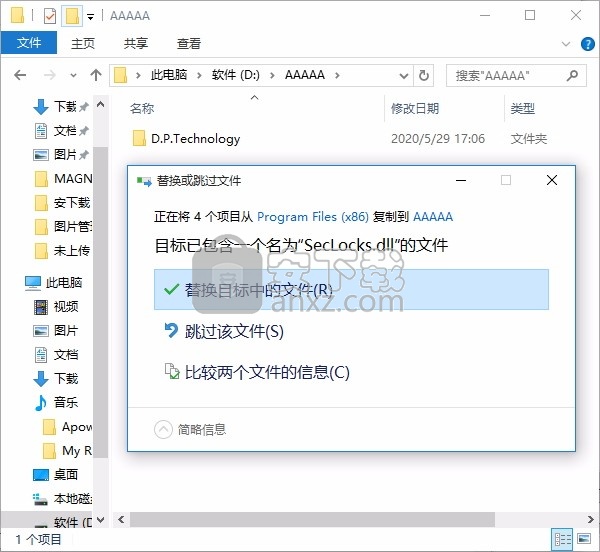
3、这时,运行软件,点击左上角的+,选择Add License File添加授权文件;
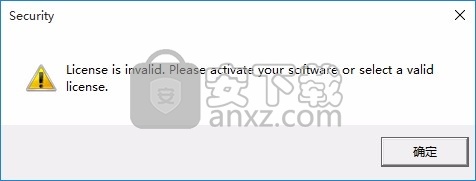
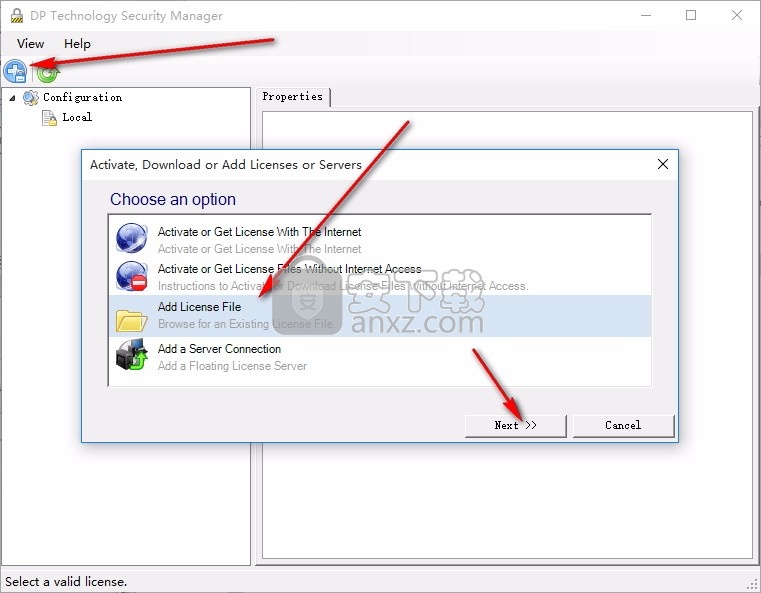
4、再找到“MAGNiTUDE”目录下的“E6951306_275519.dptlic”载入即可完成激活;
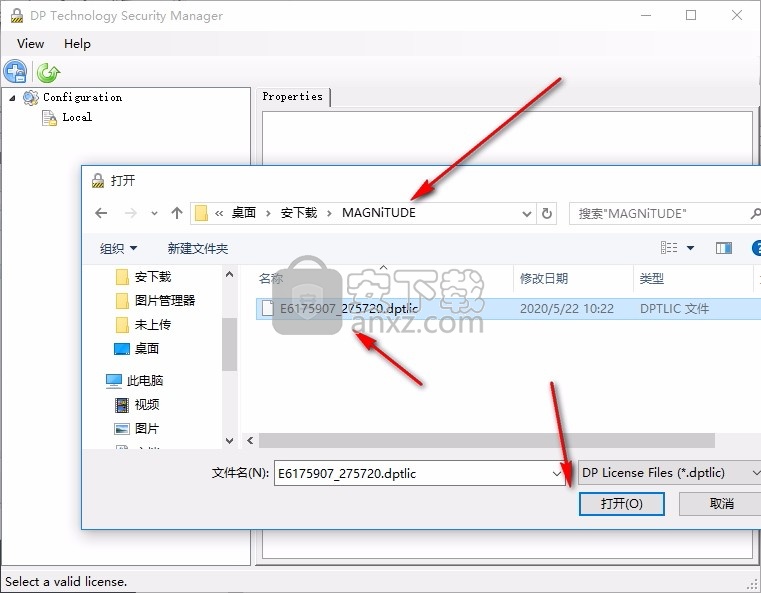
5、完成以上操作步骤后,就可以双击应用程序将其打开,此时您就可以得到对应程序

使用说明
打开和保存文件
在标准工具条上(位于平面的左上方)使用下列命令打开文件和保存工作:
新建
创建新ESPRIT文件。如果已经打开一个文件,它自动关闭当前文件。系统提示关闭该文件前保存任何改变。通常,创建新文件时显示模板对话框。为了创建空白文件,选择空白文档模板。如果选择新建命令时始终想打开空白文档,选中“不要再次显示这个对话框”。选择空白文档模板与在模板对话框中点击取消按钮有相同的效果。
打开
打开或导入先前保存的文件。选择下列框中类型的文件,该下列框中是ESPRIT中可转换的文件列表,或者选择带指定扩展名的文件。如果文件的扩展名没有列出,选择“所有文件(*.*)”。如果选择 缝合,在当前文件之上打开所选文件,连接这两个文件的信息。当前不能合并ESPRIT(.esp)或ESPRIT/X (.src)文件。
保存
保存或导出当前文件。选择另存为下拉框中的文件类型,该下列框中是ESPRIT中可转换的文件列表。
Supported File Types
下面是当前支持的文件类型。以后的版本可能增加这个列表。
ESPRIT模板文件
如果多次重复相同的工作,请考虑使用模板文件。可以创建包括常用刀具、机床设置配置、模拟仿真设置、重复的几何等等的模板。
模板文件(方式1)
创建模板文件。
在新文件中,仅创建经常重复的工作(例如:常用的刀具、机床设置页面设置、重复的几何、模拟仿真设置)。
在文件菜单下,选择另存为。
从另存为类型下拉框中,选择“ESPRIT模板文件(*.est)”,保存模板文件在.../ESPRIT/data/templates目录中。
输入文件名选择OK。
打开模板文件。
在文件菜单下,选择新建。
在模板对话框中,选择保存的模板文件,然后选择OK。
如果不显示模板对话框,从工具菜单中选择选项。在输入页面上,取保选中“显示模板对话框”。
如果在 ../ESPRIT/data/templates目录中没有保存该模板文件,可以“浏览”它。
模板文件(方式2)
保存模板文件。
在文件菜单下,选择另存为。
从另存为类型下拉框中,选择“ESPRIT模板文件(*.est)”,保存模板文件在任意目录中。
打开模板文件。
在文件菜单下,选择打开。
从文件类型下拉框中,选择“ESPRIT模板文件(*.est)”。
选择模板文件(.est)选择OK。
自动保存
为了防止电源断电或其它不可预料情况导致ESPRIT意外退出出现丢失工作问题,自动保存功能以用户预定义的时间间隔自动保存ESPRIT文件。通过自动保存功能创建的备份文件有下列扩展名:.esp_bak加上版本号。例如:ESPRIT1.esp_bak1, ESPRIT1.esp_bak2, 等等。
可以自动保存ESPRIT备份文件到在ESPRIT选项中选择的“ESPRIT文件”文件夹或者可以选择另一个文件夹。自动保存选项以定义的总版本数以及备份文件创建的最后时间计算的总天数限制保留备份文件的总数量。备份文件间的时间间隔由已经点击的命令数和从上次备份起已经持续的分钟数控制。
自动保存ESPRIT文件
为了自动保存ESPRIT文件的备份版本:
在文件菜单中,点击自动保存。
在对话框中,选中“启用自动保存”。
可选项,改变参数控制保存备份的文件夹,保存多少版本,保存ESPRIT文件的频率。
点击OK。
从备份文件恢复ESPRIT文件
为了打开ESPRIT文件的备份版本:
在标准工具条上,点击打开图标
设置“文件类型”为所有文件(*.*)。
导航到存储备份文件的文件夹,选择文件。
点击打开。
保存备份文件为标准ESPRIT文件:
在文件菜单中,点击另存为。
取保将“保存类型”设置为ESPRIT文件(*.esp)。
如有必要,为该文件选择一个新文件夹位置。
点击保存。
自动保存选项
使用下列参数启用自动保存功能,自定义备份文件的存储位置、保存的版本数、创建备份文件的频率。
设置
启用自动保存
这个设置启用或禁用自动保存功能。选中时,根据用户定义的备份选项自动保存ESPRIT文档的备份版本。未选中时,用户负责保存ESPRIT文档。
在文件装载中保存备份
选中这个选项在ESPRIT中打开文件时保存该文档。
将备份保存到文档文件夹
选中这个选项自动保存备份文件到当前ESPRIT文档位于的文件夹中。
备份文件夹:
键入或浏览ESPRIT文档的备份版本保存的文件夹位置。当选中“将备份保存到文档文件夹”时,禁用这个选项。
保存的版本数
输入文件自动保存时保留的备份版本的最大数。达到这个数时,最早的版本自动删除。
以命令数备份
选择这个选项基于定义的命令数自动保存当前文档的备份版本。选择这个选项自动禁用“以流逝时间备份”选项。
以流逝时间备份(分)
选择这个选项基于定义的以分钟为单位的时间量自动保存当前文档的备份版本。选择这个选项自动禁用“以命令数备份”选项。
保存前删除超过X天的所有备份文件
选中这个选项基于以天计算的备份文件的年龄自动删除备份文件。保存文档的另一个备份版本前,ESPRIT将删除老于指定天数的所有版本。
CAD文件
零件模型通常由流行的CAD系统提供为实体模型。 轻松导入各种CAD文件格式的实体模型以及2D工程图,3D线框几何图形,曲面和STL模型。
数据交换功能将读取大多数本地CAD格式的数据,包括Autodesk,Catia,SolidWorks,Solid Edge,ACIS,Pro / ENGINEER和Unigraphics。
从其他系统打开CAD文件
打开CAD文件时,可以通过单击“打开”对话框上的“选项”按钮来设置导入选项。 为每种类型的CAD文件提供了特定的导入选项。
CAD文件可以在新文件中打开或与现有的ESPRIT文件合并。 要将CAD模型合并到ESPRIT文件中,请在对话框中选择“合并”选项。 合并文件时,两个文件中的信息都会合并。
注意:ESPRIT(.esp)或ESPRIT / X(.src)文件不能合并在一起。
AutoCAD文件(* .dxf,*。dwg)
ESPRIT支持将Autodesk DWG和DXF文件格式导入和导出最新版本的AutoCAD。使用选项可以自动缩放工程图并将文件单位设置为英寸或公制。
Parasolid文件(* .x_t,* x_b)
Parasolid是一个固体建模内核,用于许多CAD和CAM系统中,以创建和编辑工程零件和装配体的数学定义。 ESPRIT支持parasolid文本文件(* .x_t)和parasolid二进制文件(* .x_b)。
以下导入选项是大多数可以导入ESPRIT的CAD文件格式所共有的。可以将文件导入为具有或不具有线框几何体的实体或曲面。
Parasolid导入选项
修剪公差:输入用于修剪实体的公差。
导入为实体:选中后,将导入模型文件中包含的所有实体模型数据。选中此选项后,将自动取消选中“曲面”选项。
创建线框:选中后,将自动粉碎导入的模型以提取线框几何图形。该选项不会导入在CAD文件中创建的几何。
曲面:选中后,将导入模型文件中包含的所有曲面数据。选中此选项后,将自动取消选中“作为实体导入”选项。
加载隐藏的对象:默认情况下,选中此选项以导入文件中的空白(不可见)实体以及可见实体。取消选中时,不导入不可见的实体。
导入标签:选中后,将导入与实体关联的所有文本信息。
导出选项
版本:仅当将ESPRIT文件导出为Parasolid文件格式时,此选项才适用。您可以选择用于导出的Parasolid版本。
SolidEdge文件(* .par,*。psm,*。asm)
ESPRIT支持SolidEdge文件的导入,但不支持导出。
修剪公差:输入用于修剪实体的公差。
导入为实体:选中后,将导入模型文件中包含的所有实体模型数据。选中此选项后,将自动取消选中“曲面”选项。
创建线框:选中后,将自动粉碎导入的模型以提取线框几何图形。该选项不会导入在CAD文件中创建的几何。
曲面:选中后,将导入模型文件中包含的所有曲面数据。选中此选项后,将自动取消选中“作为实体导入”选项。
导入ESPRIT FX:默认情况下,选中此选项以导入模型中可用的任何ESPRIT FX数据。取消选中时,FX数据不会与模型一起导入。
SolidWorks(* .sldprt,*。sldasm)
ESPRIT支持SolidWorks文件的导入,但不支持导出。
除了为SolidEdge文件列出的选项之外,以下选项还特定于SolidWorks文件。
仅提取Parasolid流:默认情况下,选中此选项。选中后,ESPRIT将在CAD特征管理器中导入并显示SolidWorks特征树。然后,用户可以检查,选择和编辑树中的项目。如果未选中,则用户无法检查或编辑树。
注:SolidWorks允许用户创建定义零件或装配体的多个变体的配置。可以手动创建配置,也可以从设计表创建配置。当手动创建配置时,实体模型实际上是在运行时生成的(当用户创建/激活它时)。但是,当使用设计表时,SolidWorks允许用户生成多个配置而无需创建实体模型。
如果ESPRIT至少已激活一次,则它只能加载配置。如果尝试打开非活动配置,ESPRIT将返回“ Empty File”(空文件)错误消息。
如果要在ESPRIT中打开非活动配置,则需要首先在SolidWorks中将其激活。在SolidWorks中打开文件,然后在配置管理器中选择并双击配置并保存文件)。
CATIA V4和V5文件(.catpart,catproduct,.model,.exp,.dlv,.div3,.session)
支持CATIA V4和CATIA V5 R7 +以及CATIA V5装配文件。
注:不支持CATIA V5 R0–R6文件。
除了为SolidEdge文件列出的选项之外,以下选项还特定于CATIA文件。
加载隐藏的对象:默认情况下,选中此选项以导入文件中的空白(不可见)实体以及可见实体。取消选中时,不导入不可见的实体。
将单面实体加载为曲面:选中此选项后,ESPRIT会分析文件中每个实体的面数。任何具有单个面的实体都被假定为一个曲面,并作为曲面而不是实体导入。
导入几何:选中后,将导入CAD模型文件中创建的所有几何。
Pro / E文件(.prt。* 、. prt,asm。* 、. asm,.neu。* 、. neu)
请参阅CATIA的说明。
UG文件(* .prt)
请参阅CATIA的说明。
Inventor文件(* .ipt,*。iam)
请参阅SolidEdge的描述。
IGES文件(* .igs)
“初始图形交换ge规范”(IGES)定义了一种中立的数据格式,该格式允许在计算机辅助设计(CAD)系统之间进行信息的数字交换。
修剪公差:此公差控制导入曲面的修剪曲线的精度。
自动缩放:默认情况下,此选项处于选中状态。当导入模型中使用的度量单位不同于ESPRIT中的系统单位时,导入模型将自动缩放为当前系统单位。取消选中时,将在不缩放的情况下导入模型。
日志文件模式:选中后,将在导入过程中生成日志文件。
智能工程图:选中该选项后,如果文件中存在工程图元素(404型实体),则将其导入。
工程图模式:选中后,将仅导入工程图元素(类型404)。
剪切模式:默认情况下,选中此选项以避免导入剪切的实体。如果未选中,ESPRIT将遵循IGES文件中的剪切模式。
加载隐藏的对象:默认情况下,选中此选项以导入文件中的空白(不可见)实体以及可见实体。取消选中时,不导入不可见的实体。
将曲面缝制为实体:选中后,文件中包含的曲面将转换为实体模型或钣金实体。导入封闭的实体时,将在材料侧自动设置面的方向。导入图纸实体时,同一实体的所有面都具有相同的方向。
导入标签:选中后,将导入与实体关联的所有文本信息。
STEP文件(* .stp,*。step)
“产品模型数据交换标准”(STEP)定义了一种中性文件格式,可用于在CAD,CAM,计算机辅助工程,产品数据管理/ EDM和其他CAx系统之间交换数据。
修剪公差:输入用于修剪实体的公差。
导入为实体:选中后,将导入模型文件中包含的所有实体模型数据。选中此选项后,将自动取消选中“曲面”选项。
创建线框:选中后,将自动粉碎导入的模型以提取线框几何图形。该选项不会导入在CAD文件中创建的几何。
曲面:选中后,将导入模型文件中包含的所有曲面数据。选中此选项后,将自动取消选中“作为实体导入”选项。
将曲面缝制为实体:选中后,文件中包含的曲面将转换为实体模型或钣金实体。导入封闭的实体时,将在材料侧自动设置面的方向。导入图纸实体时,同一实体的所有面都具有相同的方向。
导入标签:选中后,将导入与实体关联的所有文本信息。
STL文件(* .stl)
STL是立体光刻CAD软件固有的文件格式。 STL文件仅描述带有三角形表面的三维对象的表面几何形状。
导入选项
自动缩放:选中后,导入的模型将自动缩放到文件单位。取消选中时,模型将按比例导入到当前系统单元。
文件单位:选中“自动缩放”时,指定度量单位是公制还是英寸
导出选项
将文件导出为STL时,仅导出一个实体模型。如果文件包含多个要作为一个实体导出的实体,则必须在导出之前对这些实体进行分组。
公差:输入公差值以控制导出模型的精度。
文件类型:STL格式同时指定ASCII和二进制表示形式。二进制文件更常见,因为它们更紧凑。
要保存的元素:选择要导出的元素类型:实体,曲面,STL模型或曲面的组合。
缝合:选中后,ESPRIT将使用指定的间隙公差尝试将一组封闭的曲面导出为实体。
ACIS文件(* .sat)
ACIS是一种流行的3D建模引擎,它集成了线框,曲面和实体建模功能。
修剪公差:输入用于修剪实体的公差。
导入为实体:选中后,将导入模型文件中包含的所有实体模型数据。选中此选项后,将自动取消选中“曲面”选项。
创建线框:选中后,将自动粉碎导入的模型以提取线框几何图形。该选项不会导入在CAD文件中创建的几何。
曲面:选中后,将导入模型文件中包含的所有曲面数据。选中此选项后,将自动取消选中“作为实体导入”选项。
加载隐藏的对象:默认情况下,选中此选项以导入文件中的空白(不可见)实体以及可见实体。取消选中时,不导入不可见的实体。
导入标签:选中后,将导入与实体关联的所有文本信息。
定位工件
将实体模型导入ESPRIT中时,实体模型很少在正确的加工方向上。在新定向工件菜单或工具条上的这条命令提供了一种简单的方式移动实体模型或几何到加工中的安装位置。平面和圆柱实体面和平面几何线框可以选择与X、Y或Z轴对齐。
四种类型的对齐是可能的:
关于工件定位
在定位工件工具条上下列命令可用。为了显示该工具条,在编辑菜单中点击定位工件。
该工具条上的命令可以将实体模型上的平面或圆柱面或者平面几何线框与X轴、Y轴或Z轴对齐。
注: 当实体面或几何与轴对齐时,工作区内所有可见的和不可见的元素也被移动。这包括刀路、特征和其它实体模型。EDM操作的拔模特征使用XY和UV轮廓,以便当这种类型的特征存在于文档中时仅Z轴应该用于对齐。
平面与对齐轴线垂直对齐。缺省下,实体对齐时对齐轴的正方向指向实体之外。在下面的示例中,顶面与Z轴对齐。

然而,按下Shift键不松开将反向对齐的方向。在下面的示例中,按Shift键使侧面与Y轴对齐以便Y轴指向实体内部。

当两个平行平面与一条轴对齐时,移动工件使这两个面与对齐轴垂直。
在该示例中,前面和后面的中间位置与X轴对齐。Shift键用于定位实体内的轴的正方向。选择次序影响方向。从第一个所选面获取方向。

对齐圆柱面使圆柱轴与对齐轴共线。在下面的示例中,圆柱面与X轴对齐。

当几何线框用于对齐时,所选的几何必须定义一个平面,例如圆、圆弧、椭圆或者两条线段。

圆、圆弧和椭圆的中心在P0处。当选择两条线段时,交点位于P0处。当选择两条不相交的线段时,第二条线段的端点位于P0处。
移动原点
移动XYZ坐标系的原点到所选点上。P0是点0的标记,该点是原点。为了看到它的标记,打开隐藏对话框(Ctrl+M)并且在基本页面上选中“元素序号”。
在编辑菜单中,选择移动原点。
选择一个点(如图所示)。
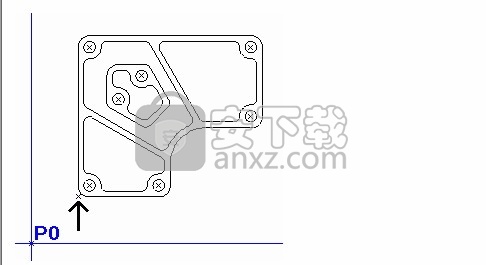
注: 除了选择一个点之外, 也可以使用捕捉或INT模式择线段、圆弧或元素相交处上的一个位置。
XYZ坐标系移动到该点。

这对于导入CAD图形且想改变原点十分有用。
CAD特征管理器是用于从已安装ESPRIT FX™插件的CAD系统查看特征设计树的高级选择工具。它也包括了许多以后可用于ESPRIT中的CAD文件的加工信息。
ESPRIT FX™ 是ESPRIT的一个单独附件。为了在ESPRIT和其它CAD系统间交换设计数据,ESPRIT FX™必须被安装到CAD应用程序中。在ESPRIT中ESPRIT FX™不需要任何插件,虽然这个选项确实需要专用的license。可以打开已经用该插件保存的任何CAD文件。
在CAD系统中使用ESPRIT FX插件
用CAD系统的插件管理器安装和管理插件。这通常位于工具>插件菜单中。插件一旦被安装和装载到CAD系统中,用户无需再进行其它操作。保存CAD文件时,该插件发送一条“导出成功”消息到状态栏中确认数据的导出。
在ESPRIT中使用CAD特征交换插件
使用该插件保存CAD文件时,将可以在ESPRIT中打开和查看CAD特征设计树。对于CAD特征树的新选项卡将显示在项目管理器中。
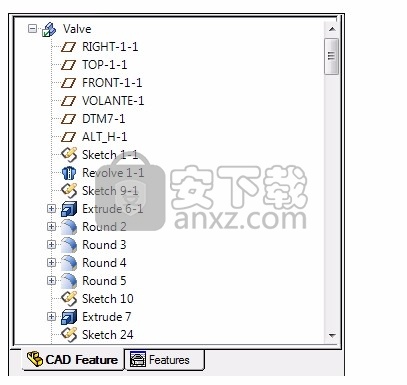
使用CAD特征树选择实体面
ESPRIT中的CAD特征树与CAD系统中的特征设计树有相同的行为。当在CAD特征树中选择CAD特征时,属于该所选CAD特征的面将被组合且在工作区中高亮显示。当在工作区中选择面时,属于这个面的CAD特征将在CAD特征树中高亮显示。
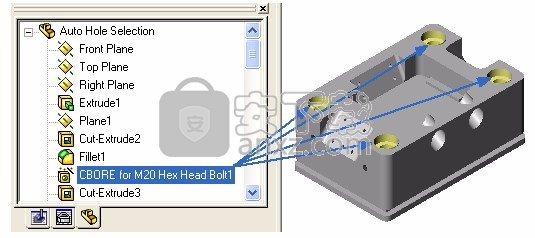
注: 注:如果给将在ESPRIT中加工的每个CAD特征一个特定的名称,在CAD特征树中的特征选择将更加容易。所以,当选择面时将显示CAD特征的名称并且该名称也可用于ESPRIT数据库。
在ESPRIT中创建参考几何
在ESPRIT中打开CAD文件时,将注意到CAD系统中参考几何被增加到该树中。可以再创建所有参考几何例如平面、轴、点或工作坐标系。
为了创建几何,在CAD特征树中选择它,然后右击,然后创建所选几何。如果在CAD特征树中的任意位置右击,也可以选择创建所有平面、工作坐标系或几何(轴和点)。
注: 注: 如果平面在文档中不存在,激活该平面将提示创建平面。
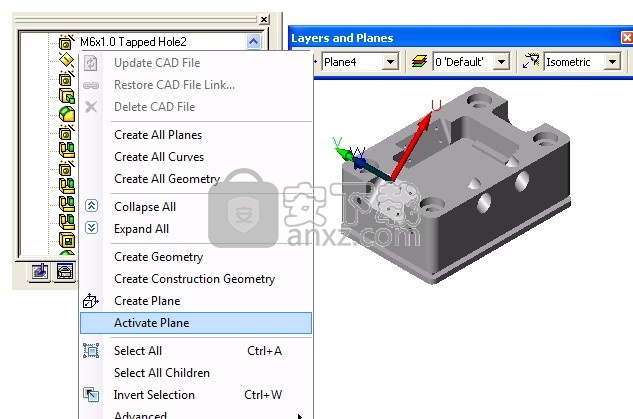
CAD文件的加工属性
ESPRIT中的CAD特征树包括CAD特征和实体间的更多拓扑信息。它也保留必要的信息以便ESPRIT可用于加工目的。ESPRIT中的每一个CAD特征在属性浏览器(为了显示,使用视图>属性菜单或按Alt+Enter)中都有CAD特征属性。
在下面的示例中,选择CAD特征M10x1.5平底丝锥孔1在属性浏览器中显示下列属性:
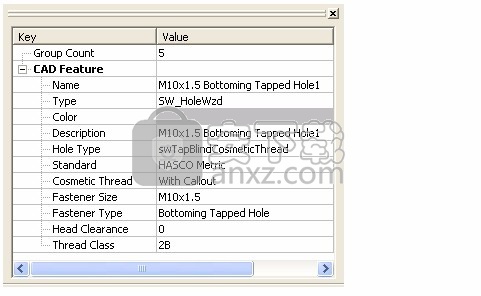
所有CAD特征都有属性,虽然有一些特征有更多详细属性,有一些特征的属性较少。它们都基于CAD特征类型有一组通用属性加上许多专有属性。例如,孔特征将包括许多加工属性,而简单的拉伸并不需要通用属性之外的其它属性。
通用属性
名称
CAD特征名称。
类型
在特征管理器设计树(使用CAD系统指定)中的CAD特征的类型。
颜色
CAD特征颜色。由于面颜色覆盖特征颜色这个值可以与面颜色不同。
描述
CAD特征的描述(像定义在CAD系统那样)缺省下这个值被设置为该特征的名称。然而,可以使用描述设置可以在ESPRIT中阅读的信息。
孔属性
孔类型
孔的类型内部指定。然而,孔类型来自下列类型

孔的标准类型例如DIN、ANSI、HASCO 、公制等。
装饰螺纹
对于带装饰螺纹的螺纹孔,孔的直径是丝锥钻头的直径。对于不带装饰螺纹的螺纹孔,孔的直径是螺纹的大径。圆柱直径是公称螺纹直径。由于这个值将修改实体内的孔的拓扑,为了获得正确的螺纹直径用于ESPRIT的加工知道用户如何创建该螺纹孔是十分重要的。
紧固件大小
紧固件的大小。
紧固件类型
紧固件的类型。
头隙
头隙的值。
螺纹等级
螺纹孔的螺纹等级。
孔模式的限制
当使用一种模式(镜像、线性、或旋转)已经复制了孔CAD特征时,加工属性将通过该模式拓展到父CAD特征。然而,如果孔模式包括了两个有自己的加工属性的CAD特征,ESPRIT属性浏览器将不能分离这些属性。所以,将从这两个CAD特征创建通用属性的单一组合。
下面的示例显示了当一个CAD特征被镜像然后被阵列时属性如何拓展。
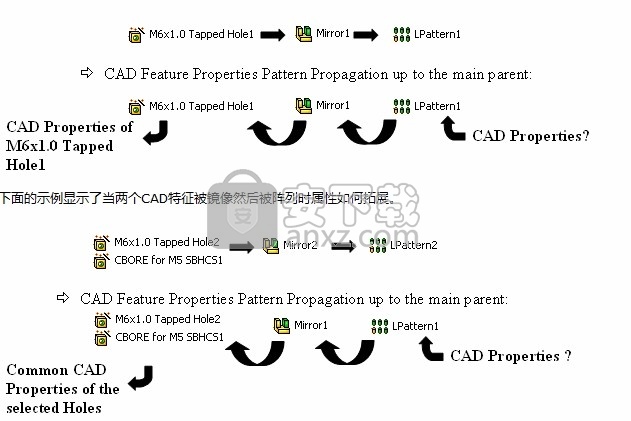
下面的示例显示了当两个CAD特征被镜像然后被阵列时属性如何拓展。
从CAD面创建孔特征
孔特征识别直接从所选面读取平面方向。在CAD系统中创建孔特征时,用于必须选择该孔的方向。请参阅下面来自SolidWorks文件的示例:
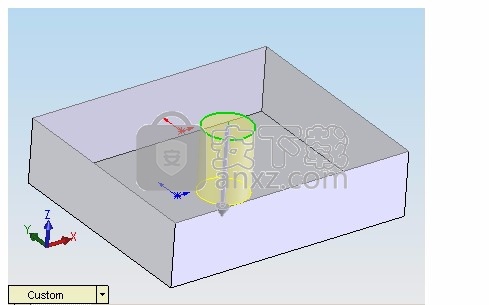
为了正确地钻孔加工孔ESPRIT将提取该孔轴线的方向然后创建新平面或使用位于相反方向上的现有平面。
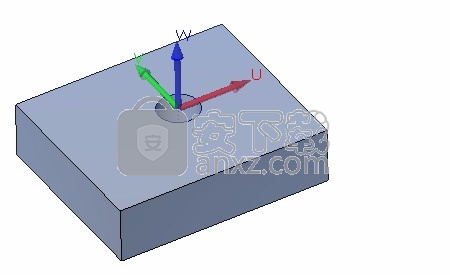
从属于CAD特征的面创建孔特征时,ESPRIT孔特征识别将自动将CAD特征属性增加到已创建的特征。然而,孔特征识别将附加所选的通用属性到已创建的特征。所以,如果所选项没有通用属性,CAD特征属性将不能与加工目的关联(例如,如果所选项包括阶梯沉孔和锥度沉孔)。
人气软件
-

理正勘察CAD 8.5pb2 153.65 MB
/简体中文 -

浩辰CAD 2020(GstarCAD2020) 32/64位 227.88 MB
/简体中文 -

CAXA CAD 2020 885.0 MB
/简体中文 -

天正建筑完整图库 103 MB
/简体中文 -

Bentley Acute3D Viewer 32.0 MB
/英文 -

草图大师2020中文 215.88 MB
/简体中文 -

vray for 3dmax 2018(vray渲染器 3.6) 318.19 MB
/简体中文 -

cnckad 32位/64位 2181 MB
/简体中文 -

Mastercam X9中文 1485 MB
/简体中文 -

BodyPaint 3D R18中文 6861 MB
/简体中文


 lumion11.0中文(建筑渲染软件) 11.0
lumion11.0中文(建筑渲染软件) 11.0  广联达CAD快速看图 6.0.0.93
广联达CAD快速看图 6.0.0.93  Blockbench(3D模型设计) v4.7.4
Blockbench(3D模型设计) v4.7.4  DATAKIT crossmanager 2018.2中文 32位/64位 附破解教程
DATAKIT crossmanager 2018.2中文 32位/64位 附破解教程  DesignCAD 3D Max(3D建模和2D制图软件) v24.0 免费版
DesignCAD 3D Max(3D建模和2D制图软件) v24.0 免费版  simlab composer 7 v7.1.0 附安装程序
simlab composer 7 v7.1.0 附安装程序  houdini13 v13.0.198.21 64 位最新版
houdini13 v13.0.198.21 64 位最新版 















