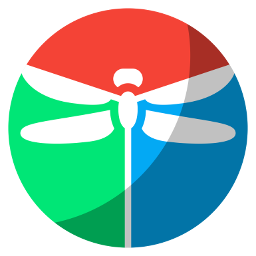
akeytsu 2020(3d动画制作软件) 64位
v20.1.3.0- 软件大小:145.55 MB
- 更新日期:2020-05-19 14:24
- 软件语言:简体中文
- 软件类别:3D/CAD软件
- 软件授权:免费版
- 软件官网:待审核
- 适用平台:WinXP, Win7, Win8, Win10, WinAll
- 软件厂商:

软件介绍 人气软件 下载地址
akeytsu 2020是一款非常好用的3d动画制作软件,它的诞生让复杂的3D动画设计变得非常简单,同时还为用户提供了专业的动画设计工具,可以让用户直接在用户界面中进行动画设计,设计人员可以充分发挥您的才华,通过此工具将其全部展现出来;该程序具有Snapshot Games的所有动画师都喜欢的几个特征,它简单,直接且非常迅速,而Akeytsu旨在释放动画师的创造力,并且提供所有重要的功能,它对索具和动画的态度只能描述为高雅;新版本增强了FBX导入器,现在可以正确地导入多层UV和颜色,固定的空层,丢失预先旋转枢轴修改器的待解决问题仍然阻止我们保留层;增强了FBX导出器,现在可以正确导出样条曲线/线性/阶梯插值曲线了,在以下情况下可以正确执行未烘焙的导出:具有唯一添加层的、动画-具有唯一覆盖层的动画、关节未设置基调的动画图层,但键入具有不透明度0的覆盖图层、动画层静音信息现已导出;全局工具提示更新、现在可以自动保存文件;需要的用户可以下载体验
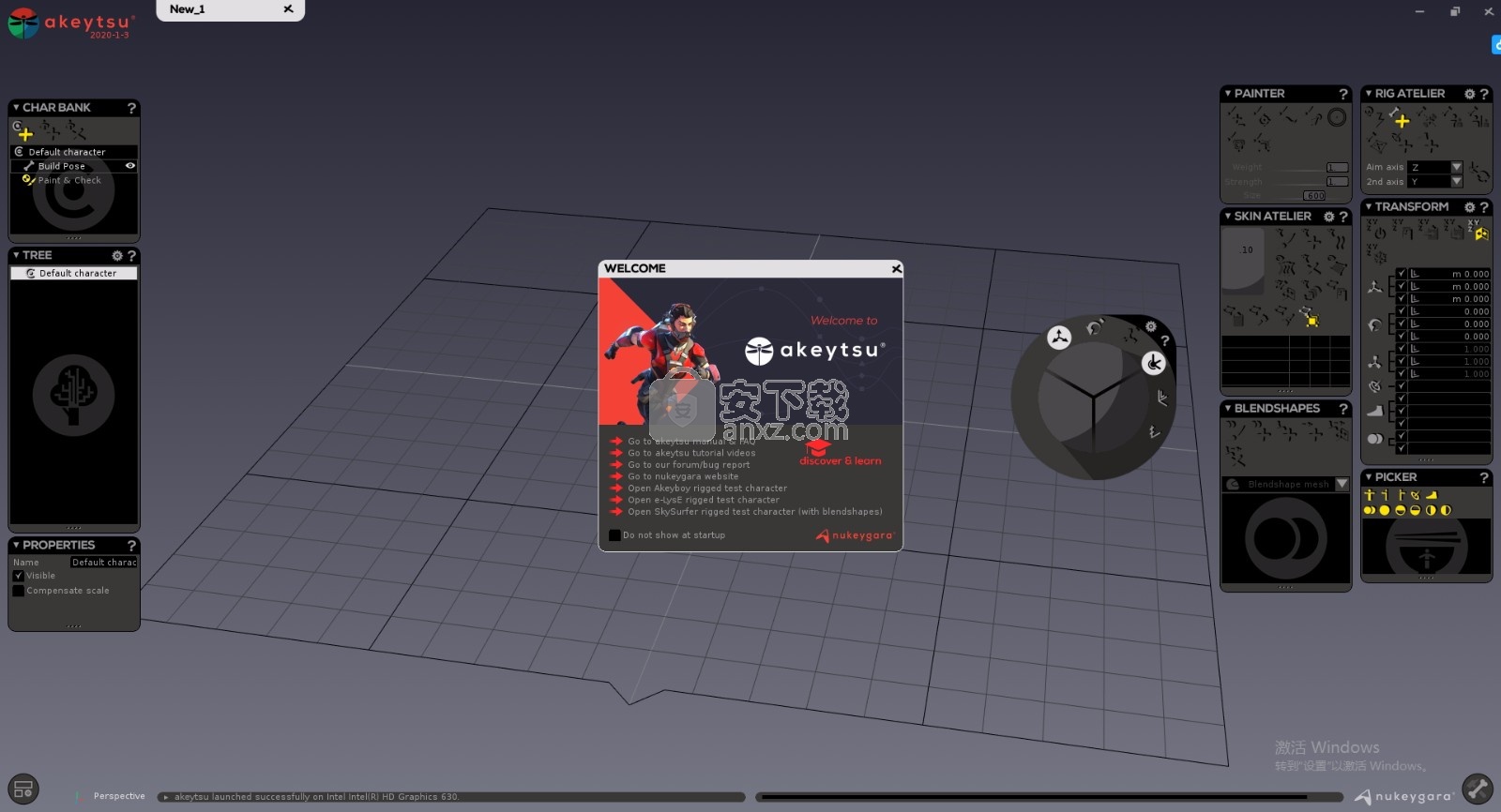
软件功能
1、轻型钻机——简化的蒙皮和装配工具可加速该过程
不再需要曲线操纵器,因为艺术家只需单击角色的蒙皮网格即可创建姿势。
新的二重奏皮肤功能提供了直观的两步皮肤处理过程(刚性和柔软),节省了时间,同时又不牺牲高质量的结果。
结合独特的复制和粘贴蒙皮功能以及软件随附的预设半骨架,可以加快游戏开发流程。
2、FK / IK解算器——动画师现在可以轻松地在单个骨架上处理IK和FK
动画师可以在IK或FK模式下在同一骨骼上操纵角色。
3、堆高车——与时间轴配合使用的新关键帧编辑器
Stacker重新构想了传统的2D关键帧X-sheet,以适应3D工作流程。
它将关键帧与其相对的时间链接起来,并允许快速添加和删除关键帧。
4、Akeytsu Spinner——独特的圆形小部件可在模式之间切换
允许快速,轻松地进行旋转,平移,后退脚和IK极矢量控制,该堆垛机被设计为Akeytsu的核心部件。
5、Akeytsu Curveboard——完全集成在3D查看器中的F曲线编辑器
在进行F曲线操作时,艺术家可以选择此集成视图,以更好地集中于单个屏幕上的角色或道具的动画。
6、自行车手——自动创建运动周期
Akeytsu Cyclemaker仅使用四个源关键帧循环和镜像,以创建完整的步行和跑步周期。
它加速了任何类型的循环动画的创建,并提供了修改已保存的预动画的灵活性。
7、与FBX生产管道无缝集成
动画和绑定所有类型的角色,无论是人类,动物还是您的想象力激发的任何角色。
8、与Unity集成
Akeytsu有助于将任何类型的动画导入和导出到Unity,这是世界上最受欢迎的游戏引擎之一。
9、与UE4集成
Akeytsu还提供了一个易于使用的半骨架,可以平滑将动画导出到虚幻引擎。
10、导出到Sketchfab
一键导出到Sketchfab平台现在是Akeytsu的功能。
软件特色
一、光&聚焦
1、akeytsu的核心是坚实的关键帧基础,将艺术性重新带回3D动画中。
考虑到专业需求,它重新审视了传统动画工作流程,以在每一步提供无可挑剔的用户体验,并提供最易于访问的3D动画套件。
2、无需设置时间或寻找插件即可实现所需的功能。
从精致的界面到本地集成的工具,所有功能都在首次启动时提供,让您释放创造力。
加载您的3D模型或其中一个绑定角色并开始使用。
二、简单和直观的
1、凭借其直观的UX,akeytsu工具集将吸引受过训练的动画师以及有抱负的美术师,减轻专业人士的痛苦,同时使动画对于初学者来说更容易。
凭借其快速的学习曲线,akeytsu可以快速熟悉并实施到自己的工作流程中。
2、借助我们的Light Rig System,装配和摆放从未如此简单。
您创建的每个关节都配备了基本的变换工具,包括补偿旋转和香椿刻度。
三、主动和 宽容
1、专为进行装配和动画制作而设计的akeytsu完全可以满足其技术要求。
这带来了空前的稳定性和可靠性,使创作者可以自由地充满乐趣并充满信心地遍历动画。
2、在akeytsu中,您可以在索具和动画模式之间无缝切换。
我们的非破坏性工作流程使您可以在保留动画的同时轻松地编辑枢轴方向或绑定姿势。
关键帧有很多尝试和错误的余地
安装步骤
1、用户可以点击本网站提供的下载路径下载得到对应的程序安装包
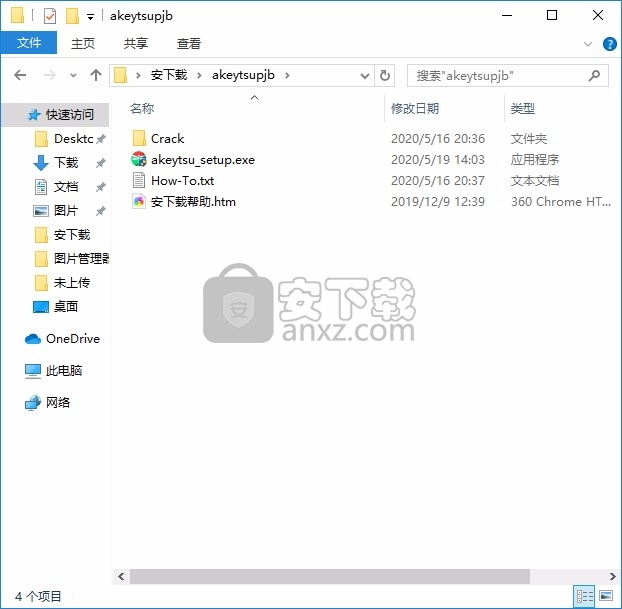
2、只需要使用解压功能将压缩包打开,双击主程序即可进行安装,弹出程序安装界面
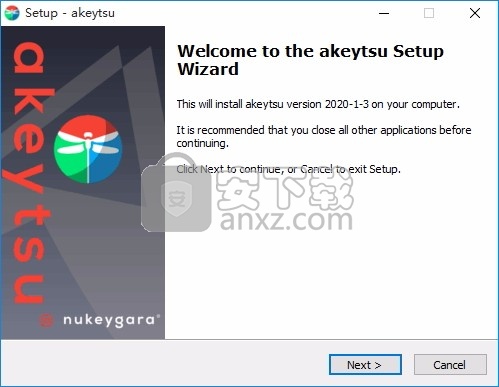
3、同意上述协议条款,然后继续安装应用程序,点击同意按钮即可
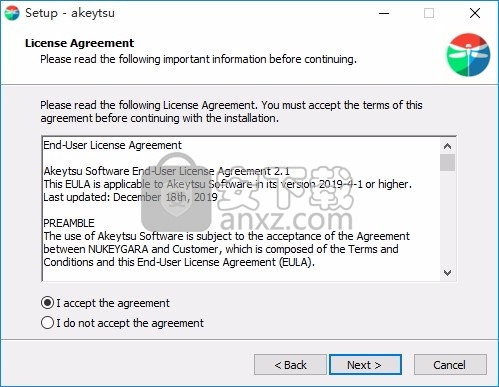
4、可以根据自己的需要点击浏览按钮将应用程序的安装路径进行更改
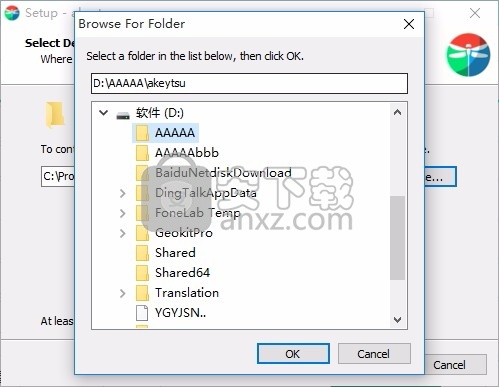
5、弹出以下界面,用户可以直接使用鼠标点击下一步按钮,可以根据您的需要不同的组件进行安装
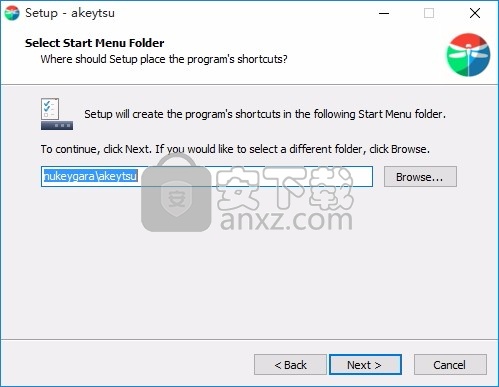
6、桌面快捷键的创建可以根据用户的需要进行创建,也可以不创建
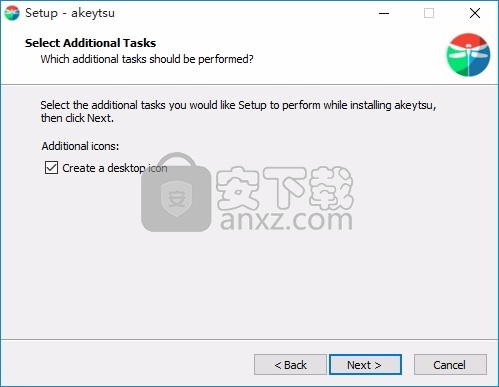
7、现在准备安装主程序,点击安装按钮开始安装
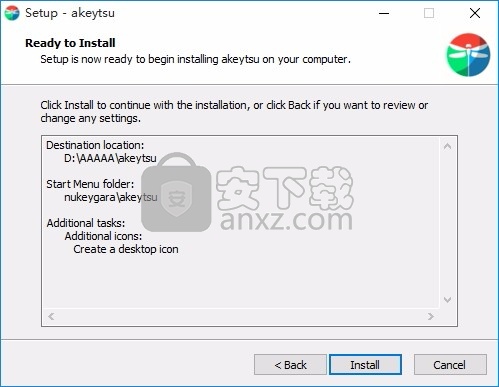
8、弹出应用程序安装进度条加载界面,只需要等待加载完成即可
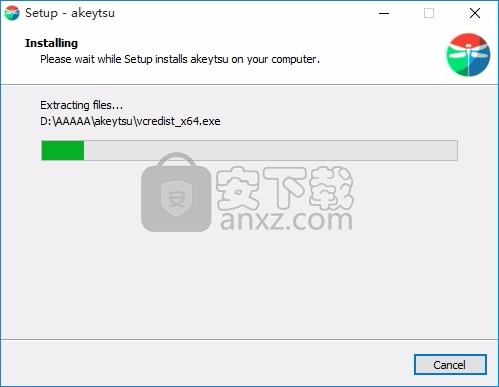
9、根据提示点击安装,弹出程序安装完成界面,点击完成按钮即可
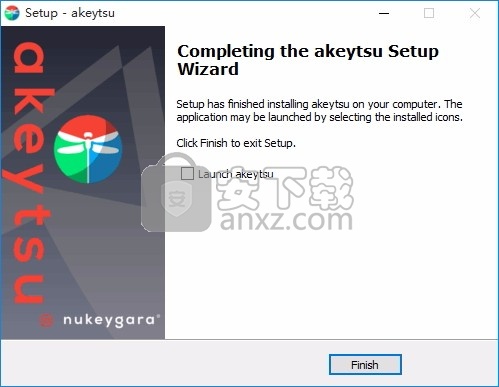
方法
1、程序安装完成后,先不要运行程序,打开安装包,然后将文件夹内的文件复制到粘贴板
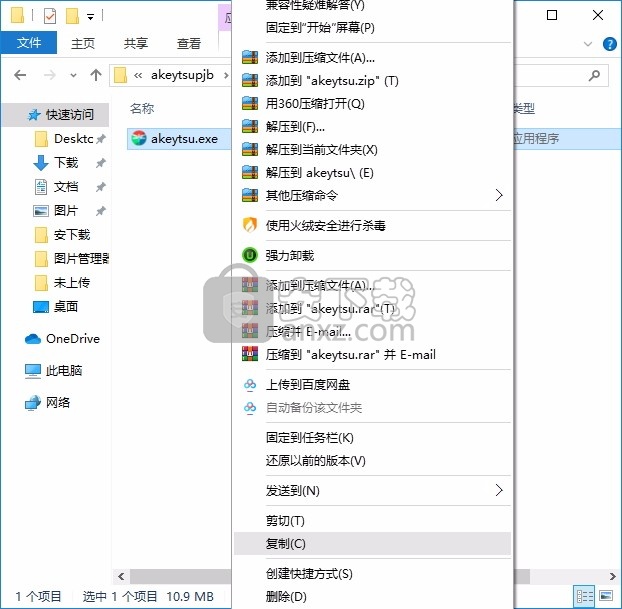
2、然后打开程序安装路径,把复制的文件粘贴到对应的程序文件夹中替换源文件
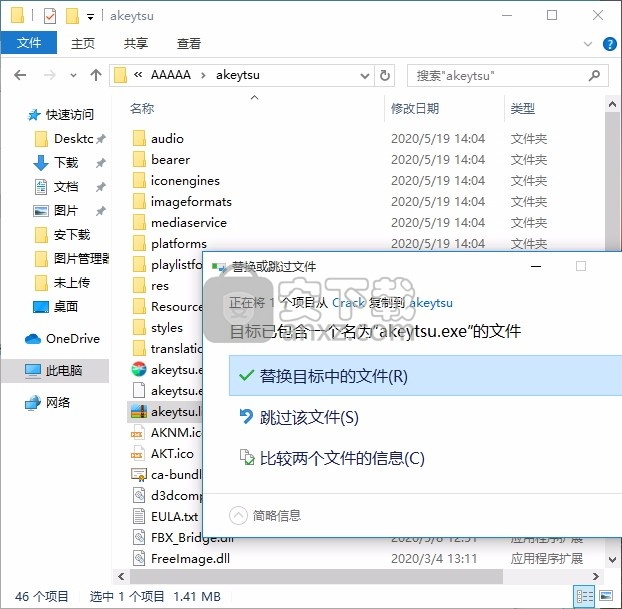
3、完成以上操作步骤后,就可以双击应用程序将其打开,此时您就可以得到对应程序
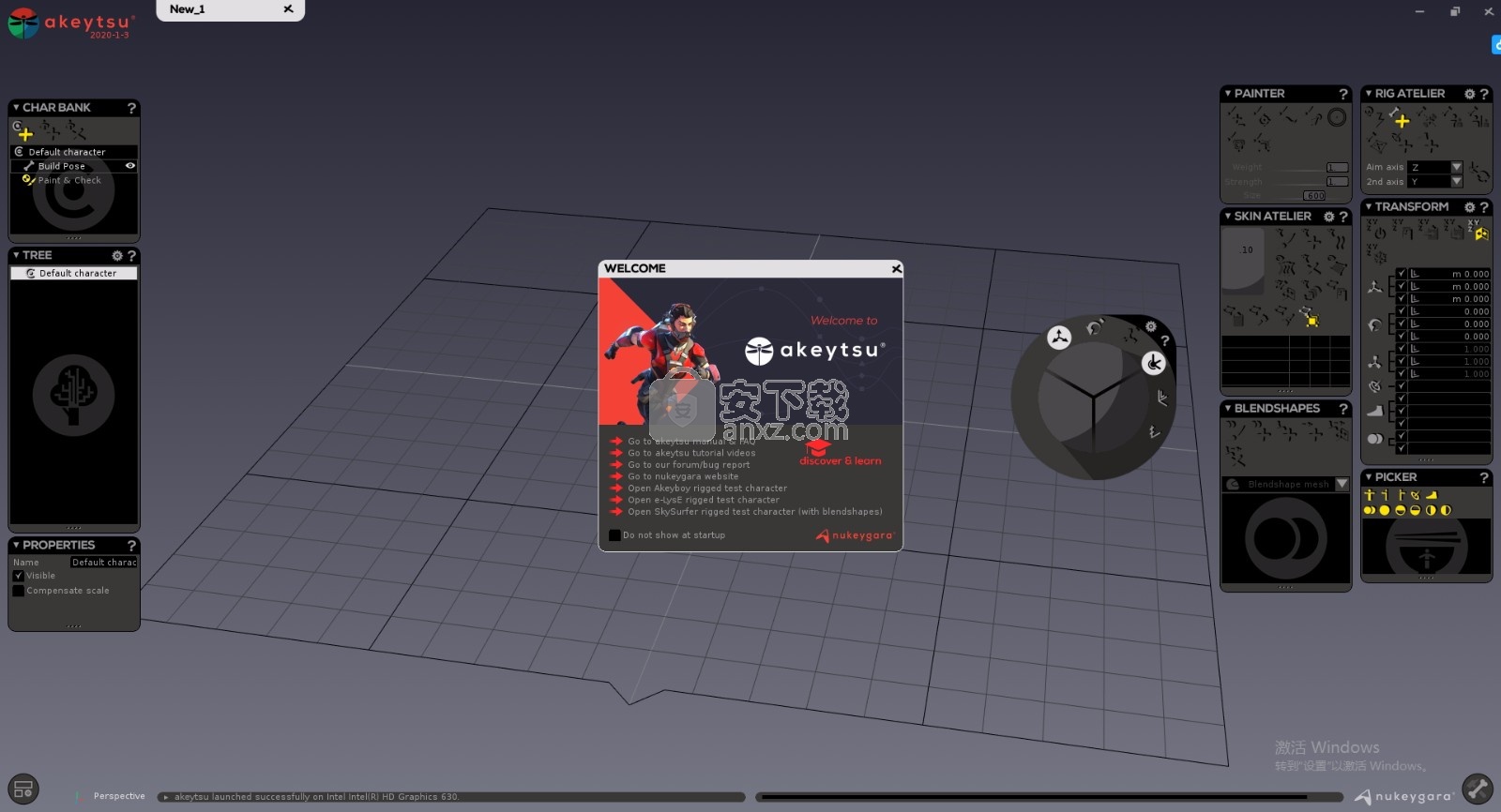
使用说明
Akeytsu的界面是一个宽阔的3D视口,其中包含以两种不同模式分割的所有功能窗口:“动画部分”和“装配部分”。
动画部分
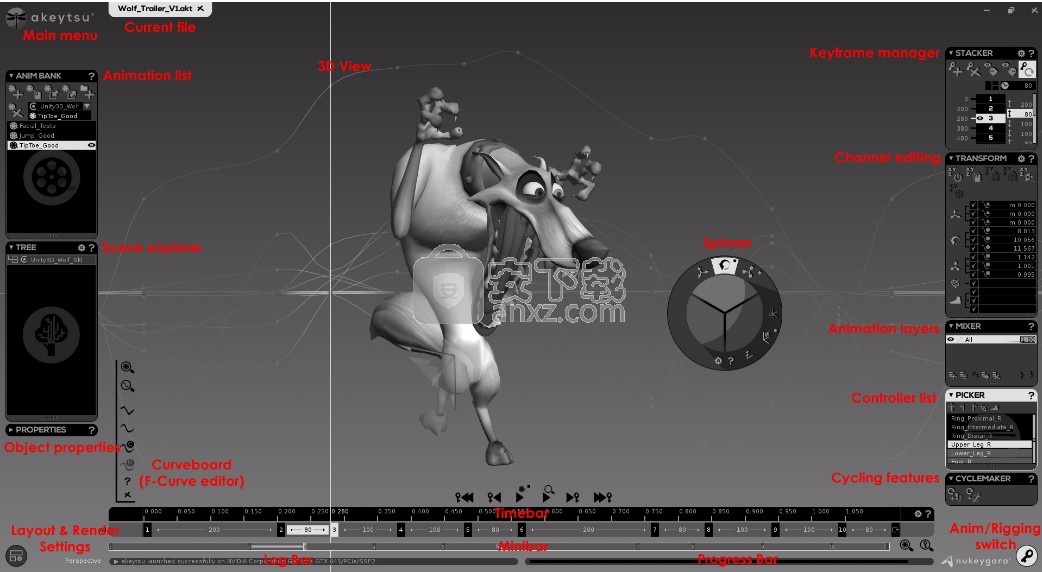
索具部分
我如何从一个部分切换到另一部分?
通过单击屏幕的右上角圆形按钮,可以从一个部分切换到另一部分:
当您看到此图标时,便进入索具零件。
看到此图标时,您进入动画部分。
UI Windows
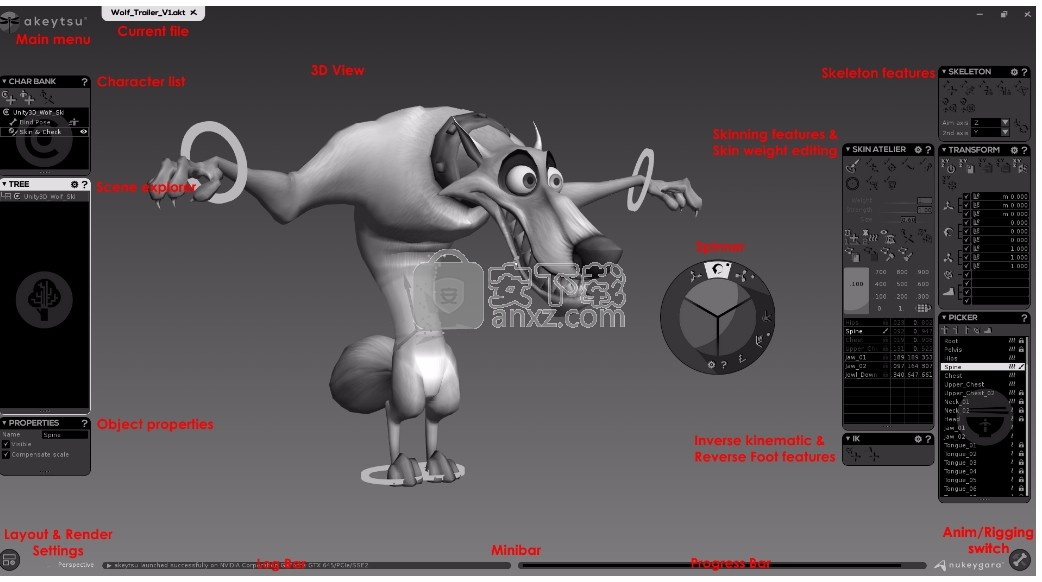
除微调框外,所有标准窗口都具有相同的外观:带有黑色顶部标题栏的细垂直矩形。
每个标准窗口都可以移动并停靠在其他窗口之下。底部有四个点的窗户可以垂直拉伸。
通过单击三角形,可以折叠/展开选定的窗口。
通过单击滚轮图标,您可以访问一些上下文选项。
我的窗口没有滚轮图标
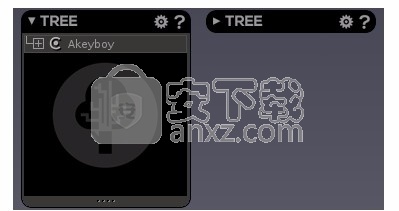
某些对话框没有某些选项,因此滚轮图标并非在所有窗口上都可用。
通过单击“帮助”图标,您将访问Akeytsu手册上的专用页面(文档和教程视频)。
工具提示
当您将鼠标光标停留在UI元素上方时,您会注意到一个工具提示,指示有关它的信息以及其快捷键(如果存在快捷键)。
主菜单收集经典的文件,导入/导出和帮助功能。
如何打开主菜单?
单击Akeytsu徽标可在左上角使用此菜单。
在Akeytsu中,您可以同时创建或打开所需数量的文件(或场景)。它们显示为停靠在软件顶部边缘()的选项卡。
现在让我们发现主菜单的不同命令:
新场景-创建一个新的空场景
打开场景...-打开现有场景。
与Akeyboy一起探索Akeytsu!
请使用我们的Akeyboy文件(模型和动画)来发现Akeytsu。您可以通过“欢迎”窗口或单击主菜单->打开场景...->模板-> akeyboy_sample.akt打开Akeyboy文件。
关闭场景-关闭当前场景。
最近的场景-显示最近保存的场景列表。单击一个条目以将其打开。
保存场景-保存当前场景。
AKT文件格式
保存的数据使用Akeytsu专有文件格式:AKT格式。
关于保存/导入/导出路径
从Akeytsu 2019-2-1开始:保存路径位置是从中加载文件的路径。同样,导出FBX路径是从FBX导入推导出的,AKNM路径也是如此
将场景另存为...-用用户确定的名称和路径保存当前场景。
导入...-将FBX / OBJ / Collada文件导入当前场景。
仅限FBX和AKNM文件格式
关于导入/导出格式文件,Akeytsu目前仅导入FBX / OBJ / Collada并仅导出FBX文件。将来还会计划其他标准格式。但是,使用“动画库”窗口,您可以使用AKNM格式文件(Akeytsu专有文件格式)导入和导出动画。
导出FBX ...-当前条目导致不同的FBX导出模式:
导出场景:这是标准导出,因为它导出了场景中的每个对象以及所有动画。
导出场景(仅选定的动画):树内容仅与动画库中当前角色的选定动画一起导出。其他字符不带动画导出。
导出选择:仅导出在树中选择的对象及其后代。如果选择了角色,则将导出其所有动画。
导出选择(仅选定的动画):仅导出在树中选定的对象及其后代和选定的动画。如果选择了动画但未选择链接的骨架,则不会导出动画。
FBX导出选项
烘焙动画:如果启用,则将以每帧1个关键帧的方式烘焙FBX导出的动画。
使用ASCII格式:如果启用,则您的FBX文件将为ASCII而非二进制文件,这意味着该文件可通过文本编辑器读取。
嵌入媒体:如果启用,则纹理将位于FBX文件中,并在每次打开时将其提取为临时文件。如果禁用,则将在FBX文件旁边创建一个名为[FBX文件名] _FBX_Textures的文件夹,其中包含网格纹理(并且需要随FBX文件一起移动)。
不带动画导出:如果启用,内容将不带任何动画导出。角色将保持绑定姿势。
导出字符节点(作为虚拟节点):如果启用,则Akeytsu的字符节点将导出到FBX文件中。
喜欢烘焙动画以确保动画准确
FBX处理动画方面的方面与Akeytsu不同。结果,不能保证未烘焙的FBX导出结果与Akeytsu的结果一样准确,尤其是(但不仅限于)混合图层和插值时。到目前为止,未烘焙的FBX导出仅应用作导出姿势的一种方式。
如果要获得准确的动画,则应使用烘焙导出。烘烤每个框架时,保证结果准确。只要确保导出的动画以与Akeytsu中的帧速率一致的帧速率播放即可。
Unity 3D
在Unity中导入烘焙的FBX动画时的已知问题:
IK功能可用于锁定关节位置(当IK目标在Akeytsu中为红色时锁定行为)
您知道,要导出动画的“锁定效果”,必须在akeytsu导出设置中设置“烘焙动画”
但是,在Unity中导入fbx文件时,您可能会略微失去锁定效果
实际上,默认情况下,Unity在导入FBX文件时会压缩动画(以减少动画的权重);这会压制一些键并导致在应该锁定的位置上移动很小……
建议的解决方案:
为了避免这种情况,您可以使用Unity Inspector,然后更改“ Anim。压缩”设置从“减少关键帧”到“关闭”(然后单击“检查器“应用”按钮”)。
导出到Sketchfab ...-允许您登录到Sketchfab帐户(或在必要时创建一个帐户),然后直接将动画导出到Sketchfab中。
撤消-显示最近操作的列表。单击一个操作将其撤消,然后单击以下操作。
重做-显示上次撤消操作的列表。单击一个操作以重做它和上一个操作。
撤消/重做选项
在常规首选项中,您可以设置撤消重做最大值米行动计数。 默认情况下,它设置为100个操作。
帮助-进入显示的帮助菜单:
手册和常见问题解答:链接到Akeytsu手册文档和常见问题解答
教程:链接到我们的视频教程页面
主页:链接到Nukeygara网站
许可证:打开“许可证”窗口。
“许可证”窗口是您输入/激活Akeytsu许可证的对话框。
为了访问您帐户中的“许可证管理”页面,“管理许可证”命令会转到Nukeygara网站上的“登录/登录”页面。
关于:有关您的Akeytsu版本的信息
退出-关闭Akeytsu。 系统将提示您一个对话框来处理未保存的修改文件(如果有)。
布局,渲染和首选项菜单提供对3D视口阴影,布局和摄影机选项以及常规首选项或快捷方式管理器的访问。
您可以通过单击屏幕左下角的按钮()来访问它。
底纹-管理焦点视图底纹:
纹理底纹(快捷键小键盘上的键“ 2”)
线框底纹(快捷键数字小键盘键“ 1”)
带纹理的线框底纹(快捷键数字小键盘键“ 3”)
显示-在焦点视图中显示/隐藏对象:
关节(快捷键数字小键盘键“ 4”)
枢轴(快捷键数字小键盘键“ 5”)
网格(快捷方式“ G”)
只显示当前视图
这些显示仅影响当前视图,这意味着在多视图布局中,您将不得不分别管理显示。
布局-管理视口布局:
单视图:完整的相机视图。
两种视图:此布局提供了宽阔的工作摄像机视图,并在右上角提供了一个小的摄像机检查视图。
两个视图和曲线板:此布局在顶部提供两个摄影机视图,在底部提供一个“ 3D内容免费”曲线板。
四个视图:四个摄像机视图。
考虑时间栏中显示的堆叠器数量,可以动态调整布局和视图大小。
通过使用快捷方式“ L”,您可以在当前的多视图布局和布局的每个视图的缩放视图(或单个视图)之间快速导航。例如,您当前的多视图布局为“四个视图”。只需将鼠标光标放在一个视图上方,然后按L即可进入/缩放该视图作为单个视图。再按一次L,您将返回到“四个视图”布局。
相机切换规则
请注意,如果您在单视图中更改相机,然后使用“ L”键进入多视图布局,则新相机会将前一相机替换为多视图布局。但是,如果在单视图中更改相机,然后使用interface命令返回多视图布局,则布局将保持不变。
摄像头-管理当前视图(聚焦视图)的摄像头
透视图:显示透视图(快捷键“ 1”-顶部数字键)
正面:显示正面正视图(快捷键“ 2”-顶部数字键)
后退:显示后向拼字视图(快捷键“ 3”-顶部数字键)
右:显示右正交视图(快捷键“ 4”-最高数字键)
左:显示左拼字视图(快捷键“ 5”-最高数字键)
顶部:显示顶部拼字视图(快捷键“ 6”-顶部数字键)
底部:显示底部正交视图(快捷方式“ 7”-顶部数字键)
首选项和快捷方式管理器将在下一页作为单独的点进行介绍。
隐藏用于录制视频的用户界面:关闭用户界面,以便可以最大程度地扩大视口并以干净,简单的方式在Akeytsu中显示模型动画。使用任何流或录制方法(Akeytsu不提供)录制作品的理想选择。您可以使用数字键快捷键“ 8”快速打开/关闭HiddenUI。隐藏用户界面后,您还可以使用左下箭头将其恢复
UI缩放
请注意,如果您使用的是Windows 10且分辨率较高,则可能需要将UI缩放比例设置为以下值,以便在最佳条件下运行Akeytsu:
2560 * 1440px(2K WQHD)缩放为100%或125%>这是最舒适的缩放比例
3840 * 2160px(4K)从150%缩放到225%>看起来类似于Full HD
您可以访问“视口和设置”菜单底部的“首选项”窗口,也可以通过不同的Akeytsu对话框的齿轮图标访问。
3D渲染首选项:
BackFace Cull:如果启用,则面孔将显示为单面而不是两面,并且所有反转的面孔将不再显示。
颜色首选项:
3D视口(第一种渐变颜色):选择主要颜色(如果您处于单色模式)。这也是Top渐变色
3D视口(第二种渐变颜色):选择辅助/底部渐变颜色(仅当您处于使用渐变模式的两种颜色时才可见)
一种或两种颜色:选择是否要使用纯色或基于两种不同颜色的渐变
反转渐变颜色:允许您反转颜色
关节:可以更改关节颜色
顶点:更改显示的顶点颜色
顶点(最后选择的顶点):更改最后选择的顶点颜色,该顶点也显示在中心栏中的皮肤工作室中
线框(前):更改前线框的颜色
线框(背面):更改背面线框的颜色(如果禁用背面剔除,则为活动状态)
网格(中心线):更改中心线的颜色
网格(边线):更改网格边框的颜色
网格(细分线):更改所有中间线的颜色
在此特定子菜单中,您会看到很多色调。这些都会改变UI /视口/装饰器的特定方面。 (我们不允许为所有内容上色)。
要更改颜色,只需单击该颜色,这将带来以下颜色选择器:
在此颜色选择器中:
单击方向盘:更改色调/色调
单击三角形:调整饱和度/值
按住并在Wheel / Triangle上单击鼠标左键:实时分别更改Hue和Saturation / Value参数
重置颜色:将当前颜色重置为其默认设置
数字字段:允许您使用其十六进制代码带来外部颜色,大多数管理颜色的应用程序都具有此功能。您也可以复制实际颜色并将其粘贴到所需的任何位置
动画库首选项(您可以直接在“动画库”窗口中访问以下设置):
调整窗口大小:您可以在此处决定是将其悬停还是始终(冻结)放大窗口,这对于很长的名称很有用
数据保护首选项:
发送软件分析以改善软件工程:如果启用,您将定期向我们发送有关您在技术上如何使用Akeytsu的有用数据,不会发送3D文件或任何个人信息
装饰者的偏好:
装饰器的显示会影响所有视图:如果启用,则将在所有视图中共享您的骨架/枢轴/阴影模式(电线/阴影/电线+阴影)
皮肤装饰器Alpha:更改蒙皮效果的不透明度
Blendshape拾取装饰器Alpha:更改Blendshape拾取区域的不透明度
关节显示模式:“光”是Nukeygara实施的新模式,它可以使关节的显示更加明亮,还可以在关节显示和仅关节枢轴模式(仅球体)之间切换。经典是Akeytsu的传统联合展示
关节尺寸系数(标准密度区域):允许调整当前场景的关节尺寸。
关节尺寸系数(高密度区域)-仅限于灯光模式:在“灯光”显示模式下,可以更改非常密集区域(如手,脸)上关节的自适应尺寸
枢轴大小系数:可以调整当前选择的枢轴大小。
枢轴尺寸系数(未选定的关节):允许调整所有未选定的枢轴的大小。
场景设定
关节和枢轴的尺寸因子已保存到场景中。
FBX导出首选项(您可以直接在主菜单的“导出”部分中访问这些设置):
烘焙动画:如果启用,则将以每帧1个关键帧的方式烘焙FBX导出的动画。
使用ASCII格式:如果启用,则您的FBX文件将为ASCII而非二进制文件,这意味着该文件可通过文本编辑器读取。
嵌入媒体:如果启用,纹理将在FBX文件中,并在每次打开时作为临时文件提取。如果禁用,则将在FBX文件旁边创建一个名为[FBX文件名] _FBX_Textures的文件夹,其中包含网格纹理(并且需要随FBX文件一起移动)。
不带动画导出:如果启用,内容将不带任何动画导出。角色将保持在绑定位置
导出字符节点(作为虚拟节点):如果启用,则Akeytsu的字符节点将导出到FBX文件中。
一般首选项:
围绕选区旋转和缩放视图:如果选中,您将受益于围绕关节选区的自动旋转和缩放视图模式。
启动时跳过欢迎窗口:如果选中,欢迎窗口在akeytsu的启动时不会出现。
启动时自动检查更新:如果选中,则akeytsu将在启动时检查更新。我们建议选中此选项。
每10分钟自动保存文件:如果选中,则akeytsu将每10分钟将当前文件的备份版本保存在Users \ ... \ Documents \ akeytsu \ Autosave文件夹中。
自动UI缩放:akeytsu支持4K显示器显示。如果选中,将根据您的显示器分辨率调整用户界面。
撤消/重做最大动作数:设置所需的最大撤消/重做次数
渲染首选项:
渲染质量与性能(需要重新启动):为您提供3种模式之间的切换,以便更好地适合您的PC规格。依靠抗锯齿样本(Fast = 0,Balanced = 4,Beautiful = 8)
Mac渲染选项
此设置将在以后的更新中在macOS上实现
Rig Atelier首选项(您可以通过单击Rig Atelier窗口右上角的滚轮直接访问这些设置):
创建时自动定向:根据上面的“目标”和“第二”设置,在创建时自动使关节定向。
捕捉YZ平面像素阈值(正视图):允许调整YZ平面捕捉功能的精度。输入“ 0”将关闭此功能。
大小系数:允许调整当前场景的IK和“反向脚”目标的大小。
场景设定
IK和“反向脚”目标的尺寸因子将保存到场景中。
RF倾斜角度最大值:允许的有关倾斜脚的最大角度值(场景设置)。
RF扭转角最大值:与脚扭转有关的最大角度值(场景设置)。
RF滚转后倾角度最大值:与脚跟在脚跟上滚转的最大角度值(场景设置)。
RF侧倾角弯曲极限值:不脱下球时,球在脚上侧倾的最大角度值(场景设置)。
RF侧倾角未弯曲极限值:与球的脚侧倾角有关的角度值,从取球到直脚(场景设置)。
RF前倾角度最大值:与脚趾在脚趾上滚动有关的最大角度值(场景设置)。
RF零值捕捉阈值(滚动,倾斜,扭曲):脚捕捉到0值的角度(场景设置)。
Skin Atelier首选项(您可以直接在Skin Atelier窗口中访问这些设置):
激活/停用“权重”步长:在“权重梯度”上移动“权重”滑块时,启用或禁用“步长”(或“捕捉”),这是Skin Atelier窗口的首选项
权重步长值:定义权重斜坡的步长值,这是Skin Atelier窗口的首选项
激活/禁用强度步骤:移动强度滑块时启用或禁用“步骤”(或捕捉),这是Painter窗口的首选项
强度步长值:定义强度滑块的步长值,这是“画家”窗口的首选项
下方的“扫描权重”值:“扫描权重”命令使用的权重阈值,这是Skin Atelier窗口的首选项
如果启用了皮肤绘画器,则隐藏3D机械手:如果启用,此功能将在皮肤绘画阶段隐藏3D控件。
允许在不同蒙皮的网格上镜像权重:如果启用,即使镜像的源点和目标点不属于同一网格,该算法仍将源点镜像到目标点。
刚性蒙皮算法:允许您在关节接近度(传统方法)和测地体素之间切换(新方法,在大多数情况下比关节接近度方法更准确,但处理时间更长)
体素精度:允许您更改测地线体素网格细分,以适应模型的详细信息。共有3种模式:“粗糙”(快速),“平衡”和“准确”(精确)
Max inf.pr vtx:“ Duo Skin”算法和“ Skin Painter”算法将最大程度地与指定顶点的关节数关联到每个顶点。
平滑强度低(建议用于面部):与拾取器中标记为低的关节相关的强度。强度可修改蒙皮的平滑度。这是Duo Skin偏好设置。
高平滑强度(建议用于身体):与拾取器中标记为高的关节相关的强度。强度可修改蒙皮的平滑度。这是Duo Skin偏好设置。
忽略不计的inf:低于此值的权重将通过Duo Dkin算法和Skin Painter算法消除。
Spinner首选项(您可以直接在Spinner中访问这些设置):
离散移动步长值:为每个移动变换增量设置步长值。
离散旋转步长值:为每个旋转变换增量设置步长值。
离散比例步长值:设置每个比例转换增量的步长值。
香椿比例系数:设置香椿效果的比例系数(3轴的系数相同)。
显示轴提示:此选项可无限扩展所选对象的轴,从而可以轻松地根据另一个对象对其进行定位和定向。
在“微调器”旋转模式下使用“移动3D Gizmo”:此选项可让微调器处于“旋转”模式,同时直接使用3D Gizmo处理“移动”转换。这种机械手组合特别有效!
堆栈器首选项(您可以直接在“堆栈器”窗口中访问这些设置):
播放时出现幻影:如果选中,则在播放过程中会显示幻影。
重影始终连接:如果选中,重影将始终在线框中渲染。它可以帮助提高可见性。
重影:选择在关键帧或帧上显示重影。
时间栏偏好设置(您可以直接在时间栏中访问这些设置):
显示的堆栈数:在时间栏中设置显示的最大堆栈数。
时间单位:选择您的工作时间单位。
场景帧率:选择场景帧率。
播放速度:编辑播放速度,有助于查看细节和优化动画
音频播放时间长度:当您不播放动画时更改时间轴位置时播放声音的持续时间(以毫秒为单位)。
变换首选项(您可以直接在“变换”窗口中访问这些设置):
复制/粘贴IK目标颜色:复制和粘贴IK和反向脚目标颜色(因此与目标相关的插值模式)。
镜像IK目标颜色:镜像IK和反向脚目标颜色(因此与目标相关的插值模式)。
树首选项(您可以直接在树中访问这些设置):
悬停时调整树的大小:将鼠标光标移到“树”窗口上方时,设置其宽度系数(X2,X3等)。
单位和网格首选项:
尺寸单位:代表您在毫米,厘米,分米,米,英寸,英尺和码之间的距离单位。
网格大小:它表示网格的长度和宽度的单位数。
单位细分:代表每个单位的细分数量。
场景设定
单位和网格设置将保存到场景中。
3D视图导航
通常,在3D视口中导航*不需要任何键盘快捷键,只需单击鼠标并拖动即可。
旋转视图鼠标左键(LMB)单击并向任意方向拖动
平移视图鼠标中键(MMB)单击并向任意方向拖动
缩放视图鼠标右键(RMB)单击+向上/向下或向右/向左拖动,滚轮滚动
中央/对焦相机视图F
强制3D导航V
强制3D导航
启用交互式动作(例如Skin Painter或在3D视图中使用鼠标事件的其他动作)时,您应按住“强制3D导航”快捷键('V')来覆盖该动作并操纵相机视图。
专注于当前选择
默认情况下,“视图导航”专注于当前选择。这允许围绕当前选择进行更平滑的视图操作,但是如果当前选择当时不在屏幕视图之外,则可能导致尴尬的结果。您可以通过取消选中“围绕选择旋转视图”选项,在“首选项”对话框的“常规首选项”中禁用此行为。
对象选择
在3D视口中选择对象不需要任何键盘快捷键,只需单击鼠标即可。要选择一个对象(关节,网格,IK目标等),请将鼠标光标放在该对象上方,然后单击它!
3D视图导航与对象选择
请不要单击+拖动,因为您将切换到3D视图导航模式!
选择对象鼠标左键(LMB)单击
选择“对象+层次结构”鼠标右键(RMB)单击
选择仅后代鼠标中键(MMB)单击
(Skin Painter模式)在“ 3D视口”中选择“影响/关节”,然后单击鼠标中键(MMB)。
蒙皮的网格顶点选择(仅限装配零件)
使用Shift +鼠标单击来选择蒙皮的网格顶点。
必须选择关节或角色才能选择顶点
请首先选择角色的关节,甚至选择角色本身,以允许在相应的蒙皮网格上选择顶点。如果直接选择蒙皮的网格(进入树),则无法选择其顶点...
拾取/矩形选择
选择顶点鼠标左键(LMB)单击或选择矩形+ Shift
添加到选择鼠标左键(LMB)单击或矩形选择+ Ctrl
从选择中删除鼠标左键(LMB)单击或矩形选择+ Alt
套索选择
选择“顶点鼠标中键(MMB)”,然后单击“拖动+ Shift”
添加到选择鼠标中键(MMB)单击并拖动+ Ctrl
从选择的鼠标中键(MMB)中删除,点击并拖动+ Alt
人气软件
-

理正勘察CAD 8.5pb2 153.65 MB
/简体中文 -

浩辰CAD 2020(GstarCAD2020) 32/64位 227.88 MB
/简体中文 -

CAXA CAD 2020 885.0 MB
/简体中文 -

天正建筑完整图库 103 MB
/简体中文 -

Bentley Acute3D Viewer 32.0 MB
/英文 -

草图大师2020中文 215.88 MB
/简体中文 -

vray for 3dmax 2018(vray渲染器 3.6) 318.19 MB
/简体中文 -

cnckad 32位/64位 2181 MB
/简体中文 -

Mastercam X9中文 1485 MB
/简体中文 -

BodyPaint 3D R18中文 6861 MB
/简体中文


 lumion11.0中文(建筑渲染软件) 11.0
lumion11.0中文(建筑渲染软件) 11.0  广联达CAD快速看图 6.0.0.93
广联达CAD快速看图 6.0.0.93  Blockbench(3D模型设计) v4.7.4
Blockbench(3D模型设计) v4.7.4  DATAKIT crossmanager 2018.2中文 32位/64位 附破解教程
DATAKIT crossmanager 2018.2中文 32位/64位 附破解教程  DesignCAD 3D Max(3D建模和2D制图软件) v24.0 免费版
DesignCAD 3D Max(3D建模和2D制图软件) v24.0 免费版  simlab composer 7 v7.1.0 附安装程序
simlab composer 7 v7.1.0 附安装程序  houdini13 v13.0.198.21 64 位最新版
houdini13 v13.0.198.21 64 位最新版 















