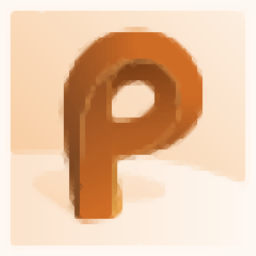
powershape ultimate 2021补丁
附带安装教程(内置破解文件以及注册机)- 软件大小:153.55 MB
- 更新日期:2020-05-16 17:56
- 软件语言:简体中文
- 软件类别:3D/CAD软件
- 软件授权:免费版
- 软件官网:待审核
- 适用平台:WinXP, Win7, Win8, Win10, WinAll
- 软件厂商:

软件介绍 人气软件 下载地址
powershape2021补丁是一款针对autodesk powershape ultimate 2021而开发的激活工具,小编为大家提供了一个文件注册,还提供了注册机,所以用户在进行程序时可以选择两种方式,并且两种都可以将原程序完美激活;新版本已经修复了可能导致顶针穿过模具插件的电源功能间隙孔的问题,更新了PCS内六角螺钉的功率功能数据,以使用英制自攻螺纹标准;用户现在还可以定制功能区,可以使用自定义功能区对话框自定义功能区;可以从功能区添加,移动和删除按钮,以及使用现有功能区按钮或自定义宏和命令按钮创建自定义功能区选项卡和组(面板);还可以自定义快速访问工具栏;需要的用户可以下载体验
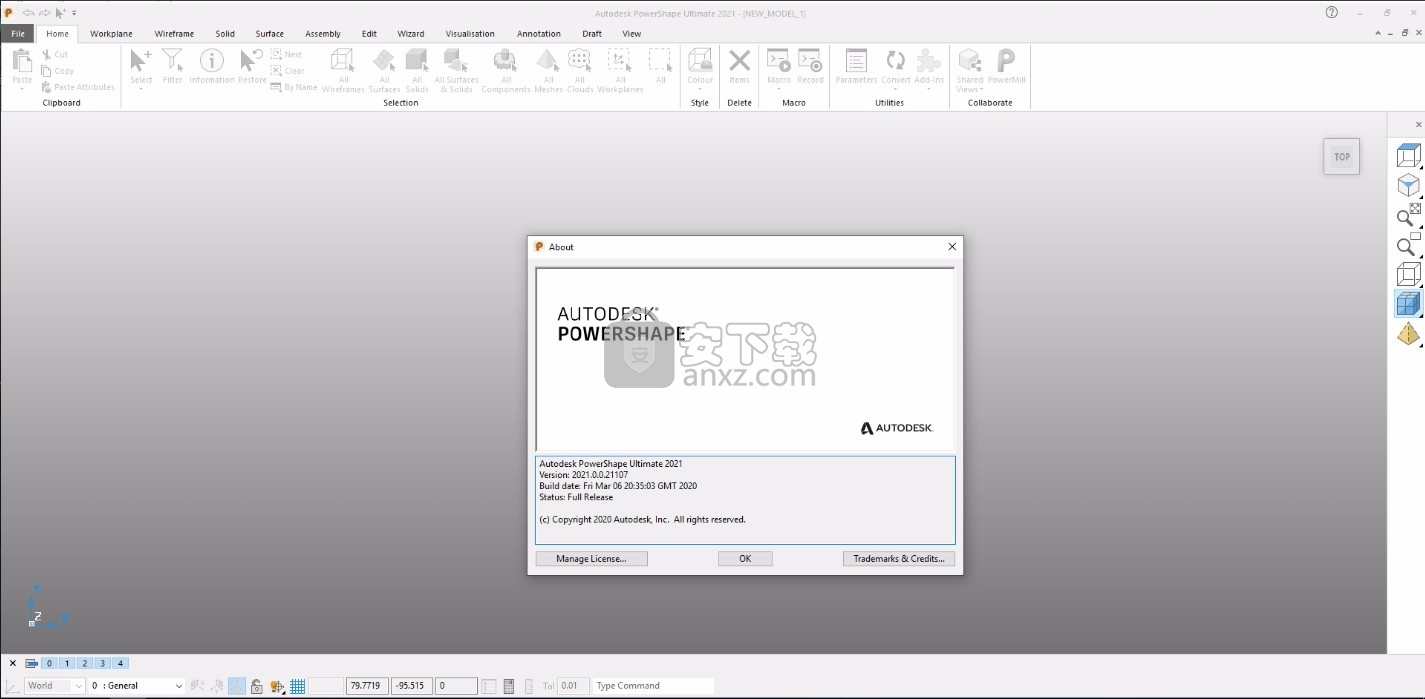
新版功能
模具、刀具和冲模
1、型芯和型腔分割
将模型分割为型芯和型腔两部分,包括分型面、滑块和封闭面。
2、直接刀具建模
使用直接建模对实体模型进行重要更改,无需借助实体历史记录。
3、电极向导
自动化 EDM 电极设计。添加间隙、延伸、夹头形状和火花隙。
4、加强筋封口
通过防止切削刀具访问将由 EDM 生成的插槽,避免损坏切削刀具。
5、模架设计
使用内置的目录来完成模架设计。添加滑动型芯、斜顶、模具锁和冷却回路。
6、复合电极建模
结合使用直接建模工具和 PowerShape 电极向导,创建具有矢量灼烧的复杂电极。
7、多腔电极
使用相同电极灼烧多个特征。对单个电极执行粗加工和精加工,以提高效率。
8、自动化电极加工
连接 PowerMill 并对电极系列应用用户定义的加工模板,以便自动进行 CAM 编程。
软件特色
逆向工程
1、网格诊断
在导入的 STL 网格中查找和修复常见故障。删除重叠的区域,并用切向三角形填充间隙。
2、网格轮廓曲线
生成表示 STL 网格轮廓的三维曲线,并用于协助曲面和实体建模。
3、导入扫描数据
集成了多个扫描设备,可捕获零件的形状并转换为三维模型。
4、逆向工程
使用逆向工程工具将 STL 网格转换为线框、曲面和实体模型。
5、网格对齐
自动将网格与其他三角模型、曲面或实体对齐。获取有关对齐精确性的即时反馈。
6、变形补偿
使用变形来抵消重力和应力减轻对生产零件的效果。提高产量,并确保质量始终如一。
7、网格建模
获取用于操纵大型 STL 网格的工具。修复间隙、以交互方式平滑区域,并与曲面和实体数据合并。
8、添加纹理
将标识和标记添加到三维模型中。将重复的纹理图案包裹至整个模型或局部区域。
安装步骤
1、用户可以点击本网站提供的下载路径下载得到对应的程序安装包
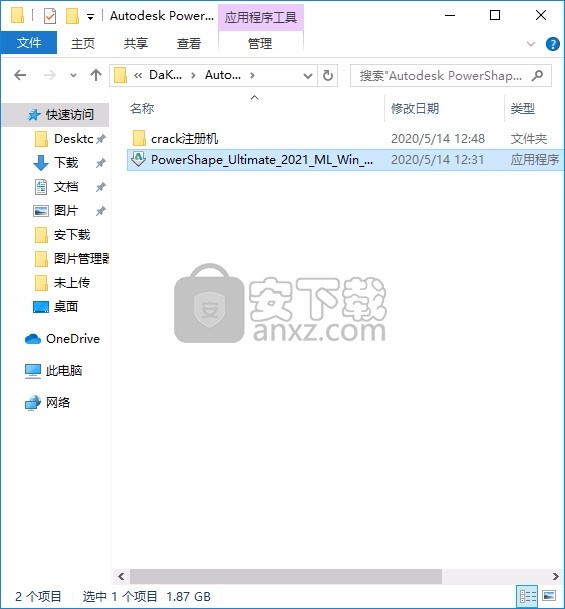
2、只需要使用解压功能将压缩包打开,双击主程序即可进行安装,弹出程序安装界面
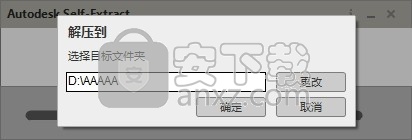
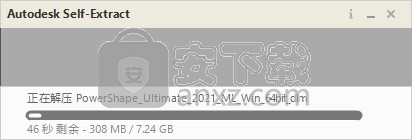
3、弹出以下界面,用户可以直接使用鼠标点击安装按钮
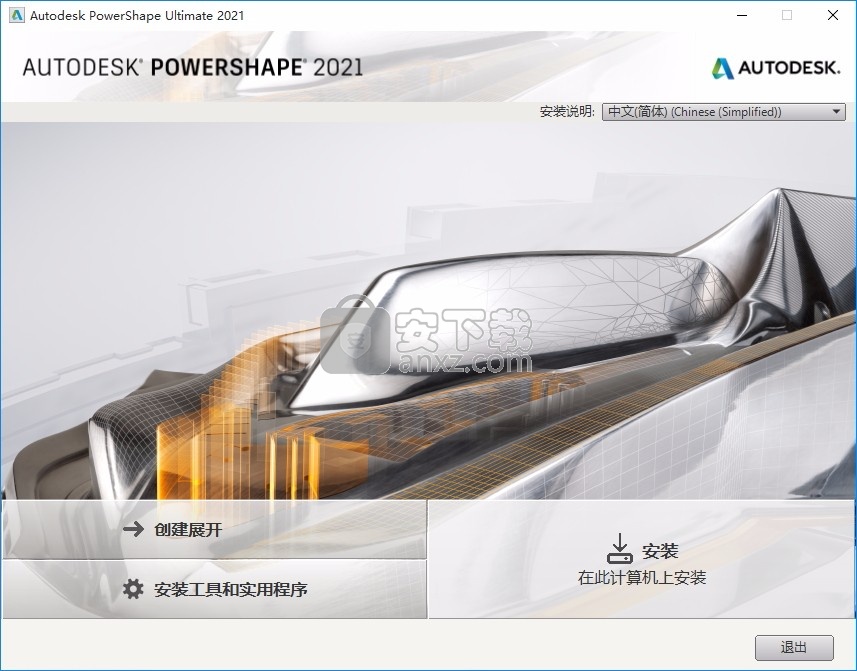
4、同意上述协议条款,然后继续安装应用程序,点击同意按钮即可
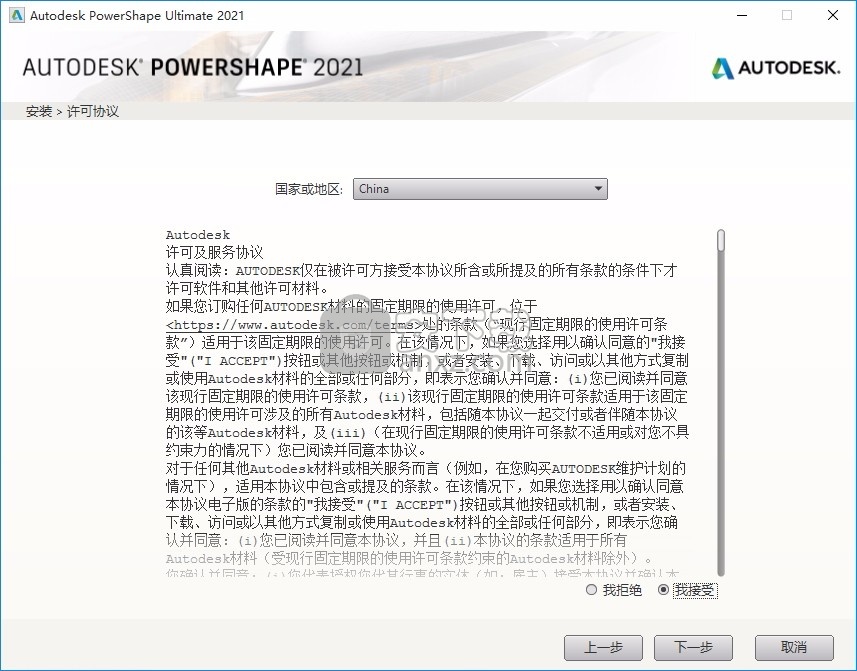
5、可以根据自己的需要点击浏览按钮将应用程序的安装路径进行更改
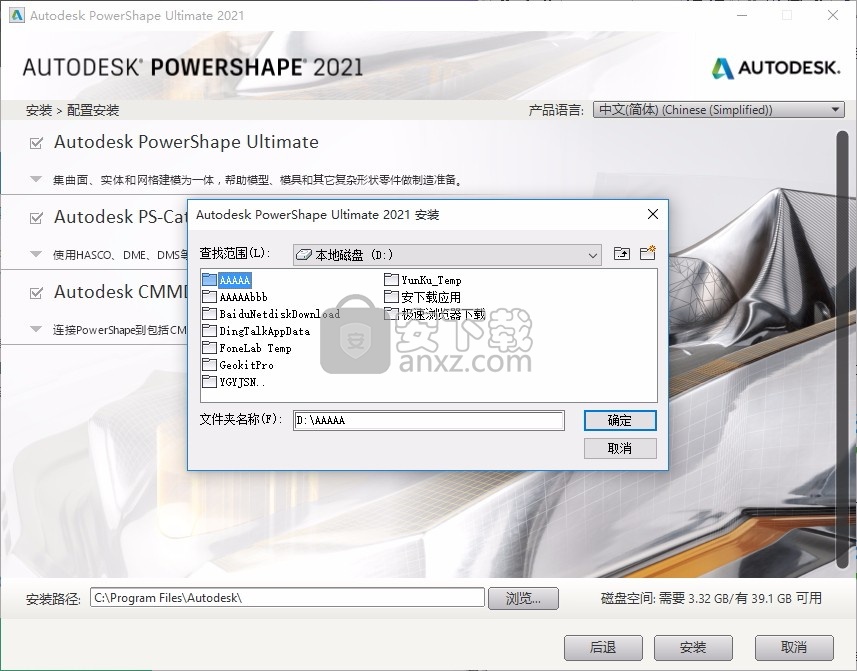
6、弹出应用程序安装进度条加载界面,只需要等待加载完成即可
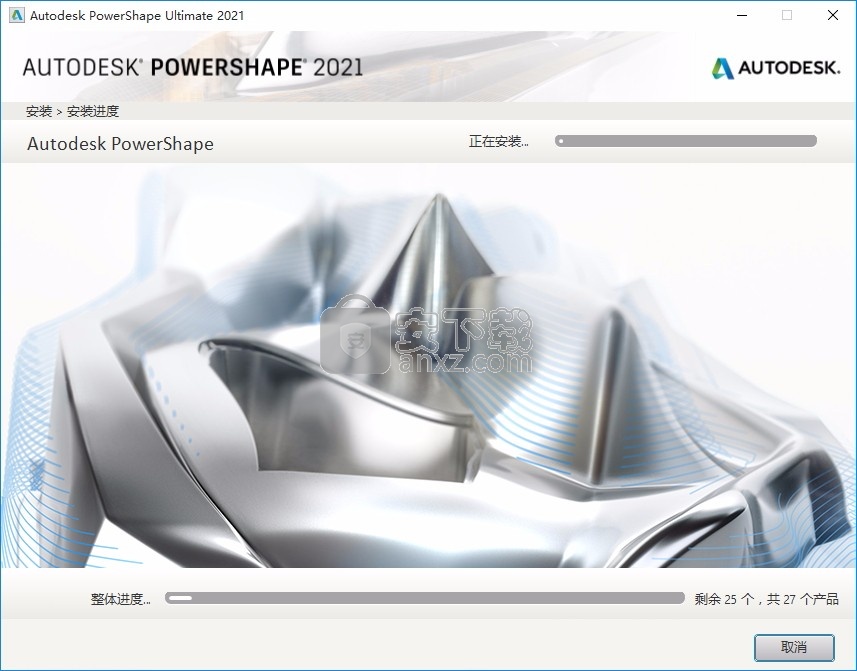
7、根据提示点击安装,弹出程序安装完成界面,点击完成按钮即可

方法
1、将补丁adlmint.dll复制到许可证文件夹替换;
默认路径:C:\Program Files (x86)\Common Files\Autodesk Shared\AdskLicensing\Current\AdskLicensingAgent
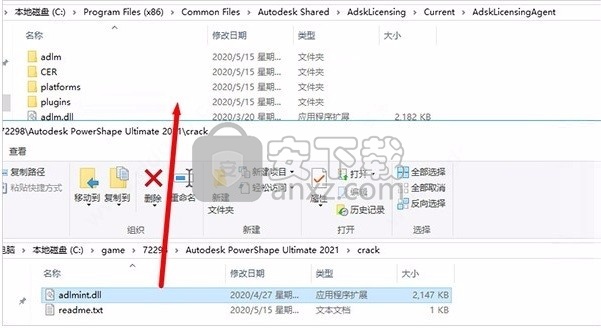
2、在桌面启动软件,选择“使用网络许可证”;
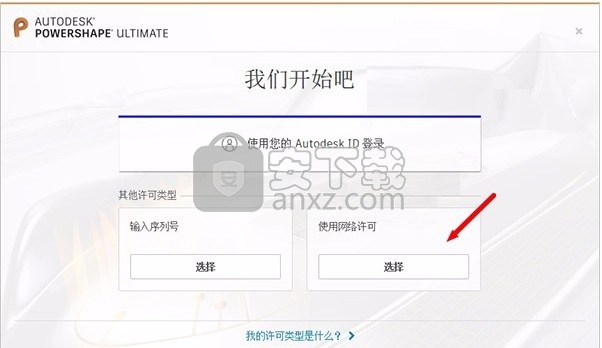
教程
1、在程序安装完成后,直接先断开网络,这样是为了方便程序
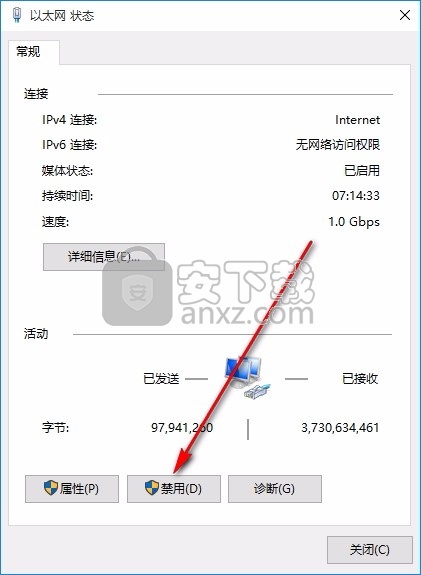
2、然后就双击应用程序图标,软件启动需要一定时间,启动后会弹出一个界面,点击输入输入序列号
3、需要同意应用程序许可协议,这样就可以进一步程序
4、点击激活软件,该公司的应用程序都有30天的试用期,所以直接点击激活
5、点击“使用脱机方法申请激活码”。一定要断网。断网就是为了这一步
6、然后通过试用鼠标将其复制下来,此申请号是待会儿的生成激活码必要条件
7、使用管理员身份运行补丁;这里一定要断网。将刚刚的申请号复制到request里面。点击patch。点击generate它会计算出激活码。
8、此时用户把之前打开的界面关闭,然后重新启动应用程序,继续重复上面的操作
9、将上面提供的激活码复制进去。点击“下一步”即可。然后输入序列号
10、在弹出的此界面中,点击选择我具备Architecture提供的激活码,然后把生成的激活码复制进去
11、完成以上操作步骤即可将应用程序完成,此时打开程序就是
使用说明
标签
选择一个选项卡使其处于活动状态,并显示该选项卡上的按钮:
文件 -显示Backstage视图,其中包括用于打开新模型或现有模型,保存,打印以及访问“ 选项”对话框的 选项。
主页 -使用基本命令,例如删除,撤消,剪切,复制和粘贴。您还可以使用对象选择和转换选项,在工作上进行协作,并访问“宏”,“参数”和“加载项”。
Workplane —创建Workplane和Point对象,然后将对象添加到Workplane组。
线框 —使用约束创建“线”,“弧”,“曲线”和其他线框对象以及“草图”项目。
实体 —创建基本的实体对象和实体特征。
表面 -创建原始表面对象,使用Smart Surfacer,并访问制造选项。
装配体 -创建零部件,将它们添加到装配体中,并管理Power Feature。
编辑 -使用基本的变换,例如“移动”,“旋转”,“缩放”和“偏移”。您还可以对齐,限制,投影和变形对象。
向导 -使用 Toolmaker功能分割零件并创建模具。您还可以创建电极,激活扫描和探测设备以及执行分级操作。
可视化 -使用阴影,模型分析和比较选项来检查模型。您还可以指定所选对象的格式。
注释 -创建文本,气球和符号对象。您还可以创建尺寸和明细表(表格),并指定填充图案。
草案 -创建的几何和模型视图图纸。
视图 —在图形窗口中指定模型的视图和外观。
管理 -选择该对象类型后,将显示特定于对象的编辑选项。例如,如果选择了一个固体对象,则将显示“固体工具(管理)”选项卡。此选项卡包含诸如选择和修改实体面以及Solid Doctor之类的选项。可用的“管理”选项卡是:
曲线工具,实体工具,表面工具,网格工具,云端工具
要将按钮添加到功能区:
在下拉菜单中,选择要添加 功能区, 命令或 宏按钮。
对于功能区按钮:
从左侧列表中选择一个选项卡,然后选择一个面板以显示按钮。
选择要添加到功能区的按钮。
对于命令或宏按钮:
输入 名称和 描述。
键入 命令,或单击“ 打开”浏览到宏文件。
选择按钮的图片。从现有的功能区按钮图标中选择,或单击“ 打开”浏览到文件。
在右列表中,选择要将按钮添加到的选项卡和组(面板)。
注意:您只能将按钮添加到自定义组。如果未选择自定义选项卡或组,则在单击添加时会自动创建一个选项卡或组 。
单击 添加将所选按钮添加到所选组。
删除 —在右侧列表中选择一个按钮,然后单击此按钮将其从功能区中删除。
编辑/完成 —选择一个按钮,然后单击 编辑以编辑其 名称和 描述。完成后,单击 完成。这将更改功能区上显示的名称。您可以在不同位置为同一按钮使用不同的名称。
新建选项卡 -单击此按钮可以创建一个新的自定义选项卡。
新建组 —单击此按钮可在选定的“自定义”选项卡中创建一个新的自定义组(面板)。
重置 -单击此按钮可将功能区重置为默认值。
导入/导出 —单击这些按钮以导入XML定制文件,或将定制的选项卡导出为XML文件。
要隐藏功能区,请右键单击功能区或快速访问工具栏,然后选择 折叠功能区。
快捷工具栏
功能区上方显示的“快速访问工具栏”使您可以快速使用标准功能,例如“保存”和“撤消”,而无需使用功能区:
使用撤消命令
使用此选项可以撤消上一条命令。
您可以多次单击“撤消”以撤消多个命令,回到上次保存模型的时间。
对于每个打开的模型,都会记住一组最后执行的命令。您可以在一个模型中撤消和重做命令,然后转到另一个模型,也可以撤消和重做其命令。
对于对话框操作,“撤消”撤消对话框的操作。它不会撤消对话框中的单个操作。
注意: “撤消”命令不会撤消在“选项”对话框中所做的更改。
创建Bézier,G2和样条曲线时,“撤消”撤消单个曲线点。您可以撤消曲线点回到创建的第一个点,但是当曲线完成时,撤消撤消整个曲线。
警告:要撤消自上次保存模型以来的所有更改,请使用“文件”>“信息”>“重置模型”命令。如果要处理新的未保存模型,则此命令将删除模型。
自定义快速访问工具栏
您可以使用 快速访问工具栏的页面 自定义功能区对话框中,从添加和删除按钮 快速访问工具栏。
要显示“ 快速访问工具栏”页面,请右键单击功能区或“快速访问工具栏”,然后选择“ 自定义快速访问工具栏”。
要将按钮添加到快速访问工具栏:
在下拉菜单中,选择要添加 功能区, 命令或 宏按钮。
对于功能区按钮:
从左侧列表中选择一个选项卡,然后选择一个面板以显示按钮。
选择要添加到功能区的按钮。
对于命令或宏按钮:
输入 名称和 描述。
键入 命令,或单击“ 打开”浏览到宏文件。
选择按钮的图片。从现有的功能区按钮图标中选择,或单击“ 打开”浏览到文件。
单击 添加以添加所选按钮。
删除 —在右侧列表中选择一个按钮,然后单击此按钮将其从快速访问工具栏中删除。
编辑/完成 —选择一个按钮,然后单击 编辑以编辑其 名称和 描述。完成后,单击 完成。这将更改快速访问工具栏上显示的名称。您可以在不同位置为同一按钮使用不同的名称。
重置 -单击此按钮可将快速访问工具栏重置为默认值。
导入/导出 —单击这些按钮以导入XML定制文件,或将定制的快速访问工具栏导出为XML文件。
要移动快速访问工具栏,请右键单击功能区或工具栏,然后选择 在功能区下方显示显示快速访问工具栏以将快速访问工具栏放置在功能区下方,或取消选择以将其放置在功能区上方。
工具栏弹出
弹出工具栏是工具栏的扩展部分,
使用弹出按钮访问弹出工具栏。弹出按钮的右下角有一个小三角形图标。弹出按钮将相似的按钮组合在一起,例如,“视图”工具栏包含五个弹出按钮,这些按钮将用于缩放,旋转模型以及控制模型外观的选项进行分组。最近使用的弹出选项显示为弹出按钮。
您可以通过以下方式之一显示弹出工具栏:
将光标悬停在弹出按钮上。将光标移开时,弹出工具栏将隐藏。
右键单击弹出按钮。显示弹出工具栏,直到您单击为止。
自定义工具栏
定制工具栏是您自己创建的工具栏:
它可以包含工具栏项和命令行。
您可以将用户定义的工具栏发送给其他用户。
您可以使用“自定义”对话框将工具栏上的选项分组或分开。
您可以添加自己的图标,并自定义要添加到工具栏的按钮。
使用自定义工具栏
使用“自定义”对话框的“工具栏”选项卡最多可创建四个自定义工具栏。要显示对话框,请单击文件>选项>自定义键盘快捷键。
创建一个自定义工具栏
从工具栏列表中选择一个未使用的自定义工具栏插槽,或要编辑的现有自定义工具栏。
您也可以在此框中键入以为所选的自定义工具栏命名。
使用“按钮大小”列表,选择希望按钮显示在工具栏上的大小。
如果要从现有工具栏添加按钮:
在“类型”列表中选择“工具栏”。
在“工具栏”列表中选择工具栏。
在项目列表中选择按钮。
单击添加。
如果要添加命令:
在“类型”列表中选择“命令”。
在命令框中输入命令。
在“描述”框中输入描述。
单击添加。
对话框的右侧显示添加到工具栏的项目列表。
管理自定义工具栏
要删除按钮,请在列表中选择按钮,然后单击确定 。
要对按钮进行重新排序,请在列表中选择按钮,然后单击 或 。
要添加标记来代表一组相关按钮的开始,请单击“添加组”。
要添加标记以划分按钮,请单击“添加分隔符”。
要在按钮之间添加空格,请单击添加间隙。
要直接从用户界面添加按钮,请单击并拖动 到要添加的按钮,然后释放鼠标按钮。
要更改按钮的图标,请在列表中选择按钮,然后单击 并使用“ 自定义按钮”对话框。
显示自定义工具栏
右键单击“级别”工具栏或状态栏,然后选择“自定义”。
选择您要显示的工具栏。
自定义工具栏显示在功能区下方。
自定义用户定义工具栏上的按钮
要自定义现有用户定义工具栏上的按钮:
单击文件>选项>自定义键盘快捷键。
在“ 自定义”对话框的“ 工具栏”选项卡上,在添加的列表中选择要自定义的按钮。
单击“ 更改按钮” 以显示“ 自定义按钮”对话框。
选择自定义。“ 修改”选项变为可用,并显示所选按钮的小缩略图。
点击修改。
使用“ 自定义图片”对话框上的位图编辑功能来编辑位图图片。
自定义按钮对话框
使用此对话框可以:
输入文本以显示为项目的按钮。
选择要显示为项目按钮的图片。
使用“ 自定义图片”对话框中的位图编辑功能选择要编辑或自 定义的图片。
更改命令的描述。仅当您从“ 类型” 列表中选择“ 命令”时 , 才显示此选项 。
文本 —选择此选项,然后输入要显示为按钮的文本。
图片 —选择此选项,然后选择要显示为按钮的图标。
自定义 -选择选项以启用“ 修改” 按钮。单击 修改按钮以在“ 自定义图片”对话框中编辑所选图片, 然后将其添加到工具栏。
命令 -编辑命令。
说明 —编辑命令的说明。
自定义图片对话框
使用此对话框上的位图编辑功能可自定义在“ 自定义按钮”对话框中选择的 按钮。您可以:
自定义用户定义工具栏上的按钮。
通过从提供的图片或背景按钮中选择图片或背景按钮来创建新按钮。
选定的按钮以位图的形式显示在显示每个像素的网格上,可以进行编辑。
进行更改时,对话框的右上角将更新按钮的预览。
撤消 —撤消上一条命令。
重做 — 撤消最后一个“ 撤消”命令。
粘贴 —单击此按钮粘贴剪贴板内容。您可以从图像编辑器(例如MS-Paint)复制图像,将图像复制到剪贴板,然后使用此按钮粘贴。
缩略图 —单击此按钮可以使用当前模型的缩略图。
画笔 —选择此选项可以将鼠标拖动到选定的“ 颜色和 透明度”上来更改像素的 颜色。
滴管 —选择此选项,然后单击位图图像以将“ 颜色”设置与现有颜色进行匹配 。 线 —选择此工具可使用光标绘制一条直线。设置线条的 颜色和 透明度。
框 —使用此工具绘制框。设置框的 颜色和 透明度。
颜色 —使用色卡选择颜色。
透明度 —在T(透明)和 O(不透明)之间拖动滑块 。
确定 —单击此按钮保存编辑的图像。
取消 —单击此按钮可关闭对话框而不保存更改。
共享用户定义的工具栏和自定义按钮
用户定义的工具栏的名称格式为 CustomToolbarX。
自定义按钮的名称格式为 ToolbarX_PictureY.bmp。
要将用户定义的工具栏及其按钮发送给另一个用户:
查找特定于用户的文件。它们存储在 xxxx \ PowerShape中。
其中 xxxx是以下之一:
C:\ Users \ [用户名] \ AppData \ Roaming \(Windows默认)。
您的HOME 变量指示的位置 。
提示:要找到本地配置文件夹(PowerShape),请print app.paths在“命令”窗口中输入 。
选择所需的文件。它们包括:
包含工具栏的文件,例如 CustomToolbar1。
工具栏中的一个或多个按钮文件,例如 Toolbar1_Picture1.bmp。
通过电子邮件将文件发送给其他用户,并提供将文件复制到包含其用户特定文件的文件夹中的说明。
自定义路径对话框
使用“ 自定义路径”对话框可以定义用于查找自定义工具栏,物料清单和明细表,快捷方式,宏,模型和电极的搜索路径。您可以添加,删除和重新排序在每种类型中搜索的路径名。
要打开对话框,请单击 文件 > 选项 > 自定义路径。
在对话框上使用以下选项来自定义路径:
路径列表 —选择路径类型。
将路径添加到列表顶部 —单击可在路径列表的顶部添加新路径。
将路径添加到列表底部 —单击以将新路径添加到路径列表的底部。
编辑所选路径 —单击以编辑路径名称。
删除 —单击可从路径列表中删除所选路径。
上移 —单击以将所选路径上移到路径列表。
下移 —单击以将所选路径下移到路径列表中。
人气软件
-

理正勘察CAD 8.5pb2 153.65 MB
/简体中文 -

浩辰CAD 2020(GstarCAD2020) 32/64位 227.88 MB
/简体中文 -

CAXA CAD 2020 885.0 MB
/简体中文 -

天正建筑完整图库 103 MB
/简体中文 -

Bentley Acute3D Viewer 32.0 MB
/英文 -

草图大师2020中文 215.88 MB
/简体中文 -

vray for 3dmax 2018(vray渲染器 3.6) 318.19 MB
/简体中文 -

cnckad 32位/64位 2181 MB
/简体中文 -

Mastercam X9中文 1485 MB
/简体中文 -

BodyPaint 3D R18中文 6861 MB
/简体中文


 lumion11.0中文(建筑渲染软件) 11.0
lumion11.0中文(建筑渲染软件) 11.0  广联达CAD快速看图 6.0.0.93
广联达CAD快速看图 6.0.0.93  Blockbench(3D模型设计) v4.7.4
Blockbench(3D模型设计) v4.7.4  DATAKIT crossmanager 2018.2中文 32位/64位 附破解教程
DATAKIT crossmanager 2018.2中文 32位/64位 附破解教程  DesignCAD 3D Max(3D建模和2D制图软件) v24.0 免费版
DesignCAD 3D Max(3D建模和2D制图软件) v24.0 免费版  simlab composer 7 v7.1.0 附安装程序
simlab composer 7 v7.1.0 附安装程序  houdini13 v13.0.198.21 64 位最新版
houdini13 v13.0.198.21 64 位最新版 















