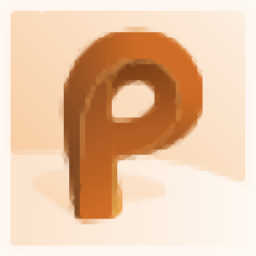
autodesk powershape ultimate 2021中文 64位
附安装教程- 软件大小:2068 MB
- 更新日期:2020-05-16 17:43
- 软件语言:简体中文
- 软件类别:3D/CAD软件
- 软件授权:免费版
- 软件官网:待审核
- 适用平台:WinXP, Win7, Win8, Win10, WinAll
- 软件厂商:

软件介绍 人气软件 下载地址
powershape2021全称autodesk powershape ultimate 2021,它是一款非常好用的CAM软件,能够帮助所有设计人员简化模型制造过程;程序支持将曲面,实体和网格的优势结合在一起,成为了专业的工具包,为模具,模具和高度复杂的零件制造商提供;用户可以使用PowerShape从头开始设计复杂的产品;用户可以通过单击一两次鼠标来创建大多数对象,可以使用对象的编辑手柄动态拖动尺寸以创建所需的尺寸和形状,也可以使用对话框输入离散尺寸值;当光标经过对象时,智能光标会生成构造线并突出显示对象的捕捉点和切线;PowerShape还支持标准的Microsoft Windows功能,例如剪切,复制和粘贴,拖放以及对象的橡皮筋编辑;用户还可以通过右键单击并使用上下文菜单来编辑任何建模对象(例如直线,圆弧,曲线)菜单包含可用于所选对象的所有主要操作;需要的用户可以下载体验
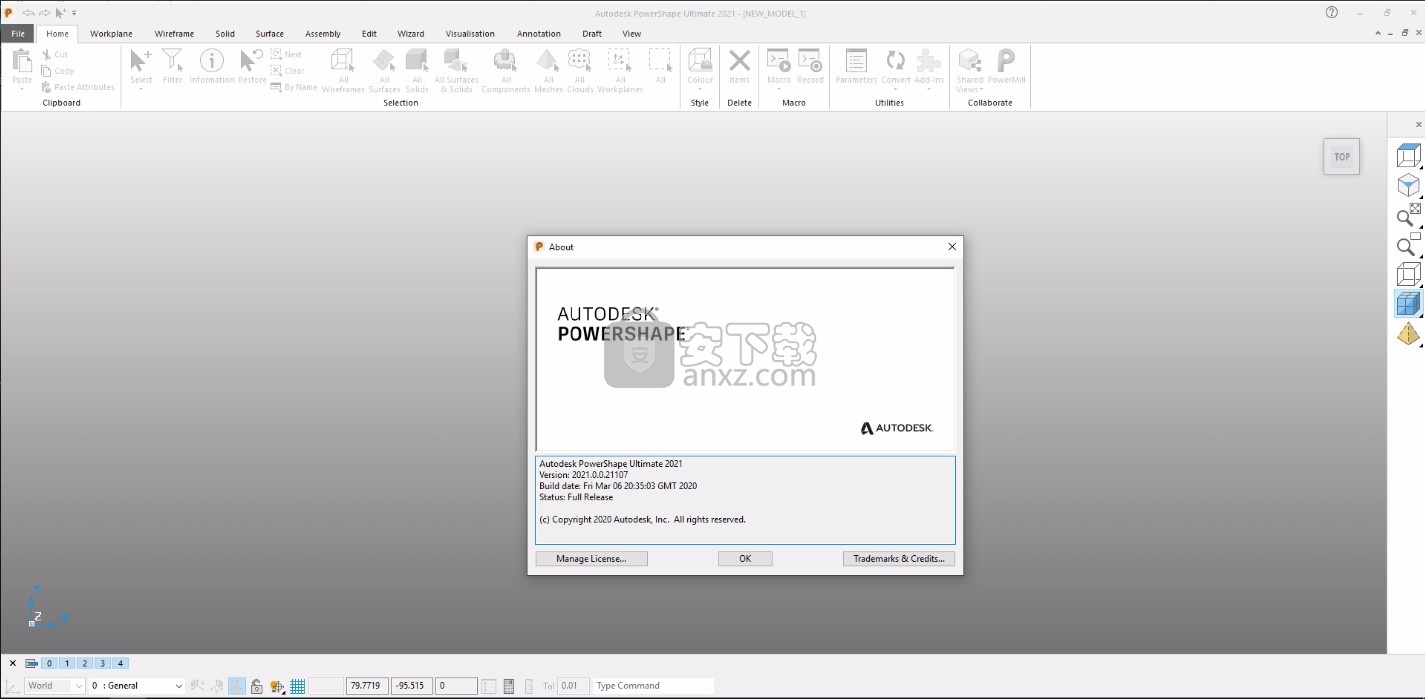
新版功能
面向制造业的建模
1、CAM 建模辅助工具
创建 CAM 特定几何体,并与 PowerMill 搭配使用,以便更好地控制 CNC 机床。
2、导入、分析和修复
分析导入的 CAD 模型,以识别并修复可能导致后续过程复杂化的故障。
3、容错实体建模
将导入的 CAD 设计转换为可供 CAM 编程的模型 - 即使模型存在故障。
4、灵活的曲面建模
借助功能强大的曲面创建和操纵工具,生成更复杂的几何体。
5、Drive
将模型数据保存到个人相关服务站点 Drive。将数据组织到文件夹中,并允许团队成员进行审阅和协作。
6、共享视图
与主要项目利益相关方共享模型数据的安全三维视图。在软件许可规定的条件下,使用浏览器在各种支持相关服务的设备上随时随地进行查看。
7、扩展基本体
使用单个命令来扩展多个基本体曲面或实体的边。选择是以动态方式扩展还是按用户定义的距离扩展。
软件特色
精确,快速的建模工具,功能强大,灵活且易于使用
适用于任何来源的CAD数据
建模简单操作
EDM电极创建
完全可定制使用模板和床单
创建高品质的电极,甚至从低质量的数据
几乎支持各种来源,如NX,CATIA和ProE的-输入CAD模型
选择曲面:使用 Ctrl+Shift+Alt 快捷键,选择模型中颜色相同(表示使用同一种材料)的所有曲面
纺形轮廓:创建纺形轮廓时生成的跨距数量减少,从而得到更为美观的结果
显示选择信息:使用“选择信息”对话框时,您现在可以显示多个选定对象的总面积。以前,只能显示单个选定对象的面积
适用于各种扫描技术,无需使用任何额外的软件培训视频,更快
提高品牌知名度和产品的吸引力
独特的建模工具三合一,从概念到现实的收获
自动设计模板
精确的几何框架设计,直观的智能指针
创建逼真的渲染图像,显示各种材料(材料)和设置项目
各种格式的项目出口,包括Parasolid,STL, IGES,STEP,CATIA,NX
安装步骤
1、用户可以点击本网站提供的下载路径下载得到对应的程序安装包
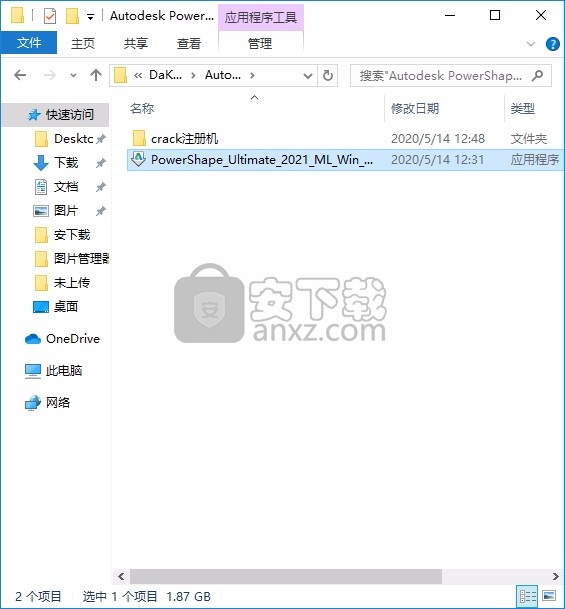
2、只需要使用解压功能将压缩包打开,双击主程序即可进行安装,弹出程序安装界面
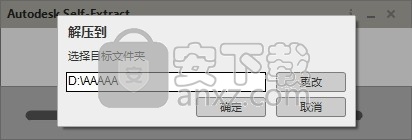
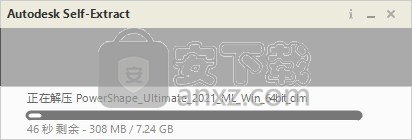
3、弹出以下界面,用户可以直接使用鼠标点击安装按钮
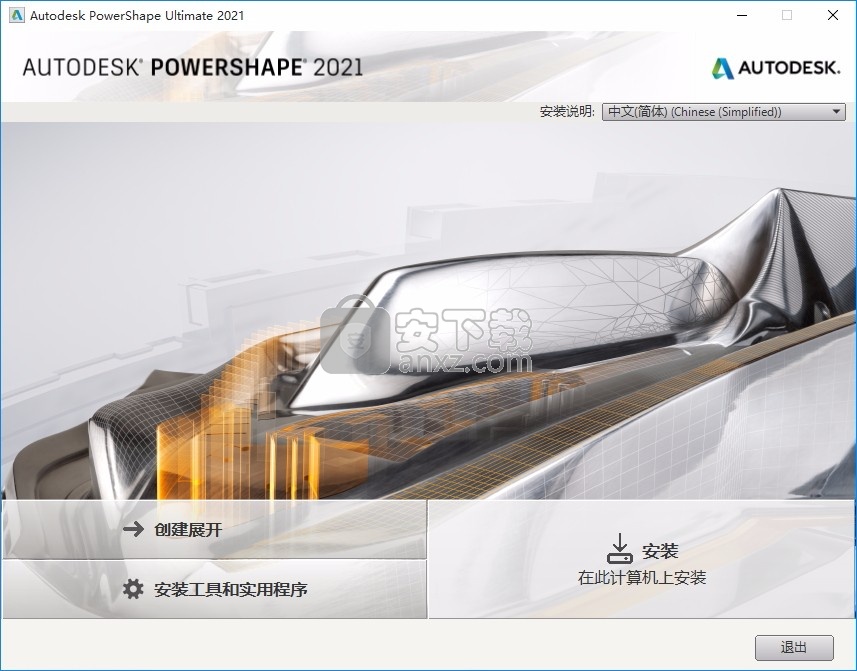
4、同意上述协议条款,然后继续安装应用程序,点击同意按钮即可
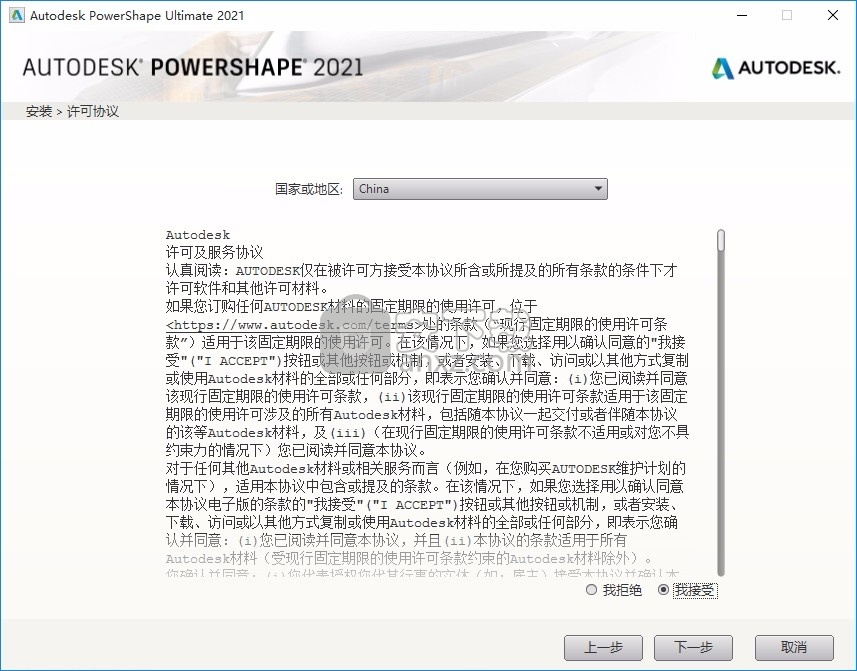
5、可以根据自己的需要点击浏览按钮将应用程序的安装路径进行更改
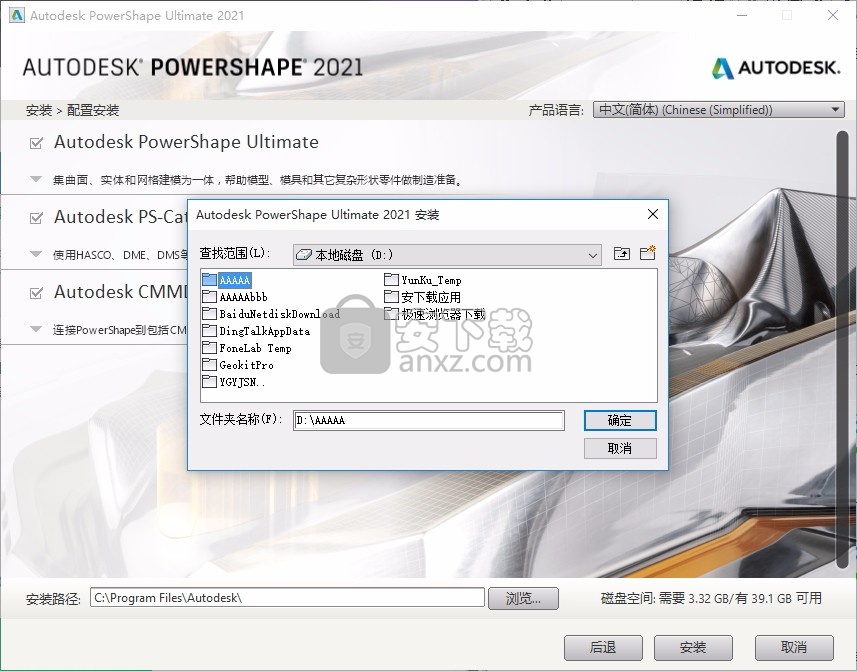
6、弹出应用程序安装进度条加载界面,只需要等待加载完成即可
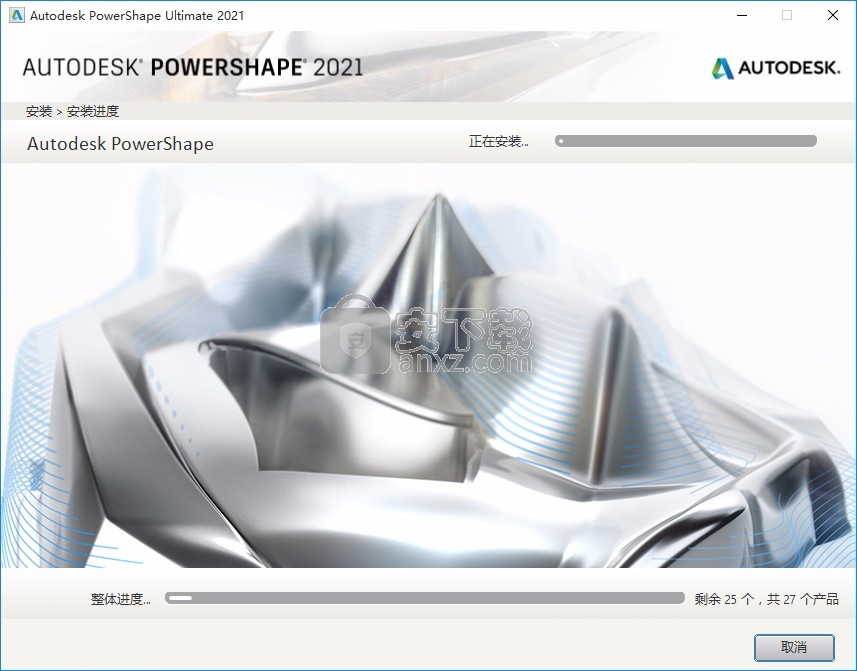
7、根据提示点击安装,弹出程序安装完成界面,点击完成按钮即可
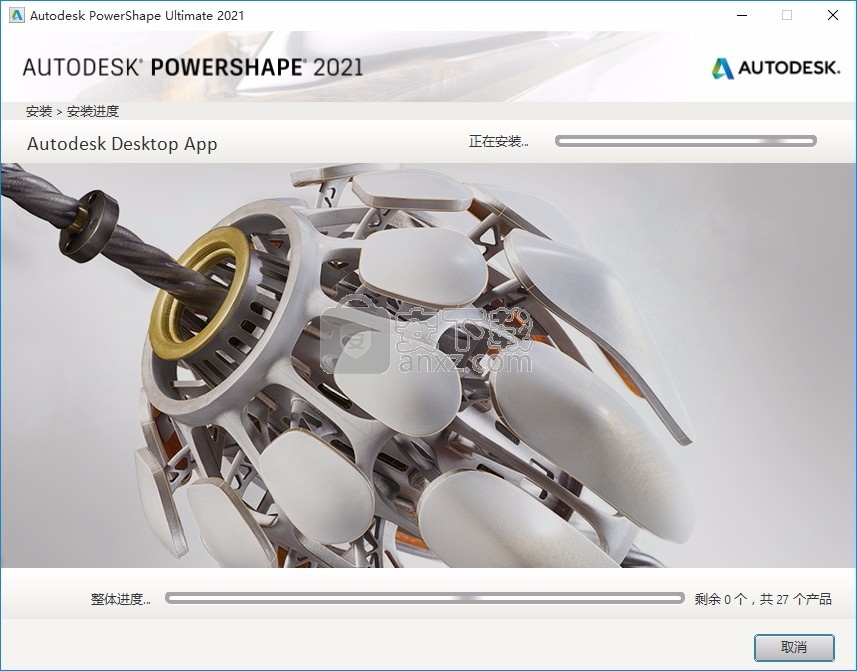
方法
1、将补丁adlmint.dll复制到许可证文件夹替换;
默认路径:C:\Program Files (x86)\Common Files\Autodesk Shared\AdskLicensing\Current\AdskLicensingAgent
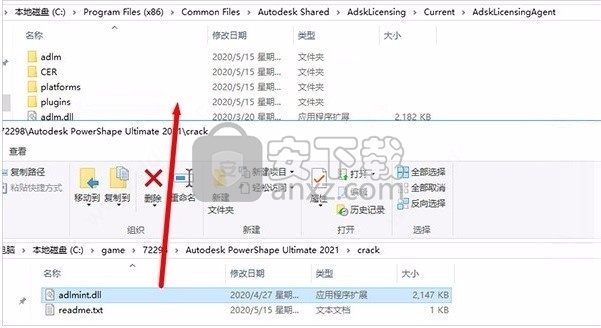
2、在桌面启动软件,选择“使用网络许可证”;
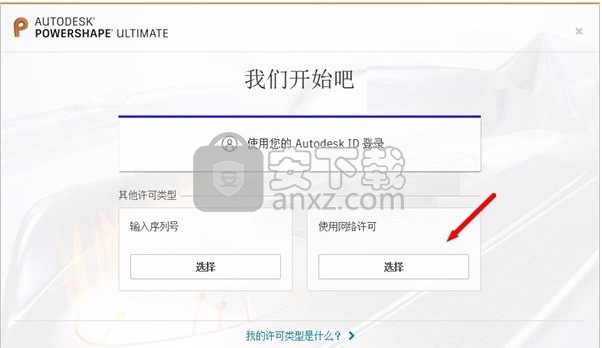
教程
1、在程序安装完成后,直接先断开网络,这样是为了方便程序
2、然后就双击应用程序图标,软件启动需要一定时间,启动后会弹出一个界面,点击输入输入序列号
3、需要同意应用程序许可协议,这样就可以进一步程序
4、点击激活软件,该公司的应用程序都有30天的试用期,所以直接点击激活
5、点击“使用脱机方法申请激活码”。一定要断网。断网就是为了这一步
6、然后通过试用鼠标将其复制下来,此申请号是待会儿的生成激活码必要条件
7、使用管理员身份运行补丁;这里一定要断网。将刚刚的申请号复制到request里面。点击patch。点击generate它会计算出激活码。
8、此时用户把之前打开的界面关闭,然后重新启动应用程序,继续重复上面的操作
9、将上面提供的激活码复制进去。点击“下一步”即可。然后输入序列号
10、在弹出的此界面中,点击选择我具备Architecture提供的激活码,然后把生成的激活码复制进去
11、完成以上操作步骤即可将应用程序完成,此时打开程序就是
使用说明
在图形区域中建模窗口
使用“视图”选项卡>“窗口”面板来控制在图形区域中显示的内容:
创建新的建模窗口。
在建模窗口之间交换。
使其他建模窗口处于活动状态。为此,请单击窗口或从“排列和切换”菜单中选择它。任何时候都只有一个建模窗口处于活动状态,并且该窗口的突出显示的标题将指示该状态。
更改建模窗口的显示。
显示模型窗口
单击以展开模型窗口以填充图形区域。单击以在重叠的窗口中显示所有打开的模型。
单击“视图”选项卡>“窗口”面板>“排列和切换”>“垂直平铺”以垂直平铺显示所有打开的建模窗口。
单击“查看”选项卡>“窗口”面板>“排列和切换”>“水平平铺”以水平平铺显示所有打开的建模窗口。
更改建模窗口的背景
您可以使用“ 查看外观”对话框来更改建模窗口背景的外观以及阴影模型的反射环境 。
关闭模型窗口
单击窗口的右上角。
调整模型窗口大小
Windows在角落和边界具有调整大小的手柄。拖动它们以更改窗口大小。有关更多信息,请参见您的操作系统文档。
全屏模式
要增加图形窗口的大小,请 GUI PREVIEWSCREEN ON在“命令”框中键入。要还原窗口,请键入 GUI PREVIEWSCREEN OFF。
查看外观对话框
单击文件>选项>自定义颜色以显示“ 查看外观”对话框。
使用此对话框可以设置建模窗口的背景以及阴影模型中反映的环境。
背景
这些选项设置建模窗口的背景。您可以将背景设置为:
有等级 -逐渐将背景从一种颜色更改为另一种颜色。选择此选项,然后使用两个下拉颜色选择器选择顶部和底部颜色。
顶部颜色 —显示在渐变背景顶部的颜色。
底部颜色 —显示在渐变背景底部的颜色。
纯色 —背景使用单色。选择此选项,然后从下拉列表中选择颜色。
图像 —显示“ 图像选择器”对话框。使用此对话框选择背景图像。
选择图像后,单击 确定。显示“ 背景图像属性”对话框。它包含使图像适合屏幕上的控件。
所选图像和“ 属性”按钮将出现在“ 查看外观”对话框中。单击 属性按钮以显示“ 背景图像属性”对话框。
默认背景可确保模型对象不会合并到背景中。背景选项不适用于常规建模,而是:
以便生成与阴影颜色具有良好颜色对比的阴影图像。
添加用于跟踪的背景图像。
注意:当您选择不同的颜色时,与背景相同颜色的对象将不可见。
反射环境
这些选项设置了一个环境,该环境反映在阴影模型中。提供以下选项:
无 - 未设置任何反射环境。
纯色 -使用纯色。选择此选项,然后选择纯色。
图像 —图像用作反射环境。选择此选项以显示“ 图像选择器”对话框,您可以在其中选择图像。
选择图像后,该图像会反映在阴影模型中的发光材料中。闪亮的材料是那些在“ 材料选择”对话框中显示反射的 材料,包括金属,铸造金属,镜面(涂层金属),玻璃和Metal25。
材料反射环境的量由其抛光度控制。值15表示少量反射,值50表示类似镜面的材料。
在下一个会话中使用默认设置 -默认情况下, PowerShape使用“ 选项”对话框的“ 属性”页面上 指定的外观设置 。取消选择此选项可改用“ 查看外观”对话框中指定的设置 。或者,使用“ 选项”对话框的“ 属性”页面 更改默认配色方案 。
设为默认值 —设置会话其余部分的当前视图外观。这些设置也存储在注册表中,以便在下一个会话中使用。
确定—保存您的更改并关闭对话框。
取消 -关闭对话框而不保存任何更改。
注意:要取消所有视图外观设置,请从“ 选项”对话框的“ 属性”页面中 选择默认配色方案 。
背景图像属性对话框
使用“ 背景图像属性”对话框来指定如何使图像适合屏幕:
图像适合类型
这些选项确定图像在图形窗口中的显示方式:
拉伸 —拉伸图像以适合建模窗口。
整体 —在屏幕上显示整个图像并保留图像的纵横比。它对于跟踪最有用。
剪切 —将图像剪切到视图并保留图像的纵横比。
平铺 —在视图区域中重复并平铺图像。
新图像 —显示“ 图像选择器”对话框,以便您可以选择其他图像。
确定—保存您的更改并关闭对话框。
取消 -关闭对话框而不保存任何更改。
创建弧
圆弧是部分或完整圆的线框表示。在此示例中,全圆弧用于表示板上的孔。您可以通过指定圆弧的半径和中心点来创建全圆弧。
要创建圆弧以表示板上的孔,请执行以下操作:
单击线框选项卡>创建面板>弧>完整。
单击状态栏上的“命令输入”框,然后键入以下一系列命令。在每个按钮之间按 Enter键:
r 1
注意:r在值前面使用 表示正在使用该命令指定圆弧半径。3 2 0
r 0.5
注意:指定新半径会使 PowerShape创建第二条弧。
3 2 0
单击 快速访问工具栏上的,以退出圆弧创建。
单击图形窗口中的空白区域以取消选择弧。
限制线框
交互式限制线框使您可以通过单击来删除线框的某些部分。将该部分移除到与另一个线框对象相交的位置。这对于细化使用单个线框对象设计的模型轮廓很有用。
限制线框:
单击编辑选项卡>限制面板>交互式。
单击下面显示的位置:
首次保存模型
默认情况下, PowerShape将模型保存到本地网络或磁盘上用户指定的位置。
要使用默认设置首次保存模型,请执行以下操作:
单击文件>保存。
将显示“ Windows 另存为” 对话框:
在“ 文件名”文本框中,输入模型的名称。
如果名称已被使用,则会显示警告消息。如果继续,则现有模型将被覆盖。
使用“ 保存位置”选项来指定文件的位置。
点击 保存。
当 PowerSHAPE中安装,共享的数据库中创建,在这种模型可以,如果他们要协力合作上存储。
要将模型保存到共享数据库:
单击文件>选项>应用程序选项>文件>模型。
取消选择“ 始终保存并从数据库外部打开”,然后单击“ 确定”。
单击文件>另存为。显示“ 将模型另存为”对话框:
在“ 模型名称”文本框中,键入模型的名称。
如果名称已被使用,则会显示警告消息。如果继续,则现有模型将被覆盖。
如果将文件导入到新模型中,则在保存文件时会将最后导入的文件的名称用作模型名称。例如,如果最后导入的文件的名称为handle.igs,则模型名称为handle。
在“ 描述”文本框中,输入描述以帮助识别模型及其内容。
如果要保护模型免遭未经授权的访问,请输入 密码 。
要将模型存储在本地磁盘或网络上,请单击“ 在数据库外部存储”,然后使用“ 另存为”对话框指定其位置和名称。
或者,单击 保存 将模型保存在数据库中。
创建圆角弧
圆角弧是在两个对象之间创建的弧,因此弧的切线位于每个对象上。创建圆角弧对于圆角化很有用。
要创建圆角弧以使板中的内部角变圆:
单击线框选项卡>创建面板>圆角>圆角弧。
单击状态栏上的“命令输入”框,然后键入:
r 0.25
按Enter键。
创建,复制和旋转弧
围绕垂直于主平面的轴复制和旋转对象是一种在图案中添加多个相同对象的快速方法,例如螺丝孔。
要使用旋转完成板的设计:
单击线框选项卡>创建面板>弧>完整。
单击状态栏上的“命令输入”框,然后键入以下一系列命令。在每个按钮之间按 Enter键:
r 0.125
0.65 0 0
单击 快速访问工具栏上的,以退出圆弧创建。
选择圆弧后,单击“编辑”选项卡>“变换”面板>“旋转”。显示“ 旋转”工具栏:
单击 复制所选项目 按钮。
在 份数文本框中输入 7。
在 角度 下拉列表中,单击 45。
在模型上绘制旋转的预览:
创建坚固的螺纹孔
您可以通过从一系列行业标准孔类型和尺寸中指定其用途来在实体中创建孔。以这种方式创建孔洞也将其标记为可靠特征。应用于实体的操作,其详细信息存储并保存为实体特征树中的历史记录。这是有用的,因为可以使用实体特征树重新定义,重新排序,隐藏和删除实体特征。您还可以在实体孔特征中添加倒角,并在PowerMill中标记要加工的孔 。
要将具有倒角边缘的实心孔特征添加到板上:
单击实体选项卡>特征面板>孔。
键名称描述
临时工作飞机单击此按钮可以创建或删除临时工作平面。
工作面使用此列表可以激活和停用工作平面。您也可以使用它来更改所选工作平面的名称。
现在的水平这将显示所选项目的级别或您正在处理的级别。
使用此按钮可以更改所选项目的级别。此列表仅显示出现在“ 级别”对话框中的已命名级别 。
主飞机选择一个按钮以设置当前工作空间的主平面。每个按钮显示垂直于主平面的轴的标签。例如,带有标签Z的按钮 代表 XY主平面。
点锁使用鼠标输入位置时,切换此按钮可启用或禁用点锁定。
智能光标右键单击此弹出按钮,以显示“智能光标”弹出工具栏。
网格开/关切换此按钮可以启用或禁用网格。放置对象时,光标会捕捉到网格线。
网格规模启用后查看和编辑网格比例。
座标分别显示光标的X,Y和Z坐标。
位置创建对象时,请单击此按钮以显示“ 位置”对话框,其中有用于输入位置的各种工具。
计算器单击此按钮打开 计算器。
测量单击此按钮以显示“ 测量” 对话框。
托尔显示一般公差变量。您可以编辑值。
命令输入使用该框输入命令。使用向上和向下箭头键显示先前输入的命令。
双击该框以显示“命令窗口”。
人气软件
-

理正勘察CAD 8.5pb2 153.65 MB
/简体中文 -

浩辰CAD 2020(GstarCAD2020) 32/64位 227.88 MB
/简体中文 -

CAXA CAD 2020 885.0 MB
/简体中文 -

天正建筑完整图库 103 MB
/简体中文 -

Bentley Acute3D Viewer 32.0 MB
/英文 -

草图大师2020中文 215.88 MB
/简体中文 -

vray for 3dmax 2018(vray渲染器 3.6) 318.19 MB
/简体中文 -

cnckad 32位/64位 2181 MB
/简体中文 -

Mastercam X9中文 1485 MB
/简体中文 -

BodyPaint 3D R18中文 6861 MB
/简体中文


 lumion11.0中文(建筑渲染软件) 11.0
lumion11.0中文(建筑渲染软件) 11.0  广联达CAD快速看图 6.0.0.93
广联达CAD快速看图 6.0.0.93  Blockbench(3D模型设计) v4.7.4
Blockbench(3D模型设计) v4.7.4  DATAKIT crossmanager 2018.2中文 32位/64位 附破解教程
DATAKIT crossmanager 2018.2中文 32位/64位 附破解教程  DesignCAD 3D Max(3D建模和2D制图软件) v24.0 免费版
DesignCAD 3D Max(3D建模和2D制图软件) v24.0 免费版  simlab composer 7 v7.1.0 附安装程序
simlab composer 7 v7.1.0 附安装程序  houdini13 v13.0.198.21 64 位最新版
houdini13 v13.0.198.21 64 位最新版 















