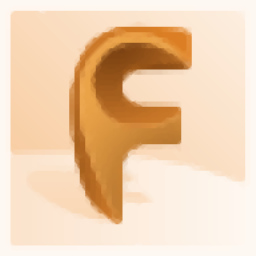
featurecam2019(数控编程软件)
附安装教程- 软件大小:956.88 MB
- 更新日期:2020-05-16 16:56
- 软件语言:简体中文
- 软件类别:3D/CAD软件
- 软件授权:免费版
- 软件官网:待审核
- 适用平台:WinXP, Win7, Win8, Win10, WinAll
- 软件厂商:

软件介绍 人气软件 下载地址
featurecam2019是一款非常实用且功能完善的数控机床编程工具;支持输入零件上的孔识别,用户可以使用孔识别功能识别输入零件中的孔,孔识别不同于特征识别,因为它使用来自输入模型的额外数据,而不是仅使用实体数据;这样一来,便可以识别非几何信息,如螺纹孔的螺纹;支持使用输入的几何形体,用户可以在该程序中直接创建的几何形体通常比输入的几何形体更精确;结束点可能不匹配,并且您可能会发现屏幕上有许多多余的数据;删除或隐藏多余的数据会大大提高零件的显示速度;您可能还希望一次在一个段上链接数据,而不是使用自动链接;数据中的间隙使得将几何形体链接到曲线更困难;通过增加公差,用户可以在链接期间自动关闭端点之间的间隙,使用某些数据时,可以手动插入直线段或圆弧以关闭数据中的间隙;喜欢的用户可以下载体验
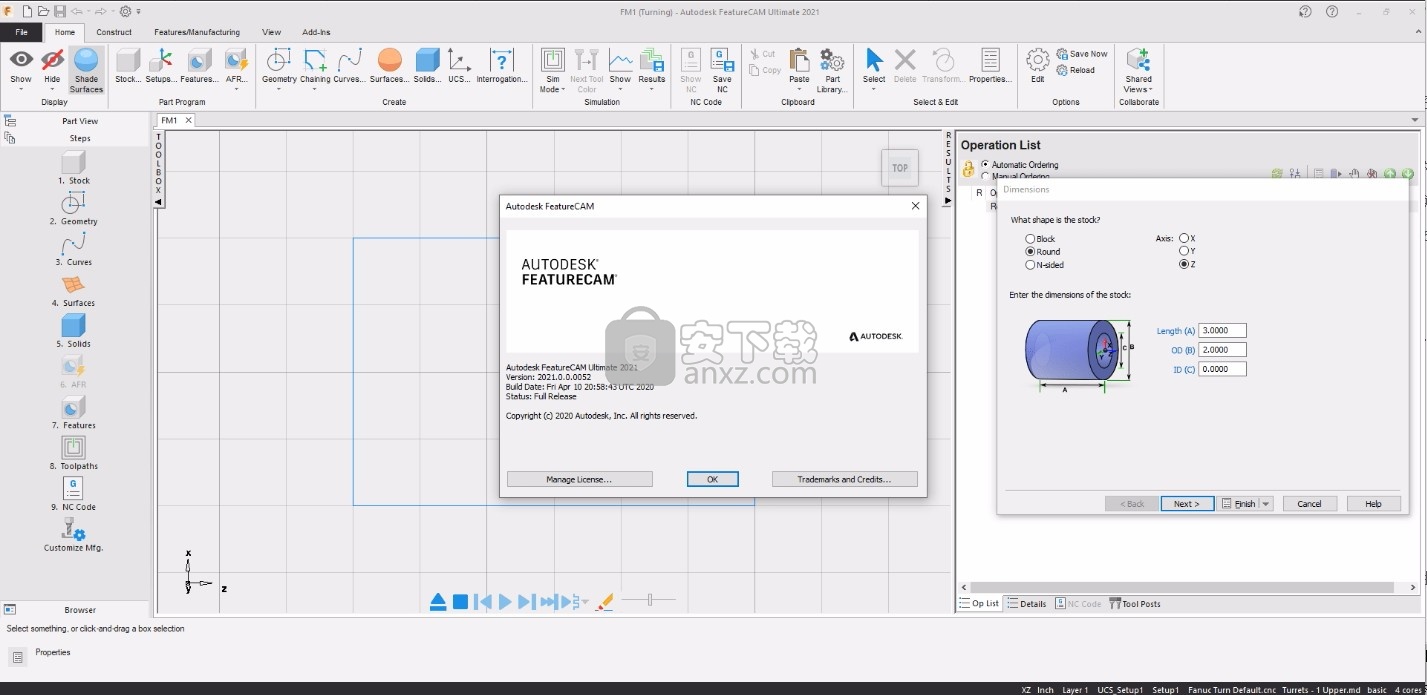
新版功能
1、定向特征识别
自动识别孔,凸台,侧面和口袋以加快编程速度。
2、修改中心钻几何
更改中心钻头的尖端和夹角以获得准确的仿真和NC代码。
3、用户体验改进
包括创建和编辑设置的更快方式,增强的线程库等等。
4、Autodesk Fusion制作(需要许可证)
一个基于云的工具,用于计划,跟踪和机器监控。直接发送FeatureCAM数据。
5、Autodesk Drive(仅限订阅)
安全地存储,预览和分享您的2D和3D设计数据。通过您的FeatureCAM订阅访问Autodesk Drive。
6、背部切割
针对特殊刀片的新型车削策略,包括Sandvik PrimeTurning。
7、径向模式改进
使用XY坐标机器放射状图案,并旋转特征的每个实例的C角度。
8、瑞士编程改进
包括固定角度的支架,从曲线创建线程路径等等。
软件特色
featurecam2019是autodesk featurecam软件的最新版本,
也是目前工作中最优秀的具备特征识别功能的数控编程软件,
利用该软件可自动执行从设计到NC代码的工作流,
从而缩短数控铣床、数控车床和线切割机的编程时间并生成一致的结果。
支持2.5轴铣削和钻孔、5轴同步、多刀塔车铣、瑞士型车床等等,
还具有应用功能识别的新功能,可以获得增强的协作,更好的用户体验以及对多任务车床编程的改进。
其中推出新的功能区和工作流增强功能可以实现与第三方数据更好的互操作性,更高程度的自动化以缩短编程时间。
安装步骤
1、用户可以点击本网站提供的下载路径下载得到对应的程序安装包
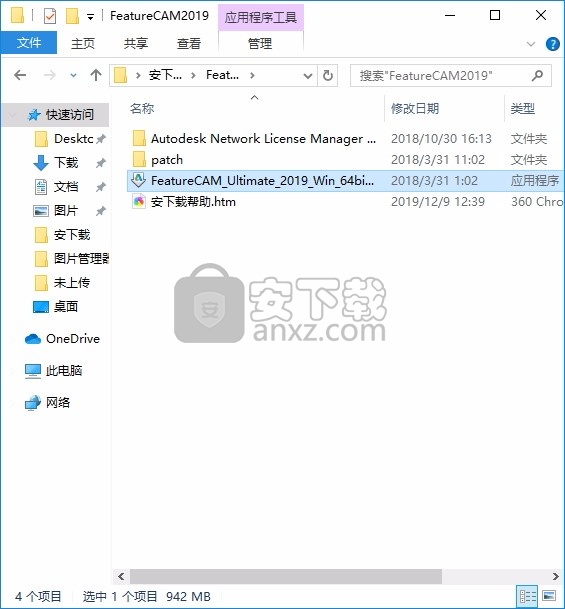
2、只需要使用解压功能将压缩包打开,双击主程序即可进行安装,弹出程序安装界面
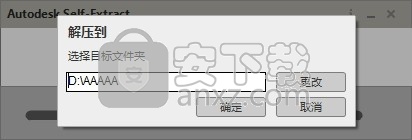
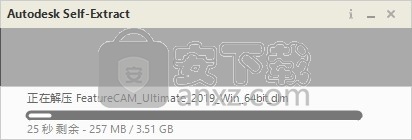
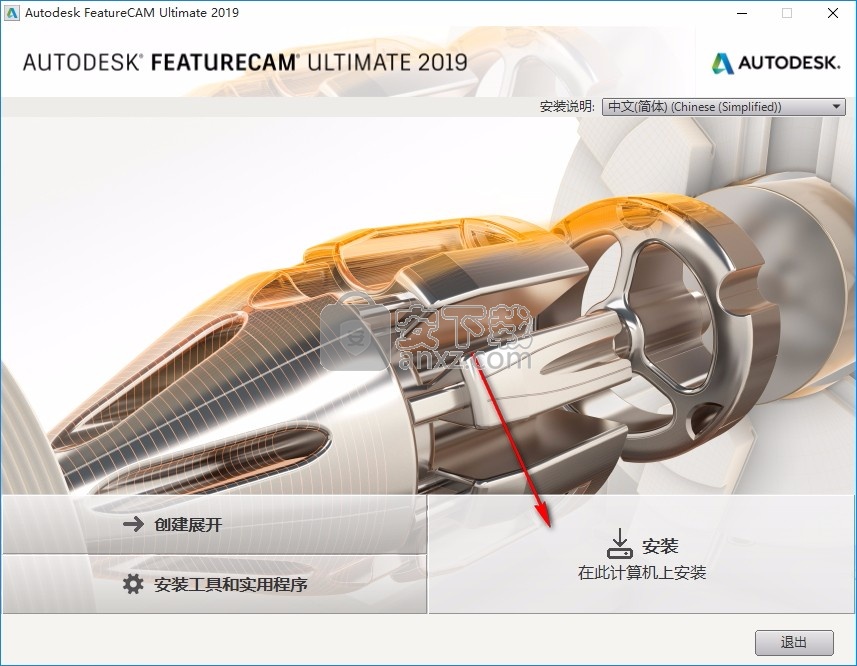
3、同意上述协议条款,然后继续安装应用程序,点击同意按钮即可
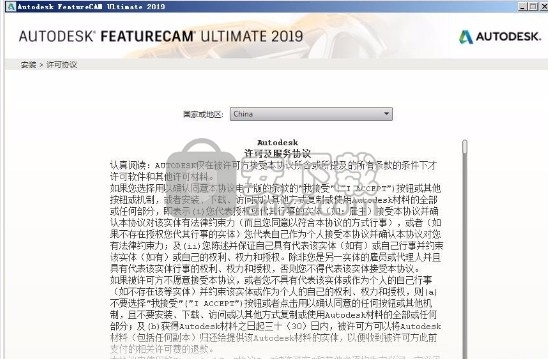
4、可以根据自己的需要点击浏览按钮将应用程序的安装路径进行更改
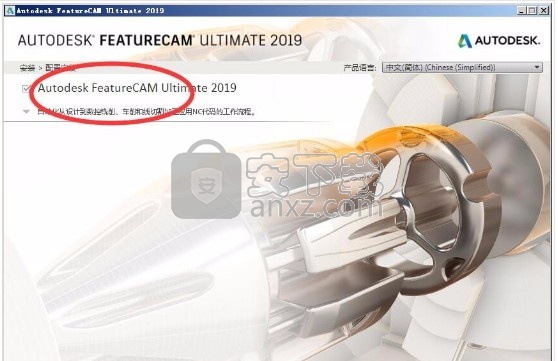
5、根据提示点击安装,弹出程序安装完成界面,点击完成按钮即可
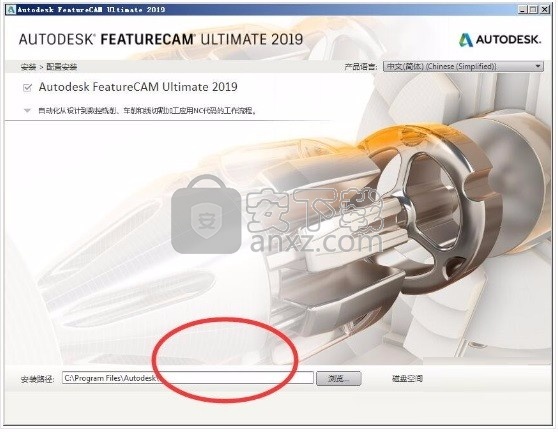
方法
由于小编的电脑中安装了2021版,所以安装此版本会出现冲突,下面以2021为例进行,此系列的方法都是一样的
1、在程序安装完成后,直接先断开网络,这样是为了方便程序
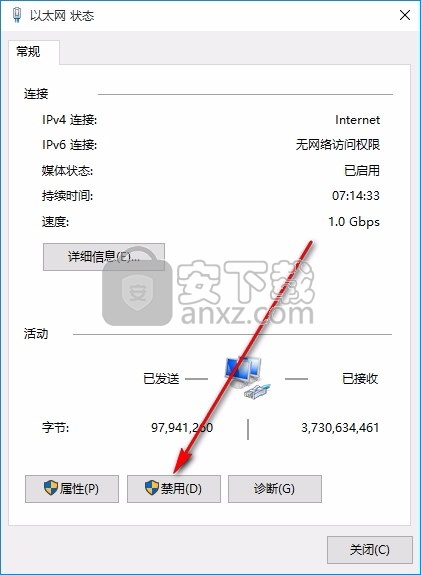
2、然后就双击应用程序图标,软件启动需要一定时间,启动后会弹出这玩意,点击输入序列号
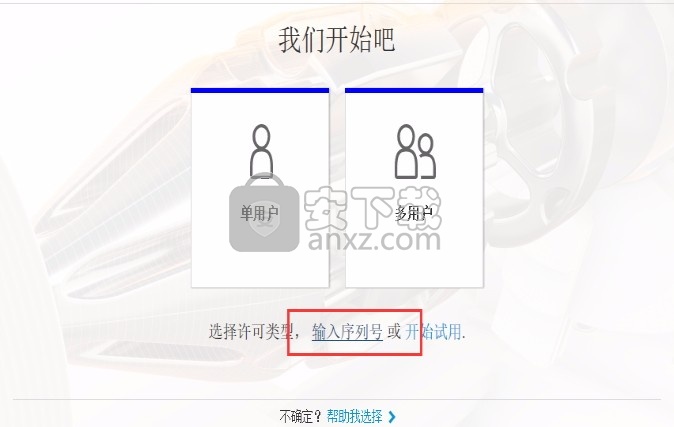
3、需要同意应用程序许可协议
4、点击激活软件,该公司的应用程序都有30天的试用期,所以直接点击激活
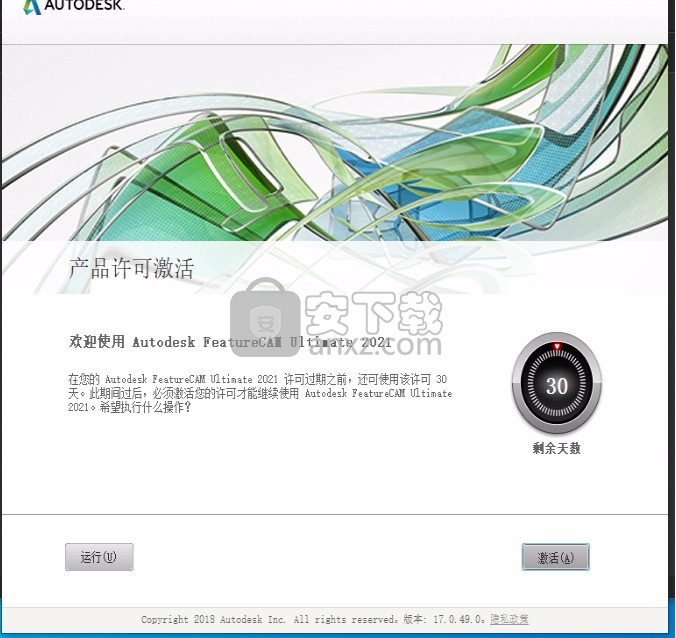
5、输入序列号666-69696969, 667-98989898, 400-45454545 066-66666666 ,任意选择一组即可,点击下一步
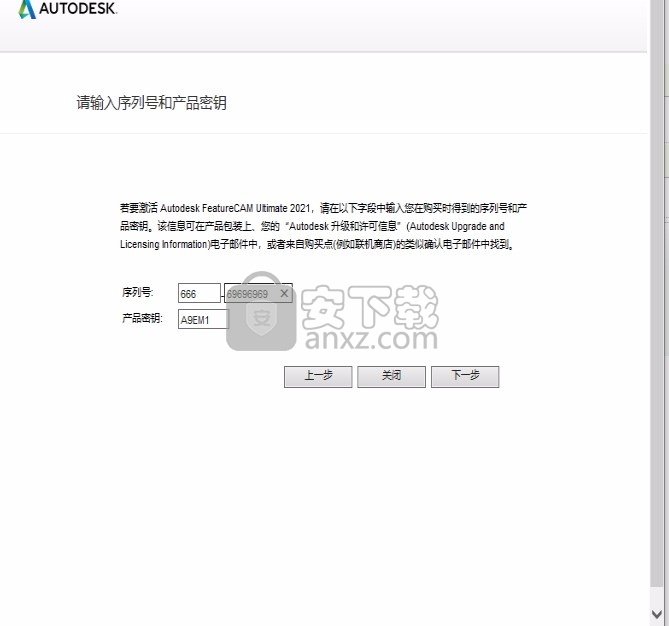
6、点击“使用脱机方法申请激活码”,一定要断网。断网就是为了这一步;如图所示,出现以下界面,点击back
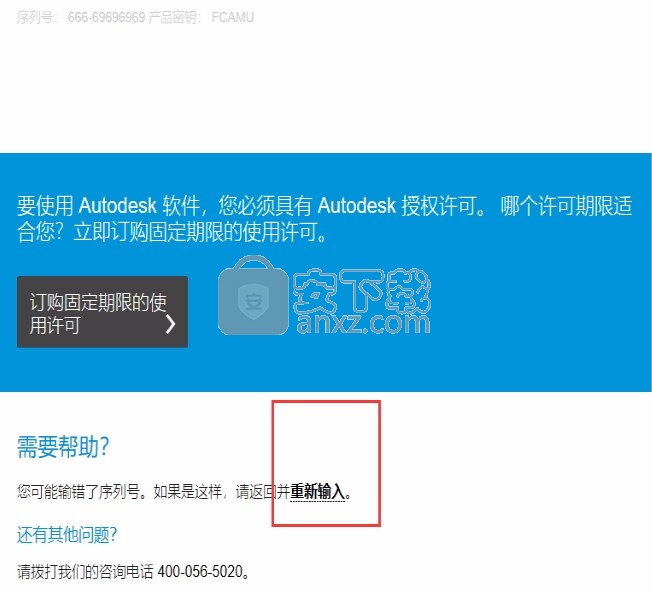
7、激活尚未完成,点击yes确认退出,然依照前边的步骤再次进行激活,勾选我具有Autodesk提供的激活码选项
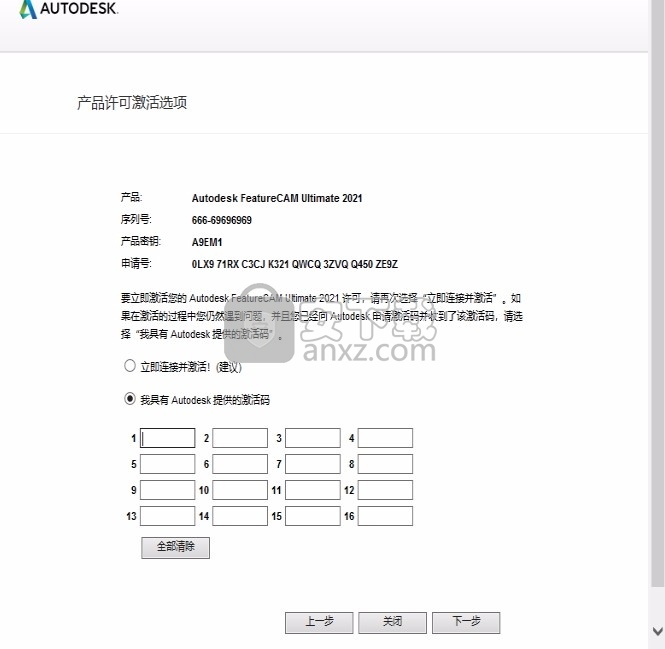
8、使用管理员身份运行补丁,这里一定要断网。将刚刚的申请号复制到request里面,点击“patch”;点击“generate”它会计算出激活码。
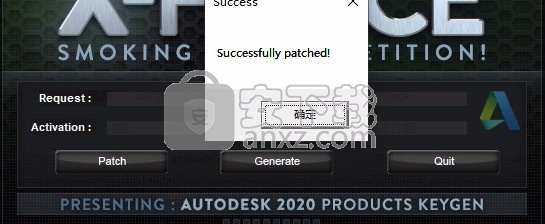
9、将软件中的申请号复制到注册机中,点击生成按钮
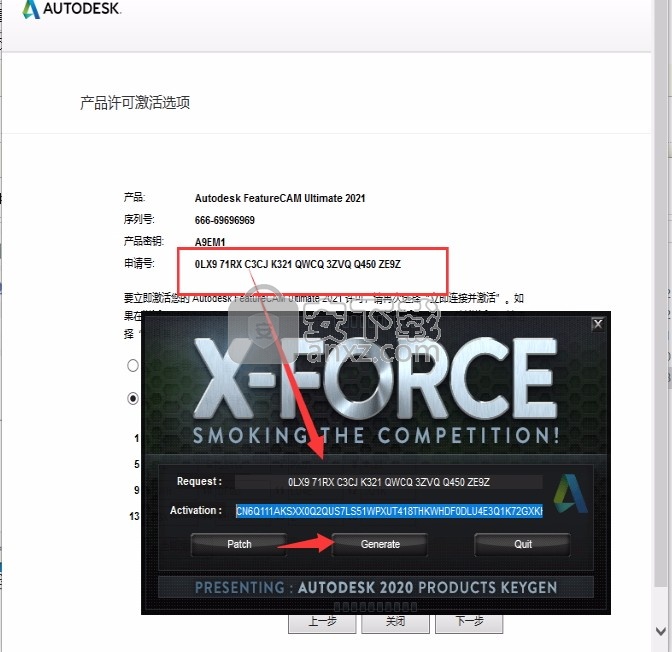
10、在弹出的此界面中,点击选择我具备Architecture提供的激活码,然后把生成的激活码复制进去
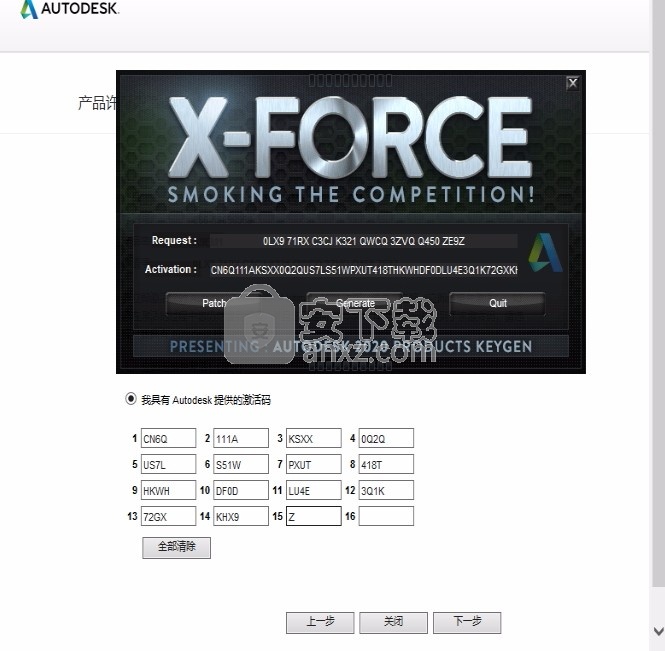
11、完成以上操作步骤即可将应用程序完成,此时打开程序就是
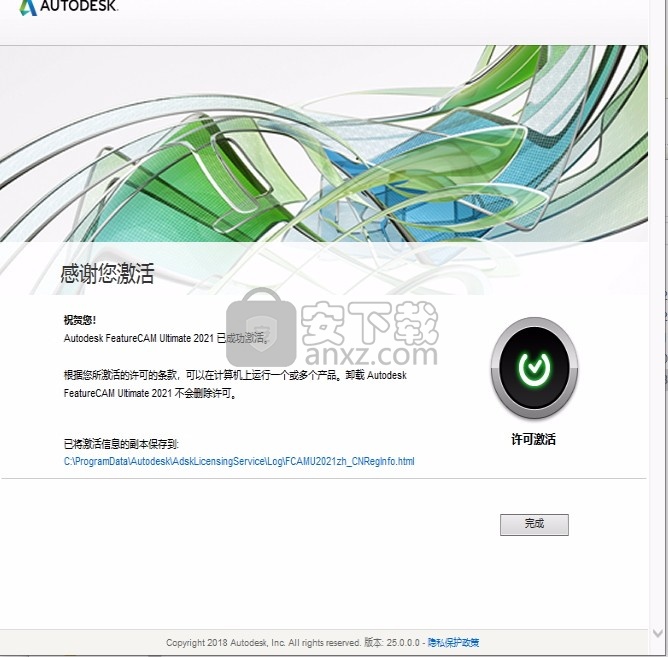
使用说明
将文件导入到激活的文档中
打开新的或现有的零件文件。
更改导入选项的步骤:
选择“文件”>“选项”以显示 FeatureCAM的“选项”对话框。
根据需要在“文件”>“导入选项”和“文件”>“导入类型”页面中更改设置。
单击“确定”。
选择“File”>“Import”。
选择要导入的文件,并单击“打开”。
将显示一条消息,询问您是否要查看日志文件:单击“是”以显示结果,或单击“否”以继续。
按照导入结果向导中的说明完成过程。
输入向导
在输入文件时,FeatureCAM 会通过其输入向导逐步指导您完成操作。此向导可帮助您:
将文件输入到 FeatureCAM。
调整毛坯的尺寸。
调整毛坯的方向。
定位零件程序零点。
设置用于分度的零件。
对于某些实体文件格式,它还可以帮助您识别和抑制某些零件特征。
若要使用该向导,请从菜单中选择“文件”>“输入”,然后执行向导中的步骤。
“输入结果”页面
输入文件后,会显示“输入”向导的“输入结果”页面。
可用的选项取决于输入的文件,这些选项包括:
使用向导 - 选择此选项并单击“下一步”可运行“输入”向导,以将零件对齐到毛坯并设置毛坯大小,对于某些文件格式,还会执行某种初始特征识别。
不做改变,接受输入的数据并退出向导 - 要退出而不使用向导,请选择此选项并单击“完成”。
完成后启动自动特征识别 AFR - 如果要对输入的模型运行自动特征识别,请选择此选项。自动特征识别将在输入过程完成后运行。
使用和上次输入相同的对齐定位 - 如果重新输入零件或输入属于部件一部分的零件,请选择此选项。对齐定位变换将随每次输入一起保存,您可以使用此选项来重新应用。
注: 撤消操作不会重设保存的变换。
“毛坯类型”页面
使用输入向导的“毛坯类型”页面可指定毛坯的形状。
以下毛坯形状可用:
矩形块:
圆形:
多边形:
完成该页面的步骤:
选择“矩形块”、“圆形”或“多边形”作为毛坯形状。
如果选择了“矩形块”- 输入长度(X 尺寸)、宽度(Y 尺寸)和厚度(Z 尺寸)。
如果选择了“圆形”- 选择轴并输入长度和外径(外部直径)。如果使用圆管毛坯,请在“内径”中输入正值。
注: 如果进行包裹或分度,则该轴必须与分度轴匹配。
如果选择了“多边形”- 输入毛坯的轴、外径(外部直径)、边数和长度。
提示: 您可以跳过此步骤,以后再使用毛坯向导定义毛坯。
注: 如果选择了“毛坯”,则还可以选择自动调整毛坯尺寸。
提示: 如果要使用曲线或实体来定义毛坯,请使用“毛坯属性”对话框。
单击“下一步”,或单击“完成”。
选择圆形毛坯中心”页面
使用“选择圆形毛坯中心”页面可指定毛坯中心轴的位置。
可使用以下某个按钮来定位中心轴:
拾取位置 - 在图形窗口中选择一个位置来表示圆形毛坯中心点。
旋转曲面中心 - 选择一个旋转曲面以将其旋转所绕的轴用作毛坯的中心。
输入数据边界方框的中心 - 将输入数据的几何中心用作毛坯的中心。输入简单或对称实体时,使用此选项可快速定位毛坯。
拾取初始设置 XYZ 位置”页面
使用“拾取初始设置 XYZ 位置”页面可指定设置的位置。
使用按钮来定位设置:
- 单击这些按钮其中之一可将设置与毛坯上的位置对齐。
拾取位置 - 在图形窗口中选择位置。
旋转曲面中心 - 选择一个旋转曲面以将设置定位在该曲面的中心。
输入设置的“X”、“Y”和“Z”坐标。
预览 - 在图形窗口中以蓝色显示设置位置的预览。
简化 3D AutoCAD 数据以进行 2D 输入
要输入用于创建 3DSOLID 的几何形体,请选择相关模型,然后选择“构造”选项卡 >“实体”面板 >“制造”>“分解”,将模型反复减少为更为基本的元素。
在分解实体时,您通常会获得重复的直线和圆。两个不同面之间共享的任何边都会重复。如果您尝试通过双击链接几何形体,则此重复的几何形体会导致问题。若要解决此问题,您可以:
通过单独拾取各个段,手动链接
使用 AutoCAD 分解模型的特定面(而不是整个模型),然后通过双击或逐个段的方式照常进行链接
在 FeatureCAM 中删除重复的段,然后照常进行链接
查看是否已输入几何形体的步骤:
选择直线或圆。
查看在状态栏中列出的对象名称。输入的直线具有以 _ln 开头的名称,而输入的圆具有以 _circ 开头的名称。
再次选择该对象。
查看是否在状态栏中列出了相同的名称。
如果出现重复的名称且选定的几何形体相同,则删除几何形体的第二个实例。
如果您的 AutoCAD 模型包含层,则这些层在输入后将被保留。
在针对 FeatureCAM 进行输出之前,使用以下步骤在 AutoCAD 中设置 IGES 输出设置:
从“文件”菜单中选择“IGES 输出…”。
选择“编辑选项…”。
选择“几何形体…”。
设置“参数”如下:
对于“3D 实体/设计器零件映射”,选择“曲面”。
对于“修剪曲面映射”,选择“修剪曲面 (144)”。
对于“Autosurf 附加线映射”,选择“数据集 6 数组 (106: 13)”。
选择“映射点条目”。
选择“将 RAY 和 XLINE 对象映射到 110:1,2 (无边界直线表格)”。
SolidWorks IGES 输出设置
使用以下步骤可以在 SolidWorks 中设定 IGES 输出设置,然后为 FeatureCAM 输出:
在 SolidWorks 菜单中,选择“文件”>“另存为”。
在“另存为”对话框中,选择 IGES (*.igs) 作为“另存为”类型。
单击“选项”按钮。“输出选项”对话框将打开。
在“输出为”区域中,选择“IGES 实体/曲面图元”选项,然后从列表中选择“修剪曲面(类型 144)”。
选择“IGES 线框(3D 曲线)”选项,并从列表中选择“B 样条线(图元类型 126)”。
对于“曲面表示/系统首选项”,选择“ANSYS”。
从其余选项中,选择:
输出 3D 曲线特征
使用高修剪曲线的精确度
将部件的所有组件保存在一个文件中
展平部件层次
单击“确定”以保存更改并关闭“输出选项”对话框。
继续以保存您的文件,或者单击“取消”以返回至 SolidWorks。
导入 Parasolid 文件
使用 Parasolid 内核的 CAD 系统可以创建 .xmt 类型的文件。这些文件包含系统创建的实体模型,包括 SolidWorks、SolidEdge 和 Unigraphics。FeatureCAM 可以导入构成“体”的“部件”和“零件”。
SolidWorks 是 Solidworks Inc. 的注册商标名称。
Parasolid、SolidEdge 和 Unigraphics 是 Siemens AG. 的注册商标名称。
输入 ACIS 文件
使用 ACIS 内核的 CAD 系统可以创建 *.sat 类型的文件。这些文件包含系统创建的实体模型,包括 Mechanical Desktop、CadKey 及其他。这些实体也可以输入 *.dwg 和 *.dwf 文件。
注: FeatureCAM 无法输入线框模型,而只能输入实体模型。ACIS 模型中实体的法线是反向的,因为 ACIS 惯例与 FeatureCAM 惯例相反。
输入 SolidWorks 文件
这些文件具有 .sldprt 扩展名。将仅输入最终实体模型。不会输入几何形体、曲线和构造历史。这表示,您仅会从 SolidWorks 中获得单个实体,而不会获得各设计特征。
注: 选择 SolidWorks 配置不再受支持。仅会导入默认配置。
提示: 如果将 .sldprt 或 .sldasm 文件输入到 FeatureCAM,不会保留颜色。若要保留颜色,请从 SolidWorks 中输出 .X_T 文件,然后再将该文件输入到 FeatureCAM 中。
“实体源文件”对话框
FeatureCAM 会记住从其输入 SolidWorks 文件的文件位置。如果实体 .sldprt 源文件进行了重新命名或移动,您可以在此处设置新的名称和/或位置,以保持关联性。
在“零件查看”中的实体名称上单击鼠标右键,然后从关联菜单中选择“实体源文件”。此时将显示“实体源文件”对话框。
单击“浏览”按钮以查找源文件。
如果保持了关联性,则当更新源文件时,FeatureCAM 会显示一条警告,询问您是否也要更新 .fm 文件。
输入 SolidWorks 部件
如果您具有 .sldasm 文件以及所有参考 .sldprt 文件,可以输入在 SolidWorks 部件中包含的实体(具有 .sldasm 扩展名的文件)。
部件的每个实体将加载到单一 FeatureCAM 文档中。
输入 Autodesk Inventor 文件
您可以直接将 Autodesk Inventor *.ipt 文件输入到 FeatureCAM 中。只会输入最终 3D 实体模型,而不会输入 2D 几何形体、部件和草图。您也可以直接通过 *.iam 文件输入 Autodesk Inventor 部件文件中包含的实体。
导入 Creo 文件
这些文件必须带有扩展名 *.prt、*.prt.<数字>(例如 foo.prt.8)、*.asm 或 *.asm.<数字>(例如 bar.asm.23)。从 Creo 只能导入实体模型。根据输入/输出选项对话框中设置的选项,实体模型将导入为曲面或实体。 读取的任何曲线或曲面都必须是实体的一部分。
FeatureCAM 可以读取族表,其中包含给定零件的多种配置。
输入 CATIA V5 文件
可以直接输入 CATIA V5 文件。这些文件必须具有 *.catpart 扩展名。输入的日志记录在 windows\temp\catia.txt 中。仅会从 CATIA V5 文件中读取实体模型。读取的任何曲线或曲面都必须是实体的一部分。在输入时会保留颜色。
注: 并非所有 CATIA 实体都可以作为实体输入到 FeatureCAM 中。这是因为 FeatureCAM 使用的实体造型技术要求实体必须是密封的,而 CATIA 使用不同的实体造型技术,允许实体模型不密封。因此,FeatureCAM 无法将每个 CATIA 实体都输入为实体,但可以将其输入为曲面。如果要输入为曲面,可以使用某种重新修剪或重新造型技术将曲面缝合为实体,具体取决于原始 CATIA 模型的质量。
输入 SolidEdge 文件
FeatureCAM 可以直接从原生 SolidEdge (*.par) 文件输入实体模型。实体模型会导入为曲面或实体,具体取决于选项设置。
FeatureCAM 也可以输入 SolidEdge 部件 (*.asm) 文件。
输入 STL 文件
STL(标准镶嵌语言)是立体光刻成型 CAD 软件的原生文件格式,带有 *.stl 扩展名。
您可以直接将标准格式的 STL 文件输入到 FeatureCAM 中,该文件将输入为单个可拾取图元,其中不包括曲面或实体。
STL 图元可使用 3D 曲面加工策略进行加工,也可用作残留模型。
FeatureCAM 支持二进制和 ASCII STL。
输入 STL 文件的步骤:
选择“文件”>“输入”。
此时将打开“输入”窗口。
在“输入”窗口的底部,针对“文件类型”,选择“支持的类型”、“STL”或“所有”。
浏览到要输入的 STL 文件,然后双击其名称,或选择该文件并单击“打开”。
按照向导中的步骤进行操作。
输入 PDF 文件
您可以使用 Autodesk Manufacturing Data Exchange Utility 从 Adobe Acrobat 文件输入曲线。
打开文档。
选择“文件”>“导入”。
在“文件类型”列表中选择“所有”。
找到并选择包含要输入的曲线的 Acrobat 文件,然后单击“打开”。
将显示一条消息,询问您是否要查看输入日志。单击“是”以查看日志,或单击“否”以继续。
如果“输入单位”对话框显示以通知您文件使用了与您的文档中使用的不同度量单位进行了定义,请选择一个选项,然后单击“确定”以继续。将显示输入结果对话框。
选择“使用此向导建立初始设置位置和毛坯尺寸”,然后单击“下一步”来以使用“输入向导”创建零件,或者单击“不做改变,接受输入的数据并退出向导”,然后单击“完成”以完成输入过程。
曲线将显示在图形视图中并列在“零件视图”中。
Inventor 孔识别
您可以使用“输入”向导的“Inventor 孔识别”页面来识别所输入 Autodesk Inventor 零件中的孔,如此示例中所示。
Inventor 孔识别不同于特征识别,因为它使用来自 Inventor 模型的额外数据,而不是仅使用实体数据。这样一来,便可以识别非几何信息,如螺纹孔的螺纹。
注: 必须在计算机上安装并许可 Autodesk Inventor,才能使用 Inventor 孔识别。
Inventor 孔识别有以下限制:
只会自动识别使用 Inventor 孔特征创建的孔。必须使用 FeatureCAM 的自动特征识别功能来识别以挤出方式创建的孔。
完成该页面的步骤:
要使用 Inventor 孔识别,请选择“使用 Inventor 提取有关孔类型和尺寸的信息”。
选择“取缔输入模型中已识别出的孔”可在识别出孔后将其抑制。这样将从实体模型上移除孔,以便在使用特征识别功能时不会再次将其识别。
如果不希望使用 Inventor 执行孔识别,请选择“稍后使用 FeatureCAM 识别孔”。
单击“完成”以关闭向导。
注: 启动 Inventor 并识别孔可能需要一些时间,所以请耐心等待。
ASM 孔识别
您可以使用“输入”向导的“ASM 孔识别”页面来识别所输入 Autodesk Shape Manager 零件中的孔。
ASM 孔识别不同于特征识别,因为它使用来自所输入模型的额外数据,而不是仅使用实体数据。这样一来,便可以识别非几何信息,如螺纹孔的螺纹。
完成该页面的步骤:
要使用 Inventor 孔识别,请选择“使用 ASM 提取有关孔类型和尺寸的信息”。
选择“取缔输入模型中已识别出的孔”可在识别出孔后将其抑制。这样将从实体模型上移除孔,以便在使用特征识别功能时不会再次将其识别。
如果不希望使用 ASM 执行孔识别,请选择“稍后使用 FeatureCAM 识别孔”。
单击“完成”以关闭向导。
SolidWorks 孔识别
您可以使用“输入”向导的“SolidWorks 孔识别”页面来识别所输入 SolidWorks 零件中的孔,如此示例中所示。
SolidWorks 孔识别不同于特征识别,因为它使用来自 SolidWorks 模型的额外数据,而不是仅使用实体数据。这样一来,便可以识别非几何信息,如螺纹孔的螺纹。
注: 必须在计算机上安装并许可 SolidWorks,才能使用 SolidWorks 孔识别。
SolidWorks 孔识别具有某些限制:
只会自动识别使用 SolidWorks 孔向导创建的孔。必须使用 FeatureCAM 的自动特征识别功能来识别以挤出方式创建的孔。
FeatureCAM 支持识别在 SolidWorks 中创建的锥形孔、沉头钻孔和沉头孔。镗孔和铰孔不受支持,因为它们取决于公差。将识别插筋孔,并通过铰孔操作对其加工。
锥形攻丝可以达到与直攻丝不同的深度。对于直攻丝,会将螺纹深度加上刀尖余量,以便刀具切削完整的螺纹,对于锥形攻丝,不会加上该余量,因此外径不受影响。
仅当 SolidWorks 阵列可以映射到 FeatureCAM 阵列时,FeatureCAM 才能识别这些阵列。
完成该页面的步骤:
要使用 SolidWorks 孔识别,请选择“使用 SolidWorks 提取有关孔类型和尺寸的信息”。
选择“取缔输入模型中已识别出的孔”可在识别出孔后将其抑制。这样将从实体模型上移除孔,以便在使用特征识别功能时不会再次将其识别。
如果不希望使用 SolidWorks 执行孔识别,请选择“稍后使用 FeatureCAM 识别孔”。
单击完成,关闭向导。
注: 这可能需要一些时间来启动 SolidWorks 并识别孔,因此请耐心等待。
SolidEdge 孔识别
您可以使用“输入”向导的“SolidEdge 孔识别”页面来识别所输入 SolidEdge 零件中的孔,如此示例中所示。
SolidEdge 孔识别不同于特征识别,因为它使用来自 SolidEdge 模型的额外数据,而不是仅使用实体数据。这样一来,便可以识别非几何信息,如螺纹孔的螺纹。
注: 必须在计算机上安装并许可 SolidEdge,才能使用 SolidEdge 孔识别。
SolidEdge 孔识别有一些限制:
只会自动识别使用 SolidEdge 孔向导创建的孔。必须使用 FeatureCAM 的自动特征识别功能来识别以挤出方式创建的孔。
仅当 SolidEdge 阵列可以映射到 FeatureCAM 阵列时,FeatureCAM 才能识别这些阵列。
完成该页面的步骤:
要使用 SolidEdge 孔识别,请选择“使用 SolidEdge 提取有关孔类型和尺寸的信息”。
选择“取缔输入模型中已识别出的孔”可在识别出孔后将其抑制。这样将从实体模型上移除孔,以便在使用特征识别功能时不会再次将其识别。
如果不希望使用 SolidEdge 执行孔识别,请选择“稍后使用 FeatureCAM 识别孔”。
单击“完成”以关闭向导。
注: 启动 SolidEdge 并识别孔可能需要一些时间。
编辑文档信息的步骤
使用“文件”>“信息”页面中输入文档的“标题”、“作者”、“公司”、“零件/绘图编号”、“修订”、“注 1”、“注 2”和“注释”。要随文档一起打印这些值,请在“文件”>“打印”页面上选择“注释”。
注: 如果您使用自定义设置清单附加模块,这些值将复制到“设置清单选项”对话框。
人气软件
-

理正勘察CAD 8.5pb2 153.65 MB
/简体中文 -

浩辰CAD 2020(GstarCAD2020) 32/64位 227.88 MB
/简体中文 -

CAXA CAD 2020 885.0 MB
/简体中文 -

天正建筑完整图库 103 MB
/简体中文 -

Bentley Acute3D Viewer 32.0 MB
/英文 -

草图大师2020中文 215.88 MB
/简体中文 -

vray for 3dmax 2018(vray渲染器 3.6) 318.19 MB
/简体中文 -

cnckad 32位/64位 2181 MB
/简体中文 -

Mastercam X9中文 1485 MB
/简体中文 -

BodyPaint 3D R18中文 6861 MB
/简体中文


 lumion11.0中文(建筑渲染软件) 11.0
lumion11.0中文(建筑渲染软件) 11.0  广联达CAD快速看图 6.0.0.93
广联达CAD快速看图 6.0.0.93  Blockbench(3D模型设计) v4.7.4
Blockbench(3D模型设计) v4.7.4  DATAKIT crossmanager 2018.2中文 32位/64位 附破解教程
DATAKIT crossmanager 2018.2中文 32位/64位 附破解教程  DesignCAD 3D Max(3D建模和2D制图软件) v24.0 免费版
DesignCAD 3D Max(3D建模和2D制图软件) v24.0 免费版  simlab composer 7 v7.1.0 附安装程序
simlab composer 7 v7.1.0 附安装程序  houdini13 v13.0.198.21 64 位最新版
houdini13 v13.0.198.21 64 位最新版 















