
autodesk powerinspect ultimate 2021注册机
附安装教程和序列号- 软件大小:0.93 MB
- 更新日期:2020-05-16 15:48
- 软件语言:简体中文
- 软件类别:3D/CAD软件
- 软件授权:免费版
- 软件官网:待审核
- 适用平台:WinXP, Win7, Win8, Win10, WinAll
- 软件厂商:

软件介绍 人气软件 下载地址
powerinspect补丁是一款针对autodesk powerinspect ultimate2021版开发注册机,可以通过特定的机器猫生成对应的程序激活码,可以为用户提供一个激活程序的平台,通过此工具激活的原程序不会受到任何功能限制;新版本非常适合用于快速创建零件和工具的可重复检查,支持从臂架和扫描仪到三坐标测量机和OMV机器在内的各种测量选项,并包括完整的几何套件,可用于检查带有或不带有CAD模型的零件;可以选择要检查的内容,在程序中,检查顺序指定要测量的功能和检查顺序;用户可以通过从CAD模型中选取特征或从功能区栏中选择特征来将特征添加到检查序列中。您可以测量以下类型的功能:表面、边缘、栏目;几何,包括2D要素和3D要素,您也可以通过导入OMV结果文件来创建检查序列,这包括在Autodesk PowerMill中生成探测路径的结果文件;喜欢的用户可以下载体验
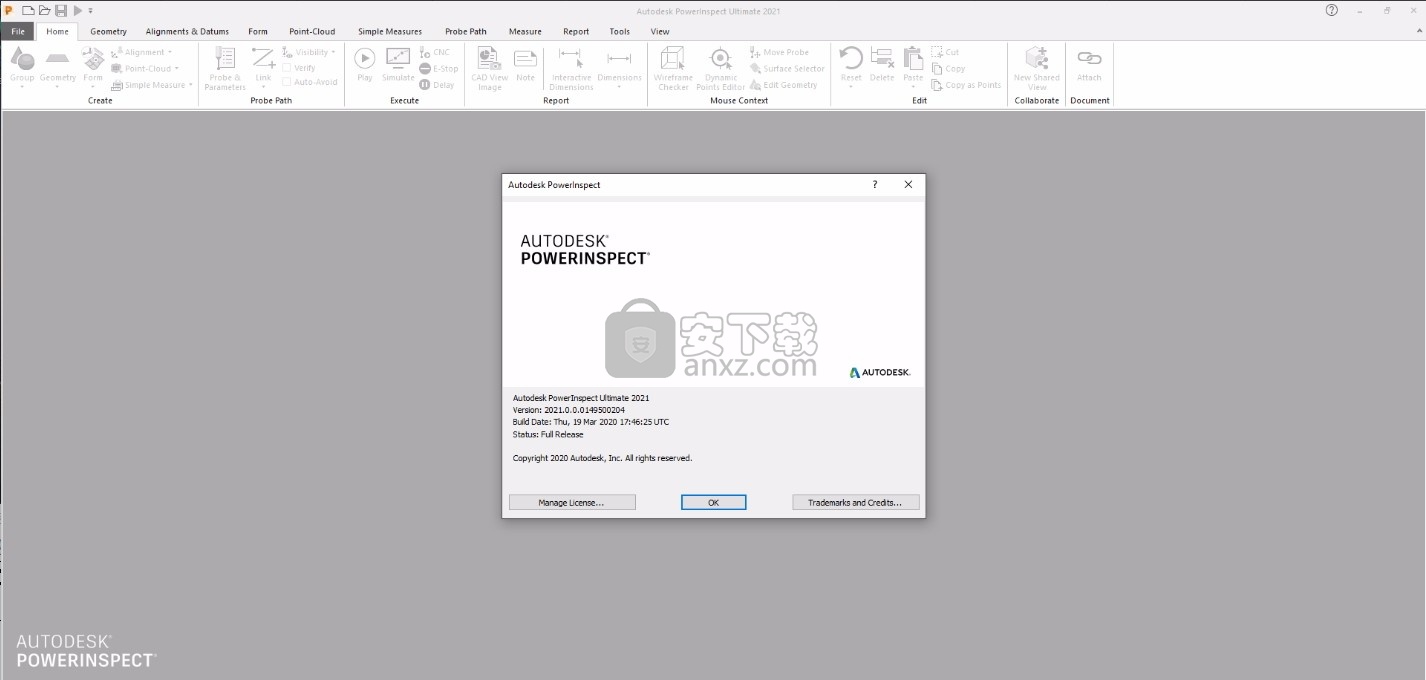
新版功能
对齐零件
PowerInspect支持多种对齐方法,以将制造的零件准确地映射到CAD模型,包括几何PLP,RPS(参考点系统),最佳自点拟合和三个球体。
它还包括最佳拟合功能,使您可以通过将测量的组与从模型中提取的标称值进行比较来细化比对,
以及从文件比对中使您能够在需要定期检查生产样品作为质量保证过程的一部分时重新加载以前创建的比对。
进行检查
您可以通过在计算机控制下运行检查序列或将其导出为要在机床上运行的NC程序来手动测量检查序列。
检查功能后,PowerInspect可以在CAD视图中显示测量值和各个检查点。
可自定义的颜色编码使您能够快速识别超出公差的项目,并且信息选项卡提供了检查序列中单个项目的完整详细信息。
如果要检查同一零件的多个示例,可以使用度量将所有结果保存在一个文档中。
软件特色
查看结果
PowerInspect包括几种在进行测量时查看结果的方法。
各个点可以显示在模型上,可以为特征标注特定的度量,还可以在可自定义的HTML报告中查看度量的详细分类。
如果您指定了容差,则可以对每个结果进行颜色编码,以指示它是在容差之内,之上还是之下。
您还可以使用PDF生成器创建可打印的报告,并将其导出到Microsoft Excel以进行进一步分析。
“图形”窗口底部的“报告”选项卡使您可以创建检查期间进行的测量的详细分类。
您可以使用PowerInspect随附的报告模板显示信息,也可以创建自己的模板并对不同的应用程序使用不同的布局。
安装步骤
1、用户可以点击本网站提供的下载路径下载得到对应的程序安装包
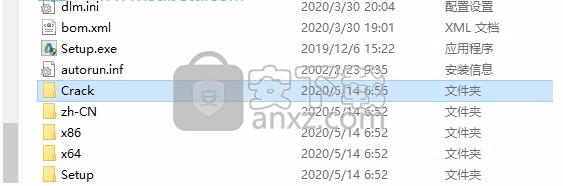
2、只需要使用解压功能将压缩包打开,双击主程序即可进行安装,弹出程序安装界面
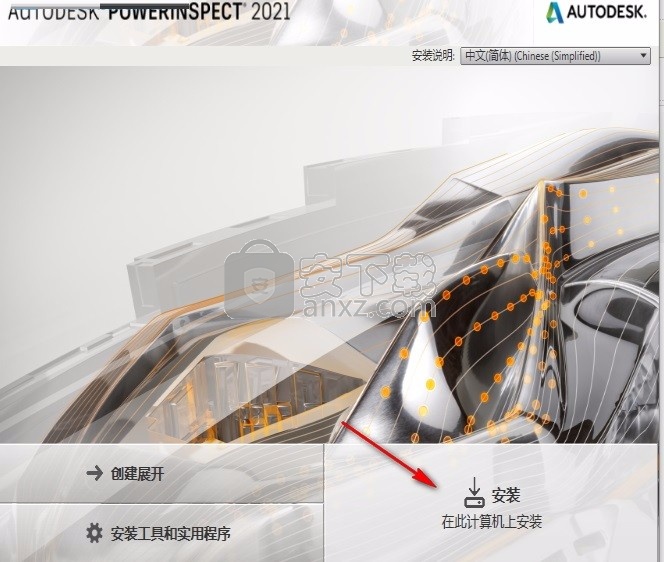
3、同意上述协议条款,然后继续安装应用程序,点击同意按钮即可
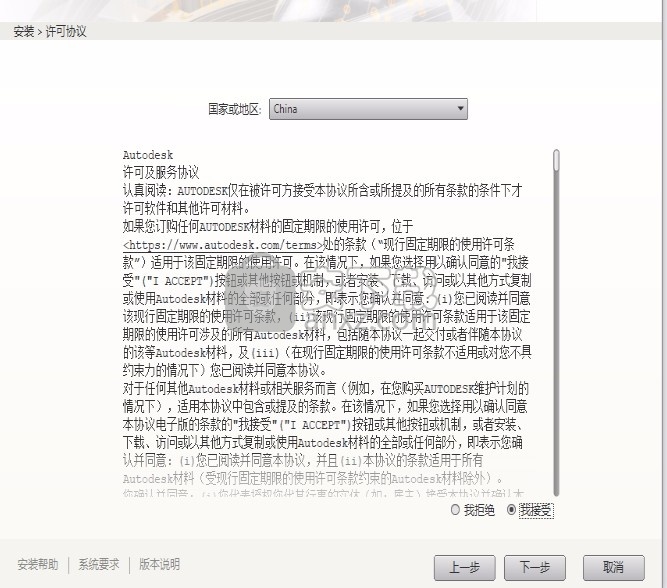
4、可以根据自己的需要点击浏览按钮将应用程序的安装路径进行更改
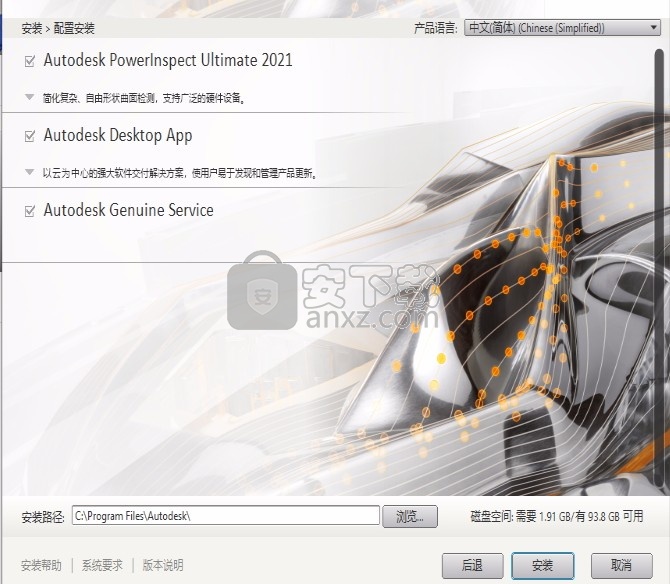
5、根据提示点击安装,弹出程序安装完成界面,点击完成按钮即可
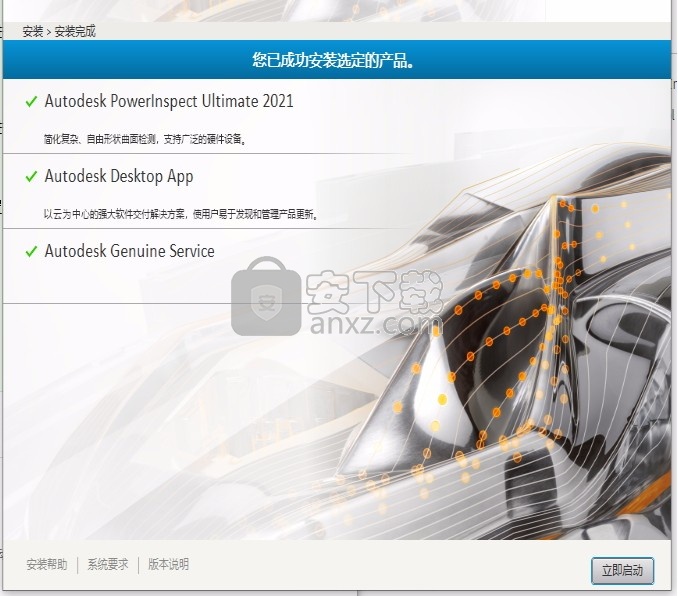
方法
1、在程序安装完成后,直接先断开网络,这样是为了方便程序
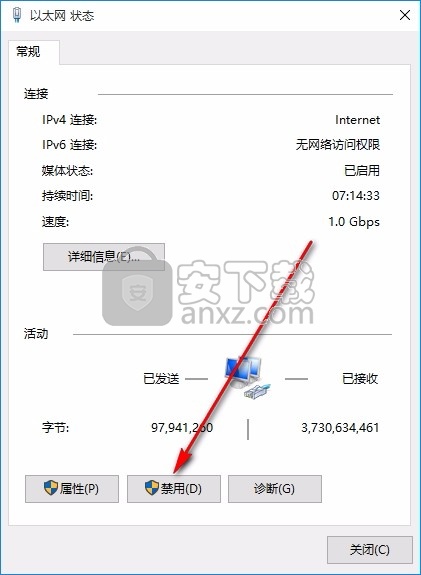
2、然后就双击应用程序图标,软件启动需要一定时间,启动后会弹出这玩意,点击输入序列号
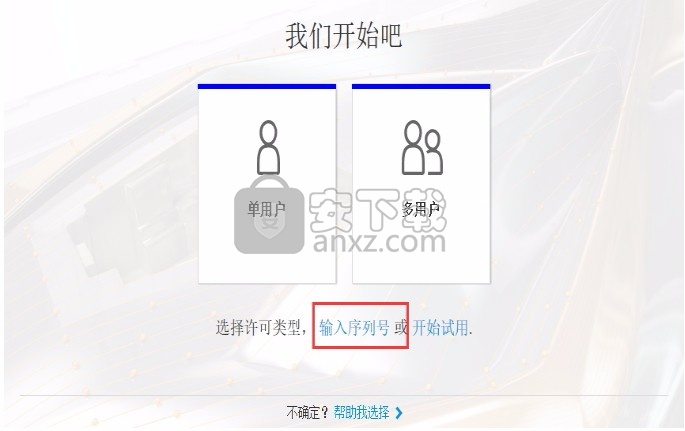
3、需要同意应用程序许可协议,这样就可以进一步程序
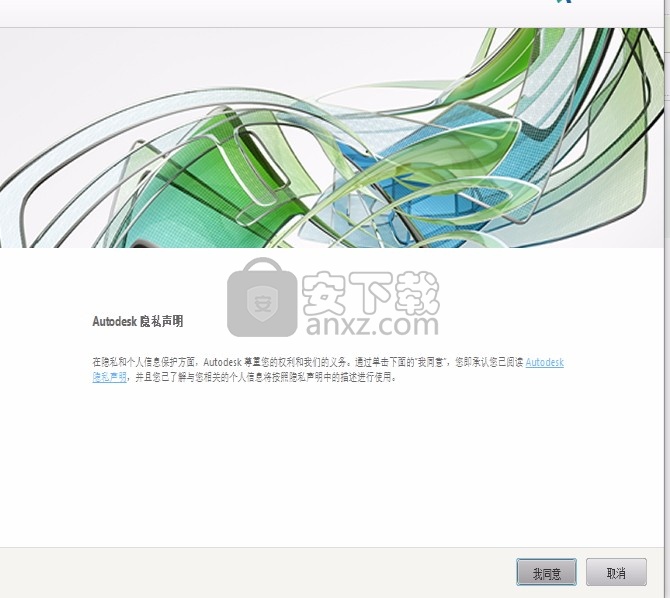
4、点击激活软件,该公司的应用程序都有30天的试用期,所以直接点击激活
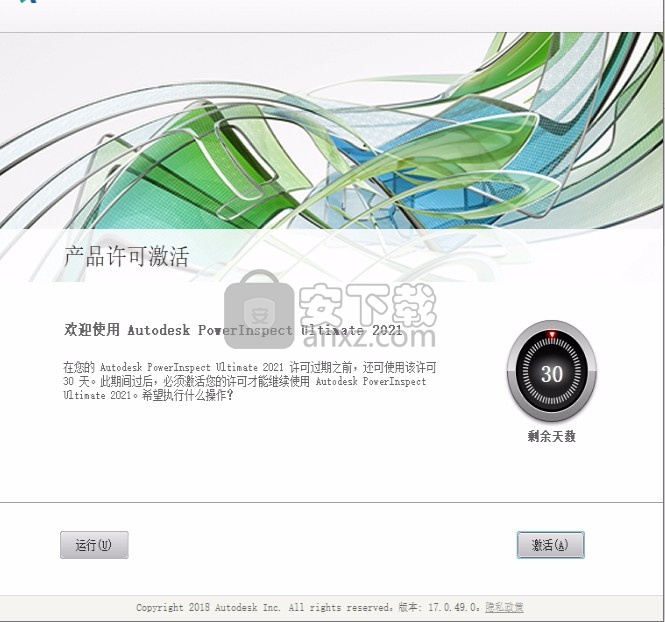
5、输入序列号666-69696969, 667-98989898, 400-45454545 066-66666666 ,任意选择一组即可,点击下一步 AutoCAD Architecture 2020 产品密钥: 235L1
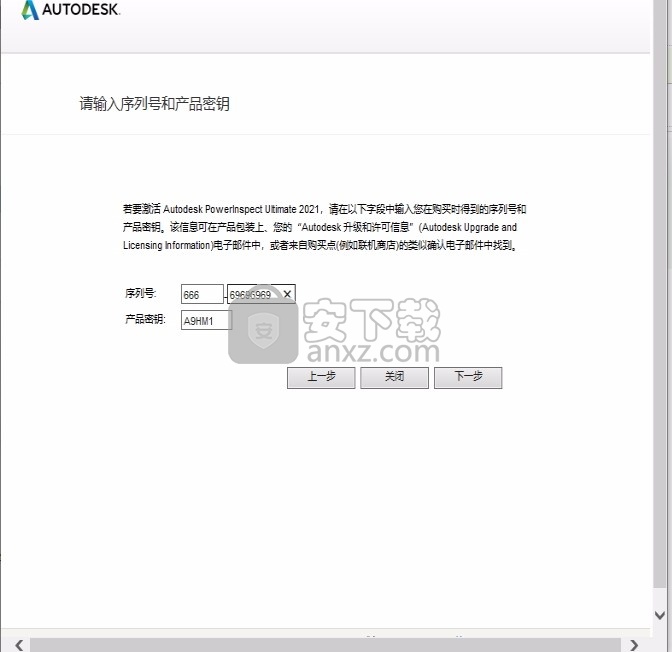
6、点击“使用脱机方法申请激活码”,一定要断网。断网就是为了这一步;如图所示,出现以下界面,点击back
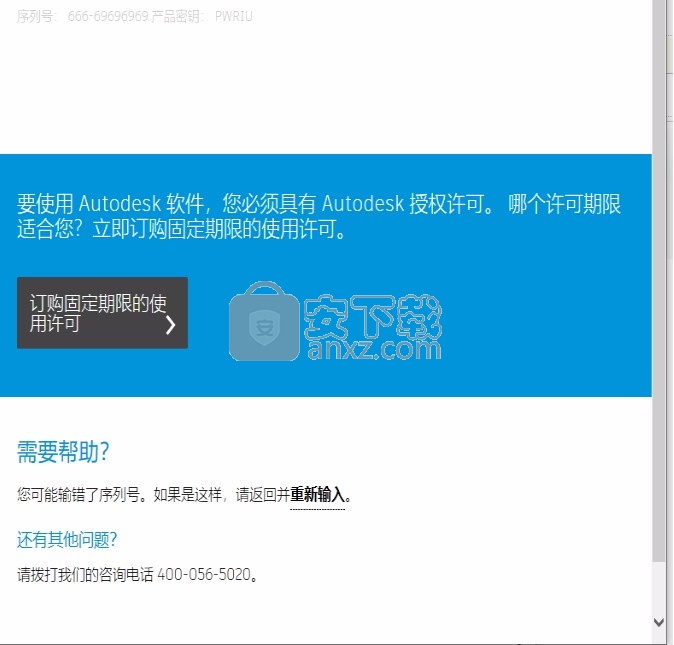
7、激活尚未完成,点击yes确认退出,然依照前边的步骤再次进行激活,勾选我具有Autodesk提供的激活码选项
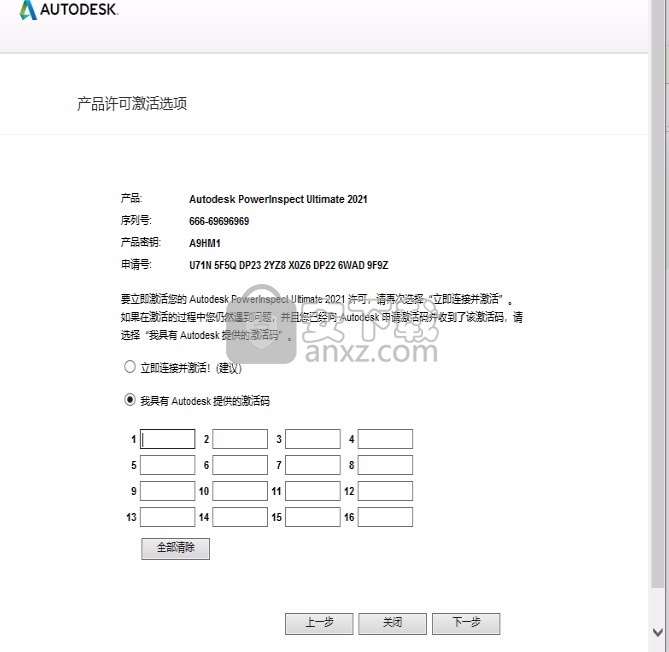
8、使用管理员身份运行补丁,这里一定要断网。将刚刚的申请号复制到request里面,点击“patch”;点击“generate”它会计算出激活码。
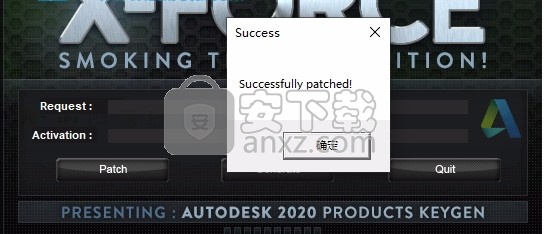
9、将软件中的申请号复制到注册机中,点击生成按钮
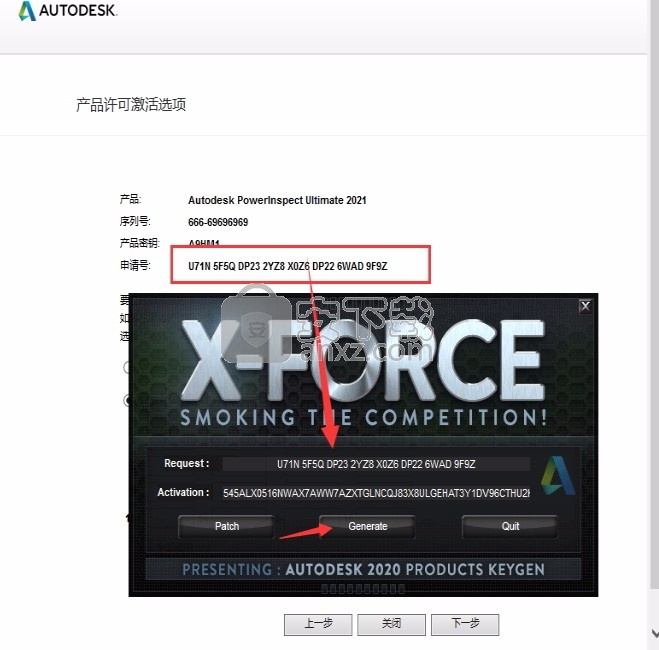
10、在弹出的此界面中,点击选择我具备Architecture提供的激活码,然后把生成的激活码复制进去
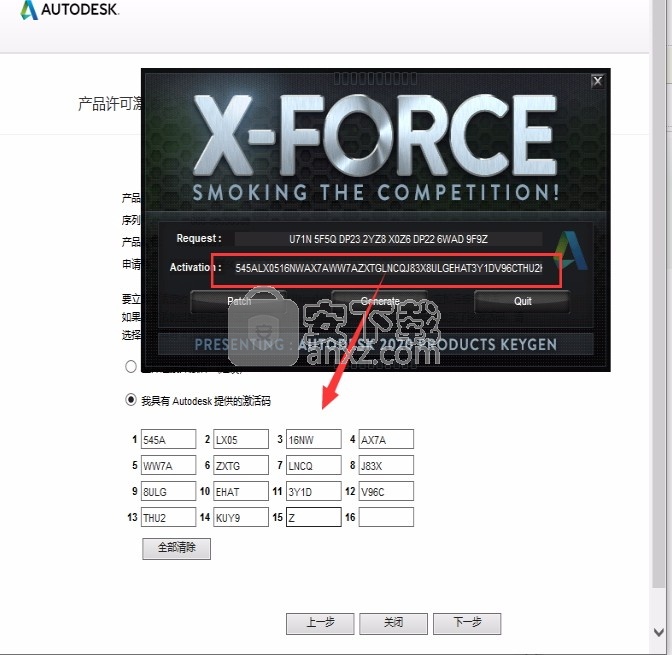
11、完成以上操作步骤即可将应用程序完成,此时打开程序就是
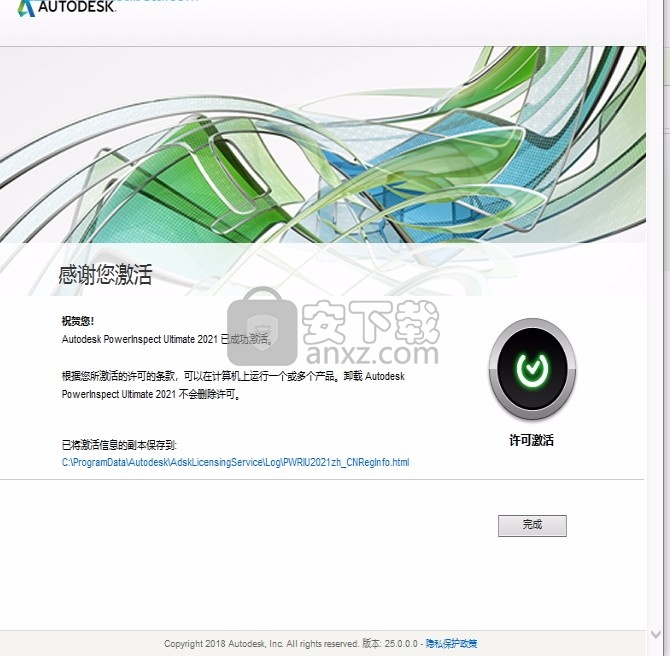
使用说明
创建圆锥
测量圆锥至少需要七个点。 取点时,重要的是使测针的轴线尽可能垂直于表面。
创建圆锥体:
选择“主页”选项卡>“执行”面板>“延迟”。
创建几何组以容纳要测量的新项目。
选择“主页”选项卡>“鼠标上下文”面板>“线框检查器”。
要使用线框检查器创建3D项,必须更改其拾取模式。 为此,请在CAD视图中单击鼠标右键,然后从上下文菜单中选择“曲面”。
在CAD视图中,将光标移到要测量的圆锥上。 当圆锥体以黄色突出显示时,单击鼠标左键。 例如:

圆锥的详细信息显示在“几何资源管理器”选项卡中。
点击接受。将视锥添加到检查序列中。
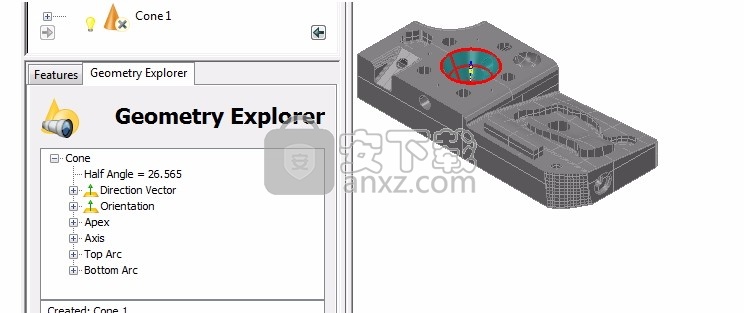
创建一个插槽
插槽是2D几何图形,因此它们需要与平面关联或参考平面。要测量插槽,必须至少探测六个点。
创建插槽:
要启用2D特征拾取,请右键单击CAD视图的背景,然后从上下文菜单中选择“线框”。
在CAD视图中,将光标移到要测量的插槽上。例如:

突出显示插槽后,单击鼠标左键将其选中。
插槽的详细信息显示在“几何浏览器”选项卡中。
在“几何资源管理器”选项卡中,从“链接到”列表中选择“新探测平面”。
这将为插槽创建一个新的参考平面。
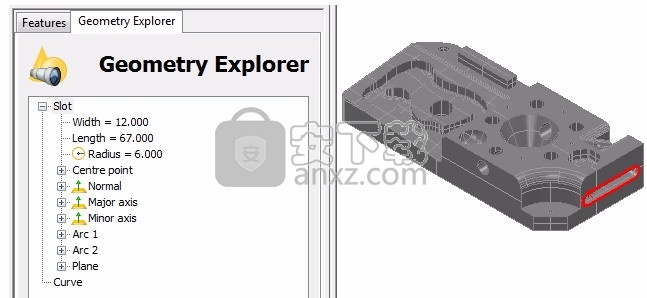
点击接受。
插槽和平面已添加到检查序列中。
在序列树中,双击“插槽1”图标以显示该项目的详细信息,并检查新的探测平面是否显示在“参考平面”列表中。
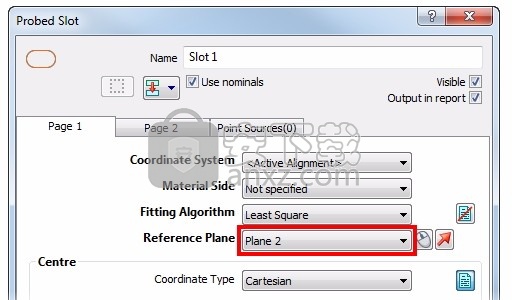
单击取消关闭对话框。
在检查顺序中,链接符号显示在“平面2”项目上。这表明该平面被序列中的其他项目引用。
单击向上关闭几何组。
创建表面检查组
曲面检查组使您可以检查零件上的非几何曲面,并将结果与CAD模型进行比较。您可以使用“视图”功能区选项卡的“视图选项”面板中的“检查点显示”选项在CAD视图中显示结果,或使用“图形”窗口下方的“报告”和“信息”选项卡查看有关每个点的详细信息。
要创建表面检查组:
单击“主页”选项卡>“创建”面板>“表单”>“即时曲面组”。
显示“检验组:曲面点”对话框。它使您可以指定要获取的点的类型,获取点的方法,这些点的命名规则,公差等。
确保选中“在报告中输出”复选框。
这使您可以在CAD视图和报告中将测量结果显示为标签。
默认情况下,必须为表面检查组至少测量六个点,但是可以更改此值以适合要测量的表面。在“最小点数”框中输入8以指定要在此曲面上测量的最小点数
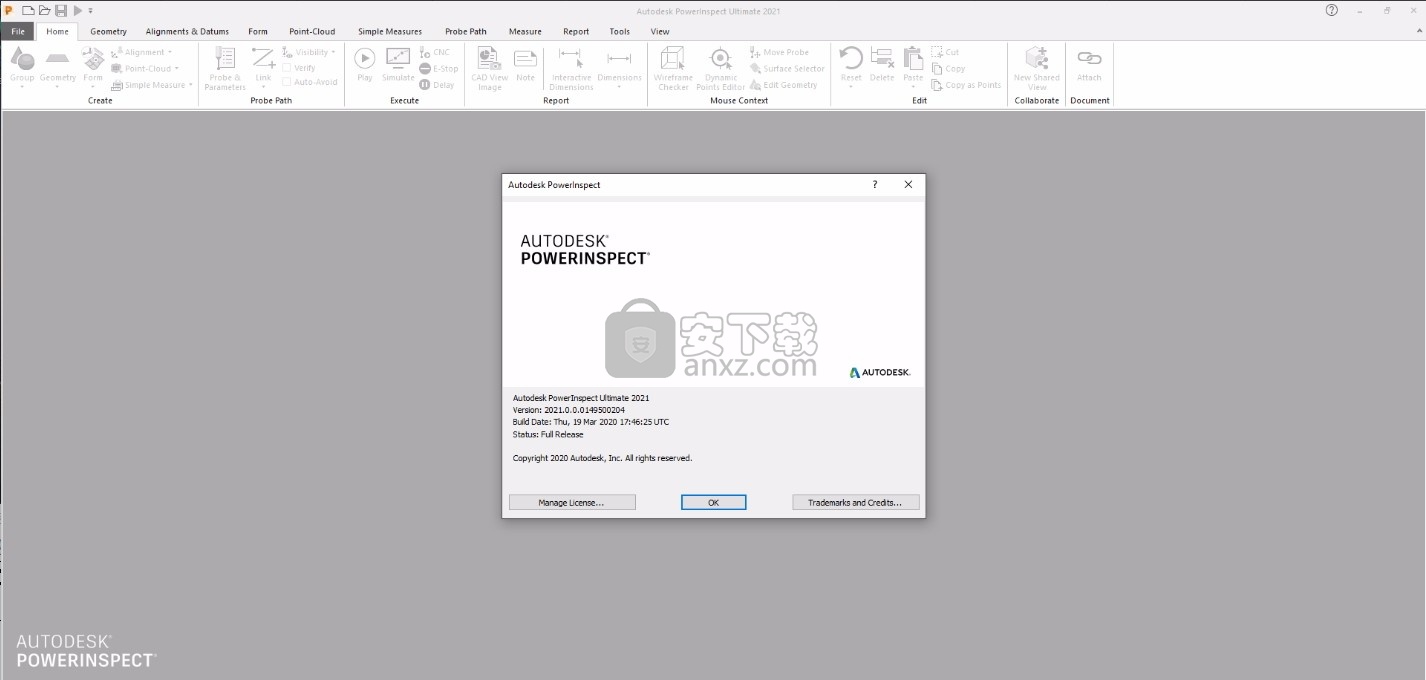
单击确定将组添加到检查序列。
测量未计量项目
现在,检查顺序中有几个未测项目。
要测量这些项目:
单击“测量”选项卡>“手动”面板>“全部播放”。
PowerInspect播放所有未测项目。对于序列树中第一个未测量的项目,将显示“特征探测”对话框。
按照对话框中的说明从锥体中至少获取七个点,然后单击“确定”以接受这些点。
提示您测量为插槽创建的参考平面。
按照对话框中的说明在平面上获取三个点,然后单击“确定”以接受这些点。
提示您测量插槽。
按照对话框中的说明从插槽中获取至少六个点,然后单击“确定”以接受这些点。
将为曲面检查组显示“飞行”对话框上的“曲面点”。
在零件顶部的不规则倾斜表面上取一点。
PowerInspect将其与CAD模型进行比较,并更新对话框。例如:
显示的值显示了从点到CAD曲面的距离。 dL值是从点到标称表面的距离; dX,dY和dZ值显示点在X,Y和Z轴上与标称值的偏差。
至少获取八个点,然后用鼠标单击“确定”按钮,或按手臂上的红色按钮接受这些点。 PowerInspect返回到CAD视图,并在表面检查中为每个点显示一个彩色斑点。例如:
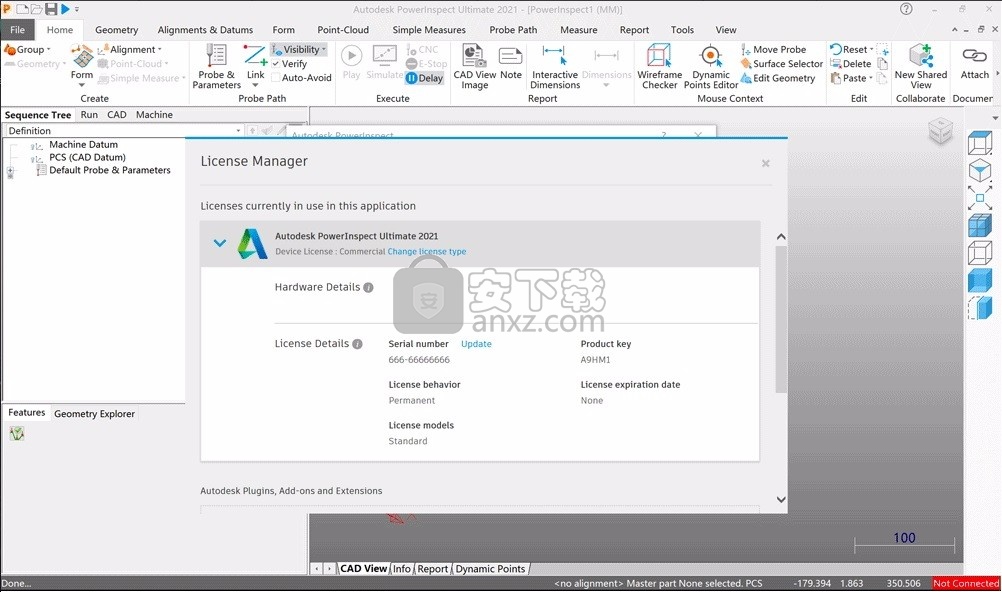
每个斑点的颜色表示其是否在检查组指定的公差范围内:
红色斑点在上限公差之上。
蓝点低于较低的公差。
绿点在公差范围内。
如果点超出公差,则可以通过在检查序列中添加最合适的项目来优化对齐。
要查看检查组中每个点的测量值,请在检查顺序中单击该组条目左侧的。
该序列列出了每个点,其偏差和公差指标。例如:
表示该点高于高公差。
表示该点低于低公差。
表示该点在公差范围内。
优化对齐
测量一个或多个检查,截面或点云组后,可以使用“最佳拟合”项来优化零件与CAD模型的对齐方式。 PowerInspect将所选组的点与标称值进行比较,并使用五种拟合方法之一来调整对齐方式。
要优化对齐方式:
单击“主页”选项卡>“创建”面板>“对齐”箭头>“最适合”。
显示“编辑最佳拟合定义”对话框。
要使用创建的检验组优化对齐方式,请在“可用项目”列表中选择该组的条目,然后单击以将其移至“选定项目”列表中。
在“拟合类型”列表中,选择“最佳拟合-忽略公差带”。
这样可以调整原始对齐方式,以使组点的偏差最小。
在“方法”列表中,选择“平移和旋转”。
单击“确定”将“最适合”项目添加到检查序列中。
像路线一样,“最适合”图标包括轴。这表示“最佳拟合”项目的处理方式与路线相同。
在检查序列中,右键单击BestFit项目,然后从上下文菜单中选择“播放项目”。
显示“最适合分析器”对话框。对于分析仪的每个步骤,显示了计算中使用的点的平均值和标准偏差,以及应用于路线的旋转和平移。分析器还指定要重复计算的最大次数,以及分析的阈值。例如:
单击执行步骤以计算最佳拟合。
显示了点偏差的图形表示。绿线显示最佳拟合计算之前的测量结果;红线显示应用最佳拟合后的结果。
如果要更改图形的比例,请单击。再次单击按钮可恢复到原始比例。
如果对优化结果感到满意,请单击“确定”关闭对话框并应用最合适的对话框。
在报告结果时,PowerInspect自动使用此优化的路线,而不是它所基于的原始路线。
在CAD视图中显示测量
要在CAD视图中显示几何项目的测量详细信息,请单击“视图”选项卡>“标签”面板>“几何”。显示的标签取决于序列树的状态:如果树显示检查序列的“定义”级别,则所有测量项目都将显示在CAD视图中;如果在树中打开了一个组,则仅显示该组中项目的标签。
要显示几何项目的标签:
在“序列树”中选择“定义”级别作为“活动组”。
单击“查看”选项卡>“标签”面板>“几何和形状”>“水平标签”。
将显示在CAD视图中可以看到的所有项目的标签。例如:
与每个项目关联的度量显示在标签中,并带有标识该项目所引用功能的箭头。如果您选择将项目的测量值与其标称值进行比较,则标签也可以显示标称值,并且值会用颜色编码以指示每个测量值的状态:
绿色表示该值在公差范围内。
红色表示该值超出公差。
蓝色表示该值低于公差。
黑色表示未测量该值(例如,用于构造的项目)或未将该值与其标称值进行比较。
标签边框也用颜色编码。当某项的某些测量值超出公差并且某些测量值低于公差时,标签边框将显示为多种颜色。
手动放置标签:
单击“查看”选项卡>“标签”面板>“几何和形状”>“交互式标签”。
左键单击并按住标签,将其拖动到新位置,然后释放鼠标按钮。
在“交互式标签”模式下,您还可以调整标签大小并选择显示的列和行。为此,请单击查看选项卡>标签面板>设置。
显示“会话标签设置”对话框。
该对话框使您可以选择标签中显示的数据并应用有限的格式。尝试更改此对话框中的设置,然后单击“应用”以查看标签上的效果。
完成后,单击“重置为默认值”以将对话框恢复为其原始设置,然后单击“确定”关闭对话框。
显示详细的功能信息
除了在CAD视图中查看度量信息外,您还可以使用“图形”窗口底部的“信息”选项卡查看项目的所有度量。该选项卡包含以下区域:
区域
显示信息
信息
报告有关项目测量值的基准或路线。
链接
所选项目使用的任何序列项目。在以下示例中,通过将插槽投影到平面4上来对其进行测量。
参量
控制项目测量的参数。
物产
特征的位置和大小,公差值以及偏差和误差值(如报告中所示)。适当时,该区域还会显示项目的表单值。
出口物品
检查序列中其他项目可以使用的属性。
探测点列表
每个探测点的位置,向量和形式偏差。 “已使用”列指示该点是否包括在项目的测量计算中。
要使用“信息”标签:
在PowerInspect窗口的底部,单击“信息”选项卡。
在检查顺序中,选择要显示其详细信息的项目。
与标签一样,当将测量值与项目的标称值进行比较时,将使用不同的颜色来指示测量值是在上方(红色文本),下方(蓝色文本)还是在公差范围内(绿色文本)。例如:
要显示用于测量特征的探测点的详细信息,请选中“探测点列表”复选框。例如:
要指定相对于其测量值的位置,请在下拉列表中选择一个条目。
提示:要打印“信息”选项卡的内容,请单击“报告”选项卡>“创建”面板>“打印”。
构造一条线
在PowerInspect中,您可以从其他项目创建测量。 这称为构造项目。 本节描述如何使用在阶段4中创建的圆的中心构造一条线。该线用于指定路线的X轴的正方向。
构造一条用于对齐的线:
单击“主页”选项卡>“创建”面板>“几何”>“线:两点”。
将显示“线:两点”对话框。
该行是从“参考点1”和“参考点2”列表中选择的项目创建的。 在这种情况下,将圆心用作直线的起点和终点,路线的X轴的正方向从参考点1到参考点2。
为无法衡量的功能取分
选择“延迟”后,PowerInspect不会提示您在创建每个功能时对其进行探测。相反,当您准备好测量已创建的项目时,必须在“测量”选项卡的“手动”面板中选择一个播放选项。点击:
播放项目,以测量序列中的选定项目。
全部播放,以测量序列中所有未测量的项目。
恢复测量,将点添加到序列中的所选项目。
要测量检查顺序中所有未测量的项目:
单击“测量”选项卡>“手动”面板>“全部播放”。
PowerInspect提示您按照顺序中出现的每个未测量项目(圆1和圆2)取点。
完成测量后,在测量项目旁边显示的符号会更改。
表示项目的结果在公差范围内。
表示一项或多项结果超出公差范围。
如果要重新测量超出公差的项目,请在检查顺序中右键单击其条目,然后从上下文菜单中选择“播放项目”。或者,在序列中选择其条目,然后单击“测量”选项卡>“手动”面板>“播放项目”。
创建路线
几何PLP对齐使您可以使用已知标称坐标的平面,直线和点将零件与其模型对齐。这种对齐方式使您可以使用任何创建组件项目的方法。它还允许您通过修改几何项目的详细信息或单独修复它们来修改路线。
要创建路线:
单击“序列树”顶部的“向上”以关闭几何组。
“活动组”列表更改为“定义”,以显示您已关闭该组并处于检查序列的顶层。公差内的图标显示在组上,以指示其包含的项目的测量状态。
单击“主页”选项卡>“创建”面板>“对齐箭头”>“ Geometric PLP”。
显示“几何PLP对齐”对话框。在里面:
平面区域,方向法线为Z / Z +,表示Z轴的正方向与指定平面法线向量的方向相同(从零件向上)。
线区域,方向为X / X +,表示正X方向在指定线的方向上。
在点区域中,XYZ框设置为所选点项目的位置:Circle1 :: Centre。
在“行”区域中,选择“行1”,然后单击“确定”。
这将创建路线并将其添加到检查序列中。
人气软件
-

理正勘察CAD 8.5pb2 153.65 MB
/简体中文 -

浩辰CAD 2020(GstarCAD2020) 32/64位 227.88 MB
/简体中文 -

CAXA CAD 2020 885.0 MB
/简体中文 -

天正建筑完整图库 103 MB
/简体中文 -

Bentley Acute3D Viewer 32.0 MB
/英文 -

草图大师2020中文 215.88 MB
/简体中文 -

vray for 3dmax 2018(vray渲染器 3.6) 318.19 MB
/简体中文 -

cnckad 32位/64位 2181 MB
/简体中文 -

Mastercam X9中文 1485 MB
/简体中文 -

BodyPaint 3D R18中文 6861 MB
/简体中文


 lumion11.0中文(建筑渲染软件) 11.0
lumion11.0中文(建筑渲染软件) 11.0  广联达CAD快速看图 6.0.0.93
广联达CAD快速看图 6.0.0.93  Blockbench(3D模型设计) v4.7.4
Blockbench(3D模型设计) v4.7.4  DATAKIT crossmanager 2018.2中文 32位/64位 附破解教程
DATAKIT crossmanager 2018.2中文 32位/64位 附破解教程  DesignCAD 3D Max(3D建模和2D制图软件) v24.0 免费版
DesignCAD 3D Max(3D建模和2D制图软件) v24.0 免费版  simlab composer 7 v7.1.0 附安装程序
simlab composer 7 v7.1.0 附安装程序  houdini13 v13.0.198.21 64 位最新版
houdini13 v13.0.198.21 64 位最新版 















