
Autodesk Factory Design Utilities 2021
附安装教程- 软件大小:768.55 MB
- 更新日期:2020-04-29 14:25
- 软件语言:简体中文
- 软件类别:3D/CAD软件
- 软件授权:免费版
- 软件官网:待审核
- 适用平台:WinXP, Win7, Win8, Win10, WinAll
- 软件厂商:

软件介绍 人气软件 下载地址
Autodesk Factory Design Utilities 2021是一款功能完善的工厂设计软件,主要用于计划,设计和安装有效的工厂布局;新版本提供了新的黑暗主题,Inventor的Dark主题具有深蓝色的用户界面以及互补的配色方案;该版本还加强了颜色控制的连接,可以创建颜色分配的连接器资产,现在,Factory仅允许在Inventor和AutoCAD中连接相同颜色的连接器;绿色是连接器的通用颜色,这意味着它将连接到任何其他颜色的连接器,并且任何其他颜色的连接器都可以连接到绿色的连接器;更新了重置连接器颜色,为了将连接器恢复为通用绿色,用户不必返回至颜色选择对话框即可选择正确的绿色,相反,您可以在上下文菜单中将其重置为默认颜色;新增了导入资产属性,导入具有资产属性的电子表格,该电子表格以前是通过导出属性命令从布局中导出的,然后重新加载到布局中并应用于当前资产;需要的用户可以下载体验

新版功能
1、工业机械
设计工具可创建,发布,共享和管理工厂布局的3D内容。
2、设施布局
设计设施布局。可视化并检测大型设施布局中的冲突。
3、工程服务
简化投标建议书的设计并产生更具吸引力的3D销售工具。
4、改进 Factory 布局流程“物料流”提供对 Factory 定义(例如工作站、产品和路线)的访问。
该浏览器提供包含三个选项卡的界面,可以轻松进行定义和修改操作。
从该浏览器中,您可以选择工作站、产品或路线并修改特性、重定义工作站和工作站接头,修改路线等等。
软件特色
一、满足项目时间安排使用
AutoCAD 和 Inventor 中的自动化工作流和以工厂为中心的工作环境,在不超出预算的情况下按时交付工厂布局项目。使用参数化工厂资源(例如输送机、物料搬运设备以及可调整大小和重复使用的设施设备)库将二维布局移至三维工厂模型。Factory Design Utilities 支持 DWG 文件格式,以便可以利用现有设计数据并基于这些数据进行构建。
二、使用 Process Analysis 优化性能您可以使用 Process Analysis 执行以下操作:
1、在实施制造流程之前,建立制造流程的模型、进行可视化和模拟。
2、构建所建议装配线、工厂或工业机器的功能模型,并模拟其操作。
3、使用模拟的报告信息识别潜在的瓶颈,并基于设计标准优化性能。
三、与利益相关方进行更有效的协作。在布局中包含来自供应商的模型。在成为真正的问题之前,通过对数字工厂模型进行潜在冲突和空间约束分析,降低安装风险。使用 Autodesk A360,您可以管理资源,与不同利益相关方在线协作以及共享布局设计。
安装步骤
特别注意:Factory Design Utilities 2021需要安装autocad 2021,autocad architecture 2021或autocad mechanical 2021或autocad mep 2021,且两者语言必须相同,否则会报错
1、用户可以点击本网站提供的下载路径下载得到对应的程序安装包
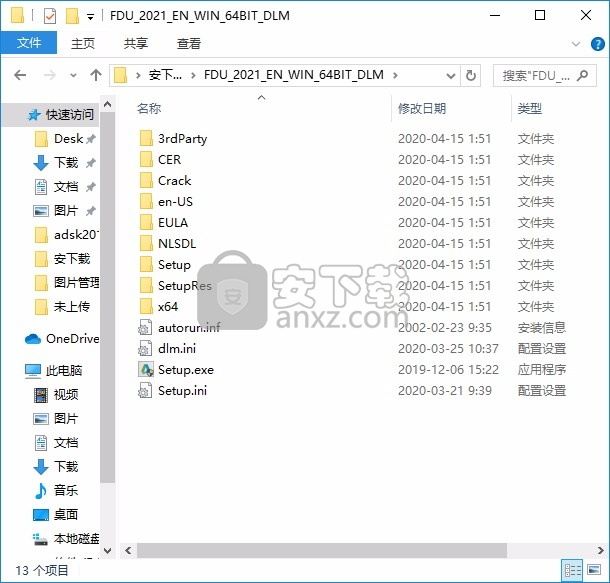
2、只需要使用解压功能将压缩包打开,双击主程序即可进行安装,直接使用鼠标点击安装按钮进行程序安装
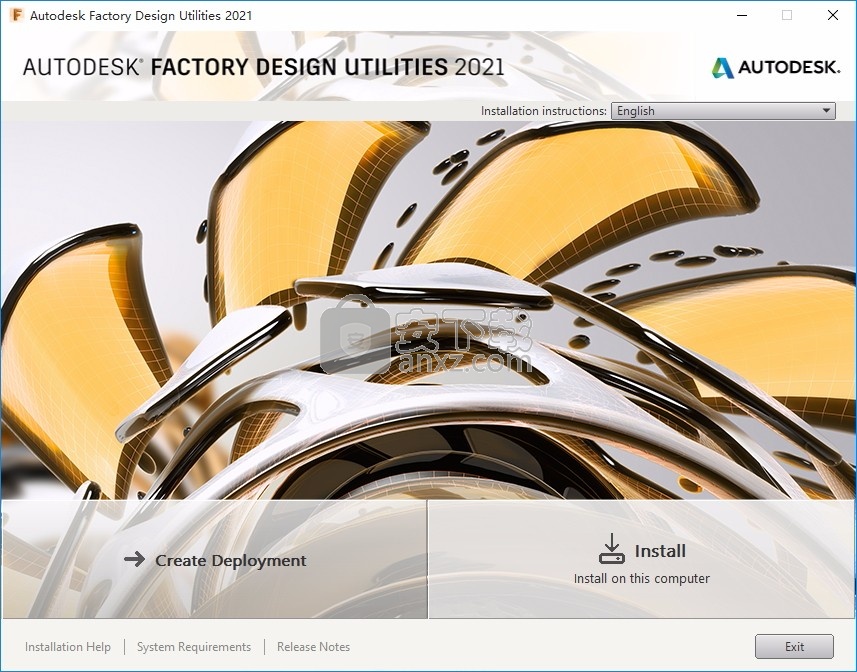
3、同意上述协议条款,然后继续安装应用程序,点击同意按钮即可
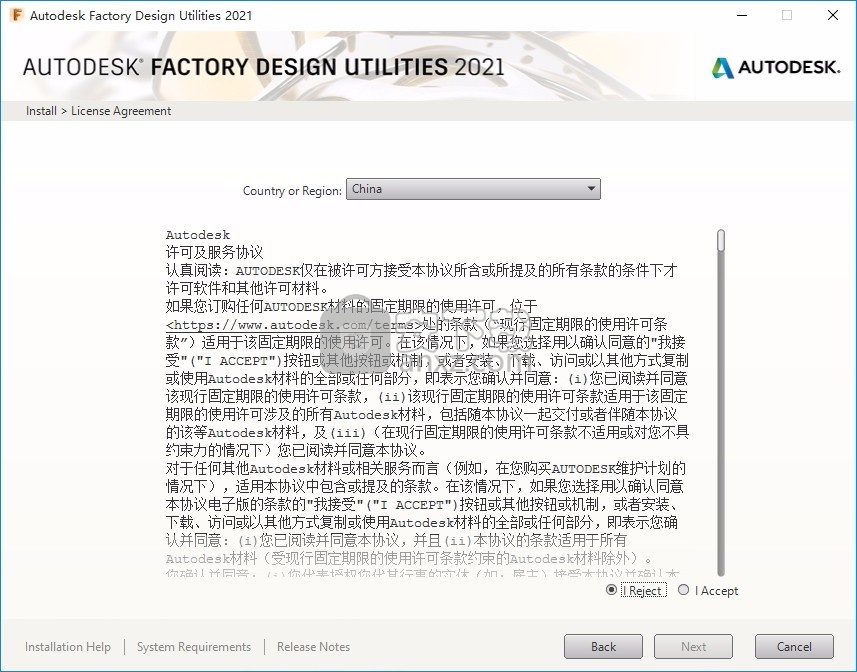
4、可以根据自己的需要点击浏览按钮将应用程序的安装路径进行更改
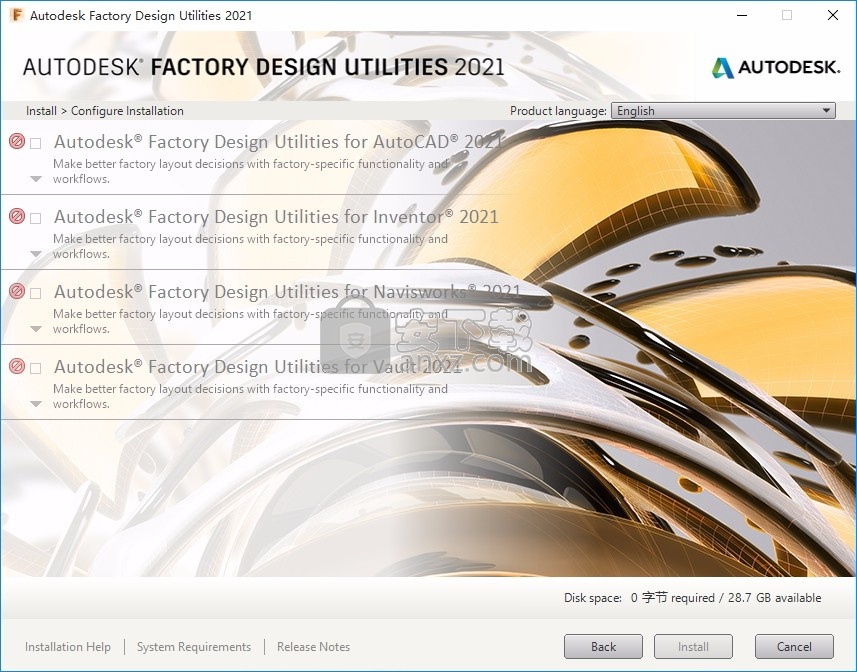
5、弹出应用程序安装进度条加载界面,只需要等待加载完成即可
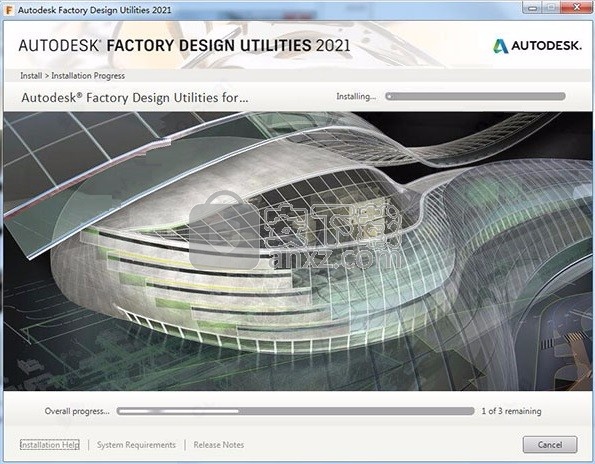
6、根据提示点击安装,弹出程序安装完成界面,点击完成按钮即可
方法
温馨提示:用户在时可以参考小编的方法,该公司的所有程序方法都是一样的,如果有经验丰富的用户可以自己根据经验,下面的为例子,仅供参考,不便之处,请大家见谅
1、在之前需要把电脑中的网络断开,这样可以避免失败
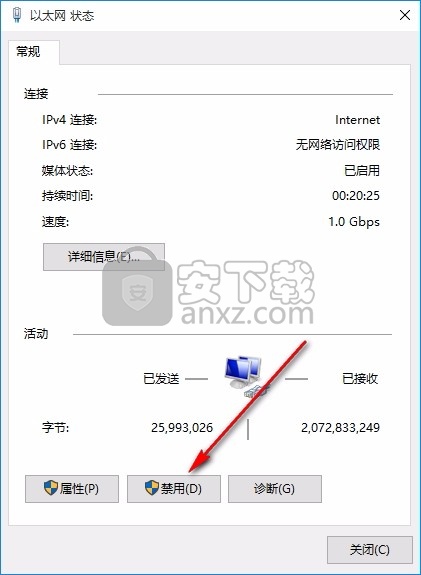
2、打开路径C:\Program Files (x86)\Common Files\Autodesk Shared\AdskLicensing,点击uninstall.exe把v10版本卸载,再重启电脑;
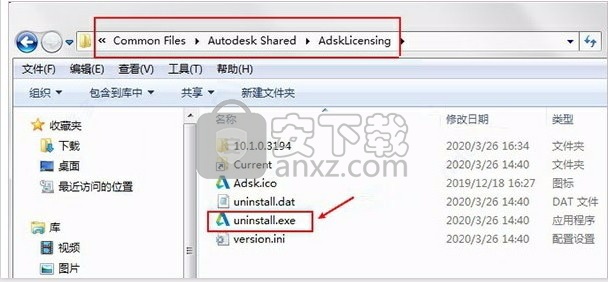
3、打开文件中的adsklicensinginstaller_9_10文件夹,双击"adsklicensinginstaller-9.2.2.2501.exe"安装v9版本AdskLicensing;
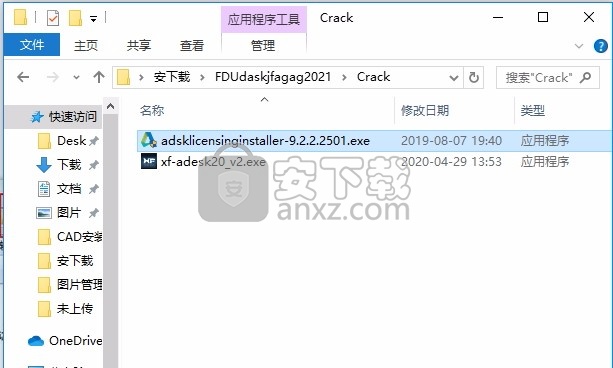
4、然后运行已经安装成功的应用程序,在弹出的界面中,点击“enter a serial number”;
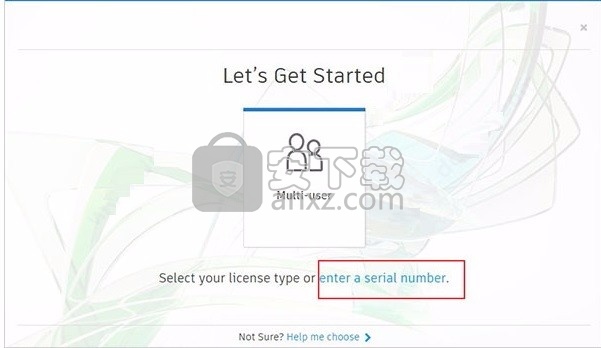
5、此程序有30天的试用期,但是现在需要点击激活按钮
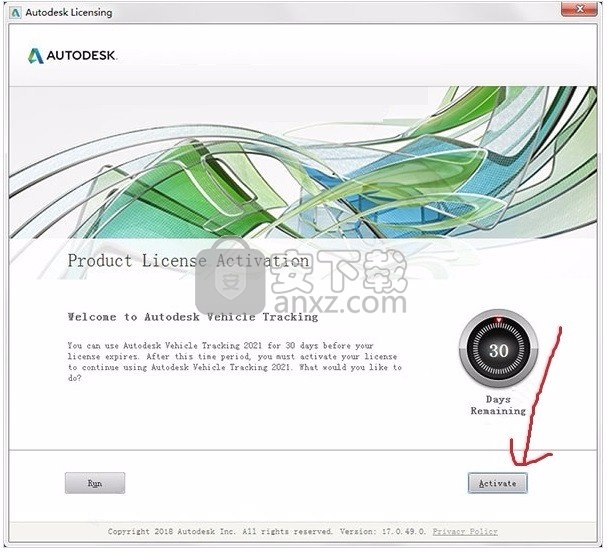
6、然后再弹出的界面中选择第二项“request an activation code......”;
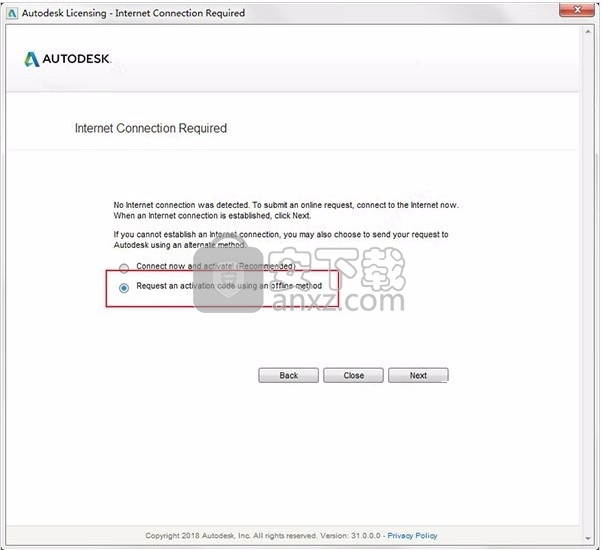
7、复制申请号,点击close关闭;重开软件,重复上面的步骤,当此时会多处“i have an...”,进行勾选
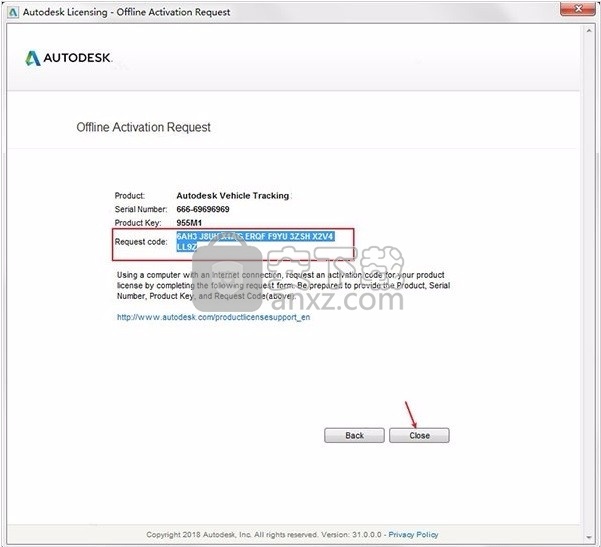
8、打开crack文件夹中的注册机“xf-adesk20_v2.exe”,首先一定要先点击patch,弹出“successfully patched”才能进行下一步
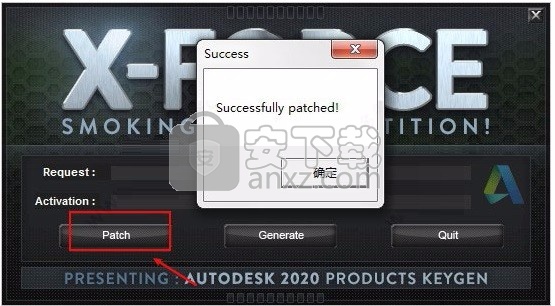
9、然后将软件中的request code中的内容复制到注册机中,点击generate将会出现activation激活码,复制到软件中,点击“next”;
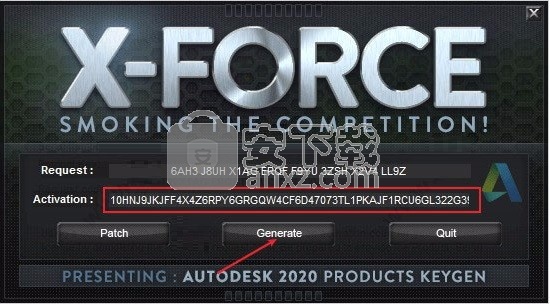
10、在命令行中输入"VEHICLETRACKING"命令,将激活码复制到软件注册框中,点击next即可
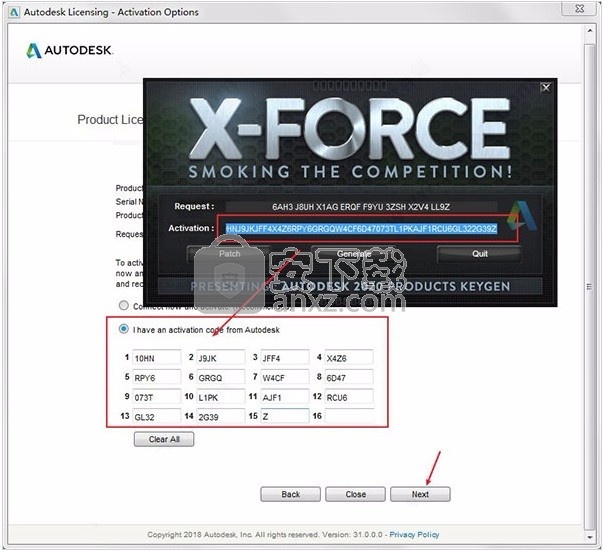
11、完成以上操作步骤就可以将应用程序完成,此时该程序已经
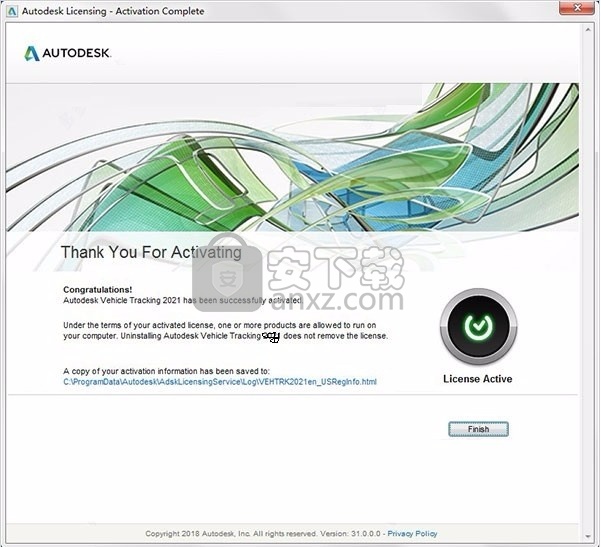
使用说明
过程分析
从Inventor,AutoCAD或Web安装过程分析。
Process Analysis软件是Autodesk数字原型解决方案的一部分。此基于Web的产品可帮助工程师和系统设计人员建模,研究和优化制造过程。借助Process Analysis,您可以确定从计划到布局的流程中的瓶颈,并提高效率。使用此工具几乎可以随时随地从支持Web的设备处理模型。
由于Process Analysis是基于Web的应用程序,因此需要Internet连接。您还需要一个Autodesk 360帐户才能登录并将文件存储在云中。
要从AutoCAD启动过程分析:
在AutoCAD Factory中,选择“ 工厂”选项卡>“ 工具”面板>“ 创建新流程模型”。
要从Inventor启动过程分析:
在Inventor Factory中,选择“ 工厂”选项卡>“ 工具”面板>“ 创建新流程模型”。
通过网络安装过程分析
流程分析是您订购“产品设计和制造”系列的一部分。您需要创建一个Autodesk帐户来安装和使用Process Analysis。
在此处下载适用于Windows®64位的过程分析。
打开下载的程序包,然后按照说明进行操作。
安装完成后,打开“过程分析”。
对于管理员

要为最终用户配置访问权限,请参阅“过程分析”联机帮助中的“ 配置对过程分析的访问权限”。
在AutoCAD Factory中寻找方法
仔细查看AutoCAD Factory功能区。
“工厂设计”用户界面位于“ 工厂”选项卡上,并通过名为“ 工具”,“ 工厂资产”,“ 跨产品工作流”,“ 物料流”,“ 点云”,“ 实用程序 ”和“ 学习”的面板进行布局。Factory和标准AutoCAD面板的混合创建了默认的Factory工作环境。
AutoCAD Factory设计实用程序
工具类
与AutoCAD Factory Design Utilities关联的有四个调色板:资产浏览器,块浏览器,物料流和工厂属性。调色板共享浏览器区域,并且可以使用标准的调整大小方法进行调整。如果将浏览器从应用程序框架中拉出,它们可以停放在不同的位置,也可以保持浮动。
“工具”面板包含:
资产浏览器:提供对已安装资产,用户资产和基于云的资产的访问。资产是一起构成工厂内容的组件。它们可以包括建筑特征,用于物料搬运的设备,处理设备等。
块浏览器:列出当前图形中的所有块及其资产属性。您可以在“ 块浏览器”列表中双击一个块名称,然后在Asset Builder环境中发布资产。
物料流:提供对已定义工位,产品和工艺路线的访问。在浏览器中,您可以管理这些工厂对象的定义。上下文菜单提供对常用命令的访问。
工厂属性:提供对工厂资产属性和物料流对象属性的访问。
创建新流程模型:打开基于Web的流程分析流程建模工具,您可以从中运行模拟并优化性能。
跨产品工作流
通过此面板中的工具,您可以在Inventor或Navisworks中打开和更新当前布局。当新布局中存在2D资产和可链接资产时,它们会自动使用3D等效项进行填充。
在Inventor中打开:在Inventor 3D中打开活动的2D AutoCAD布局。布局中存在的工厂资产将自动放置在Inventor中,从而加快了3D布局的构建过程。AutoCAD中的任何2D资产和可链接资产(如果它们存在于新布局中)将自动使用其3D等效项进行填充。
在Navisworks中打开:在Navisworks中打开活动的2D AutoCAD布局以进行进一步的可视化和碰撞检测。布局中存在的工厂资产会自动放置在Navisworks中,从而加快了3D布局的构建过程。
工厂资产
该工厂的资产工具,帮助您创建,编辑和更新资产。
Asset Builder:使您可以从2D块创建AutoCAD Factory资产,将3D对象关联到该资产,并定义其方向。然后可以将该资产作为本地资产发布到Vault或Cloud。在Inventor Factory或Navisworks Factory中打开AutoCAD布局时,将显示该对象的3D表示。
更新资产:使用当前资产数据更新过期资产。
创建资产链:此工具可帮助您构建和发布新的资产链,以在所有布局中使用和重用。您的新资产链存储在工厂资产浏览器中。
转换资产链:将链式资产的折线转换为单个链式资产。
批量爆炸:爆炸嵌套块,以便您可以编辑其中包含的资产。
批量发布:从DWG文件中包含的块中创建资产。
搜索:根据输入的搜索条件,在布局中和资产库中找到特定资产。
导出属性:导出放置在活动布局中的资产的属性信息。属性将导出为.xls文件格式,以便与其他系统一起使用。
物料流
该物料流工具提供的装置来定义是在该设施将要制造的产品,其中所述过程发生的站,和所述站之间的路由。一旦有了布局,就可以分析运输成本,机器利用率和功耗。可以生成结果报告,以便可以比较和记录多个方案。当布局满足您的要求时,可以将其发送到Inventor Factory,在此处它成为填充3D资源的2D参考底图。
导入数据:允许您导入电子表格数据,生成与工厂布局相关的变量相关信息。
导出数据:提供一种以电子表格格式存储和共享布局变量信息的方法。
生成报告:创建报告以帮助您分析工厂布局的运输成本和机器利用率。
点云
这些工具将点云数据合并到工程图中:
Autodesk Recap:启动ReCap来索引扫描并创建和编辑点云项目文件。
附加:将点云扫描和项目文件附加到图形。
实时视图:控制点云标签和指示器显示。
实用工具
“ 实用程序”面板具有一组熟悉的AutoCAD命令,例如MEASUREGEOM,ID和QUICKCALC。它还具有“ 连接”命令,这是AutoCAD Factory特有的。此命令通过选择资产上未使用(未使用)的连接器来连接工厂资产。
学习
通过“ 学习”面板,可以轻松访问Autodesk知识网络(AKN),讨论论坛以及与业务相关的社交媒体网站,您可以在其中查看有用的视频,共享信息并获得有关工厂不熟悉的问题的帮助。
工厂帮助:打开产品随附的AutoCAD Factory帮助文档。
最新消息:显示在您的欧特克工厂设计工具的版本新功能的信息。
讨论论坛:带您进入与工厂相关的在线讨论主题。
YouTube:链接到Autodesk Factory Design YouTube频道上的概述视频和分步视频。
共享想法:访问共享想法,您可以在其中与Factory Development团队共享您的想法,以改进工厂设计。
关于工厂调色板
在以下面板上一起收集了Factory Design Utilities的各种功能:
资产浏览器
在资源浏览器可以访问厂资产以帮助定义一个工厂的妆容。资产可以包括建筑特征,制造设备,材料处理设备,处理设备等。资产浏览器提供对系统资产和用户资产的访问。它还提供了用于快速找到所需资产的搜索工具。
系统资产是随产品一起提供或基于云服务器的专用工厂资产,可帮助加快创建布局的过程。系统资产是3D资产,具有2D表示形式,可在AutoCAD Factory Design Utilities中使用。因此,填充有Systems Assets的2D布局可用作Inventor Factory中的新布局,或用作DWG参考底图,并填充与其2D位置相关联的3D资产。
用户资产是在Inventor Factory中创作和发布的用户定义的自定义资产。用户资产也可能包含称为iAssets的资产变体。这些资产是使用尺寸(或其他)不同的Inventor参数创建的,这些参数使同一资产的不同版本可以在工厂布局中使用。通过使用弹出上下文菜单,可以方便地从资产浏览器选择和放置资产变式。资产变体在AutoCAD Factory中特别有用,因为修改现有2D资产的尺寸或特征而无变体是一个繁琐的过程。
块浏览器
该块浏览器列出了他们的资产属性在当前图形中的所有块。您可以双击一个块以在资产构建器中构建和发布资产。
布局浏览器
在布局浏览器作为一个直接的接入点访问最近使用的布局,打开,并创造Inventor和AutoCAD布局。您也可以从Navisworks中的布局浏览器打开工厂布局。
物料流浏览器
该物质流浏览器提供对工厂的定义如车站,产品和工艺路线。浏览器提供了一个三选项卡式的界面,可以轻松定义和修改。在浏览器中,您可以选择工作站,产品或路由,并修改属性,修改或重新定义工作站和工作站连接器,修改路由等。
工厂属性
该工厂属性选项板显示当前选择的资产或材料流对象的属性。
AutoCAD Asset Browser参考
在资源浏览器可以访问系统资产,用户资产,基于云的资产,库资产,资产搜索结果,收藏夹,和工厂资产的各个层面,以方便导航。
要访问资产浏览器,请选择工厂选项卡> 调色板 > 资产浏览器
在资源浏览器是由下列选项和命令了:
命令 描述
搜索栏 输入您要搜索的资产的名称。输入字符时,将提供匹配解决方案的列表。输入的字符越多,列表就越精细。
单击以使用您输入的搜索短语开始搜索。
向上移动文件夹级别。
选择浏览器视图样式-树或缩略图。单击“缩略图/树视图”下拉菜单上的向下箭头以选择您的首选视图方法。
单击以显示一个下拉菜单,其中提供了按资产类型,名称或修改日期对资产进行排序的选项。您可以选择按升序(默认)或降序对资产进行排序。
打开和关闭浏览器工具提示。
刷新浏览器内容。
指示在Inventor Factory中创建的资产变式的可用变体数。
云状态提示 云是基于互联网的资产存储。要访问云资产,需要Internet访问。提供这些标志性提示是为了提醒您访问云服务器的状态。
云资产状态提示 缩略图旁边的各种图标可提供有关资产状态的信息。
该资产系列在列出的时间段内是新的,可以下载。
该资产可供下载。
资产正在下载。进度条会在此过程中更新。
资产已下载并可以使用。将其拖放到布局中。
云资产已更新。右键单击并选择更新资产以下载新版本。
资产预览 右键单击资产节点,然后选择“预览...”,以放大的3D视图查看资产。
上下文菜单选项
选项 描述
夹 右键单击文件夹以显示上下文菜单命令。
探索 打开一个显示当前文件夹的窗口。浏览子文件夹以找到英制和公制资产。
资产 右键单击资产以显示上下文菜单命令。
探索 打开一个显示当前文件夹的窗口。浏览子文件夹以找到英制和公制资产。
移动 仅显示本地资产。将选定的文件夹或资产移动到另一个本地文件夹或Vault中存储的文件夹。如果您在本地存储资产,但想让其他人可以从Vault访问这些资产,则此功能很有用。您可以在移动过程中将所选项目移动到现有文件夹或创建一个新文件夹。移动资产或文件夹会将其从其移动位置删除。
复制 将单个资产复制到另一个文件夹,或将一个文件夹复制到另一个本地文件夹或Vault中存储的文件夹。文件夹无法复制到云文件夹。作为复制过程的一部分,您可以为资产或文件夹输入新名称,然后选择其存储位置。复制系统资产会创建该资产的副本,以进行编辑并另存为新的用户资产。
预习 在单独的窗口中显示资产的缩略图。
编辑 启动资产构建器,允许您更改任何最初定义的资产属性。如果将3D模型与此资产关联,则可以保留原始模型或关联其他模型。单击Asset Builder功能区中的3D表示法以查看这些选项。在Asset Builder功能区中选择Save保存更改并将资产重新发布到内容库。
更新资产 更新任何单个保管库或基于云的资产,或资产浏览器选定文件夹中包含的所有资产。
下载资产 显示可供下载但尚未下载的云和保险柜资产。您可以下载单个资产,也可以在资产浏览器中批量下载任何选定的文件夹。
资产变式 显示一个子菜单,列出在Inventor Factory中创建的可用资产变式。
添加到收藏夹... 在“收藏夹”文件夹中添加或删除经常放置的资产,以便快速轻松地访问。
删除 从资产浏览器中删除资产。
块浏览器参考
该块浏览器列出了他们的资产属性在当前图形中的所有块。您可以双击一个块以在资产构建器中构建和发布资产。
访问: 工厂选项卡> 工具面板> 调色板 > 块浏览器
“块浏览器”对话框列出了当前图形中定义的每个块。单击一个块以在预览窗口中查看它:
该“块浏览器”对话框包括两列:已发布和3D关联。如果这是资产库中可用的已发布资产,则绿色复选标记将显示在已发布列中。3D Assoc中的复选标记。列表示3D模型与此2D资产相关联。
AutoCAD Layout浏览器参考
要访问布局浏览器,请选择工厂选项卡> 调色板 > 布局浏览器。
选择一个选项菜单
在布局浏览器是由以下内容组成:
命令描述
最近的布局从“ 布局浏览器”中提供的“ 最近的布局 ”列表中选择。“最近的布局”列表包含由布局浏览器最近创建,使用或打开的布局列表。在“ 布局浏览器” 的“ 最近的布局”列表中,可以将鼠标悬停在布局节点上以查看工具提示,该提示显示了网络或本地驱动器上该布局的路径。
开放式布局选择“ 打开布局”以选择要在Factory Design中打开的布局。
从保险柜打开布局选择“ 从保管库打开布局”以从保管库中选择一个布局,然后在Factory Design中打开。
创建布局选择创建布局以创建布局,命名该布局,保存,然后打开空白的工厂设计布局以开始使用。
从模板创建布局选择“ 从模板创建布局”,然后选择模板文件以开始布局,选择位置,指定名称并保存新布局。新布局将在Factory Design中打开以进行编辑。
上下文菜单选项
命令描述
打开在上下文菜单中,选择“ 打开”以在AutoCAD,Inventor或Navisworks中打开布局。
从清单中删除在上下文菜单中,选择“ 从列表中删除”以从“最近的布局” 列表中删除布局。
打开文件所在位置在上下文菜单中,选择“ 打开文件位置”以打开将布局保存到的本地文件夹。
物料流浏览器参考
该物质流浏览器提供了一个选项卡式的界面定义站,产品和工艺路线。这些选项卡提供了轻松选择和修改工厂相关内容的功能。选择十字在图形窗口中突出显示,以确保标识所需的内容。
访问: 工厂选项卡> 工具面板> 调色板 > 物料流
如果“ 属性”选项板可见,它将显示当前选择的属性。
工厂定义描述
车站
产品展示列出在工厂布局中定义用于制造的产品。产品定义为一个或多个制造过程的最终结果。
路由选择按创建顺序列出作业路由。作业路由包括与作业关联的工作站以及它们之间的通用路径。
工厂属性参考
有几个工厂对象属性有助于工厂布局设计和分析。工厂属性选项板分为两个选项卡:物料流对象和工厂资产。
访问:工厂选项卡> 工具面板> 调色板 > 工厂属性
物料流对象属性
在创建新布局之前设置这些属性可以帮助减少以后的编辑量。请参阅更改选项默认值以设置默认值。
运输默认值
属性 描述
运输方式 制造过程中使用的运输类型列表。您可以通过单击添加按钮来定义其他运输类型。
行驶速度 运输类型在站点之间传播的速度。
成本率 每计量单位的运输成本
加载时间 在运输方式上加载产品所需的时间。
卸货时间 从运输方式卸载产品所需的时间。
方向性 指示沿着路径的物料流。
流类型 指定物料或产品流是连续还是离散。连续:运输是连续流动的,就像在电动输送机系统中一样。离散:基于运输方式的运输是间歇性的。
操作默认值
属性 描述
操作类型 制造过程中使用的操作类型列表。您可以通过单击添加...按钮来定义其他操作类型。
处理时间 操作完成一个完整的处理周期所需的时间。
设置时间 设置设备以运行该操作所需的时间。
工作站默认值
属性 描述
识别码 工作站的用户指定的唯一名称。如果标识符没有值,并且导出布局,系统将提示您解决所有缺少的标识符。
设定费用率 设置工作站的单位时间成本。乘以特定作业的“ 设置时间 ”操作。然后,将得到的成本加到固定成本上,以制造用于该工作的产品。
加工成本率 工作站处理的单位时间成本。乘以特定作业的处理时间。然后,将得到的成本加到固定成本上,以制造用于该工作的产品。
正常运行时间百分比 工作站可操作的百分比。该值有助于该工作站的利用率计算。您可以将正常运行时间指定为0到100%。
能源消耗 站的功耗率,以千瓦为单位。该值与工作站的作业处理时间相结合,以确定工作站的功耗。
班次默认值
属性 描述
每班时数 单班的小时数。
班次数 每天可用的班次数量。
作业默认值
属性 描述
期望的生产率 每单位时间生产的零件数(默认为每个工作日)。
零件数量 为该作业生产的零件总数。
批量大小 每次旅行可运输的零件数。例如:一份作业生产100个零件(零件数量)。四个作业的输出可放在托盘上,以通过叉车运输。批处理大小为400。
工厂资产性质
资产属性是在创建资产时定义的。放置资产时,无法编辑摘要或项目设置。但是,您可以更改Process,Layer和Custom属性。
工具列
命令 描述
img 在每个组中按字母顺序对资产属性进行排序。
img 取消未保存的更改。
img 保存更改并更新放置的资产。
img 输入新的变量值。
img 编辑可定制的属性。
层
所选资产的层名称。如果定义了多个图层,则会出现一个下拉菜单,使您可以轻松切换图层分配。如果在查看工厂属性时选择了多个资产,则VARIES出现在此字段中。
自定义名称
添加显示在“工厂属性”面板中的自定义工厂名称。有关如何自定义关键参数的更多信息,请参见Inventor Factory帮助中的“ 自定义关键参数 ”。
模型
这些是为所选模型定义的参数(例如,长度,宽度和高度)。变体(如果已定义)出现在下拉列表中。您可以在浏览器中调整值,然后单击“ img 更新”以查看布局中的更改。要覆盖预定义的变体,请单击“ img启用变体受控参数”以输入新值。
属性 描述
文件子类型 文件类型; 例如dwf或ipt
零件号 资产的零件号。如果保留为空白,文件名将自动分配为零件号。
股票代码 资产的库存编号
描述 资产简要说明
修订号 文件修订号
项目 项目名称
设计师 项目或模型设计师
权威 签名授权
成本中心 成本中心应用于资产
估计成本 物料清单和其他成本计算中使用的资产成本
建立日期 今天的日期; 单击日历图标以选择其他日期。
供应商 制造商或供应商名称(如果这是第三方资产)
网页链接 供应商链接或其他相关的网站地址
处理
属性 描述
处理对象 选中此框可将该资产指定为模拟对象,然后选择对象类型:缓冲区,处理器或源。显示的字段根据您选择的对象类型而有所不同。
缓冲 缓冲区临时存储处理器产生的项目。名称:缓冲区名称;例如,storage1 Capacity:缓冲区可以存储多少个项目
处理器 处理器接收原始材料或零件并对其进行操作。名称:处理器名称;例如,基本组件说明:处理器说明MTBF:该处理器及其所有操作发生故障之间的平均时间;例如,4400 hr表示平均而言,该处理器将在MTTR失败之前运行4400个小时:发生故障后修复该处理器所需的平均时间;例如,60分钟表示平均需要60分钟才能修复设置成本率:设置费用除以设置时间的总和。处理费用率:处理费用除以处理时间的正常运行时间的百分比:处理器运行的时间百分比。能源消耗率:每单位能量所处理的项目数。处理器操作名称:该处理器所属的整体过程模型的名称;例如,发动机组件处理时间:在选定的时间单位内处理的项目数设置时间:设置处理器以执行此操作所需的时间顺序操作:按照列出的顺序运行操作。
资源 来源是进入工厂工作流程的原材料或零件。名称:来源名称;例如,金属棒输出速率:源在选定的时间单位内供应的物品数量无限进给:表示可以无限供应。如果供应有限,请将其保留为空白,然后在“零件总数”字段中输入一个值。零件总数:可从该来源获得的零件数
可订制
这些是资产创建者创建的可定制属性。
在AutoCAD中使用资产
在AutoCAD Asset Builder中放置,发布和编辑资产。
Factory Design Utilities提供了系统资产的内容库,可用于创建工厂布局。您可以创作和发布其他用户资产以满足您的特定需求。
有时候,您有2D AutoCAD块代表工厂布局中的组件,但该块不是定义的工厂资产。此外,对象可能已经使用其他CAD系统创建并且具有不同的文件格式。使用Asset Builder环境,您可以从块中创建AutoCAD Factory资产,将3D对象与其关联并定义其方向。完成这些任务后,资产可以作为本地资产发布到Vault或云中。在Inventor Factory或Navisworks Factory中打开AutoCAD布局时,将显示对象的3D表示形式。
放置工厂资产
将资产放入布局的工作流程。
可以使用关联工厂资产填充2D Factory布局。有系统资产与工厂设计交付使用; 您或其他人创建的用户资产;以及存在于云服务器上且可以下载使用的基于云的资产。
放置系统资产:
在“ 工厂”选项卡上的“ 工具”面板中,单击“ 调色板”,然后从下拉菜单中选择“ 资产浏览器 ”。显示的浏览器可以移动,固定或浮动。
浏览器有两种视图样式,Tree和Thumbnail。要更改视图,请在浏览器顶部,单击“ 缩略图/树视图”按钮上的向下箭头以显示列表,然后选择要使用的视图样式。
双击“ 系统资产”文件夹以导航到特定资产。
右键单击浏览器缩略图,然后在弹出的上下文菜单上单击“ 预览 ”以在“ 预览”窗口中查看资产。
要放置资产,请单击资产并将其从浏览器拖放到布局中。
该资产具有基点定义,可以随时在布局中指定该位置。单击以放置资产。
如果需要,请指定旋转值。否则,请按Enter。
继续放置这些资产的副本或根据需要放置其他资产。
按Enter结束输入。
基于云的资产
当您拖动以前未使用的基于云的资产并将其放到布局中时,将显示下载消息。要使用资产,请接受下载选项,然后将资产下载到文件夹中以放置在布局中。
放置用户资产:
在“ 工厂”选项卡上的“ 工具”面板中,单击“ 调色板”,然后从下拉菜单中选择“ 资产浏览器 ”。
双击“ 用户资产”文件夹以导航到特定资产。
在Inventor Factory中使用变体创建的任何资产(称为Asset Variants)都将在左上方显示与该图标类似的图标。数字表示可用的变体数量。右键单击资产以访问弹出上下文菜单。然后从“ 工厂” >“ 资产变式”子菜单中选择所需的资产变式。
遵循用于放置系统资产的相同步骤。要指定资产使用英制还是公制,请右键单击浏览器缩略图,然后单击浏览。“ 打开”对话框将在“工厂资产库”中显示资产文件夹,您可以在其中找到具有基于这些单位类型的资产版本的英制和公制文件夹。打开文件夹以使用该单位系统选择资产。
注意:我们建议在Inventor Factory中创作3D资源。创作和发布过程包括2D资产发布选项,该选项创建2D资产并将其与相应的3D资产相关联。使用此选项发布后,2D资产将显示在AutoCAD Factory 资产浏览器中,并且可以放置。
放置一组资产
该插入资产组 命令允许您从任何工厂布局文件中复制的一组资产实例,然后在你的当前布局重用。
在“ 资产浏览器”工具面板中,选择“ 插入资产组” 命令。
在“插入资产组”对话框中,选择源布局文件,其中包含要放置到布局中的资产实例组。
单击布局中的任意位置以放置资产组。仅复制资产实例及其相对位置,并且新资产实例不再与原始工厂布局中的资产组关联。
使用连接器放置资产
有时有必要以线性方式将一种资产连接到另一种资产。输送机,安全栅栏,墙壁等通常是这种情况。可以在Inventor Factory中使用一个或多个连接器定义资产,然后在放置到AutoCAD Factory布局中时将它们连接在一起。
在下面显示的示例中,已将直的输送机资产放置到布局中,并添加了弯曲的输送机资产。每个资产末端的绿点表示Inventor Factory中定义的连接器位置。
提示:要将自定义颜色分配给连接器,请按照定义连接器点中的说明进行操作。
连接资产快速简便。只需移动要连接的资产,使其绿色的连接器点靠近另一资产上的连接器点即可。如下所示,这两个资产会对齐。
关联资产作为一个组成部分一起移动。如果希望将它们彼此分开移动,请在“ 选项”对话框的“ 工厂资产”选项卡上停用“ 在放置和重新放置期间对齐到连接器”复选框。
提示:也可以使用FACT_CSNAP命令从命令行打开/关闭此设置。
人气软件
-

理正勘察CAD 8.5pb2 153.65 MB
/简体中文 -

浩辰CAD 2020(GstarCAD2020) 32/64位 227.88 MB
/简体中文 -

CAXA CAD 2020 885.0 MB
/简体中文 -

天正建筑完整图库 103 MB
/简体中文 -

Bentley Acute3D Viewer 32.0 MB
/英文 -

草图大师2020中文 215.88 MB
/简体中文 -

vray for 3dmax 2018(vray渲染器 3.6) 318.19 MB
/简体中文 -

cnckad 32位/64位 2181 MB
/简体中文 -

Mastercam X9中文 1485 MB
/简体中文 -

BodyPaint 3D R18中文 6861 MB
/简体中文


 lumion11.0中文(建筑渲染软件) 11.0
lumion11.0中文(建筑渲染软件) 11.0  广联达CAD快速看图 6.0.0.93
广联达CAD快速看图 6.0.0.93  Blockbench(3D模型设计) v4.7.4
Blockbench(3D模型设计) v4.7.4  DATAKIT crossmanager 2018.2中文 32位/64位 附破解教程
DATAKIT crossmanager 2018.2中文 32位/64位 附破解教程  DesignCAD 3D Max(3D建模和2D制图软件) v24.0 免费版
DesignCAD 3D Max(3D建模和2D制图软件) v24.0 免费版  simlab composer 7 v7.1.0 附安装程序
simlab composer 7 v7.1.0 附安装程序  houdini13 v13.0.198.21 64 位最新版
houdini13 v13.0.198.21 64 位最新版 















