
autodesk vehicle tracking 2015
附带安装教程- 软件大小:139.88 MB
- 更新日期:2020-04-29 13:45
- 软件语言:简体中文
- 软件类别:3D/CAD软件
- 软件授权:免费版
- 软件官网:待审核
- 适用平台:WinXP, Win7, Win8, Win10, WinAll
- 软件厂商:

软件介绍 人气软件 下载地址
autodesk vehicle tracking 2015是一款全面的运输分析和设计解决方案,支持在AutoCAD或MicroStation环境中工作,使用与AutoCAD和Bentley MicroStation软件集成的分析和模拟工具来可预测地评估转向车辆,轻轨车辆和飞机的运动,并设计停车场和交叉路口;提供驱动模式概述,该程序中有六种驱动模式:AutoDrive Arc,AutoDrive方位,手动驱动,跟随,脚本和垂直间隙;每个都可以直接从工具栏或下拉菜单访问,进一步的驾驶模式可让您插入停放的车辆;车辆跟踪道路具有手动驾驶,跟随和脚本,但没有自动驾驶弧,自动驾驶方位,垂直间隙或动态编辑;但该程序系统中拥有有Park模式;AutoDrive以两种模式运行:电弧和轴承,两者均由浮动对话框控制,允许用户调整各种参数;在弧模式下, 程序会计算一条由用户指定的目标点组成的圆弧路径,这样,它会自动生成段之间必要的任何过渡;在轴承模式下,车辆跟踪会根据允许的锁定率尽快使车辆转向,直到转向轮通过目标点位于轴承上,然后继续在该轴承上直到选定的路径点到达目标为止;需要的用户可以下载体验
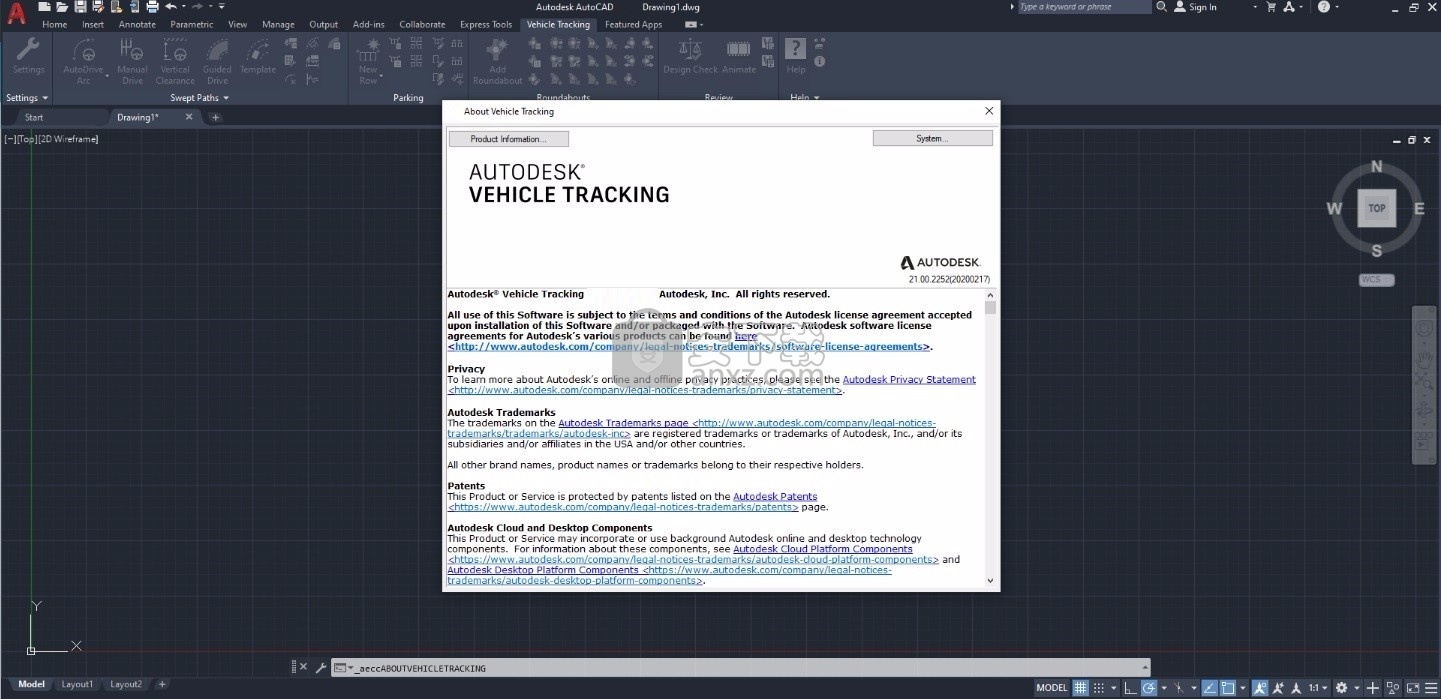
新版功能
1、喇叭形路段车道楔形路段的长度现在定义为宽度的比率。
2、四个参数(“路拱线起点偏移”[进场和离场]、入口处路拱线偏移和出口处路拱线偏移)已从“上分支进场”窗格移至“上分支: 标高和坡率”窗格上包含路拱线和横坡的新部分。
3、可以从选定的定义道路路线和进场上分支的中心线定义偏移。有关详细信息,请参见环形交叉口特性: 上分支: 进场。
4、您可以基于从道路中心到 ICD 上标高处高程的线性过渡的横向坡度控制外侧行车道边缘/路缘线计算的点。
软件特色
1、Vehicle Tracking 2015提供了更好分析道路的方式
2、可以在软件上分析汽车运动的轨迹
3、可以分析交通路线
4、可以对道路模拟,设计出适合城市的交通路线
5、提供了配置向导,可以帮助新用户配置Vehicle Tracking数据
6、您可以根据向导提示建立新的编辑方案
7、可以设置绘图的比例,在CAD软件查看道路图纸的比例
8、也可以设置车辆类型,可以编辑车辆距离
9、使用列表框为距离、速度和角度设置首选单位。
10、在分析弯道方面也是非常强大的
11、设计速度可以影响车辆的转弯能力
安装步骤
1、用户可以点击本网站提供的下载路径下载得到对应的程序安装包
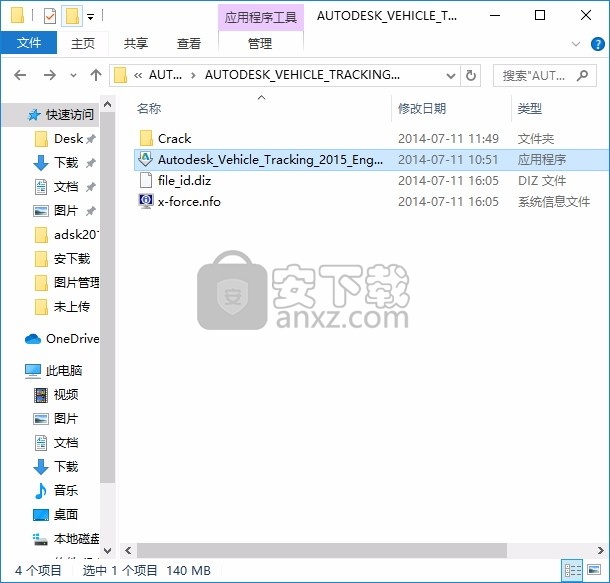
2、只需要使用解压功能将压缩包打开,双击主程序即可进行安装,直接使用鼠标点击安装按钮进行程序安装
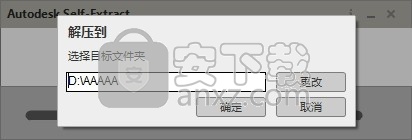
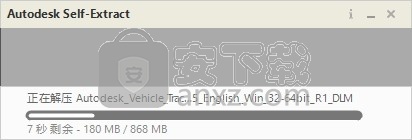
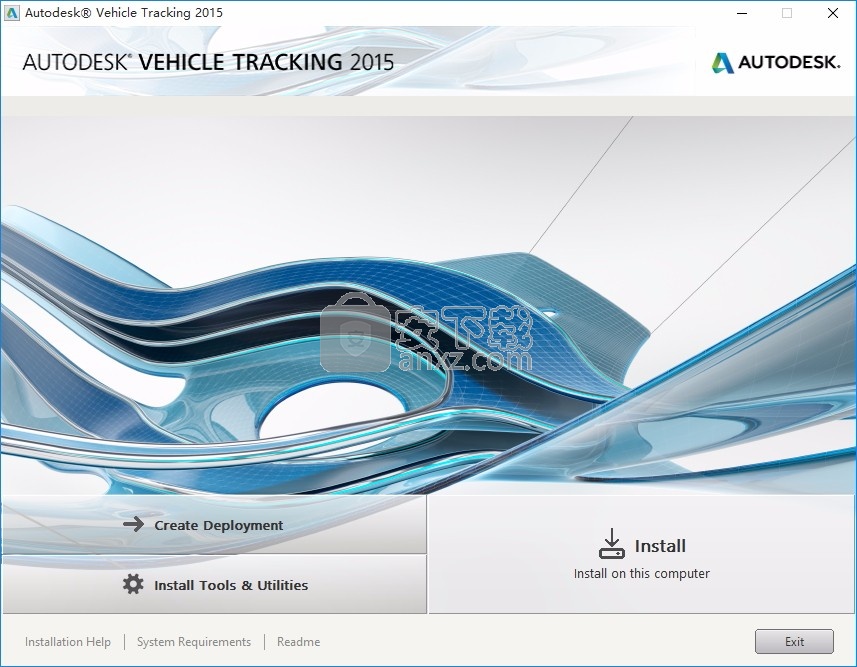
3、同意上述协议条款,然后继续安装应用程序,点击同意按钮即可
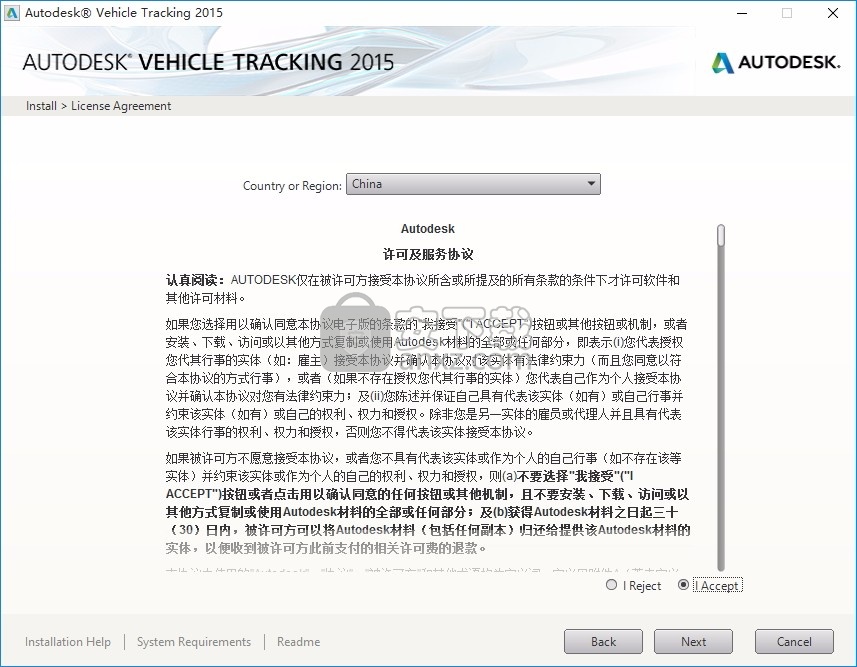
4、选择“stand-alone”单机安装
输入序列号【666-69696969】
密匙:955G1
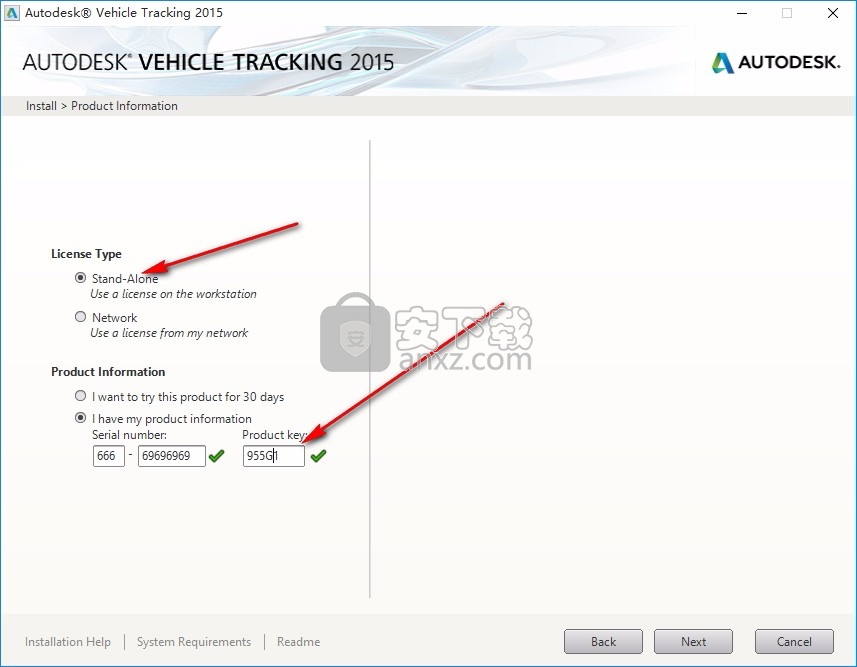
5、可以根据自己的需要点击浏览按钮将应用程序的安装路径进行更改
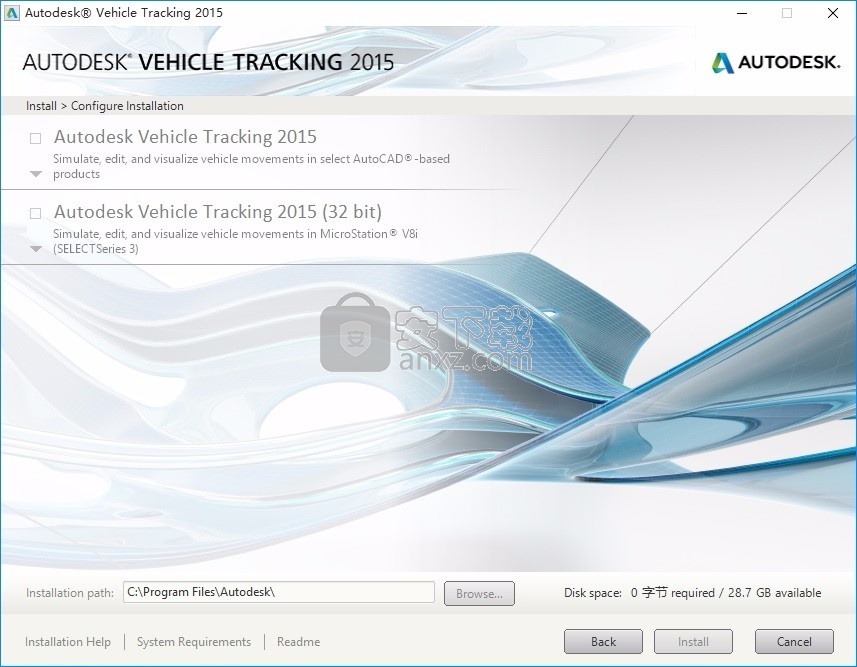
6、根据提示点击安装,弹出程序安装完成界面,点击完成按钮即可
方法
1、在之前需要把电脑中的网络断开,这样可以避免失败
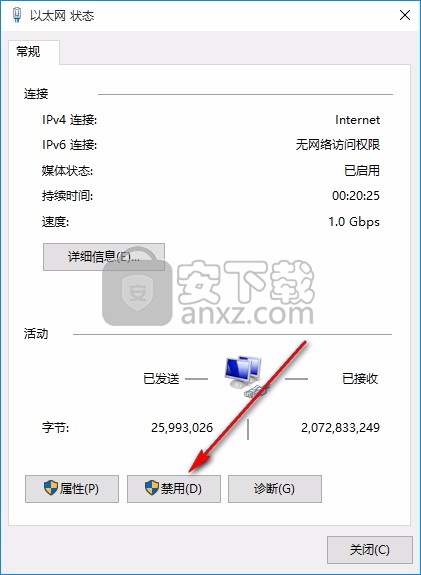
2、然后运行Autodesk Vehicle Tracking 2018,在弹出的界面中,点击“enter a serial number”;
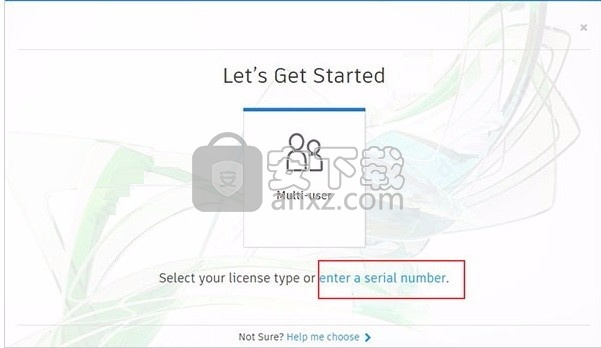
3、此程序有30天的试用期,但是现在需要点击激活按钮
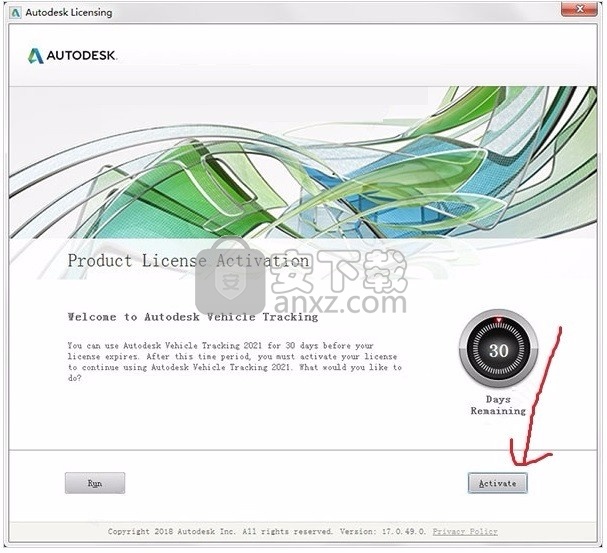
4、然后再弹出的界面中选择第二项“request an activation code......”;
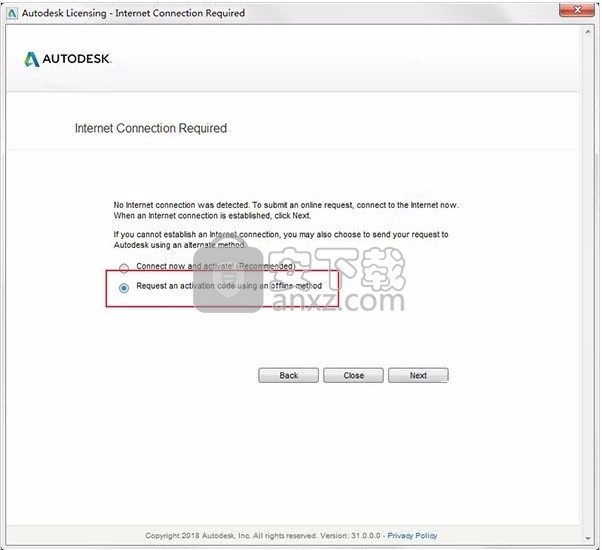
5、复制申请号,点击close关闭;重开软件,重复上面的步骤,当此时会多处“i have an...”,进行勾选
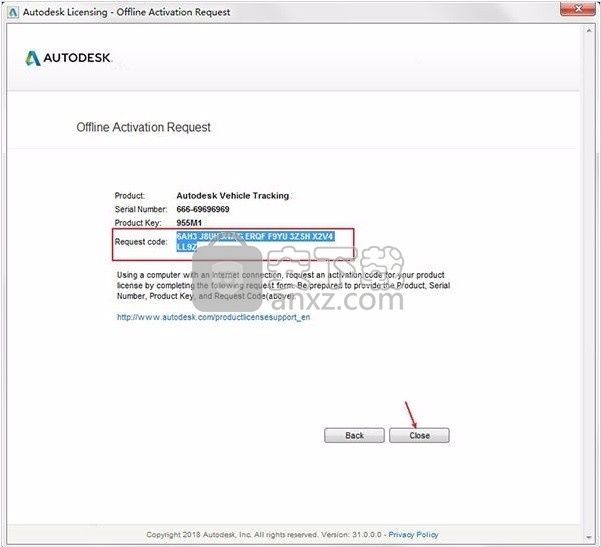
6、打开crack文件夹中的注册机“xf-adesk20_v2.exe”,首先一定要先点击patch,弹出“successfully patched”才能进行下一步
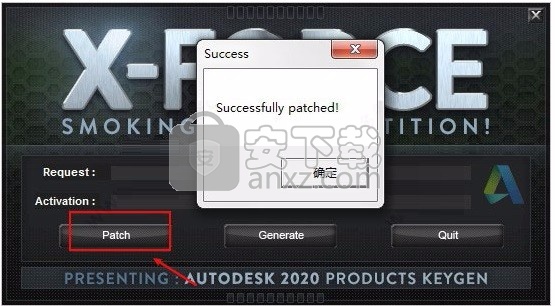
7、然后将软件中的request code中的内容复制到注册机中,点击generate将会出现activation激活码,复制到软件中,点击“next”;
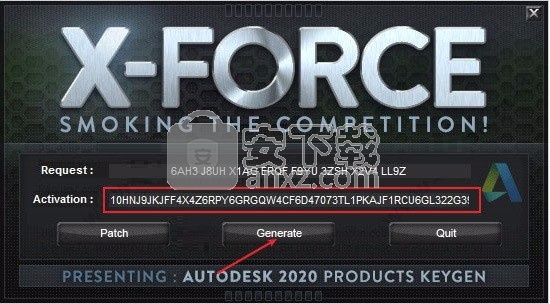
8、在命令行中输入"VEHICLETRACKING"命令,将激活码复制到软件注册框中,点击next即可
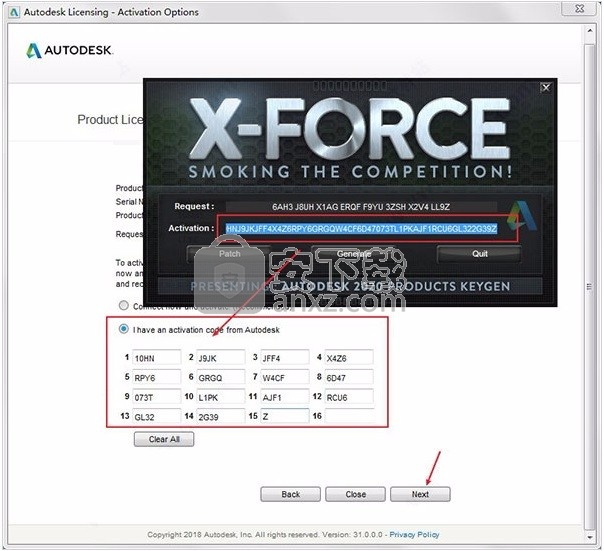
9、完成以上操作步骤就可以将应用程序完成,此时该程序已经
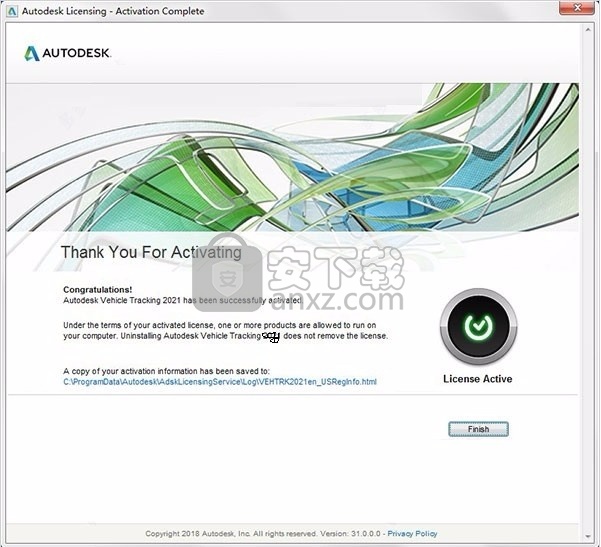
使用说明
模板向导:类型
选择模板类型和比例
使用“模板向导”的第一页可以指定模板的类型:“已打印模板”,“ DXF文件”或“ 块插入”(到当前图形中)。
印刷模板
对于这种类型,您可以选择打印机,纸张。
对于“ 比例”选项,“ 自动选择 ”会考虑操作和纸张尺寸来选择最大的合理比例。“按比例缩放以适合纸张”将生成最大的按比例缩放的真实模板,可以适合纸张。
DXF文件
如果需要查找文件,请使用“ 浏览”按钮指定Filename。
设置模板的比例,以指定1个绘图单位代表的单位。如果使用各种图形单位,则可以在每个单位中生成模板,也可以在插入图形时简单地缩放块。
块插入
设置模板的比例,通常与主机图形中的比例匹配。
车辆
在转弯模板中选择要使用的车辆
选择您要为其生成模板的车辆,单击+符号以展开一个库或组,然后单击–使其折叠。请注意,可以一次为整个组或库生成打印的模板。
如果所选车辆无法执行请求的转弯,例如由于其具有非常严格的铰接限制,则模板将仅显示可以协商的零件。
规则
选择转弯模板的标准或自定义规则
选择模板或自定义模板所需的规则库,以明确定义内容。以下规则库可用:
欧盟指令96/53 / EC(EU)
欧盟标准要求所有车辆在5.3m和12.5m圆之间的间隙内转270度。
RDW(荷兰)
这根据车辆长度定义所需的直线距离,转弯角度,最大单位反冲和限制圆弧半径。
模型设置
控制转弯模板的转弯过渡
如果要在转弯中包含过渡曲线,请选择“ 限制转弯速率”;否则,车辆将能够瞬时转弯。
请注意,有许多官方可用的印刷模板资源,例如AASHTO绿皮书。如果要生成与这些模板匹配的模板,则需要根据锁定到锁定的时间或距离或圆切圆弧选择正确的过渡曲线。对于AASHTO标准,应将过渡设置为基于圆弧正切圆弧。
旋转角度
选择转弯模板的转弯半径,角度和倾角
默认情况下,车辆将尽可能转弯。如果要使车辆打开特定的半径(例如,绕环形交叉路口),则选择“ 打开固定半径”,然后输入距离以及在车辆上测量的位置。
对于“ 旋转角度”,“ 角度”按钮可在角度的各种组合之间切换。您可以选择或清除特定角度,然后根据需要编辑值。
对于“翻转”,选择“ 侧面翻转距离”和/或“ 出口翻转距离”,然后输入与正常路径的偏离距离。“ 最大倾覆角”设置通过限制车辆偏离最佳路径的角度来控制倾覆的严重性。
格式
指定转弯模板的车辆方向和其他演示详细信息
对于“ 车辆启动方向”,请注意,如果要将模板插入到工程图中,则可以在插入模板时对其进行旋转。
对于“ 车辆转弯方向”,如果要生成打印的模板,则此选择可能会受到您在道路的哪一侧行驶的影响。
对于“报告”,请选择以下至少一项,并根据需要选择多个:
轮距信封如果路边有可能是至关重要的,并且是有用的身体信封如果墙壁或其他障碍物高是至关重要的。如果要指定线性间隙边距,则“ 身体包络偏移量”很有用。
导入距离显示车辆开始转弯之前直行指定的距离。
路缘偏移量显示与车辆起始位置相邻的指定距离处的路缘线。
“半径外圆”和“半径内圆”显示的圆表示外部和内部转弯边界。
车辆图在模板旁边显示了车辆的尺寸图像。这在印刷模板上特别有用。
放置在标题栏中对于打印模板很有用,因为它会添加带有车辆名称和其他详细信息的标题栏。
单击完成以生成模板。
如果要插入一个块,则将其移动到位并单击鼠标左键确认。您可以使用“旋转”命令来调整方向。
在电弧模式下使用自动驾驶
从“ Autodesk车辆跟踪”菜单中选择“ AutoDrive Arc”, 或单击“ 车辆跟踪”工具栏上的“ AutoDrive Arc”按钮 。
如果您设置了默认车辆,则AutoDrive将使用该车辆。如果要使用其他车辆,请参见 “选择要行驶的车辆”。除此以外…
如果您预先选择了一条路径,则“自动驾驶”将使用当前的车辆和位置。除此以外…
该 库资源管理器将显示您选择的车辆。选择车辆,然后单击 继续。
您选择的车辆将显示出来,并可以使用鼠标定位。调整车辆的方向和方向,然后单击 继续。
注意:如果您定义了简单的车体,则报告类型“车体轮廓(计划)” 将由“ 车辆跟踪”使用;否则,它将使用“正文详细信息(计划)”类型的详细计划。
驾驶车辆(见下文),完成后单击鼠标右键。
沿弧线前进
将光标移到车辆前面并暂停。重影图像将显示车辆从最后位置到目标点(光标)的行驶路径。如果看不到车辆,则可能是您的绘图单位设置不正确。
提示:如果看不到车辆,则可能是图形单位设置不正确。
红色的直线将光标连接到最后一个位置,表示您正在请求无法执行的操作;错误将显示在AutoCAD状态栏的左下角。尝试移动光标进行不太严重的转弯。
移动光标,直到车辆处于所需位置,然后单击鼠标左键确认。车辆轮廓将在所选位置绘制,您现在可以对下一个位置重复该过程。
“自动驱动器 选项”对话框使您可以指定最小半径并更改当前转弯的设置。见下文。
要转弯然后直行,请选择“ 驱动到轴承”。
向后行驶
将光标移到车辆后面并暂停。重影图像显示了车辆将从最后一个位置经过目标点(光标)的路径。
红色的直线将光标连接到最后一个位置,表示您正在请求无法执行的操作;错误将显示在AutoCAD状态栏的左下角。尝试移动光标进行不太严重的转弯。
移动光标,直到车辆处于所需位置,然后单击以确认。在所选位置绘制了车辆轮廓,现在您可以为下一个位置重复该过程。
在方位模式下使用AutoDrive
从“ Autodesk车辆跟踪”菜单中选择“ AutoDrive方位”, 或在“ 车辆跟踪”工具栏上单击“ AutoDrive方位 ” 。默认的转角为90度。请注意,仅在AutoCAD平台上, AutoDrive轴承具有弹出工具栏,其中列出了30、45、60、90、120、135、150和180度的标准转角。
如果您设置了默认车辆,则AutoDrive将使用该车辆。如果要使用其他车辆,请参见 “选择要行驶的车辆”。除此以外…
如果您预先选择了一条路径,则“自动驾驶”将使用当前的车辆和位置。除此以外…
显示资源管理器,供您选择车辆。选择车辆,然后单击 继续。
显示您选择的车辆,并可以使用鼠标定位。调整车辆的方向和方向,然后单击 继续。
将光标移到车辆前面并暂停。重影图像显示了车辆将从最后一个位置经过目标点(光标)的路径。请注意,路径与AutoDrive Arc有何不同。
移动光标,直到车辆处于所需位置,然后单击以确认。在所选位置绘制了车辆轮廓,现在您可以为下一个位置重复该过程。
您只需在最后绘制的车辆轮廓的轴距内用鼠标左键单击即可删除最后选择的位置(目标点)。可以重复此操作,直到返回路径的起点。
“自动驱动器 选项”对话框使您可以指定转弯角度和/或半径并更改设置。要驱动圆弧而不是直线段,请清除“ 自动驱动选项”对话框中的“ 驱动到轴承 ”选项。
自动驾驶选项
使用两种自动驾驶模式时,都会显示“自动驾驶”对话框。它允许您设置转弯标准,以及在电弧和轴承模式之间切换。
的 最小半径设置用于限制转弯半径。在框中输入一个值,然后按Tab或Enter键。可以选择 内轮或 外轮限制的内侧或外侧轮跟踪半径分别 内体或 外体,以限制所述内或外主体封套半径,或 中心线在转向轴的中心限定的半径。
注意:车辆转向限制仍然优先于该字段中的值。
间隙偏移量表示车辆周围的间隙区域。您可以编辑偏移值。间隙信封适用于车身和底盘。偏移信封将显示在车身静态信封的外面,另一个显示在机箱静态信封的外面。如果要在行驶过程中使用间隙信封,请参阅“ 系统设置:路径:自动驾驶 ”。
“ 旋转轴承”控件用于在电弧和轴承模式之间来回切换。
选择“徒手转弯”(默认设置)可立即转弯并直接驱动光标。在这种情况下,车辆仍会在电流限制允许的情况下尽可能紧地转弯,但转弯之前绝不会有任何直路段。
拾取路线用于通过从图形中拾取一条线或一条线段来指定路线。您可以将车辆与所选直线平行对齐,或者按“ 垂直于”按钮将车辆垂直于所选直线对齐。单击“ 选择路线”,然后选择路线。
转弯角度用于尽可能晚地转弯固定角度。从列表中选择角度或输入一个值。在受到电流限制的情况下,车辆将尽可能紧地转过指定的角度,然后直行到光标处。当您将光标移离最后一个目标点时,转弯之前和之后的部分会相应地进行调整。
在选择了非徒手的方位模式后,选择了下一个目标点后,方位模式将自动切换回徒手模式。
转向WCB(全圆轴承)用于尽可能晚地转向固定轴承。从下拉列表中选择标题或输入一个值。再次,车辆将按照当前的限制转弯至指定的航向,然后转直并驶向光标。当前的角度和方位将显示在相邻的只读框中。
侧面翻转用于以相反的锁开始转向,从而减少了后桥的切入。通过调整侧倾距离,您可以更改偏差的大小。
退出翻转用于在转回所需的退出角度之前继续转弯超过所需的退出角度。与侧面翻转一样,这可以减少后桥的切入。
可以调整最大倾覆角度以改变倾覆的严重程度。这是最大反向锁定轴承偏差。例如,如果车辆在0度的方位角上从笔直向前开始右转弯,则最大倾覆角为30度将允许车辆在转弯之前向左转至最大方位角-30。请注意,使用较小的倾覆距离时,可能无法达到最大倾覆角度。
如果车辆具有手动可控的辅助转向,则可以使用超驰后转向。选择将其打开的选项,然后清除以将其关闭。您也可以通过单击鼠标滚轮来执行此操作。启用辅助转向后,对话框将展开以显示更多字段。辅助转向可涉及直接调节联动比或车轮角度。无论哪种方式,滑块都会显示值的范围。根据车辆定义,当前值将显示在标有“ 连杆比”或“ 车轮角度”的框中 。调整次要转向值的最简单方法是使用鼠标滚轮,但您可以根据需要移动滑块。
可以选择“ 显示设置”来检查设置了哪些其他约束。选择后,对话框将展开以显示主要设置。
正向预测性转弯可启用预测性转弯包络以进行正向机动,而 反向预测性转弯可反向执行相同的操作。您可以在自动驾驶设置中更改这些设置。请注意,对于铰接式车辆,预测转弯包络是基于可能的最紧转弯的百分比(在AutoDrive设置中设置)而不会导致车辆过度铰接。因此,有可能在短距离内比100%信封更紧。
SnapDrive用于启用对Autodesk Vehicle Tracking对象的捕捉 。该路径将捕捉到停车位和回旋处的有效路线。
提示:按住键可以在驱动时切换SnapDrive设置。
Spot On Spot用于仅针对当前步骤禁用任何转弯过渡。转向将仅在步骤开始时瞬时转向。单击下一个目标位置后,该选项将被重置。
限制转向百分比或 限制转向角度控件可能需要对指示值进行编辑。注意,以百分比限制转向是与车辆无关的,而并非限制为特定角度。
将关节运动限制为百分比或 将关节运动限制为角度控件可能需要对指示的值进行编辑。请注意,以百分比限制关节运动与车辆无关,而并非限于特定角度。
可以清除极限前进转弯率和 极限倒转弯率,以允许在车辆静止时转向。禁用这些限制后,在移动光标更改当前位置时,您应该能够看到最后一个拾取位置处的转向指示器(如果显示)发生了变化。
在对更高速度的动作(约15 km / h或9 mph)进行建模时,动态效果非常有用。这限制了转弯半径以使乘客感到舒适。
偏移正向TP(跟踪点)或 偏移反向TP用于偏移跟踪点。
如果需要修改未列出的值,请单击“ 当前模型”按钮。
人气软件
-

理正勘察CAD 8.5pb2 153.65 MB
/简体中文 -

浩辰CAD 2020(GstarCAD2020) 32/64位 227.88 MB
/简体中文 -

CAXA CAD 2020 885.0 MB
/简体中文 -

天正建筑完整图库 103 MB
/简体中文 -

Bentley Acute3D Viewer 32.0 MB
/英文 -

草图大师2020中文 215.88 MB
/简体中文 -

vray for 3dmax 2018(vray渲染器 3.6) 318.19 MB
/简体中文 -

cnckad 32位/64位 2181 MB
/简体中文 -

Mastercam X9中文 1485 MB
/简体中文 -

BodyPaint 3D R18中文 6861 MB
/简体中文


 lumion11.0中文(建筑渲染软件) 11.0
lumion11.0中文(建筑渲染软件) 11.0  广联达CAD快速看图 6.0.0.93
广联达CAD快速看图 6.0.0.93  Blockbench(3D模型设计) v4.7.4
Blockbench(3D模型设计) v4.7.4  DATAKIT crossmanager 2018.2中文 32位/64位 附破解教程
DATAKIT crossmanager 2018.2中文 32位/64位 附破解教程  DesignCAD 3D Max(3D建模和2D制图软件) v24.0 免费版
DesignCAD 3D Max(3D建模和2D制图软件) v24.0 免费版  simlab composer 7 v7.1.0 附安装程序
simlab composer 7 v7.1.0 附安装程序  houdini13 v13.0.198.21 64 位最新版
houdini13 v13.0.198.21 64 位最新版 















