
autodesk vehicle tracking 2016 32位/64位
附带安装教程及注册机- 软件大小:475.88 MB
- 更新日期:2020-04-29 12:22
- 软件语言:简体中文
- 软件类别:3D/CAD软件
- 软件授权:免费版
- 软件官网:待审核
- 适用平台:WinXP, Win7, Win8, Win10, WinAll
- 软件厂商:

软件介绍 人气软件 下载地址
autodesk vehicle tracking 2016是一款非常实用的车辆路径扫描与运输分析解决方案;支持扩展AutoCAD平台,可以使用AutoCAD环境中集成的设计和仿真工具;加快计划和设计速度,优化项目绩效并减少返工;更快地评估选项,快速轻松地探索设计选项,评估安全性和标准合规性;新版本广泛使用数据库,库包含预定义的对象或预定义的规则库,在所有情况下,这些数据库的基本处理都非常相似;Vehicle Tracking提供了许多库,这些库可以用作您自己的公司库的基础,图书馆按国籍分组;例如,英国停车标准保存在名为UK_xxx.ATP的库文件中,其中xxx是可以读取该文件的车辆跟踪的最新版本 ;其他库可用于不同的市场,甚至可以由用户自己创建,为了确保库中的数据不能任意更改,对谁可以编辑它们有一些限制;需要的用户可以下载体验
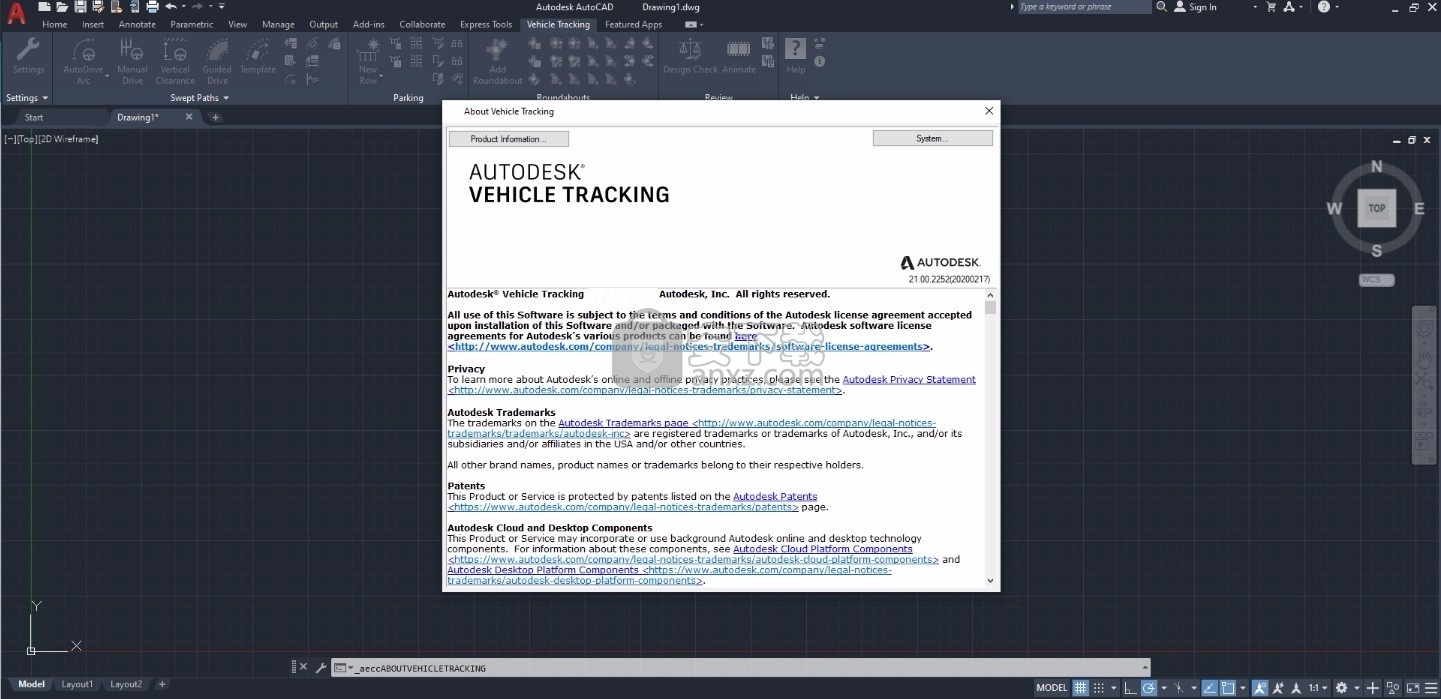
新版功能
1、支持 Bentley MicroStation
新版本已增加对作为 Autodesk Vehicle Tracking 宿主应用程序的 Bentley® MicroStation® V8i
2、环行交叉口高程
新版本中已解决在 Autodesk® AutoCAD® Civil 3D® 中影响 Autodesk® Vehicle Tracking 环行交叉口的问题。此问题导致环行交叉口每个上分支的引道和出口部分有不同的中心线高程。
3、停车位行标记
新版本增加了相应功能,在没有交通岛的情况下,不会为车位行中的第一个和最后一个车位显示停车位行标记
4、弯曲的停车位行
新版本对弯曲的停车位行进行了更新,从而将曲线外边缘上行末端的可用空闲空间转换为额外的车位
5、FHWA环行交叉口的标准
新版本中更改了 FHWA 迷你环行交叉口的标准定义,从而在默认情况下关闭斜面
FHWA郊区双车道环行交叉口的标准定义也得到更改,以便环形车道的默认宽度可以容纳设计车辆
软件特色
可预测性评估转向车辆,轻轨车辆和飞机的运动
使用与Autodesk软件集成的分析和仿真工具
包括Autodesk AutoCAD,Autodesk AutoCAD Civil 3D,Autodesk AutoCAD Architecture,Autodesk AutoCAD Plant
设计停车场和交叉路口3D,Autodesk AutoCAD Map 3D和AutodeskAutoCAD®实用程序设计。
连接建模和设计过程,以便在详细设计阶段重复使用初步设计工作。
在设计过程中更容易考虑安全因素,如基于标准设计速度的视线。
安装步骤
1、用户可以点击本网站提供的下载路径下载得到对应的程序安装包
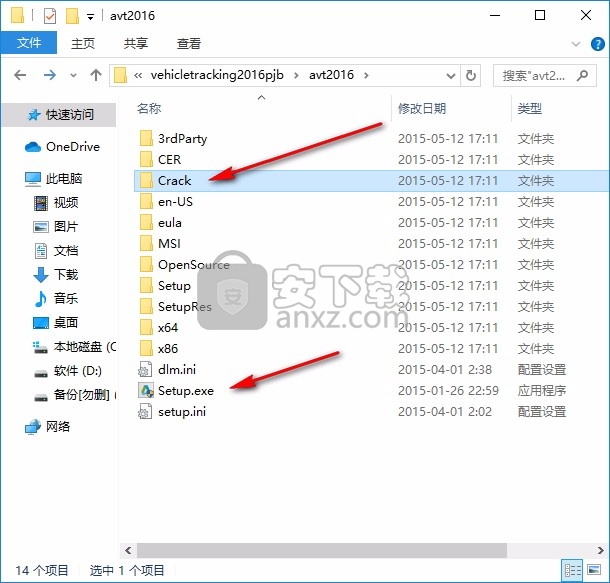
2、只需要使用解压功能将压缩包打开,双击主程序即可进行安装,直接使用鼠标点击安装按钮进行程序安装
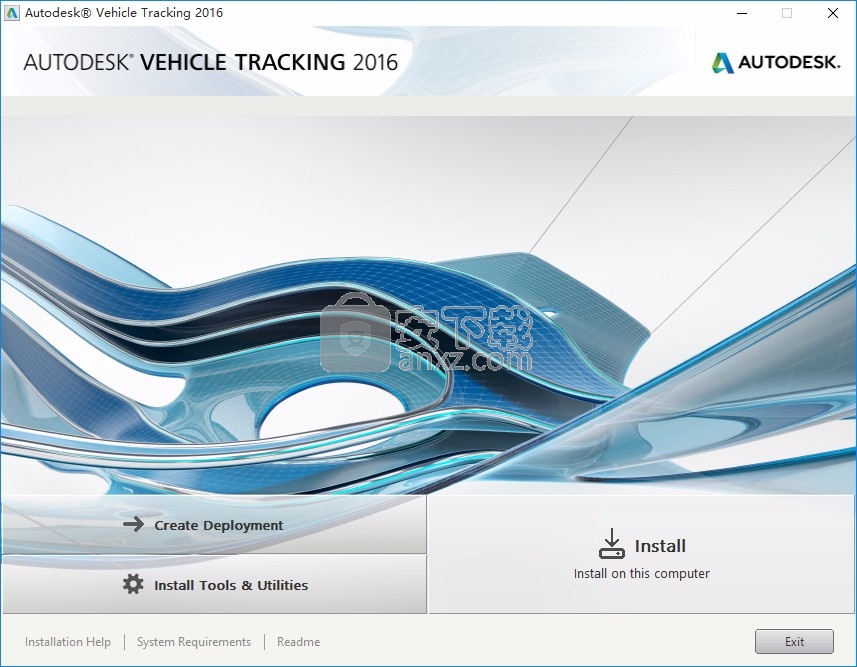
3、同意上述协议条款,然后继续安装应用程序,点击同意按钮即可
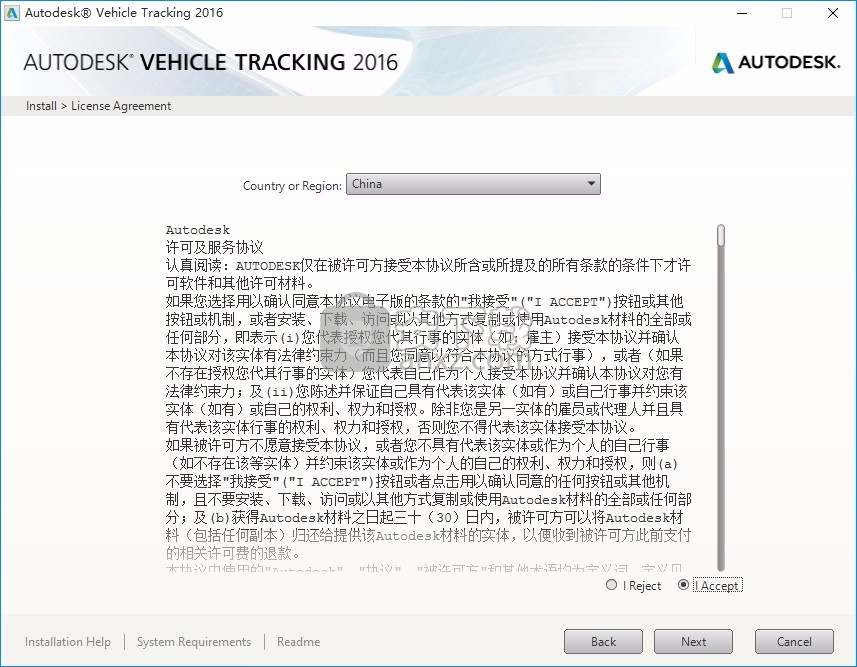
4、选择“stand-alone”单机安装
输入序列号【666-69696969】
密匙:955H1
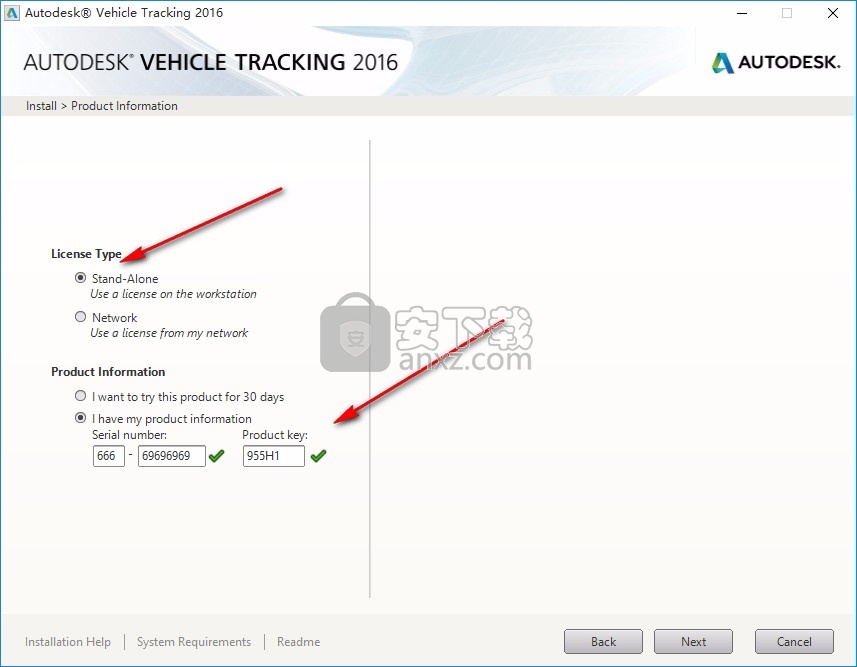
5、可以根据自己的需要点击浏览按钮将应用程序的安装路径进行更改
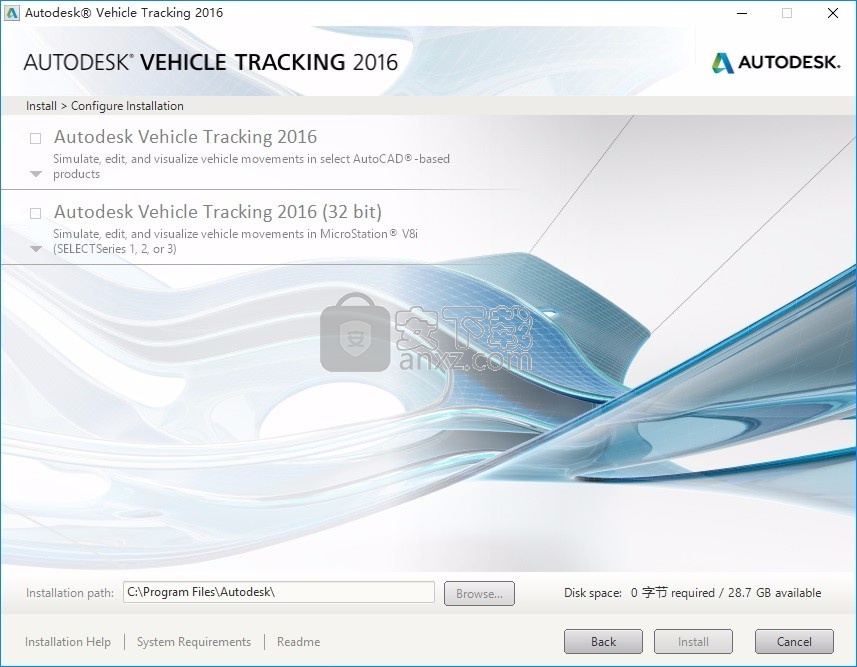
6、弹出应用程序安装进度条加载界面,只需要等待加载完成即可
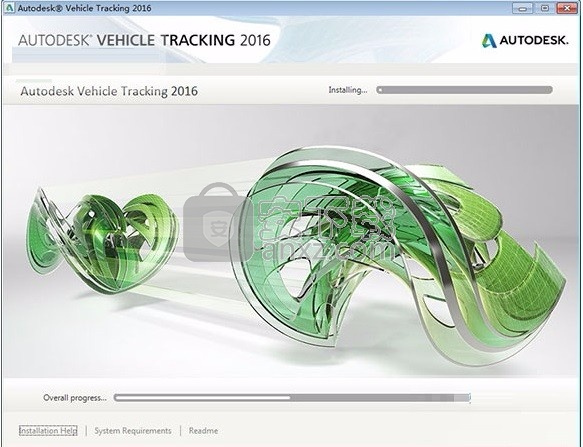
7、根据提示点击安装,弹出程序安装完成界面,点击完成按钮即可
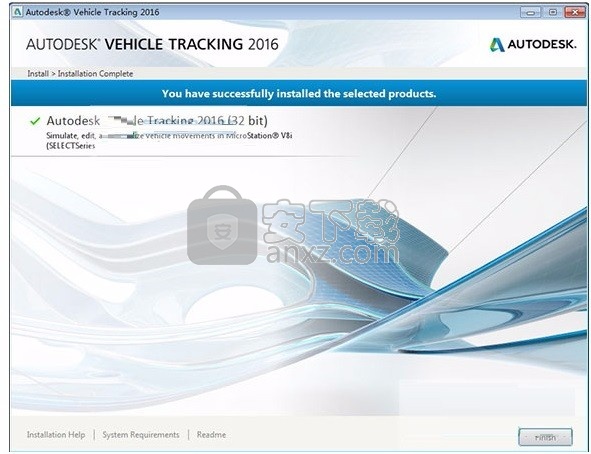
方法
1、在之前需要把电脑中的网络断开,这样可以避免失败
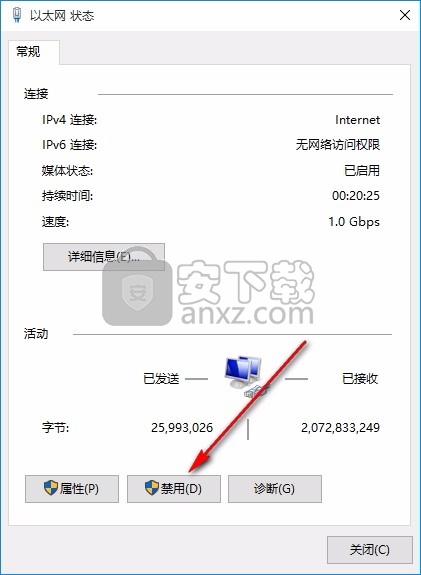
2、然后运行Autodesk Vehicle Tracking 2018,在弹出的界面中,点击“enter a serial number”;
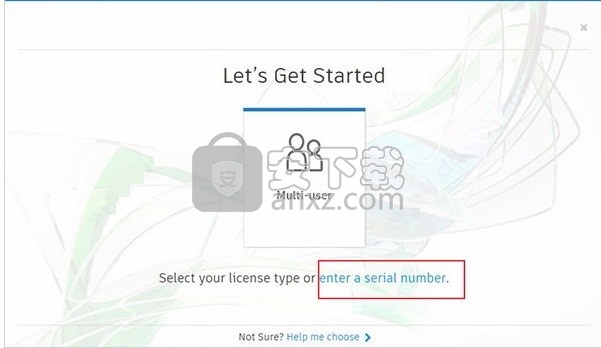
3、此程序有30天的试用期,但是现在需要点击激活按钮
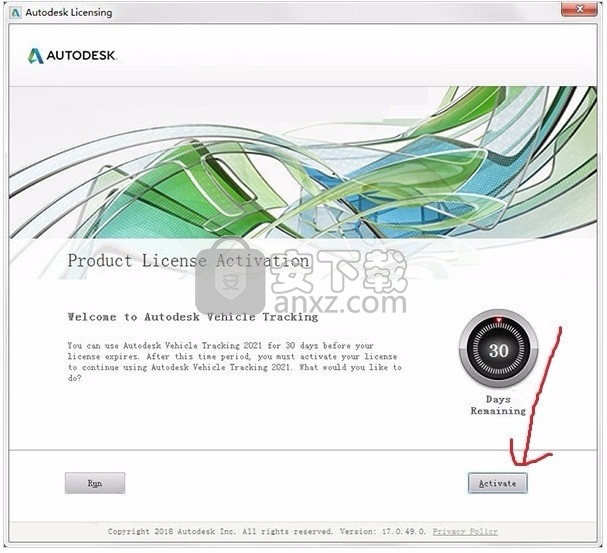
4、然后再弹出的界面中选择第二项“request an activation code......”;
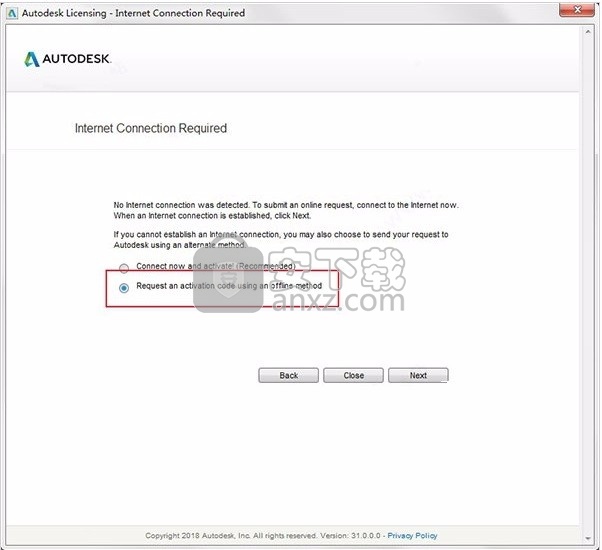
5、复制申请号,点击close关闭;重开软件,重复上面的步骤,当此时会多处“i have an...”,进行勾选
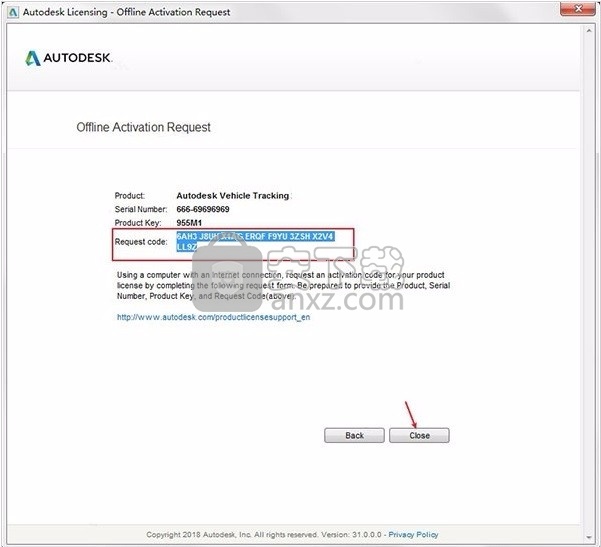
6、打开crack文件夹中的注册机“xf-adesk20_v2.exe”,首先一定要先点击patch,弹出“successfully patched”才能进行下一步
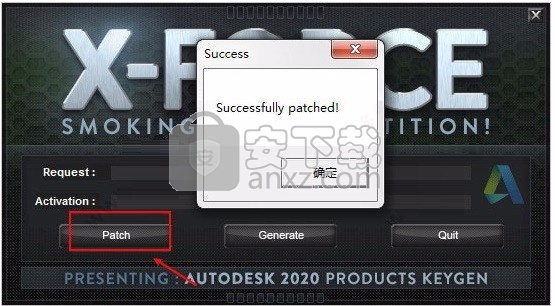
7、然后将软件中的request code中的内容复制到注册机中,点击generate将会出现activation激活码,复制到软件中,点击“next”;
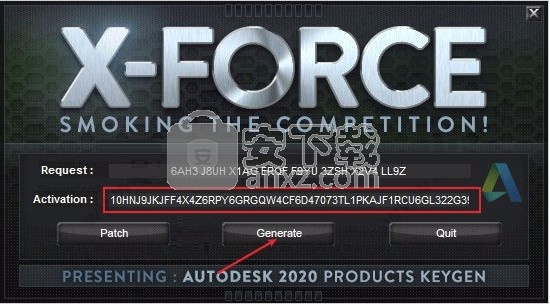
8、在命令行中输入"VEHICLETRACKING"命令,将激活码复制到软件注册框中,点击next即可
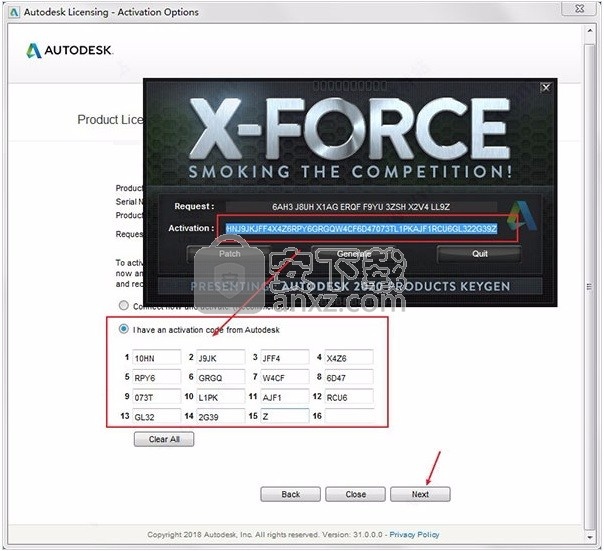
9、完成以上操作步骤就可以将应用程序完成,此时该程序已经
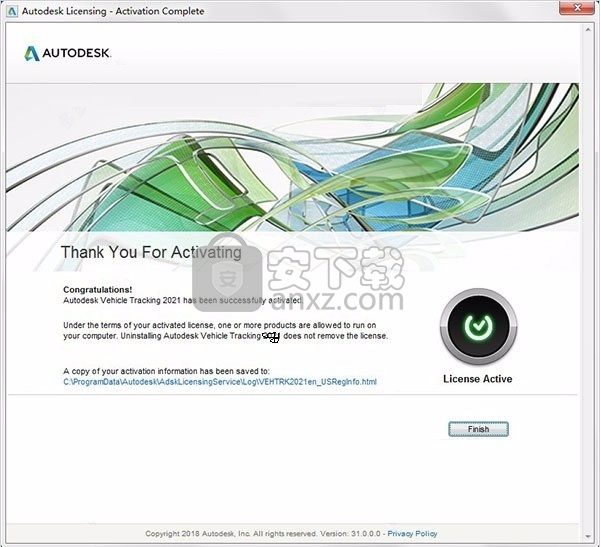
使用说明
工程图设置:回旋处:走廊
对话框上部的复选框控制Autodesk Vehicle Tracking创建和更新多少3D模型 。
“创建路线”将创建水平路线,如果选择了此设置,则还可以选择“ 更新路线”以在几何形状更改时自动更新路线。
“创建轮廓”将沿水平路线创建垂直轮廓,如果选择了此设置,则还可以选择“ 更新轮廓”以在几何形状更改时自动更新轮廓。
“创建道路”使用默认装配创建3D 道路模型,如果选择了此设置,则还可以选择“ 更新道路”以在几何形状更改时自动更新道路。
如果选择创建走廊顶面,则提供创建合并地面的选项 。
使用简单道路装配使用简单装配来构建道路,该装配仅由没有路缘的路面组成。这些装配体基于“ Civil 3D主道路交叉口”装配体,根据行驶惯例,左右子装配体被重命名为越侧和近侧。如果清除“ 使用简单道路装配”选择,则将更复杂的装配用于入口和出口道路。这些装配体基于“ Civil 3D主道路零件”部分–“日光右”(或“左”),并且根据驾驶习惯将左右分别重命名为越侧和越侧。
使用路缘基准线将装配插入到近侧路缘路线上。如果清除此选项(这是默认设置),则将装配体插入冠状线上,并定位到近侧路缘和中心线路线。
通常,3D模型是使用计算出的轮廓来构建的;这是默认值。如果选择“ 在曲面上悬垂走廊”,则装配体将从原始曲面轮廓而非计算轮廓中获取其层。
道路标记
选择可用的 解决方案提供商或 Autodesk Vehicle Tracking来绘制道路标记。如果要隐藏道路标记,请关闭相关的线型。
访问图书馆
保护库免受未经授权的编辑。
使用可以打开库文件进行编辑的用户名/密码来限制对库的访问。仅允许授权用户打开文件。访问分为三个级别:
无-您可以列出库中的数据,但无法访问详细信息。这是尚未购买的任何库的状态。
只读-您可以使用库文件,但不能更改它们或添加新数据。最初,所有库文件都以只读方式打开。
完全访问权限–您可以使用,复制,编辑或创建新的库文件,以及添加或编辑用户。
所有 Autodesk Vehicle Tracking库均为只读。
访问池中的库对象
一旦进入“池”,就可以编辑库对象。无法创建用于创建车辆追踪后掠路径的车辆数据 。尽管可能存在访问限制,但是可以编辑用于创建“ 车辆跟踪”实体的其他库数据 。
注意:如果在同一库文件中复制库对象,则该副本的名称将以单词“ Copy of”开头,以将其与原始
编辑或查看库文件或池中的对象
从Autodesk Vehicle Tracking菜单或工具栏打开所需的Library Explorer 。
例如,从“ 车辆跟踪”的“停车”菜单中选择“ 停车标准资源管理器”, 或在“ 车辆跟踪”工具栏的“ 停车”面板上单击“ 停车标准资源管理器”按钮 。该 停车标准浏览器出现。 如果未加载所需的库,请在“库资源管理器”中单击“ 文件”菜单“ 打开库文件”,浏览找到该库文件,然后单击“打开”。一个新的“图书馆文件”图标将出现在“ 图书馆资源管理器 ”中,旁边是文件名。请注意,显示的名称在内部保留,而不是文件名。但是,如果使用相同的内部名称加载两个库,则文件名将被括在方括号中。
单击+符号以展开库文件或池。
库对象可能在不同的组下列出。如果是这样,请单击+符号以展开所需的组。
突出显示所需的对象(由检查列表图标指示),然后单击“ 编辑”菜单“ 编辑”( 如果库文件已锁定,则单击“ 查看 ”)。 出现适当的编辑对话框。
如果要编辑库组,请突出显示它,然后单击“ 编辑”菜单“ 编辑”( 如果库文件已锁定,则单击“ 查看 ”)。 出现“ 库组”对话框。
要创建新的库对象(车辆,标准等),请突出显示父文件或组,然后选择“新建{库对象}”。
对象区分开。
创建新的库文件
从Autodesk Vehicle Tracking菜单或工具栏打开所需的Library Explorer 。
例如,从“ 车辆跟踪”的“停车”菜单中选择“ 停车标准资源管理器”, 或在“ 车辆跟踪”工具栏的“ 停车”面板上单击“ 停车标准资源管理器”按钮 。该 停车标准浏览器出现。
在库资源管理器中,单击“ 文件”菜单“ 新建库文件”。出现“库文件”对话框。
为文件指定一个描述性名称,然后根据需要添加其他详细信息。
如果满意,请单击“ 确定”。
与库文件用户一起使用
您只能与您拥有完全访问权限的库文件的用户一起使用。在库资源管理器中右键单击此类型的文件时,将看到“ 编辑”选项;否则,您将看到“ 查看”选项。
在新的库文件中,所有用户均具有完全访问权限,如“ 用户”表中的默认条目 所示。在您降级默认的“任何用户”权限之前,表中至少有一个用户必须具有完全访问权限。
添加新用户
您可以在创建文件时将用户添加到新的库文件中,或通过右键单击现有库文件“ 编辑” 来添加用户。
在“库文件”对话框中,单击“ 用户”选项卡“ 新建”。显示“ 新用户”对话框。 输入新的 用户名。根据您想要限制访问的方式,它可以是特定的人或部门名称。
输入 密码,然后在“ 确认密码”字段中重复 输入。如果您不输入密码,则指定的用户将无需输入密码即可解锁库文件。
设置新用户的 访问级别。
我们建议您添加要具有 完全访问权限的所有用户,然后将默认的“任何用户”降级为 只读。要获得更严格的限制,请将任何用户降级为禁止访问,并根据需要添加只读用户。但是,这在实践中可能会引起问题。
编辑现有用户的属性
注意:您不能删除用户,但是可以将其访问级别设置 为 None。
在“库文件”对话框的“ 用户”选项卡上,单击要编辑的用户,然后单击“ 编辑”。显示“ 维护用户”对话框。
更改密码和/或设置新的 访问级别,然后单击 确定进行确认。
如果您不输入密码,则指定的用户将无需输入密码即可解锁库文件。
保存库文件
如果要保存标准文件的副本以创建自定义版本,此过程很有用。
从Autodesk Vehicle Tracking菜单或工具栏打开所需的Library Explorer 。
例如,从“ 车辆跟踪”的“停车”菜单中选择“ 停车标准资源管理器”, 或在“ 车辆跟踪”工具栏的“ 停车”面板上单击“ 停车标准资源管理器”按钮 。显示 停车标准浏览器。 单击您要保存的库文件,右键单击“ 将库文件另存为”。 显示“ 将库文件另存为”对话框。
浏览到所需的存储目录,输入文件名,然后单击 保存。
如果库文件已经有名称,则可以使用“ 保存库文件”。
共享库文件
在此任务中,您有两个共享文件的选项:
与计算机上的其他用户一起,在这种情况下,文件的副本将放置在公共数据目录中。
与网络上的其他用户一起,在这种情况下,文件的副本放置在共享数据目录中,但前提是已定义该目录。
从Autodesk Vehicle Tracking菜单或工具栏打开所需的Library Explorer 。
例如,从“ 车辆跟踪”的“停车”菜单中选择“ 停车标准资源管理器”, 或在“ 车辆跟踪”工具栏的“ 停车”面板上单击“ 停车标准资源管理器”按钮 。显示停车标准浏览器。 单击要共享的库,右键单击“ 共享文件”。
显示 共享数据对话框。
选择要与谁共享库,然后单击“ 确定”。
关于复制库对象
将库文件拖放到池或其他库中。
使用库对象时,它们会自动复制到“池”中,但是您可能需要在使用库对象之前对其进行编辑,或者确实要构建自己的库。
要将库对象或组复制到池中,请选择它,将其拖动到“池”符号上并放下。您也可以将其复制到另一个库,但前提是您具有对目标库的完全访问权限。在不能放置对象的库上,光标将变为无入口符号。
您也可以通过将对象放在父库图标上方来复制它们。在这种情况下,对象的名称以'Copy of'为前缀,以区别于原始对象。
解锁库文件
在“库资源管理器”中,单击要解锁的库文件,右键单击“ 解锁库文件”。 如果为库文件设置了密码,将显示“ 解锁库文件”对话框。否则,库文件将被解锁。
输入您的用户名和密码,然后单击 确定。
您将被授予在库文件中拥有的任何权限。因此,如果您在当前库文件中具有完全访问权限,则可以更改未锁定库中的值;否则,您将无法更改该库中的值。如果您具有只读权限,则只能使用和复制库数据。
创建新的库组
从Autodesk Vehicle Tracking菜单或工具栏打开所需的Library Explorer 。
例如,从“ 车辆跟踪”的“停车”菜单中选择“ 停车标准资源管理器”, 或在“ 车辆跟踪”工具栏的“ 停车”面板上单击“ 停车标准资源管理器”按钮 。显示 停车标准浏览器。 单击您要向其中添加组的库文件,然后右键单击新建库组。 在“组”对话框中,输入组的描述性名称,然后单击“ 确定”。
库组对话框
使用此对话框可以创建和管理库组。
如果要创建组,请选择组的类型。
“ 文件夹”选项使用此图标在树中为设计标准创建一个位置 。
“ 注释”选项创建一个地方,可以使用此图标添加有关设计标准的注释 。
添加或编辑组 名称和 描述。
在“ 源代码”和“ 注释”中指定有关“库组”的其他信息 。即使这些字段不是强制性的,我们仍然建议您完成这些字段,因为它们在以后重用标准时会有用的提醒。
您可以为此库组指定一个 Web站点, 图片和唯一的 GUID值。
在库中设置默认标准
找到您想要设置为默认值的标准,然后单击“ 设为默认值”按钮。
下次您从该库中请求数据时,将使用该默认标准。
默认数据对话框
Autodesk Vehicle Tracking允许您指定每次使用该库时都会选择的默认库数据,除非您主动选择其他库。如果您定期使用相同的库工具或标准库,这将非常有用。
如果您从库中选择一个项目来创建“ 车辆跟踪”实体,但没有为该库设置默认数据,则会显示“默认数据”对话框。如果选择是,那么下次使用该库时,将自动选择 此数据。如果选择 No,则下次在类似情况下从该库中选择数据时,系统将为您提供此选择。如果您不想每次都得到选择,请点击 不再询问我。
关于查看或编辑库文件
有关数据更改和锁定的准则。
只有将Autodesk提供的库文件复制到“池”后才能对其进行编辑。此后,您对库数据所做的任何更改都会影响使用它的所有 Autodesk Vehicle Tracking实体。请注意,在路径中使用过的载具无法编辑。
您可以编辑创建的库。但是,为了防止意外更改,当您关闭Vehicle Tracking时,它们将被锁定 ,并且您需要解锁它们才能进行任何更改。
编辑资料库
从Autodesk Vehicle Tracking菜单或工具栏打开所需的Library Explorer 。
例如,从“ 车辆跟踪”的“停车”菜单中选择“ 停车标准资源管理器”, 或在“ 车辆跟踪”工具栏的“ 停车”面板上单击“ 停车标准资源管理器”按钮 。显示 停车标准浏览器。 如果未加载所需的库,则在“库资源管理器”中,单击“ 文件”菜单“ 打开库”,浏览找到该库文件,然后单击“ 打开”。 将显示一个新的库图标,旁边有库的名称。请注意,显示的名称在内部保留,而不是文件名。但是,如果您加载两个具有相同内部名称的库,则文件名将附加在方括号中。
单击+符号以展开库或池;如有必要,请单击所需组旁边的+符号。
突出显示所需的库(由相关的检查表符号指示),然后单击“ 编辑”菜单“ 编辑”( 如果库已锁定,则单击“ 查看 ”)。显示“库”对话框。 如果要编辑库组,请突出显示它,然后单击“ 编辑”菜单“ 编辑”( 如果库已锁定,则单击“ 查看 ”。)。将显示“库组”对话框。 要创建新的库对象,请突出显示父文件或组,然后从菜单中右键单击“ 新库对象 ”。
人气软件
-

理正勘察CAD 8.5pb2 153.65 MB
/简体中文 -

浩辰CAD 2020(GstarCAD2020) 32/64位 227.88 MB
/简体中文 -

CAXA CAD 2020 885.0 MB
/简体中文 -

天正建筑完整图库 103 MB
/简体中文 -

Bentley Acute3D Viewer 32.0 MB
/英文 -

草图大师2020中文 215.88 MB
/简体中文 -

vray for 3dmax 2018(vray渲染器 3.6) 318.19 MB
/简体中文 -

cnckad 32位/64位 2181 MB
/简体中文 -

Mastercam X9中文 1485 MB
/简体中文 -

BodyPaint 3D R18中文 6861 MB
/简体中文


 lumion11.0中文(建筑渲染软件) 11.0
lumion11.0中文(建筑渲染软件) 11.0  广联达CAD快速看图 6.0.0.93
广联达CAD快速看图 6.0.0.93  Blockbench(3D模型设计) v4.7.4
Blockbench(3D模型设计) v4.7.4  DATAKIT crossmanager 2018.2中文 32位/64位 附破解教程
DATAKIT crossmanager 2018.2中文 32位/64位 附破解教程  DesignCAD 3D Max(3D建模和2D制图软件) v24.0 免费版
DesignCAD 3D Max(3D建模和2D制图软件) v24.0 免费版  simlab composer 7 v7.1.0 附安装程序
simlab composer 7 v7.1.0 附安装程序  houdini13 v13.0.198.21 64 位最新版
houdini13 v13.0.198.21 64 位最新版 















