
Autodesk Vehicle Tracking 2018
附安装教程- 软件大小:315.55 MB
- 更新日期:2020-04-29 11:43
- 软件语言:简体中文
- 软件类别:3D/CAD软件
- 软件授权:免费版
- 软件官网:待审核
- 适用平台:WinXP, Win7, Win8, Win10, WinAll
- 软件厂商:

软件介绍 人气软件 下载地址
Autodesk vehicle tracking2018是一款全面的车辆运行分析与设计解决方案;新版本更新了检查垂直间隙,垂直间隙驱动模式可用于检查离地间隙和/或高架特征的撞击;假设悬架运动,则对多轴进行建模,由于悬吊和载荷变化的影响可能会产生重大影响,因此应将结果视为近似值;该软件还更新了加快计划和设计流程,可以使用实时运营分析在更少的时间内优化项目绩效,可以通过易于使用的实时仿真和拖放工具加快初步设计阶段,支持通过创建车辆路径来最大程度地减少返工,该路径可以在过程中稍后保存和引用,以帮助维护最新的动画;需要的用户可以下载体验
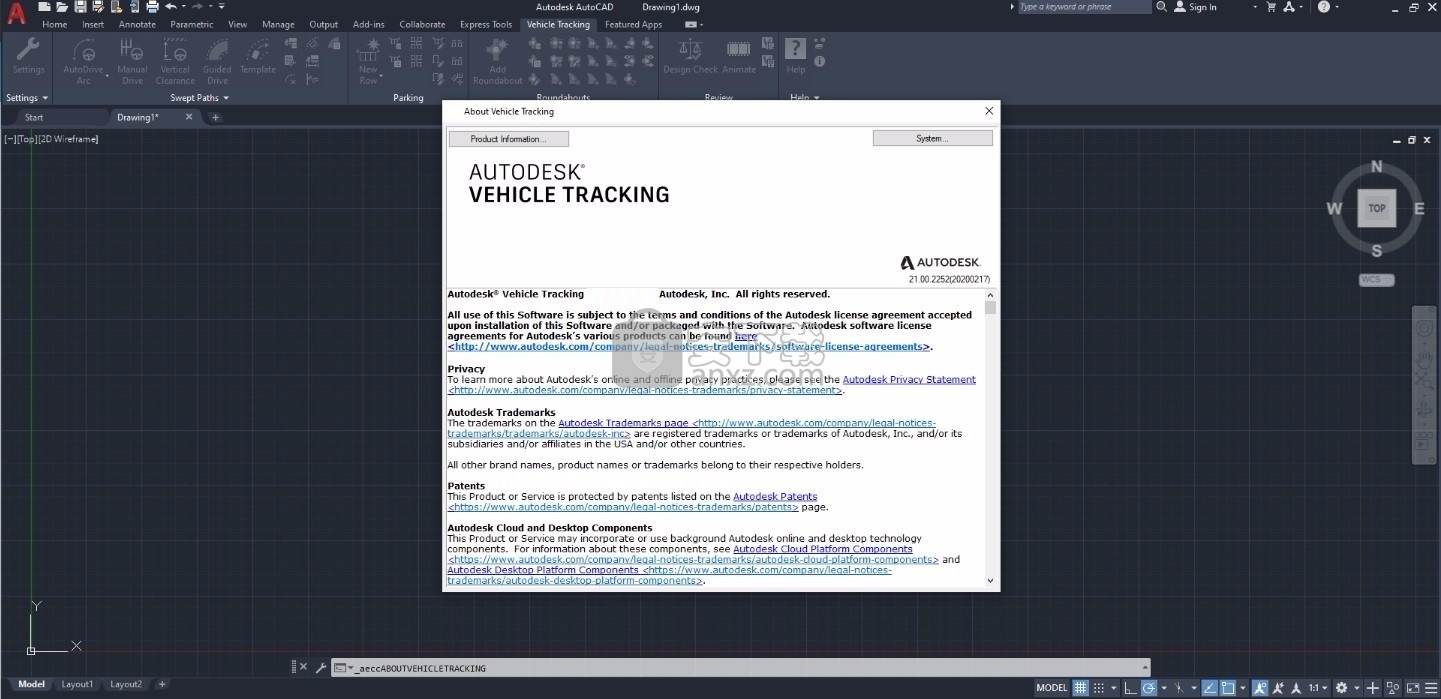
软件功能
1、开发和规划方案
Autodesk Vehicle Tracking不仅可用于测试场景,还可用于从头开发对齐。以这种方式使用,您可能会发现需要限制转向角度。这可以通过几种方式完成,但可以说在开发情况中最有用的是转弯半径。例如,如果您要为住宅开发采用标准曲线半径; 然后可以将该半径设置为所有转弯和所有车辆的限制内轮半径。
2、有轨电车和轻轨车辆的建模
您只能使用带导轨的导轨驱动器(例如轨道驱动器)对完整的轨道导向车辆进行建模。一般来说,因为有轨电车的路径定义明确,所以选择较少。然而,由于大多数新的有轨电车网络使用新的有轨电车设计(虽然通常很大程度上基于现有的有轨电车),因此您更有可能需要定义自己的车辆。
3、建模输送机系统
Rail版本还可用于模拟某些类型的输送机系统,例如车辆装配厂中的输送机系统。
软件特色
1、通过环形交叉口建模最快的线路
跟随可用于通过环形交叉口检查最快的线路。将环形交叉口的路径定义为AutoCAD样条线,pline,Civil3D对齐或MicroStation复杂链。将设计速度设置为允许的最高速度,然后使用“关注”生成不可编辑的路径。Autodesk车辆跟踪将尽可能降低速度。
2、检查垂直间隙
垂直间隙驱动模式可用于检查离地间隙和/或与桥梁等架空特征的碰撞。假设悬架运动,模拟多个车轴。然而,结果应该被认为是近似的,因为悬浮和负载变化的影响可以产生显着的效果
3、超高和侧摩擦效应的模拟
Autodesk车辆跟踪允许您根据超高和侧面摩擦限制转弯半径。这与设计速度相结合,意味着您现在可以更准确地预测通过环形交叉口的更高速度路径。然而,我们在使用车辆跟踪建模高速机动之前要小心谨慎; 对于这种类型的程序来说,车辆运动的动态过于复杂,无法完全建模,因此车辆跟踪可以生成理论路径这一事实并不一定意味着可以安全驾驶。
安
装步骤
1、用户可以点击本网站提供的下载路径下载得到对应的程序安装包
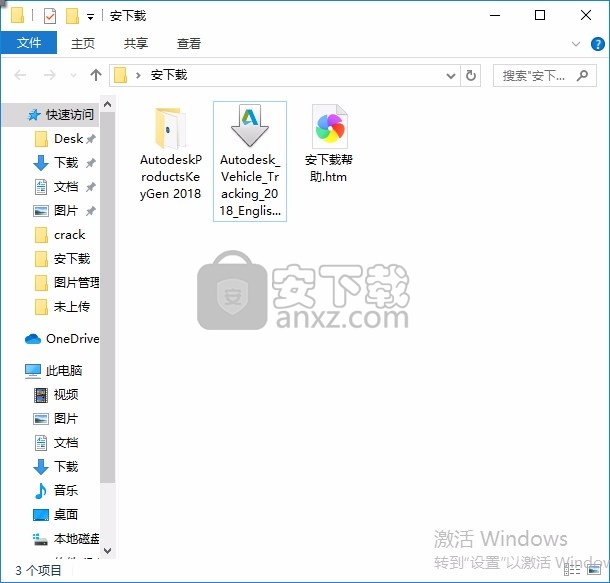
2、只需要使用解压功能将压缩包打开,双击主程序即可进行安装,选择文件解压路径,然后进行解压
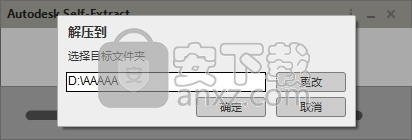
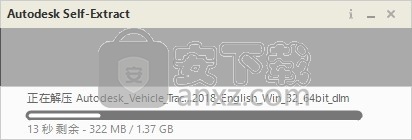
3、弹出以下界面,用户可以直接使用鼠标点击安装按钮进行程序安装
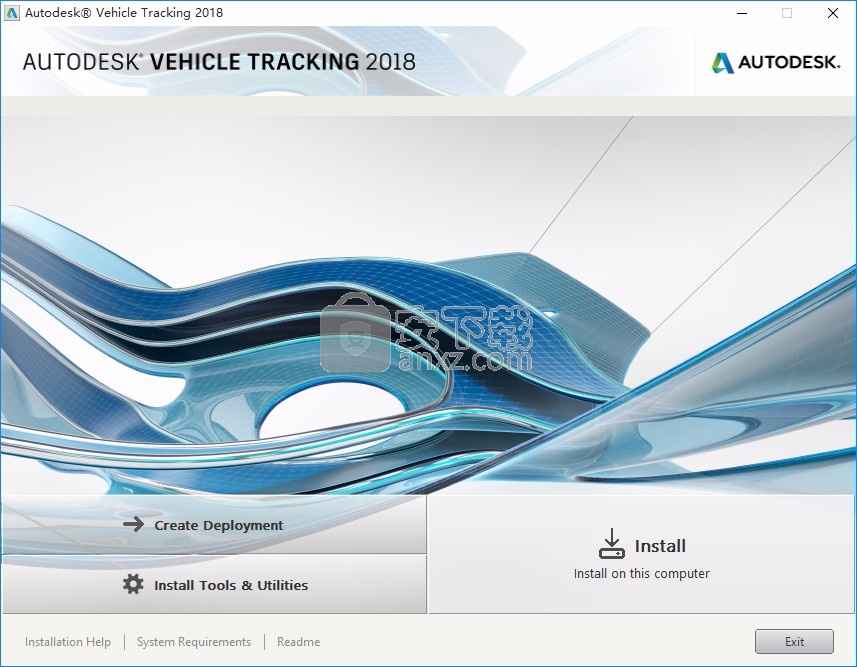
4、同意上述协议条款,然后继续安装应用程序,点击同意按钮即可
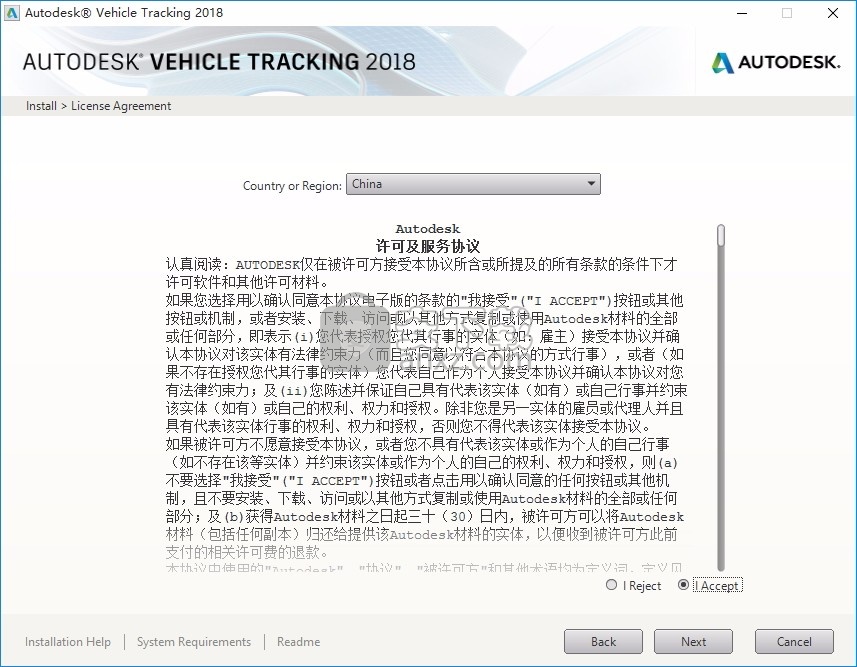
5、可以根据自己的需要点击浏览按钮将应用程序的安装路径进行更改
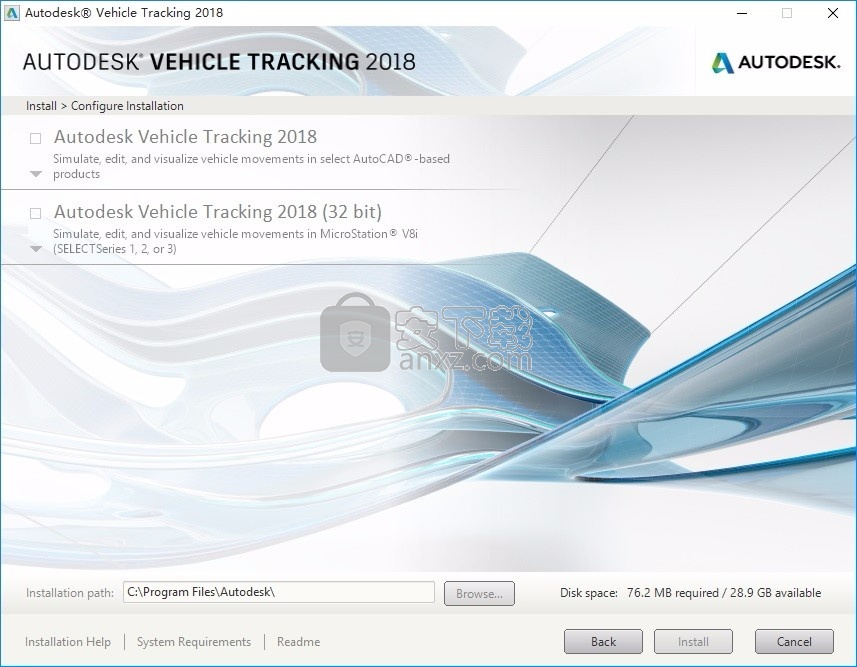
6、在之前需要把电脑中的网络断开,这样可以避免失败
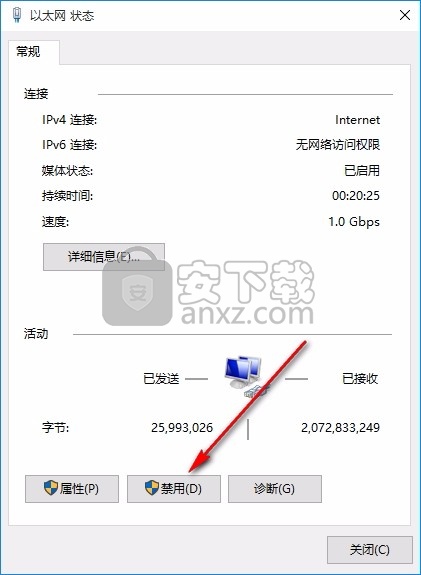
7、然后运行Autodesk Vehicle Tracking 2018,在弹出的界面中,点击“enter a serial number”;
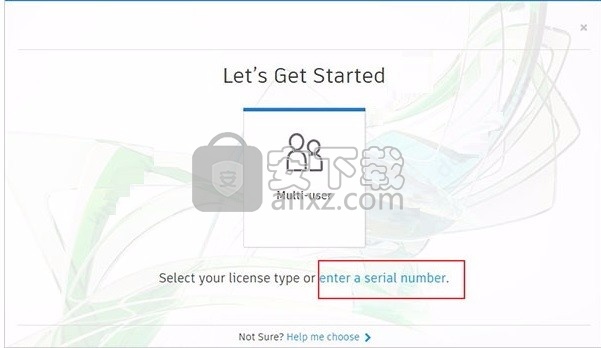
8、此程序有30天的试用期,但是现在需要点击激活按钮
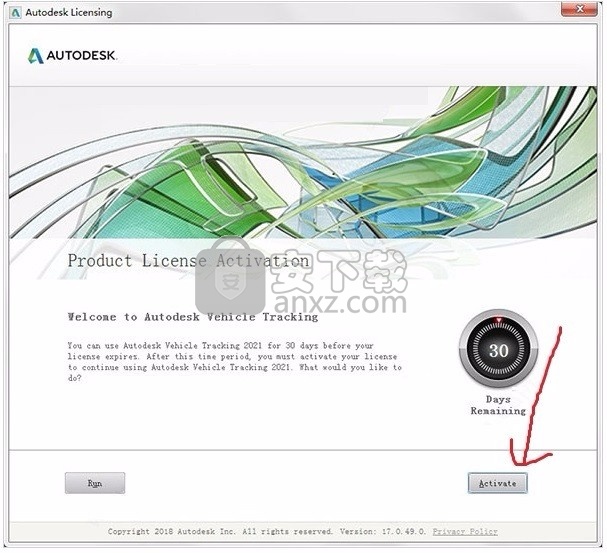
9、输入序列号【666-69696969】
666-69696969, 667-98989898, 400-45454545 066-66666666
密匙:955J1
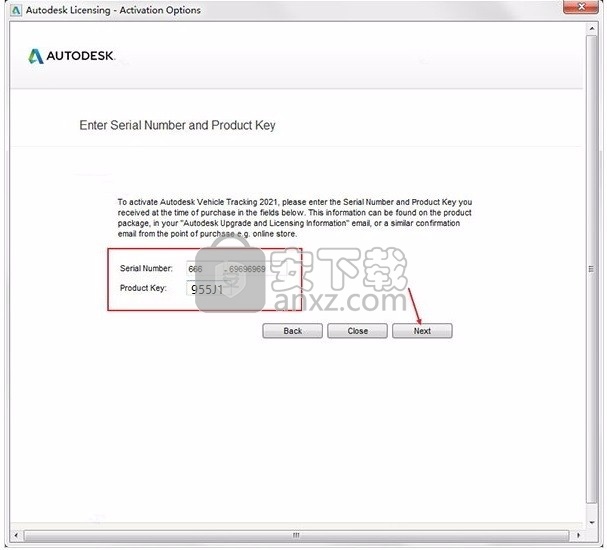
10、然后再弹出的界面中选择第二项“request an activation code......”;
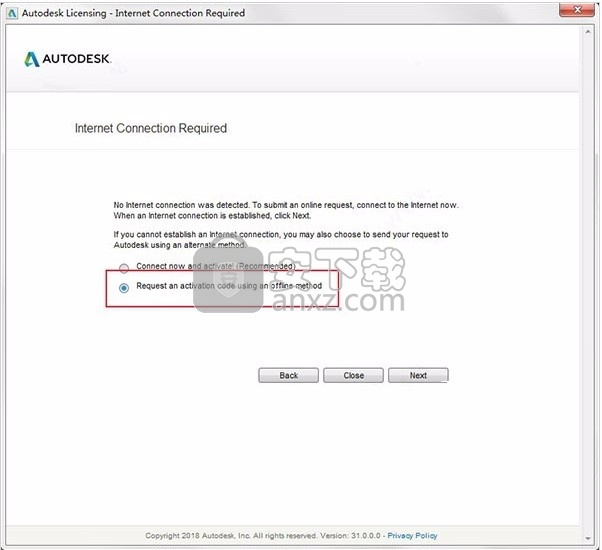
11、复制申请号,点击close关闭;重开软件,重复上面的步骤,当此时会多处“i have an...”,进行勾选
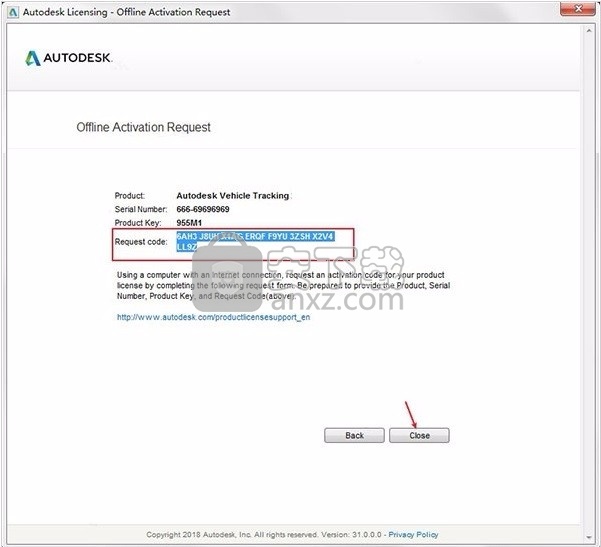
12、打开crack文件夹中的注册机“xf-adesk20_v2.exe”,首先一定要先点击patch,弹出“successfully patched”才能进行下一步
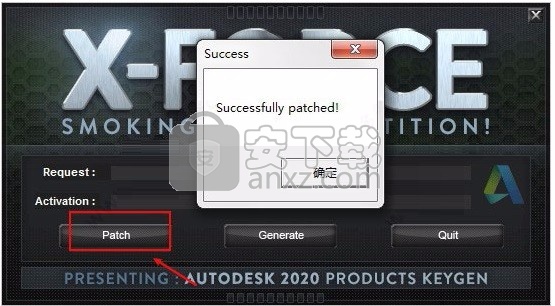
13、然后将软件中的request code中的内容复制到注册机中,点击generate将会出现activation激活码,复制到软件中,点击“next”;
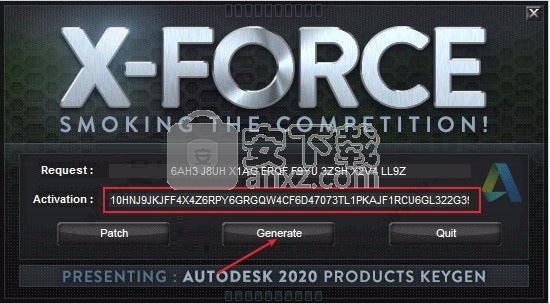
14、在命令行中输入"VEHICLETRACKING"命令,将激活码复制到软件注册框中,点击next即可
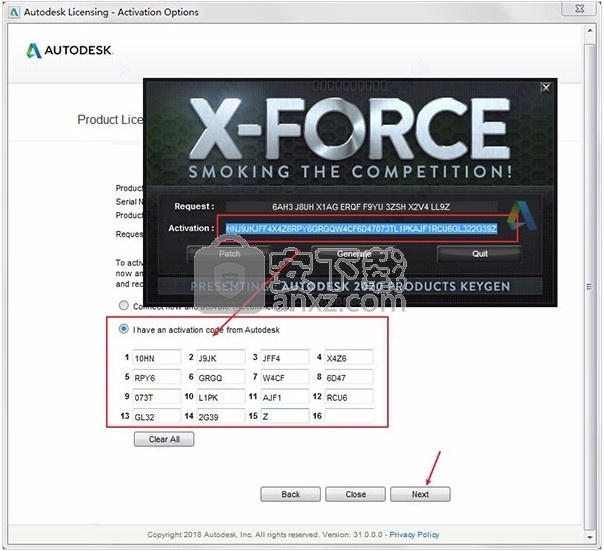
15、完成以上操作步骤就可以将应用程序完成,此时该程序已经
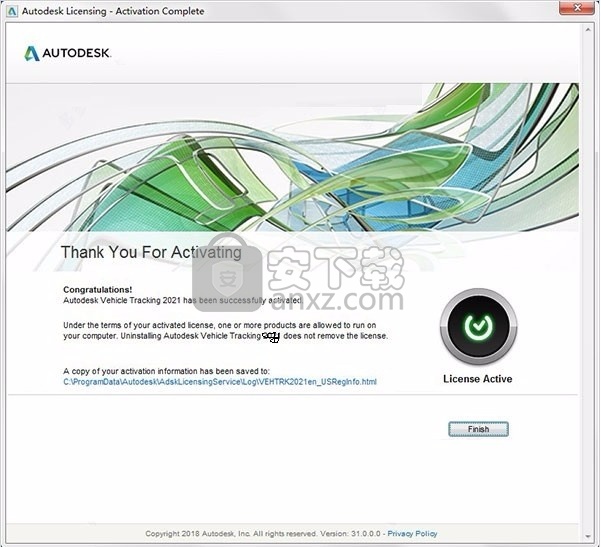
使用说明
工程图路径:跟踪点
车辆行进的路径是连接目标点的线,该目标点由车辆上的指定跟踪点行进。一个跟踪点车辆在第一单元上,当车辆向前行驶时使用,当它被扭转了最后一个单元上的点。跟踪点也是在“跟随驱动器”模式下跟随该行的点。
请注意,某些可用的跟踪点(例如车轴)要求您选择Left或Right。除“ 驾驶员/驾驶员”和“ 用户定义的点”以外,假定跟踪点位于设备的中心线上。注意,前转向车辆上的前跟踪点趋于提供比后跟踪点更好的结果。

如果要指定相对于中心线的点偏移,请选择“向左偏移”或“向右偏移”并指定偏移距离。
如果要跟踪车辆上的特定点,请选择“ 用户定义的点”并输入明确的坐标。X是从前联轴器测量的,或者如果没有前联轴器,则从前轴测量的,朝着设备的后部增加正值;Y是在中心线右边测量为正值。
如果要使用“跟随”对飞机进行建模,则要模拟飞行员的眼睛跟踪,应将跟踪点设置为“ 驾驶员/飞行员”或“ 驾驶舱”。
工程图设置:路径:模型
模型设置用于限制车辆的转弯或铰接能力。这可以用来创建更保守的分析。
在“ 计算/存储间隔”部分中,“ 名义间隔”设置是计算报告并将其保存到工程图的路径上的点之间的距离。减小此值将使程序运行缓慢,因为它正在执行更多的计算。增大该值将失去准确性。该值不得大于被驱动车辆中任何单元的最短轴距的75%。
默认情况下,程序使用车辆中定义的转向和铰接限制。但是,此选项卡上的设置使您可以临时更改这些限制。您可以通过三种相互包含的方式来限制允许的转向锁。该程序将根据所选方法计算新的转向能力,并在所有驾驶计算中使用这些新限制,除非这些限制超出了实际车辆的能力。
将转向限制为百分比会更改所选车辆的转向能力,这是实际最大转向角的一个因素。请注意,这是限制转向角的唯一与车辆无关的方法。
将转向限制为角度可设置新的最大转向角。
极限转向半径以等效半径为单位指定最大转向角。半径可以是内轮的内部,外轮的外部或转向轴的中心线。
限制转向转向速率指定可以应用转向的最大速率,以实际最大值的百分比表示。
您可以通过两种相互兼容的方式限制允许的关节角度。该程序将基于该数字计算所有单元的新铰接能力,并在所有驾驶计算中使用这些新限制,除非它们超出了实际车辆的能力。
极限铰接至百分比更改所选车辆的铰接极限,这是实际最大铰接角度的一个因素。请注意,这是限制关节角度的唯一与车辆无关的方法。
将关节运动限制为角度可设置新的最大关节运动角度。
倾翻是指车辆在转弯之前向相反的方向侧向转弯,或者车辆继续前进并转弯较晚。两者都被执行以最小化切入。的最大角度倒头是一种通过从“正常”的路径限制偏差的角度,以限制翻转的严重性。
设计速度控制着操纵动画的速度,并且如果启用了取决于速度的转弯过渡,还可以影响某些版本的Autodesk Vehicle Tracking上的转弯形状。
您可以为“ 正向设计速度”和“ 反向设计速度”指定不同的值,因为通常车辆反向行驶速度较慢。请注意,无论您选择在屏幕上进行动画操作的速率如何,始终以设计速度对车辆运动进行建模。
限制: 如果要以大于15 km / h(9 mph)的速度建模转弯,我们强烈建议您限制转弯半径。转到“ 模型”选项卡或“ 动力学”选项卡。
工程图设置:路径:过渡
过渡设置控制转向角在转弯处和转弯之间变化的速度。默认情况下,转向的转向速度受到限制。这反映了在应用转向锁时车辆正在行驶的现实情况。
您可以选择“ 限制正转角速度”或“ 限制逆转角速度”,以防止在向前或向后行驶时瞬间应用锁定。请注意,必要时也可以在行驶过程中更改此设置。
注意: 禁用转弯速率等同于使用Autodesk Vehicle Tracking第2版中的“现场转弯”功能。
可以通过以下三种方式之一来限制转向转弯速率。通过定义车辆的速度,然后将其与车辆锁定到锁定时间结合使用,或者通过明确定义锁定到锁定距离(即,锁定到锁定时间行进的距离),或者通过纯几何计算圆弧。
基于“锁定到锁定时间”会施加转弯速率,使转弯半径随速度增加。转弯速率(每距离单位的度数)将计算如下:
R = A /伏特
哪里
R是最大转弯速率
A是最大转向角
V是设计速度
t是锁定时间
基于锁定到锁定的距离对所有速度都施加了固定的限制。转弯速率(每距离单位的度数)将计算如下:
R = A / d
哪里
d是锁到锁的距离
“ 基于圆弧正切弧”设置使跟踪点(通常是转向轮的中心)遵循完美的圆弧,而与速度或锁定锁定时间无关。请注意,这是一些组织用于生成设计车辆转弯模板(例如AASHTO,TAC)的模型。此模式只能与在最小切入点前面(相对于运动方向)的跟踪点一起使用。
转向也可以在方向改变时自动禁用。您可以选择“在所有正向断面的起点处打开点”以在停止反转并开始向前行驶时自动禁用转弯过渡,或者相反,选择“在所有反向相交的起点处打开点处”以在停止向前行驶时禁用转弯过渡然后开始倒车
设置“ 在路径开始时设置最佳转向角 ”设置用于设置路径开始时的最佳开始转向角。
工程图设置:路径:动态
动态设置可限制转弯半径,以提高高速行驶时的舒适度。自动生成的值基于已发布的文档。要激活设置,请选择动态效果的极限旋转。您可以使用参考文献之一提供的值,也可以设置自己的极限值。
要使用来自可用来源之一的值,请在“ 建议来源” 列表中选择来源,然后选择“ 设计上下文”。在上下文名称中,用(M)或(US)表示用于每个设计上下文的单位,分别代表公制和美国惯用单位。
注意: 速度以与当前设计速度相同的单位显示,半径以与图纸比例尺相同的单位显示。
推荐字段和计算字段会更改以反映您的选择。距离数据以图形单位表示,速度以与设计速度相同的单位表示。
如果不想使用推荐值之一,请清除“ 使用表值”复选框,然后在左侧的编辑框中输入首选值。
注意: 表值直接取自相应的参考表,尽管这些值是基于方程式的,但也可以四舍五入。如果选择使用任何自己的值,则Autodesk Vehicle Tracking将使用基本方程式来计算建议的极限转弯半径。这意味着,如果您手动输入与建议值相同的值,则可能会获得略有不同的值。
侧向摩擦系数(f)是平行于路面的力与垂直于路面的反作用力之比;推荐值均基于舒适度极限,而非物理打滑极限。
超高(e)是与车辆行驶方向成直角的路面坡度。它以一个因子表示,因此应将2%的超高输入为0.02。
最低适用速度(V)是每个表中列出的最低速度。
最小转弯半径(R)与当前的正向设计速度有关,并且所使用的值随速度的变化而变化。它们不能反向应用。如果当前前进设计速度在0.5 km / h以内,则“ 车辆跟踪”将使用表格中列出的值。如果设计速度超出此公差,则将使用与设计出版物和上下文相关的曲线公式直接计算极限半径。
用于限制e和f的公式如下:
R = V 2 /127(E + F)
哪里
R是最小转弯半径(m)
V是设计速度(km / h)
e是最大超高(表示为m / m)
f是侧面摩擦系数
如果超高和侧向摩擦系数的总和为零,则不会计算最小转弯半径。
半径与最外侧的轮迹,最内侧的轮迹或转向轮的中心有关。从下拉列表框中选择它。该字段的默认值根据选择的表而有所不同,并且基于AASHTO代表的建议。如果选择“ 半径从最外侧的轮迹偏移”或“ 半径从最内侧的轮迹偏移”,则计算出的极限车轮角度是基于车辆必须转向以将车轮分别保持在外侧车道标记内或内侧车道标记外的路径。实际上,您可能需要对行车路线偏离车道标记的车辆进行建模,以免与相邻车道的车辆或迎面驶来的车辆发生碰撞。在提供的编辑框中输入车轮外壳和车道标记之间的间隙。
车辆跟踪将阻止车辆使用低于其设计能力的限制半径。
每个报告路径可以具有一个或多个报告,每个报告都具有一组定义的子报告。此外,每个路径都有一个特殊的构造线报告,其中包含各种子报告。您可以通过单击+符号查看子报告。默认情况下,此屏幕上列出的报告将应用于新路径,但是您可以选中或清除每个标题旁边的框以启用或禁用元素。
提示: 完成路径后,如果通过清除“ 报告”视图中的“ 构造线”框来关闭所有构造线,它通常可以使演示变得清晰。
在许多情况下,只需要在此处定义一个报告,但是您可能希望添加更多默认报告。必须始终至少有一份报告。
标准控件的用法如下:
重命名以更改所选报告的标题。您不能重命名“ 构造线”报告。
新建以定义新报告。新报告将被添加到列表中,并具有可以以常规方式编辑的系统默认设置。您无法添加子报告。
编辑以在适当的详细信息对话框中编辑子报告。
复制以将所选报告的副本添加到列表中,可以对其进行编辑。您不能复制子报告。
删除可从列表中删除报告。
施工线
构造线在创建路径时可能会很有用,但通常不会在最终报告中使用。
在每个选项卡上,为要查看的元素选择“显示框”。以下“ 编辑”选项适用于所有六种构造线;本主题末尾说明了一些仅适用于Path,Drag Lines和Steering Pointer的选项。
路径是跟踪点的所在地。
错误路径是连接路径中那些无法执行的部分的目标点的线。
模型更改由八角形符号表示,包括速度更改和过渡类型的更改。
目标点显示为小十字。
所示的牵引线连接了驾驶手柄和前后轴的中心。
转向指针是从转向轴的中心伸出的距离等于设备轴距的直线或箭头。
颜色提供255种颜色的列表。若要使用不在列表中的颜色,请选择“ 自定义”,然后单击色样以从图表中选择一种颜色。
仅对于AutoCAD,笔号与AutoCAD的笔号系统(在更高版本中为颜色索引)直接相关。如果选择的自定义颜色与定义的笔颜色不对应,则将其视为TrueColor。
线型可以是连续的线,也可以是各种虚线和虚线图案。
默认情况下,线的重量为0.0毫米,这会强制最细的线。围绕中心线对称地绘制了更宽的线。
注意: 线宽的变化仅在打印输出或打印预览中可见。
路径选项
“显示路径线”显示跟踪点的路径。
显示路径标识符显示与每个路径相邻的路径号。
拖曳线选项
Show Overturn Draglines显示翻转时的编辑拖动线。
显示延伸路径拉铲线显示从车辆前后延伸的拉铲线。这些可用于一次将路径延长一段。
转向指针选项
显示转向百分比将物理转向角显示为最大可能值的百分比。
使用简单转向指针将转向指针显示为一条线而不是箭头。
报告:离散
此子报告适用于各种报告类型,包括车身,底盘,负载等。每种报告类型对其“ 离散”子报告可以有不同的设置。
选择“ 显示离散轮廓”以启用此元素后,可以选择所需的功能。
除“身体轮廓”子报表外,所有身体轮廓都可以使用。
仅在离散的和隔开的车身轮廓报告上可以使用“使用简单车身轮廓”。它使用车辆的“车身轮廓(计划)”轮廓类型中定义的轮廓,而不是“车身详细信息(计划)”中定义的轮廓。
“ 标签文本”显示选项仅在“注释”报告中可用。将标签文本字段留空以显示车辆名称。
在偏移处显示指定位置的轮廓。在相邻的框中输入从路径起点开始的距离,并使用逗号分隔距离。例如,以当前单位在10.4、15.6和23.9的距离处绘制10.4、15.6、23.9的物体轮廓。或者,您可以选择“ 拾取”,然后单击要查看轮廓的路径上的点。
提示:您可能会发现使用“放置轮廓”命令更容易将轮廓放置在不规则的偏移处。请参见放置离散实体轮廓。
Show Driver / Pilot显示一个代表驾驶员位置的图标。注意,驾驶员的位置可以在车辆细节中调整。
如果使用分层约定,则不能使用层选择。否则,您可以从现有图层中选择或为报告指定一个新图层。
线型和颜色控件提供了多种选择。如果您想要的颜色不是列出的255,请选择“ 自定义”,然后单击色样以从色表中进行选择。
仅AutoCAD
笔编号与AutoCAD的笔编号系统(在更高版本中为颜色索引)直接相关。如果您选择的自定义颜色与定义的笔颜色不对应,它将被视为TrueColor。
对于“ 线宽”,默认值为0.0毫米,并强制使用最细的线。较宽的线围绕中心线对称地绘制。
注意: 线宽的变化仅在打印输出或打印预览中可见。
填充为实体轮廓提供坚实的填充。
人气软件
-

理正勘察CAD 8.5pb2 153.65 MB
/简体中文 -

浩辰CAD 2020(GstarCAD2020) 32/64位 227.88 MB
/简体中文 -

CAXA CAD 2020 885.0 MB
/简体中文 -

天正建筑完整图库 103 MB
/简体中文 -

Bentley Acute3D Viewer 32.0 MB
/英文 -

草图大师2020中文 215.88 MB
/简体中文 -

vray for 3dmax 2018(vray渲染器 3.6) 318.19 MB
/简体中文 -

cnckad 32位/64位 2181 MB
/简体中文 -

Mastercam X9中文 1485 MB
/简体中文 -

BodyPaint 3D R18中文 6861 MB
/简体中文


 lumion11.0中文(建筑渲染软件) 11.0
lumion11.0中文(建筑渲染软件) 11.0  广联达CAD快速看图 6.0.0.93
广联达CAD快速看图 6.0.0.93  Blockbench(3D模型设计) v4.7.4
Blockbench(3D模型设计) v4.7.4  DATAKIT crossmanager 2018.2中文 32位/64位 附破解教程
DATAKIT crossmanager 2018.2中文 32位/64位 附破解教程  DesignCAD 3D Max(3D建模和2D制图软件) v24.0 免费版
DesignCAD 3D Max(3D建模和2D制图软件) v24.0 免费版  simlab composer 7 v7.1.0 附安装程序
simlab composer 7 v7.1.0 附安装程序  houdini13 v13.0.198.21 64 位最新版
houdini13 v13.0.198.21 64 位最新版 















