
autodesk recap pro 2019补丁
附带安装教程- 软件大小:3.06 MB
- 更新日期:2020-04-28 18:46
- 软件语言:简体中文
- 软件类别:3D/CAD软件
- 软件授权:免费版
- 软件官网:待审核
- 适用平台:WinXP, Win7, Win8, Win10, WinAll
- 软件厂商:

软件介绍 人气软件 下载地址
autodesk recap pro 2019补丁是一款针对官方版而设计的补丁,此文件主要的功能就是帮助用户将原程序功能进行解除,从而让用户可以使用免费的应用程序,不仅如此,此工具还可以帮助用户将官方版中的功能限制进行解除,让用户从此告别付费的烦恼;新版本优化了编辑点云功能,ReCap提供了将点云数据编辑为更高级或更集中的显示的功能,使用这些工具,用户可以操纵点云以提取数据并在整个项目中更有效地协作;扫描位置更新,导入的每个索引扫描文件的扫描位置在项目浏览器中均以场景中的镜球的形式列出,并在2D查看器中作为迷你地图的一部分列出;用户可以使用其中任何一个来导航场景,但是只有项目导航器中列出的条目才允许您编辑扫描;支持将它们合并到项目中后,由于您创建的扫描区域通常包含多个位置,可以隐藏和显示位置,甚至将其从项目中删除,如果隐藏扫描位置,即使可见扫描区域,该位置也将保持隐藏状态;需要的用户可以下载体验

软件功能
1、ReCap Photo使用ReCap Photo
获得扩展的摄影测量功能,现在可以订阅ReCap Pro。
2、ReCap Pro for mobile
使用iPad Pro在现场注册,标记和测量现实捕获数据。包括协作功能。
3、自动注册激光扫描
自动注册可在几分钟内从扫描数据中创建准确,可扩展的3D点云。
4、测量和编辑点云
使用ReCap在整个点云数据中进行测量,标记和通信,并与协作者共享。
软件特色
ReCap Photo中的照片和基于无人机的实景拍摄
1、3D和无人机照片的正视图
处理多达1,000张无人机照片,并获取3D网格,3D点云或2.5D原始视图,以便在其他Autodesk设计工具中使用。
2、设置GCP和坐标系
在任何坐标系中将地面控制点添加到您的项目中。
3、在线查看,分享和丰富现实数据
在A360上查看全分辨率2.5D的正视图,并添加标签,标记或测量。然后,与团队成员分享。
安装步骤
1、用户可以点击本网站提供的下载路径下载得到对应的程序安装包
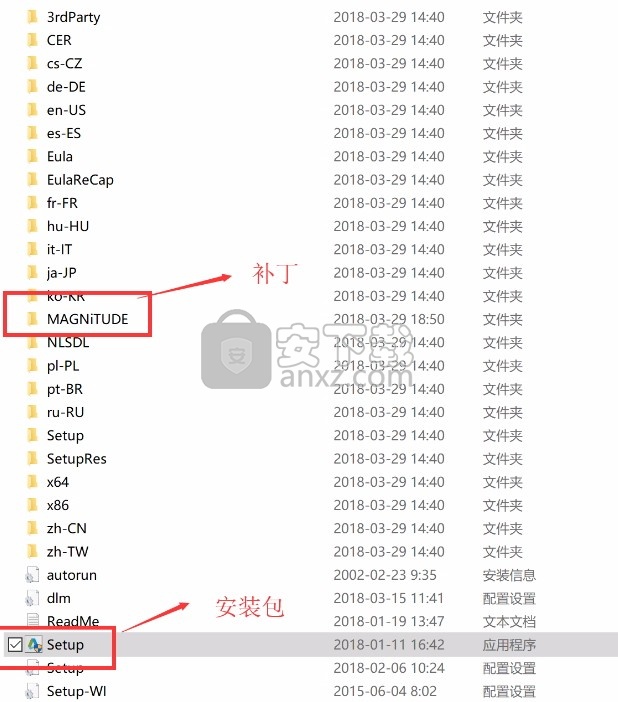
2、只需要使用解压功能将压缩包打开,双击主程序setup.exe即可进行安装,弹出程序安装界面
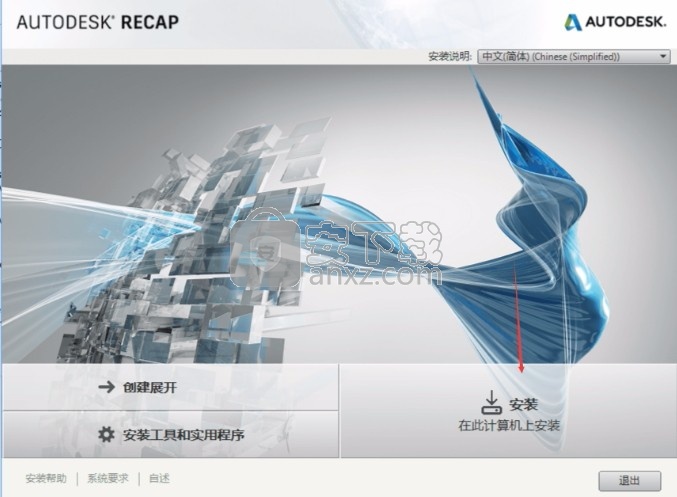
3、同意上述协议条款,然后继续安装应用程序,点击同意按钮即可
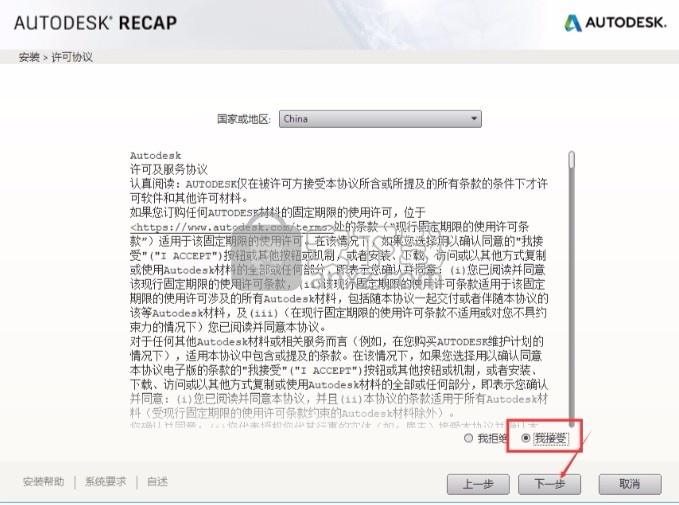
4、可以根据自己的需要点击浏览按钮将应用程序的安装路径进行更改
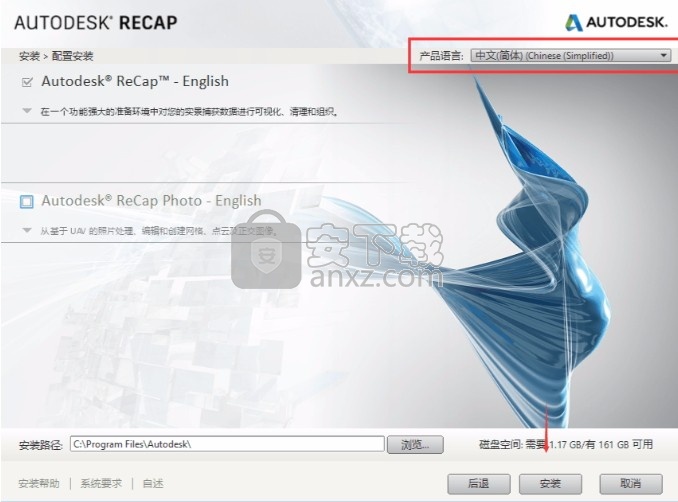
5、弹出应用程序安装进度条加载界面,只需要等待加载完成即可
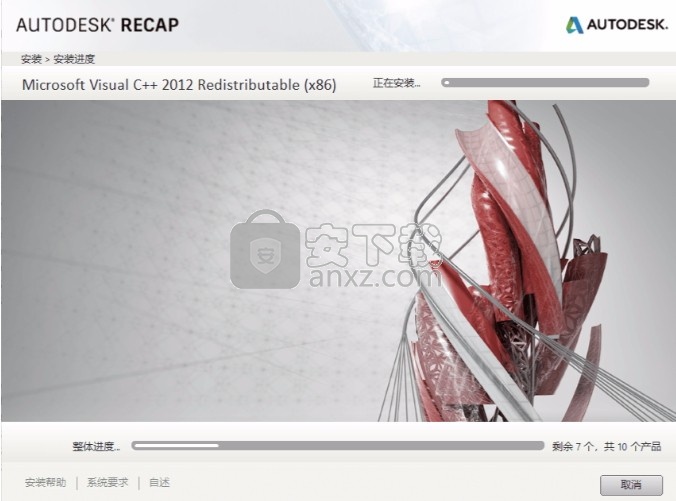
6、根据提示点击安装,弹出程序安装完成界面,点击完成按钮即可
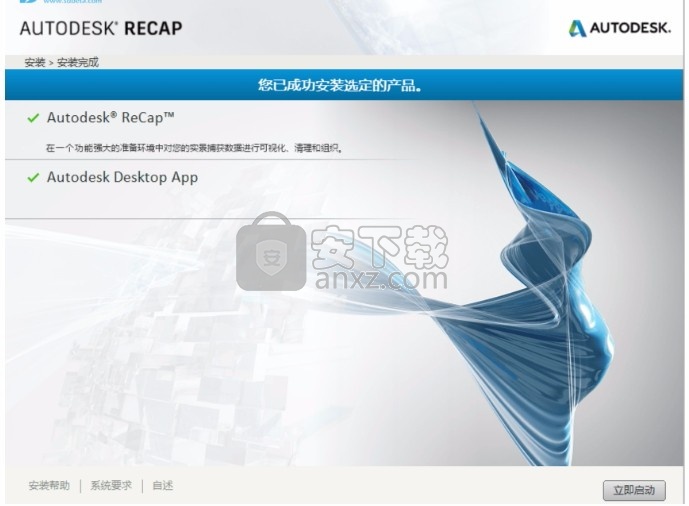
方法
1、接下来对Autodesk ReCap Pro 2019进行操作,方法和cad2019相同,点击桌面快捷方式Autodesk ReCap Pro 2019,启动软件后,弹出我们开始吧,选择许可类型:选择多用户
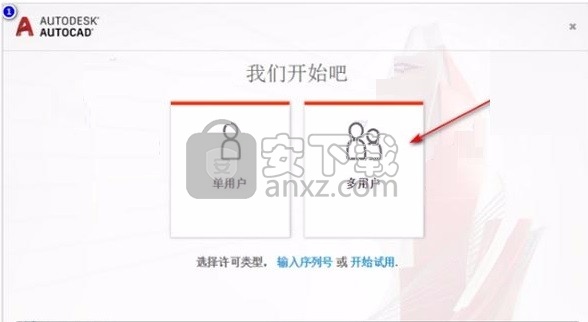
-> 指定许可服务器类型:单一许可服务器 -> 服务器名称输入127.0.0.1

弹出FlexNET许可证查找框->点击Next->输入你计算机用户名(系统属性里可在查看)
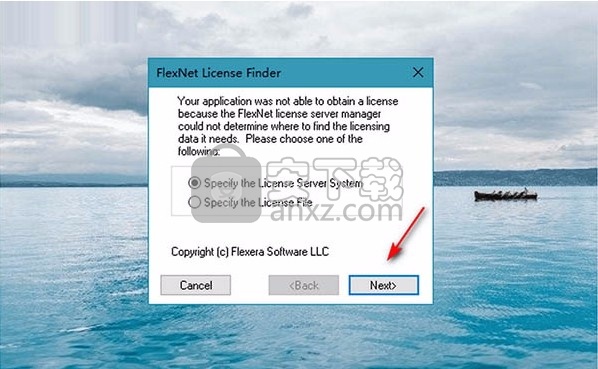
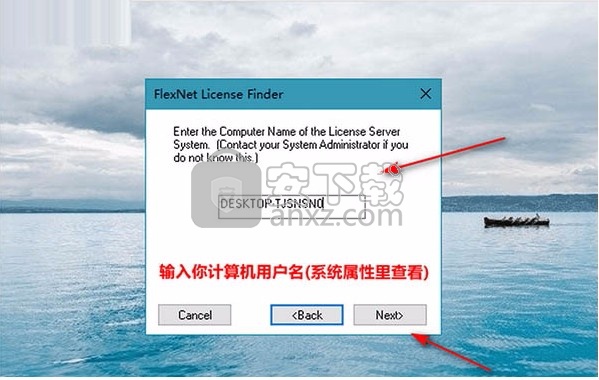
忽略所有关于网络许可不可用的错误警告提示,单击关闭软件自动退出
2、然后安装NLM.msi,如果是原版自解压,
就在C:\Autodesk\x64\zh-CN\Tools\NLM文件夹中,
如果解压到别的地方,就在X:\AutoCAD_2019_Simplified_Chinese_Win_64bit_dlm\x64\zh-CN\Tools\NLM文件夹中。
当然小编的数据包中为大家已经准备好了,可以在“patch”文件夹中找到直接运行“nlm11.14.1.3_ipv4_ipv6_win64.msi”,点击“next”
2位 将文件 Crack-nlm-2018-x86\adskflex.exe 复制替换到 C:\Autodesk\Network License Manager
64位 将文件 Crack-nlm-2018-x64\adskflex.exe 复制替换到 C:\Autodesk\Network License Manager
3、选择需服务器的安装路径,建议直接默认“C:\Autodesk\Network License Manager\”这样才方便等下的操作
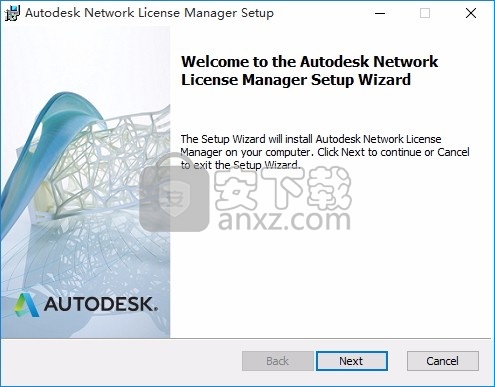
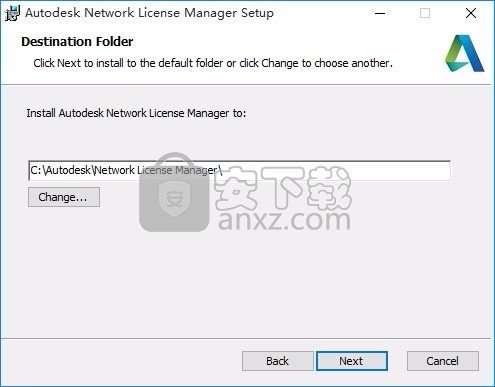
4、点击“finish”即可退出安装向导完成许可服务器的安装操作
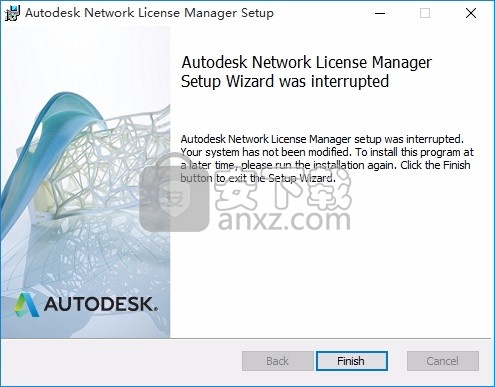
5、复制文件夹“crack”中的adskflex.exe到C:\Autodesk\Network License Manager\里面。在出现的文件复制界面上点击“复制和替换”即可
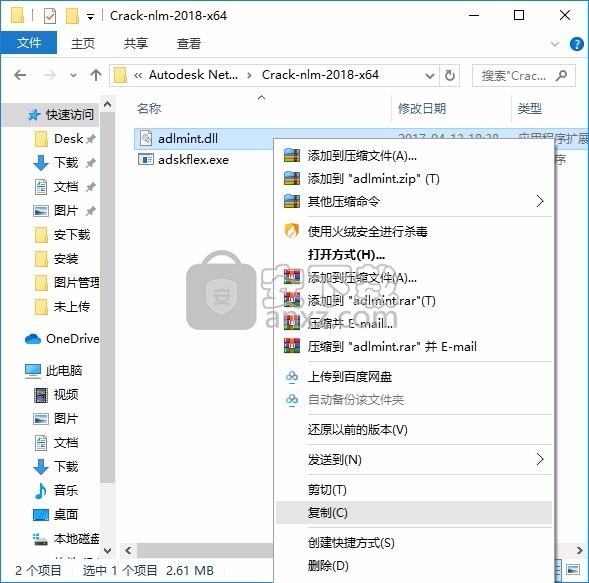
6、复制文件夹“crack”中adlmint.dll到 C:\Program Files\Common Files\Autodesk Shared\CLM\V5\MSVC14\里面。在出现的文件复制界面上点击“复制和替换”即可
7、因为下面需要用到你设备的“主机名”及“物理地址”,所以我们可以Win+R键,输入CMD,输入ipconfig/all,就能看到
8、用记事本打开文件夹中的adesk.dat文件
(1)替换第一行里面的HOSTNAME和MACUSE_SERVER为你的“主机名”及“物理地址”。
(2)在打开的文件最后面粘贴:
FEATURE 87084ACD_2019_0F adskflex 1.000 permanent 100 VENDOR_STRING=commercial:permanent SUPERSEDE DUP_GROUP=UH ISSUED=01-janv-2013 SN=666-66666666 TS_OK SIGN="1745 D487 C07B 1B0D 10C0 555A B147 1372 8DBF 1E14 ECFC 870D FC59 5ECC 9156 1814 B16F 2E7B 4760 2A4C 745E 732E 5A7D 9A3C E3D4 0359 562E 9B90 713D 3708" SIGN2="100D 7553 E295 6170 A0C2 9567 8124 C44F 22C3 81B1 E629 EA7D 21A5 E308 1BD3 1D1F 0650 B3DC E78C 2AB0 C055 DB08 A9DE 12DB FA5C 3AF6 FFC3 A3EA A323 4699"
9、回到桌面运行许可服务器LMTOOLS Utility,点击第二个选项也能看到你的设备信息
10、下面需要右键管理员运行LMTOOLS Utility,点击config services选项,添加一个服务名称Autodesk。
第一项“path to the imgrd.exe file”选择 C:\Autodesk\Autodesk Network License Manager\lmgrd.exe
第二项“path to the license file”选择 X:\lic.dat(许可证保存的位置)
第三项“path to the debug log file”选择 C:\ProgramData\FNP_DIR\debug.log(此项可选可不选)
勾选'start server at power up' 和 'use services'
点击 Save Service
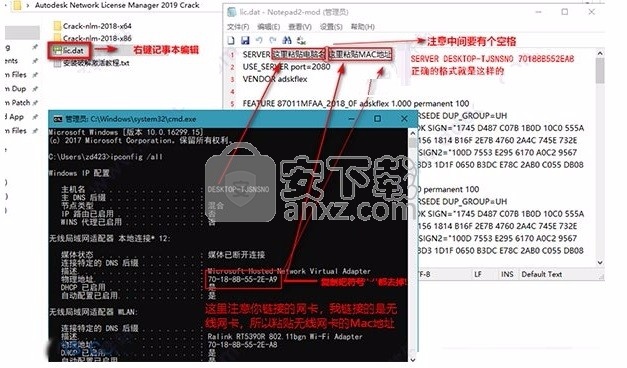
11、点击service/license file选项,勾选 'LMTOOLS ignore license file path env variables"
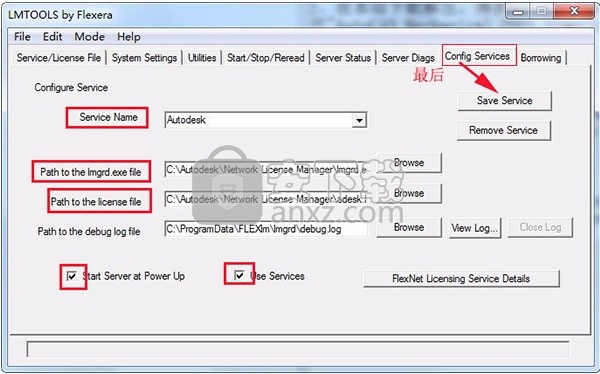
12、点击start/stop/read选项,点击 'start server',点击'rereadlicense file'。
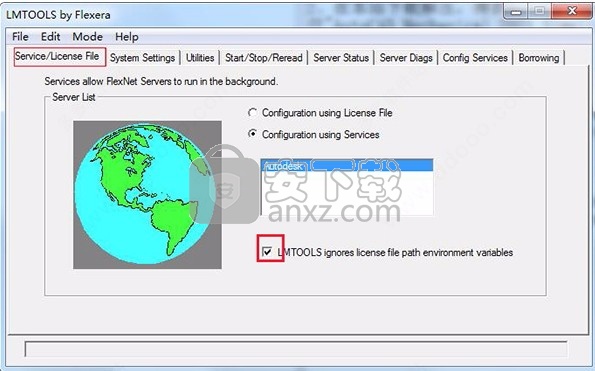
13、点击server status,点击 'perform status enquiry' ,即可看到注册信息。(注意:如果没有就不会成功,重启计算机然后重新做以上的步骤。)
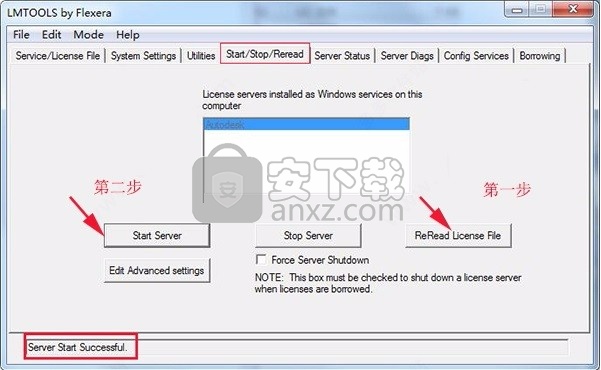
14、点击server diags,点击Perform Diagnostics。
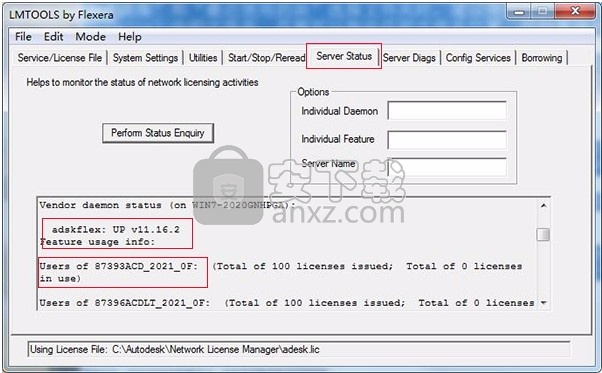
15、完成激活,现在启动软件,又弹出我们开始吧,选择许可类型:选择多用户 -> 指定许可服务器类型:单一许可服务器 -> 服务器名称输入127.0.0.1再次启动就是永久许可授权,终于搞定。
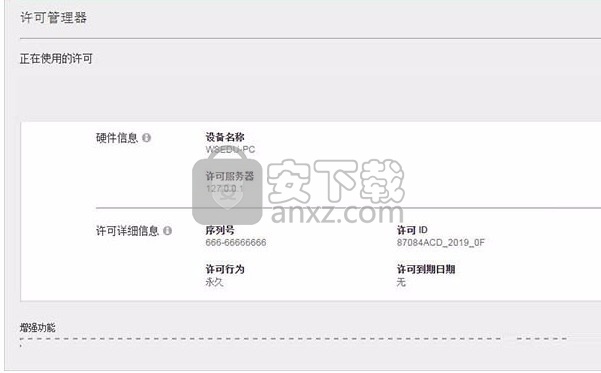
使用说明
ReCap允许您在标准RGB和强度之间更改RealView外观。 通常,切换开关位于“显示设置”菜单的“颜色”选项中。
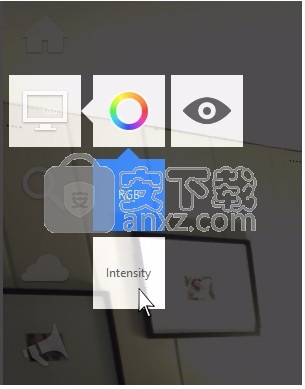
注意:如果由于光线不足而洗掉了RGB数据,则此切换在项目注册期间特别有用。
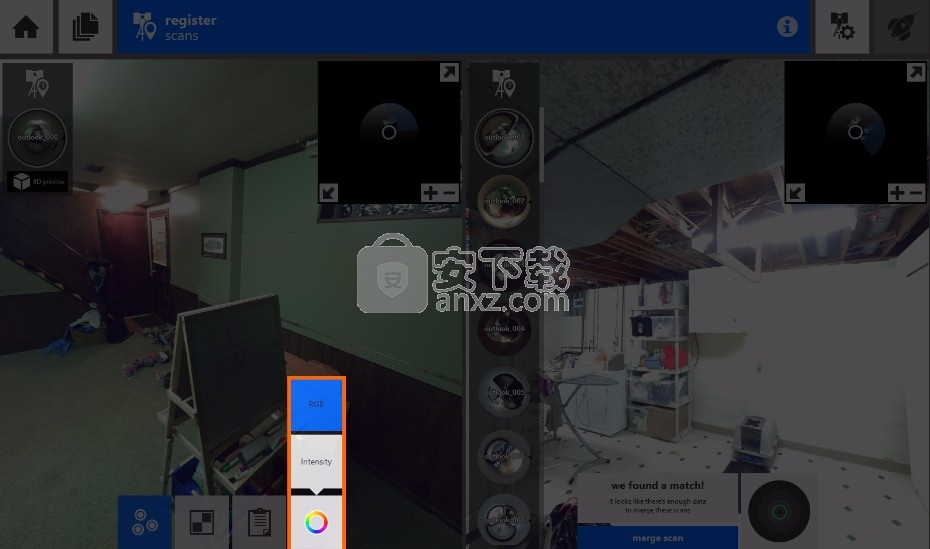
在这种情况下或在需要时,可以在“手动注册”期间将切换开关作为主工具栏的一部分,并同时影响左右两个视口:
编辑渐变坡度
弹出“设置”对话框后,就可以调整与当前“渐变坡度”关联的多个变量。其中包括选择其他默认色谱图,向当前光谱中添加颜色,从当前光谱中删除颜色,调整点范围以及更改混合。
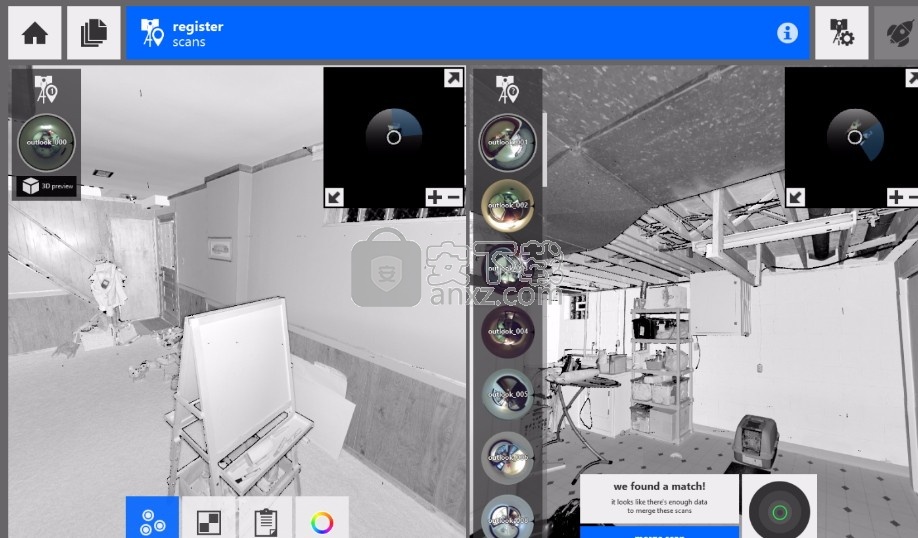
将色带设置为预设颜色
您可以将频谱(默认)设置为预设选项。这些包括灰度,红色,大地色调或蓝色。
向斜坡添加新的颜色节点
要将新的颜色模式添加到“渐变斜坡”,请单击“设置”图标,然后选择“编辑”。将鼠标悬停在“渐变斜坡”的左边缘上,然后单击要添加颜色的位置。放置后,可以通过双击放置颜色的三角形为新模式指定其他颜色,以打开“颜色”对话框并进行更改。
背景颜色设置
要获得更大的视觉效果,请更改模型的背景颜色,选择单一纯色或两种颜色的渐变。
如果您选择一种颜色,则会显示一个色轮,您可以在其中单击所需的颜色,然后单击中心方框以调整强度。
在对话框的下部,您可以以几种标准格式查看所选颜色的数值:RGB(红色,绿色,蓝色),HSV(色调,饱和度和值)或HEX(十六进制)。如果您想复制特定的颜色(例如公司签名颜色),或者只是想对多个模型使用一致的值,则这些值很方便。
如果选择颜色渐变,则色轮顶部有两个框,供您选择两种颜色。右边的框代表窗口底部的颜色,左边的框代表窗口顶部的颜色。
背景颜色不会影响模型的点渲染样式,但是它是模型不可或缺的一部分,而不仅仅是视口样式。导出模型数据时,将包括背景色。
选择是所有点云修改的根本操作。 如本节所述,有许多工具和选项可简化选择。 通过选择,您可以分配扫描区域,指定无关的对象(例如要删除的人或汽车)或概述要剪切的区域。 由于选择区域通常超出您指定的区域,因此可以使用“限制框”作为选择边界,并将工作集中在较小的数据子集中。
窗口选择
窗口选择工具在您指定的对角内选择一个矩形区域,它是ReCap中的默认工具。选择区域从当前视图延伸到3D空间中,以包括超出2D矩形范围内的那些点。在该示例中,选择内容包括建筑物的后塔,这可能不是预期的结果。
当定义矩形扫描区域或剪切区域时,最好使用此方法。
放置点云,以便在您要选择的平面上几个点可见。
在“上下文”磁贴菜单上,将鼠标悬停在工具栏上,然后单击“窗口”。
在点云中,拖动以定义要定义的矩形选择区域的对角。
要“删除”窗口选择边界内部或外部的整个区域,请单击“内部剪辑”或“外部剪辑”工具。
围栏选择
围栅选择工具选择一个由您选择的点所包围的区域。这是选择不规则区域的好方法。与“窗口选择”一样,“围栅”选择区域也将延伸到3D空间中,以包括超出您指定的2D矩形范围内的点。
使用此方法可以定义不规则扫描区域或剪切区域的边界。
放置点云,以便在您要选择的平面上几个点可见。
在“上下文”磁贴菜单上,将鼠标悬停在“选择工具”上,然后单击“围栏”。
在点云中,单击位置以定义要定义的边界的每个角。
继续单击位置,直到将要选择的所有点都括起来。
要删除最近的单击位置,请按Backspace键。
要完成选择,请双击或按Enter。
要删除“围栅”选择边界之内或之外的整个区域,请单击“内部剪辑”或“外部剪辑”工具。
注意:按Esc或单击点云中的任意位置可退出该工具。
平面选择
平面选择工具选择在同一平面上的区域。您单击三个或更多位置。所选区域包括与所选点在同一平面上的所有点。
使用此方法可以定义平面扫描区域或剪切区域。
放置点云,以便在您要选择的平面上几个点可见。
在“上下文”磁贴菜单上,将鼠标悬停在“选择工具”上,然后单击“平面”。
若要设置平面选择的深度,请在“上下文”图块菜单上,拖动滑块或输入一个值。
在点云中,单击要选择的平面上的三个或更多位置。
要删除最近的单击位置,请按Backspace键。
要完成选择,请双击或按Enter。
要删除“平面”选择边界之内或之外的整个区域,请单击“内部剪辑”或“外部剪辑”工具。
添加,删除,清除选择集
添加到选择集
要在选择其他区域时定义新的选择区域,默认情况下会清除以前的区域。请按照以下步骤将新选择添加到已定义的选定区域。
使用选择工具时,按Shift键。
+附在绘图箭头上。
定义一个新的选择区域。
通过定义其他区域时释放Shift。
选择工具边界的任何组合都可以作为内聚选择共存。不论您的选择数量和选择多种多样,“扫描区域”和“剪切”功能均正常运行。
从选择集中删除选择区域
您只能对最近创建的选择集或“扫描区域”使用此方法。要从创建的选择集中删除一个选定区域,请使用以下简单方法:
按Alt +并单击要从集合中删除的选择区域。
清除所有选择集
使用此方法可以删除您创建的所有选择集。
在上下文磁贴菜单上,单击清除。
限位箱
每个点云都有一个限制框,用于控制显示多少点云。默认情况下,“限制框”边界与点云的外部范围对齐。
您可以随时调整限制框的边界和方向。限制框在定义扫描区域或裁剪区域时特别有用,因为它可以限制受影响区域的宽度,长度和深度。
通过工具栏中的按钮访问“极限箱”工具:
当您想隔离点云的不同部分时,可以使用“限制框”。有几种方法可以编辑限制框的尺寸和方向。其中包括使用Tab键一次循环浏览框的尺寸并对其进行编辑,拖动“限制框”的面以更改其整体形状,并通过按住Ctrl +单击并拖动框边缘来旋转“限制框”。您始终可以从同一菜单重设限制框。
编辑尺寸
将鼠标悬停在“限制框”上的面部上会高亮显示该面部,并提供有关沿该轴与相对面部之间的距离的上下文反馈。要调整框,只需单击并拖动其中一个面即可。实时更新测量结果以提供简洁的反馈。
默认情况下,“限制框”工具从外部选择“限制框”的面。还有选择和编辑内表面的选项。为此,请从上下文工具中的“点云选项”中确认“用户内表面”处于活动状态,并按住Shift键可在前向和后向曲面之间快速切换。
将鼠标悬停在脸上时,可以使用Tab键在框的尺寸之间循环。这使您可以编辑和输入每个值的精确值。一旦将“限制框”旋转出默认的世界坐标系,就无法沿_x_,_y_或_z_轴编辑精确的端点。
回转
要旋转“限制框”,请移动光标,以使边缘突出显示并按住Ctrl键。接下来,单击并拖动。限制框围绕与突出显示的边缘平行的轴旋转。蓝色圆圈表示限制框围绕其旋转的轴的位置。这是将“限制框”与点云中特定建筑物或要素对齐的好方法。一旦将“限制框”旋转出默认的世界坐标系,就无法沿_x_,_y_或_z_轴编辑精确的端点。
限位箱选项
边缘突出显示将启用红色突出显示,以显示在调整限制框的音量和旋转时与限制框的边界相交的点。例如,当“限制框”的边界靠近建筑物或其他要素时,请使用此选项。
通过上下文磁贴菜单可用:
重置限制框可让您快速将框重置为其原始范围,可通过“上下文”磁贴菜单使用:
通过拾取点设置极限箱
您可以快速调整与当前可见的点云部分重合的“限制框”。这是创建集中于特定功能的小型“限制框”的快速方法。
在“项目”磁贴菜单上,将鼠标悬停在“限制框”上。
单击编辑。
极限框显示在点云周围。
导航到要隔离的部分。
在“上下文”磁贴菜单中,单击“拾取”。
在点云上,单击要包含在新“限制框”中的区域的中心,然后按Enter。现在,“限制框”仅包含在当前视图中可见的项目。
根据需要调整极限箱。
扫描区域
点云包含成千上万个点。 您可以通过设置扫描区域来增强系统性能。 扫描区域还可以通过仅打开要查看的区域来帮助您以不同的配置可视化现有场景。
区域通常跨越不同的导入扫描。 例如,单个3D建筑物的点云图像可能包含多个扫描文件。 但是,扫描区域不能重叠。 每个点仅属于一个区域。
区域由不同的颜色标识,可以更改。 以下示例显示了已选择“主席”区域的建筑物:
您可以关闭要隐藏的“扫描区域”,以便可视化没有这些区域功能的空间。 在以下示例中,扫描区域“主席”已隐藏。
导出和导入扫描区域
也可以通过任何“扫描区域”组上可用的上下文工具,或作为所有组和单个“扫描区域”的整体集合来导入和导出“扫描区域”。
进口
扫描区域的导入是通过格式正确的CSV(逗号分隔值)文件完成的。这些文件通常在文本编辑器或电子表格应用程序中生成,应按以下方式定义扫描区域:名称,最小x,最小y,最小z,最大x,最大y,最大z。
为CSV文件中提供的每一行生成新区域,并自动填充项目。
出口
扫描区域可以导出为RCP,RCS,PTS,E57或PCG文件格式。同样,可以从“扫描区域”主标头以及“扫描区域”组上可见的上下文工具中进行导出。
从父标题导出扫描区域将在所有级别上导出项目中定义的所有扫描区域。
从组菜单中导出一组扫描区域时,该组中包含的所有区域以及任何嵌套的子组都将包含在导出过程中。
要导出单个扫描区域,它必须首先单独存在于一个组中。此方法是通过将要导出的扫描区域拖到另一个扫描区域上来创建一个组,创建该组,然后将不希望导出的扫描区域拖出该组再拖回到项目浏览器中的原始隔离区。或者,您可以创建一个临时扫描区域,使用该区域和要导出的扫描区域创建一个组,只需按“ X”就可以擦除该临时区域。在为单个扫描区域创建组的任何一种方法之后,您都可以通过将鼠标悬停在组上并进行选择来进行导出。
如果选择Unified RCP或Unified RCS导出格式,则系统会提示您统一。请注意,此提示仅统一您导出的扫描区域,而不统一整个项目。
人气软件
-

理正勘察CAD 8.5pb2 153.65 MB
/简体中文 -

浩辰CAD 2020(GstarCAD2020) 32/64位 227.88 MB
/简体中文 -

CAXA CAD 2020 885.0 MB
/简体中文 -

天正建筑完整图库 103 MB
/简体中文 -

Bentley Acute3D Viewer 32.0 MB
/英文 -

草图大师2020中文 215.88 MB
/简体中文 -

vray for 3dmax 2018(vray渲染器 3.6) 318.19 MB
/简体中文 -

cnckad 32位/64位 2181 MB
/简体中文 -

Mastercam X9中文 1485 MB
/简体中文 -

BodyPaint 3D R18中文 6861 MB
/简体中文


 lumion11.0中文(建筑渲染软件) 11.0
lumion11.0中文(建筑渲染软件) 11.0  广联达CAD快速看图 6.0.0.93
广联达CAD快速看图 6.0.0.93  Blockbench(3D模型设计) v4.7.4
Blockbench(3D模型设计) v4.7.4  DATAKIT crossmanager 2018.2中文 32位/64位 附破解教程
DATAKIT crossmanager 2018.2中文 32位/64位 附破解教程  DesignCAD 3D Max(3D建模和2D制图软件) v24.0 免费版
DesignCAD 3D Max(3D建模和2D制图软件) v24.0 免费版  simlab composer 7 v7.1.0 附安装程序
simlab composer 7 v7.1.0 附安装程序  houdini13 v13.0.198.21 64 位最新版
houdini13 v13.0.198.21 64 位最新版 















