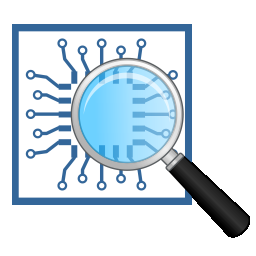
gerbview 8(pcb电路图查看打印转换工具) 64位32位
v8.24 附带安装教程- 软件大小:45.88 MB
- 更新日期:2020-04-28 09:19
- 软件语言:简体中文
- 软件类别:3D/CAD软件
- 软件授权:免费版
- 软件官网:待审核
- 适用平台:WinXP, Win7, Win8, Win10, WinAll
- 软件厂商:

软件介绍 人气软件 下载地址
gerbview 8是一款非常实用且功能完善的pcb电路图查看、打印与转换工具,可以直接导入图纸进行查看,还可以根据用户的需要对图纸中的细节信息进行放大,从而实现信息检查;该程序还支持对PCB图纸进行转换,此功能对于所有的设计人员来说都是非常重要的,因为它可以帮助用户将您的PCB设计图纸以不同的文件格式导出,从而实现图纸的多用途,也可以在其它工具中进行使用;支持转换的格式非常多,可以满足不同用户的使用需求;支持将一个或多个图层保存到另一种格式的单个文件中,可以将加载的图层保存/转换为其他格式的单个文件,如果所选格式支持图层,则每个包含的图层也将成为输出文件中的图层;支持图层的格式包括Adobe PDF和Autodesk DXF;程序为用户提供了详细放大镜窗口,该窗口显示了当前加载图像的放大视图,要选择要放大的图像部分,只需将光标移到图像上,细节放大镜将自动更新;支持测量面积,Tis函数用于测量用户定义的多边形的面积,可以使用鼠标定义该多边形区域的点,然后通过双击鼠标左键以完成多边形,测量结果将显示在弹出窗口中;需要的用户可以下载体验
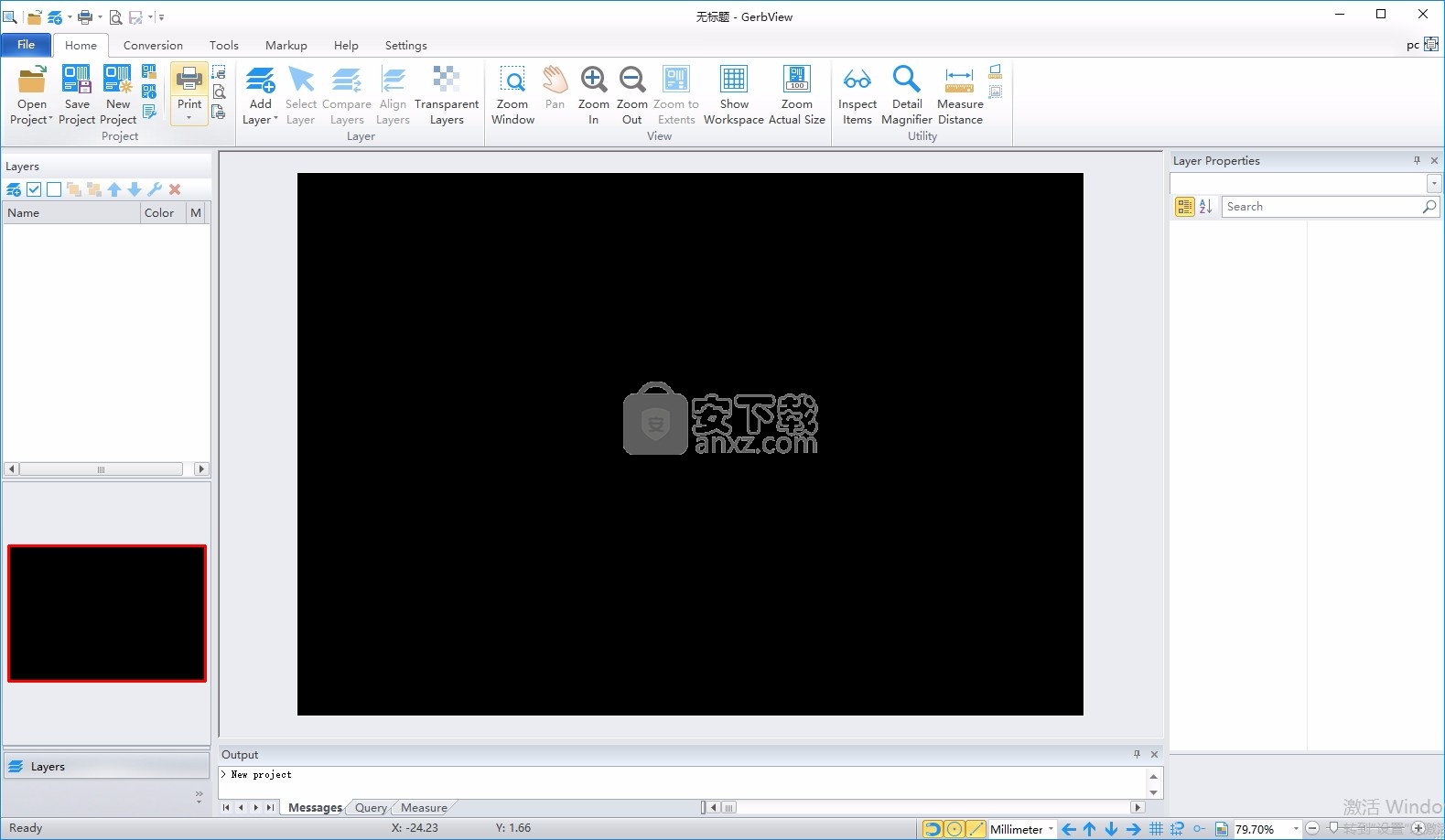
软件功能
查看,打印,标记和转换Gerber,Excellon,Adobe PDF和HPGL / 2(PLT)文件格式。
将不同格式的文件添加为图层。
可以将无限数量的层添加到工作空间(仅受内存限制)。
将文件转换为AutoDesk DXF,Adobe PDF,AutoDesk DWF和其他格式。
将多个Gerber文件转换为多层PDF,DWF或DXF文件。
将多个Gerber文件转换为多页PDF,DWF或DXF文件。
在Gerber,HPGL / 2和Excellon文件中查询实体信息。
测量距离,面积和周长,而无需捕捉焊盘和轨道。
支持公制和英制坐标,支持具有绝对坐标或增量坐标的文件。
突出显示Gerber文件中的选定光圈。
通过光圈或矩形选择删除Gerber数据。
比较Gerber图层并在屏幕上直观显示差异。
将负的Gerber图层(例如电源平面)反转为正,以正确显示和转换。
旋转,镜像和缩放图层,支持多达1000个不同的光圈。
将选定的区域复制到剪贴板,然后粘贴到另一个应用程序中。
全模式打印预览,海报模式,用于在多张纸上打印大幅面图形。
打印到所有Windows支持的绘图仪和打印机设备。
将整个工作区或单个文件另存为栅格文件。支持的栅格格式包括:
TIFF,CALS,PDF,Windows BMP,PNG,WebP和JPEG。
使用线条,文本,矩形,图像,多边形,箭头,折线,椭圆,条形码和符号添加标记。
老化标记元素作为Gerber数据。您甚至可以使用此功能将QR,条形码,图像或文本添加到Gerber图层。
正交模式(45度),用于快速绘制水平和垂直标记线。
可以将TIFF,CALS,BMP,PNG和JPEG文件之类的栅格文件添加到工作区(用于徽标等)。
软件特色
GerbView是用于在Microsoft Vista,7、8、8.1和10下运行的Gerber,ODB ++,Excellon和HPGL / 2文件的高级查看器。
Gerbview将在屏幕上或印刷版中可视化您的设计。
无需等待光绘图或原型电路板,即可查看您的真实设计。
GerbView可以加载PDF文件并将其转换为DXF,Gerber,PLT等格式。
GerbView支持RS-274D和RS-274X Gerber格式,您可以使用它将较早的Gerber文件转换为大多数PCB生产商都希望接收的新RS-274X标准格式。
较新的扩展Gerber格式包含嵌入式孔径信息,这将PCB制造过程中发生错误的风险降到最低。
您可以使用测量和查询工具来获取有关距离,面积和孔径的信息。
可以将诸如文本,箭头,线条,图像,椭圆和多边形之类的标记元素添加到工作区中。所有标记将存储在单独的文件中。
可以“烙印”标记以成为本地Gerber数据项。
支持所有基于Windows的绘图仪和打印机。按比例缩放或以实际尺寸打印。海报模式,也称为平铺页面,可用于在多张纸上打印大型设计和图纸。
GerbView可以将文件文件转换为Adobe PDF,AutoDesk DXF,AutoDesk DWF和其他格式。
您可以创建分层的PDF,DXF和DWF文件,其中每个Gerber文件将对应于目标文件中的一个层。
安装步骤
1、用户可以点击本网站提供的下载路径下载得到对应的程序安装包
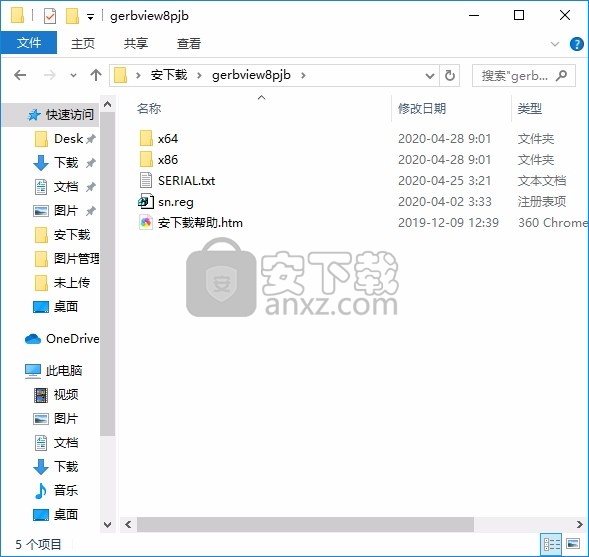
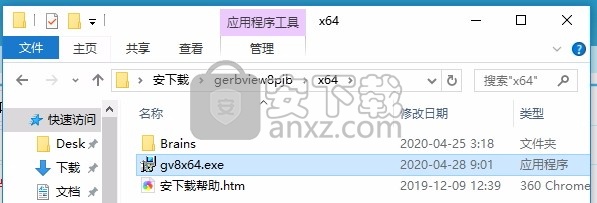
2、只需要使用解压功能将压缩包打开,双击主程序即可进行安装,弹出程序安装界面
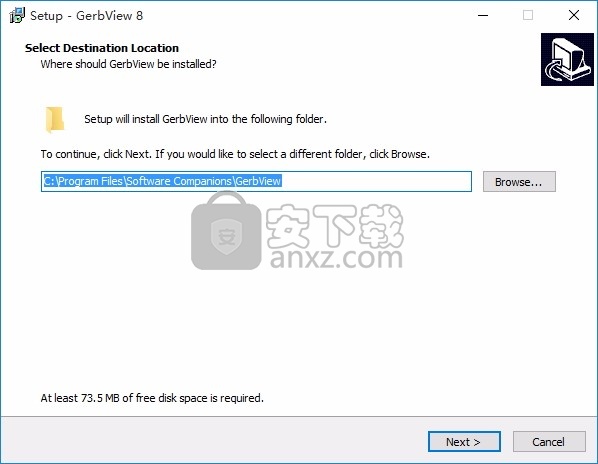
3、可以根据自己的需要点击浏览按钮将应用程序的安装路径进行更改
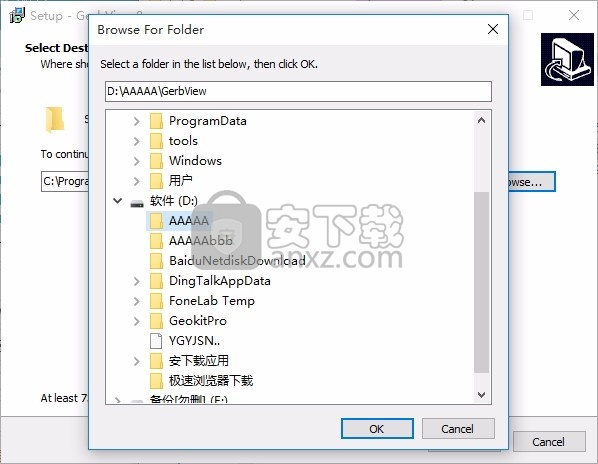
4、弹出以下界面,用户可以直接使用鼠标点击下一步按钮
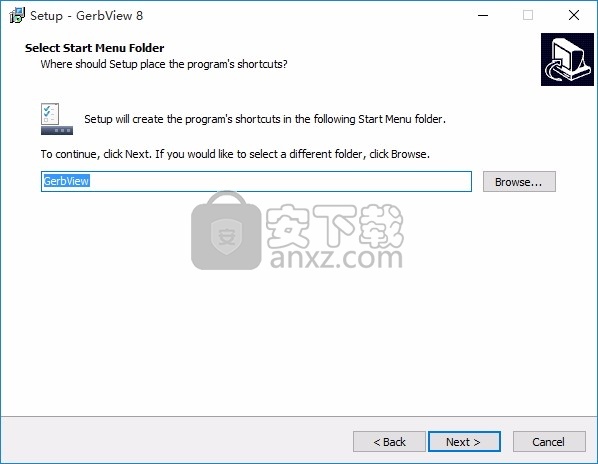
5、桌面快捷键的创建可以根据用户的需要进行创建,也可以不创建
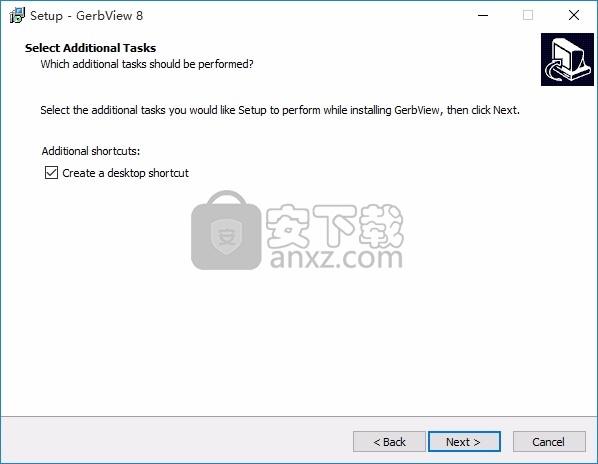
6、现在准备安装主程序,点击安装按钮开始安装
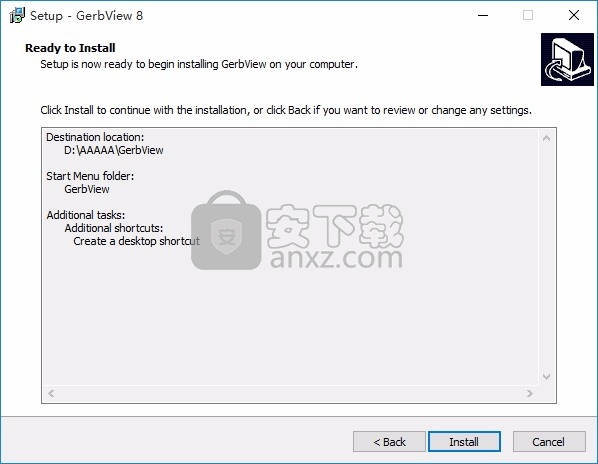
7、弹出应用程序安装进度条加载界面,只需要等待加载完成即可
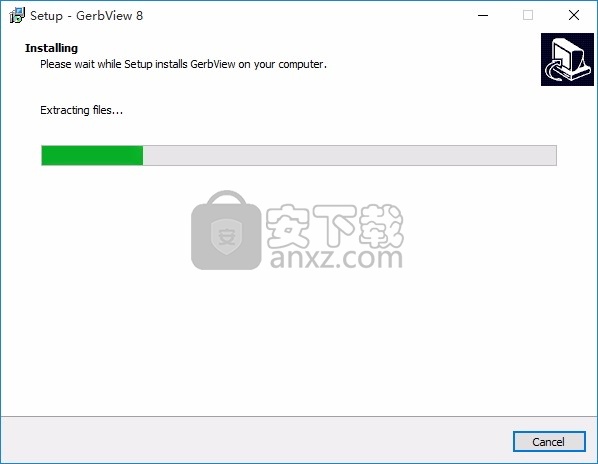
8、根据提示点击安装,弹出程序安装完成界面,点击完成按钮即可
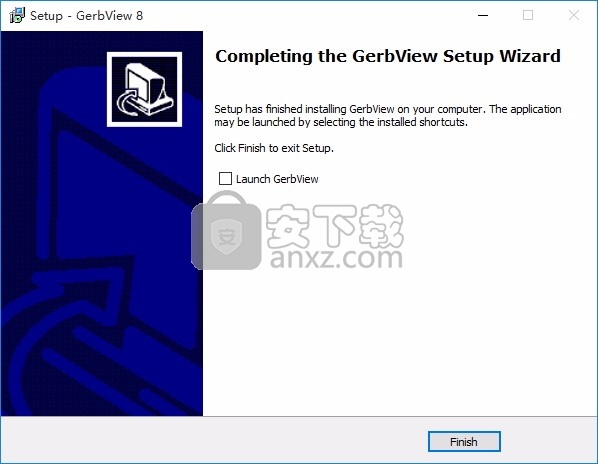
方法
1、程序安装完成后,先不要运行程序,打开安装包,然后将文件夹内的文件复制到粘贴板
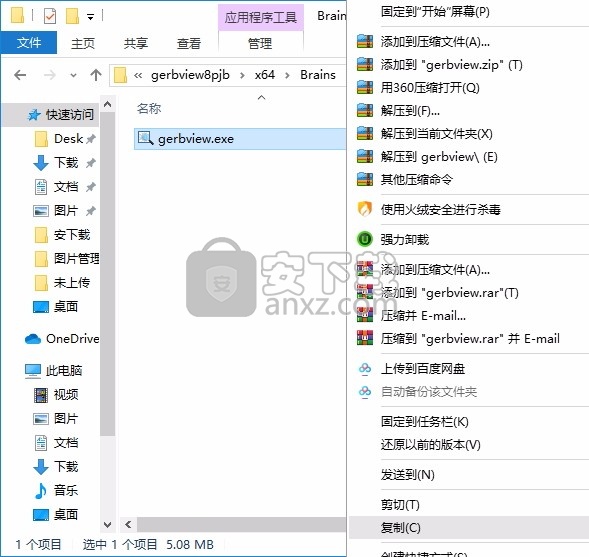
2、然后打开程序安装路径,把复制的文件粘贴到对应的程序文件夹中替换源文件
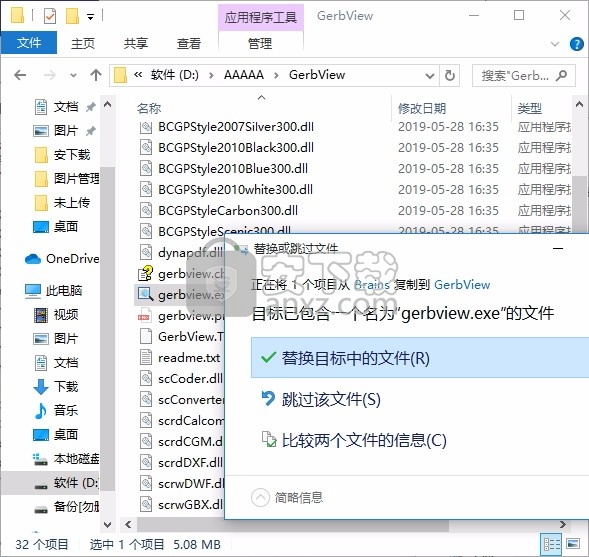
3、完成以上操作步骤后,就可以双击应用程序将其打开,此时您就可以得到对应程序
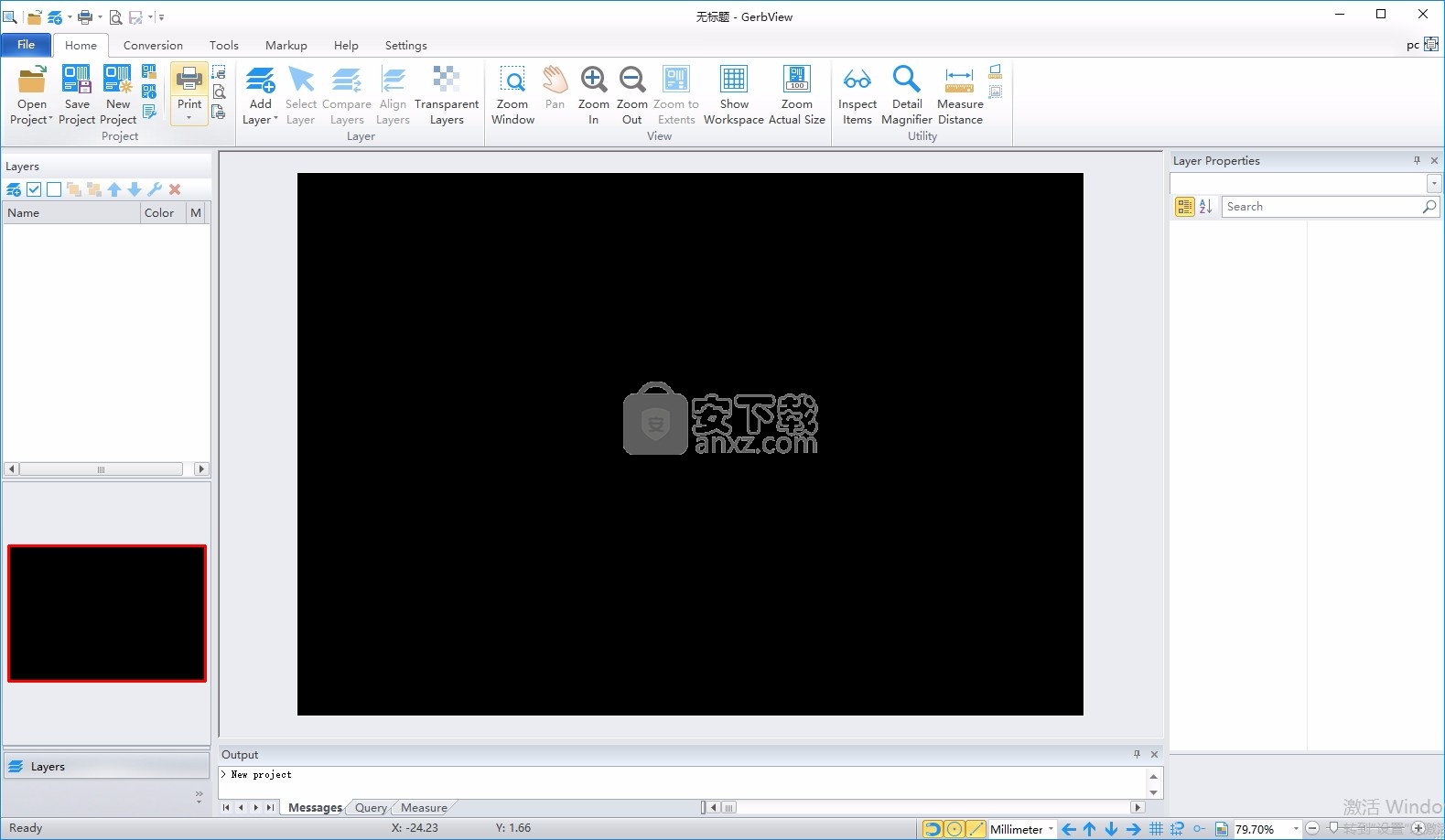
使用说明
功能区接口
GerbView使用基于功能区的界面,如下所示:功能区有7个不同的选项卡,请在下面选择一个选项卡以获取更多信息:
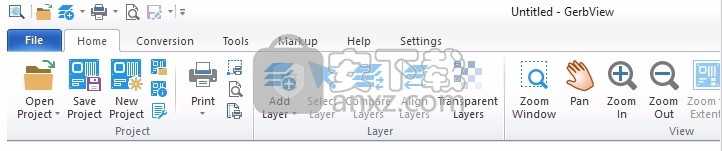
文件标签,主页标签,转换标签,工具标签,标记标签,帮助标签,设置标签
在功能区的顶部,您将找到快速访问菜单。 可以自定义此菜单。
在功能区的右侧还有一个按钮:
上下文菜单
当您在绘图区域中按向右按钮时,将显示“上下文”菜单。
它包含以下选择:
缩放窗口显示查看文件的选定区域,该区域由矩形窗口的两个相对角定义。
全部缩放在活动窗口中显示整个文件。
放大放大50%。将提供仔细查看查看的文件。
缩小缩小50%。将显示更多查看的文件。
平移在移动鼠标的同时按住鼠标左键。然后,图像将根据鼠标移动而移动。
选择图层激活选择图层模式。
查询选择查询模式。
测量距离确保屏幕上两个用户选择的点之间的距离。
复制用鼠标选择一个矩形区域。然后将该区域复制到Windows剪贴板。然后可以将放置在剪贴板中的数据粘贴到几乎任何其他Windows应用程序中。
选项显示一个对话框,可以在其中更改其他程序设置。
编辑光圈
编辑活动Gerber层或用于导入RS-274D文件的全局表的孔径。
如果当前Gerber图层是扩展的Gerber(RS-274X)文件,则您将只能编辑该图层的光圈。
GerbView支持许多不同的光圈形状,下表描述了每种形状:
类型形状尺寸X尺寸Y钻孔尺寸
圆圆直径未使用孔直径
正方形/矩形矩形的宽度矩形的高度孔的直径
椭圆形椭圆形宽度椭圆形高度孔的直径
多边形的多边形直径多边形的边数孔的直径
热外径内径未使用
钻石钻石宽度钻石高度孔直径
如果已列出所有光圈,则所有使用的光圈都将以绿色文字显示。
请注意,如果您正在编辑扩展Gerber层的光圈,则可能还会列出GerbView无法编辑的宏/符号光圈。
这些孔被列为只读。
如果填写孔的大小,则可以使用“工具”选项卡中的“提取钻孔数据”工具。
如果以后您要基于Gerber文件创建Excellon钻孔文件,则名为“钻孔尺寸”的列可能会很有用。
此对话框中可用的其他选项:
光圈单位:
选择用于显示和编辑尺寸(如宽度和高度)的单位。
以下单位可用:毫米,英制,英里(1/1000英寸),十分之一(1/10000英寸)
仅列出使用的光圈:启用此选项可仅列出Gerber层中使用的孔。
默认光圈文件:选择一个将始终在程序启动时加载的现有光圈文件。
加载光圈文件:加载现有的光圈文件。
保存光圈文件:将当前光圈表保存到文件。
高光圈
根据用途突出显示光圈。
“突出显示光圈”对话框中提供以下设置:
选择光圈:选择可用的光圈之一。 所选光圈将使用可以在下面设置的突出显示颜色显示。
用法:选择应突出显示哪种实体类型的光圈。
可用选项包括:“闪光”,“轨迹”,“弧”和“区域”。
突出显示颜色:选择用于突出显示的颜色。
启用突出显示:选择此选项以启用高光圈模式。
光圈报告
报告当前项目中一个或所有可用的Gerber文件中已使用的光圈。
选择报告文件:所有加载的文件将在下拉框中列出。 提供了为“所有Gerber文件”报告的选项。
所选文件中已用光圈的详细报告将显示在此下拉框下方的表格中。
光圈单位:选择要用于尺寸(例如宽度和高度)的单位。
复制到剪贴板:将报告以文本格式复制到剪贴板。 您可以将此报告粘贴到任何其他应用程序中。
出口:将当前报告导出到Excel XLSX或CSV(列分隔值)文件。
按光圈删除项目
此对话框允许您通过光圈和使用情况从活动Gerber图层中删除Gerber项。
选择要删除的光圈,或通过启用“选择所有光圈”选项来选择所有光圈,然后选择用法。
例如,要删除活动图层中的所有Flash项目,您可以启用“选择所有光圈”选项,然后从“使用情况”部分中仅选择“ Flash”,最后按OK。
在实际删除项目之前,系统会要求您确认(要删除的项目将突出显示)。
对话框示例如下所示:
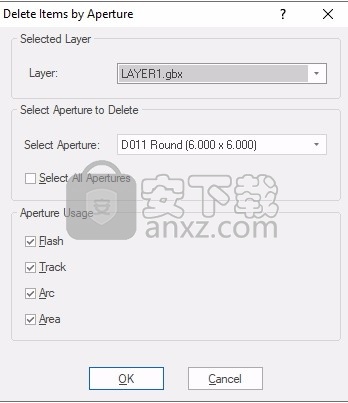
层:活动层将在此处显示。仅此层上的项目将被删除。
选择光圈:选择列出的孔之一,仅实际使用的孔可用。
选择所有光圈:赠予使用模式的所有光圈都将被删除,这对于删除例如图层中的所有Flash或Track项目很有用。
闪:如果启用,将删除所有闪光灯(D03)项目。
跟踪:如果启用,所有曲目项目将被删除。
弧:如果启用,弧项目将被删除。
区域:如果启用,填充区域将被删除。
钻具使用情况报告
在当前项目中可用的Excellon钻探文件之一中报告使用过的工具。
对话框示例如下所示:
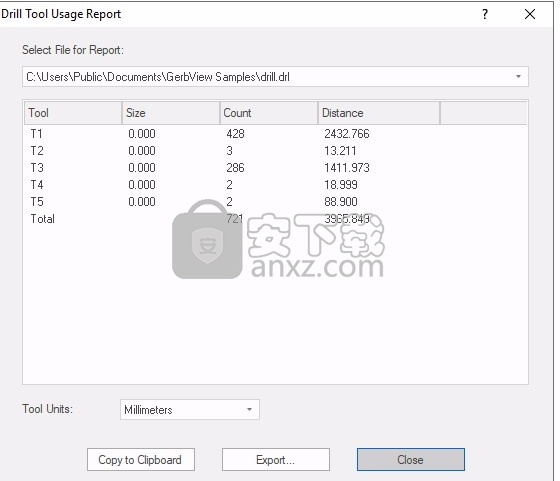
选择报告文件:所有加载的钻取文件将在下拉框中列出。
所选文件中已使用工具的详细报告将显示在此下拉框下方的表格中。
工具单位:选择要用于尺寸(例如宽度和高度)的单位。
复制到剪贴板:
将报告以文本格式复制到剪贴板。
您可以将此报告粘贴到任何其他应用程序中。
出口:将报告导出到Excel XLSX或CSV(列分隔值)文件。
属性对话框
如果在“工具”工具栏上选择属性按钮,或者双击所选对象,将显示属性对话框。每种文件类型将显示不同的对话框,但是某些设置是通用的。
以下设置是所有文件类型的通用设置:
缩放因子:缩放文件。请注意,导出文件时也会使用此缩放比例。
旋转度:文件旋转度数。
左插入位置:使用此选项将文件水平放置在工作区上。
顶部插入位置:使用此选项将文件垂直放置在工作区上。
Gerber特定设置
以下设置仅适用于Gerber文件:
显示设置:
轨道颜色:选择用于绘制轨道和圆弧的颜色。
闪光颜色:选择用于绘制闪光的颜色。
可见:如果应显示文件,请选中此选项。
反转:如果文件应反转绘制,请选中此选项。如果要查看电源平面,此选项非常有用。
第三个属性对话框页面将显示有关文件的信息:文件名,范围和轨道,闪烁,弧形和填充区域的数量。
第四页包含文件使用的所有不同孔径的列表。
Excellon特定设置
以下设置仅适用于Excellon文件:
显示设置:
符号颜色:选择用于绘制钻取符号的颜色。
可见:如果应显示文件,请选中此选项。
第三个属性对话框页面将显示有关文件的信息:文件名和范围。
第四页包含该文件使用的所有不同工具的列表。
HPGL特定设置
以下设置仅适用于HPGL文件:
显示设置:
可见:如果应显示文件,请选中此选项。
第三个属性对话框页面将显示有关文件的信息:文件名和范围。
栅格特定设置
以下设置仅适用于Raster文件:
显示设置:
可见:如果应显示文件,请选中此选项。
栅格颜色:选择用于绘制单色栅格文件的颜色。
第三个属性对话框页面将显示有关文件的信息:文件名和范围。还有一个选项可以更改栅格文件的DPI。
页面设置
页面设置对话框将允许您自定义使用print命令打印时页面的外观。
该对话框具有3个选项卡,其中包含设置:“打印选项”,“页眉和页脚”和“水印”。
“打印选项”选项卡中每个可用选项的说明:
适合页面:如果选择,则将缩放比例以适合页面。
页面中心:如果选择,则绘图将在页面上居中。
缩放比例:如果未选择“适合页面”,则可以在此字段中更改比例。从预定义的比例中选择或输入您自己选择的比例。
比例尺以百分比形式给出,值100将给出实际大小(1比1)的图。
单色打印:如果选中该图,则即使文件最初包含颜色,该图也将仅为黑白。
每页打印一层:在单独的页面上打印项目中的每一层。
海报模式:如果打印的文件将大于当前的纸张尺寸,则可以使用此选项在几张不同的纸上打印文件。
选中“海报模式”复选框时,水平和垂直方向的页数将显示在右侧的两个字段中。
如果要限制打印的页数,可以更改这些数字。
页眉和页脚选项卡中每个可用选项的说明:
页眉和页脚文本:为您提供一个空格,用于键入将显示在页面顶部的页眉文本或将显示在页面底部的页脚文本。
要将特定信息打印为页眉或页脚,请在文本中包括以下字符:键入此内容以打印此信息
u当前用户名
t时间,采用“控制面板”中“区域设置”指定的格式)
d日期采用短格式(由“控制面板”中的“区域设置”指定)f文件名,P总页数,p当前页码,s缩放
在页眉和页脚字段下,您将找到三个用于放置文本的选项(左对齐,中间对齐和右对齐)。
选择字体:
打开一个标准的字体选择对话框。 “样本文本”窗口中将显示具有当前所选字体的字符串。
“水印”选项卡中每个可用选项的说明:
启用水印:启用或禁用水印打印
水印文字:提供一个空格,供您键入将在打印页面上显示为水印的文本。
选择字体:选择用于水印文本的字体。
绘制顺序:在打印图像的上方或下方绘制水印。
回转:文字旋转度数。
保存到位图
在“保存到位图”对话框中可以使用以下设置:
格式:选择要使用的栅格格式。
颜色:选择目标栅格所需的颜色数量。
压缩:对于某些栅格格式,您可以在不同的压缩方法之间进行选择。不同压缩类型的数量还取决于所选的颜色数量。
整个工作区:如果选择此选项,则整个工作区将另存为栅格。 (可选)您可以选择一个文件。
适合:如果选择此选项,则将按比例缩放所选文件或工作区以适合纸张尺寸(请参见下文),
居中:选择此选项可使文件或工作区居中保存在栅格文件中。
包括标记:选择此选项可在保存到栅格时包括标记。
纸张尺寸:从可用纸张尺寸列表中选择光栅文件的尺寸。如果要创建与原始文件或工作区具有相同范围的栅格文件,请选择原始大小。
DPI:设置要用于目标栅格文件的DPI(每英寸点数)。
人气软件
-

理正勘察CAD 8.5pb2 153.65 MB
/简体中文 -

浩辰CAD 2020(GstarCAD2020) 32/64位 227.88 MB
/简体中文 -

CAXA CAD 2020 885.0 MB
/简体中文 -

天正建筑完整图库 103 MB
/简体中文 -

Bentley Acute3D Viewer 32.0 MB
/英文 -

草图大师2020中文 215.88 MB
/简体中文 -

vray for 3dmax 2018(vray渲染器 3.6) 318.19 MB
/简体中文 -

cnckad 32位/64位 2181 MB
/简体中文 -

Mastercam X9中文 1485 MB
/简体中文 -

BodyPaint 3D R18中文 6861 MB
/简体中文


 lumion11.0中文(建筑渲染软件) 11.0
lumion11.0中文(建筑渲染软件) 11.0  广联达CAD快速看图 6.0.0.93
广联达CAD快速看图 6.0.0.93  Blockbench(3D模型设计) v4.7.4
Blockbench(3D模型设计) v4.7.4  DATAKIT crossmanager 2018.2中文 32位/64位 附破解教程
DATAKIT crossmanager 2018.2中文 32位/64位 附破解教程  DesignCAD 3D Max(3D建模和2D制图软件) v24.0 免费版
DesignCAD 3D Max(3D建模和2D制图软件) v24.0 免费版  simlab composer 7 v7.1.0 附安装程序
simlab composer 7 v7.1.0 附安装程序  houdini13 v13.0.198.21 64 位最新版
houdini13 v13.0.198.21 64 位最新版 















