
Maxon CINEMA 4D Studio S22
附安装教程- 软件大小:367.88 MB
- 更新日期:2020-04-23 16:04
- 软件语言:简体中文
- 软件类别:3D/CAD软件
- 软件授权:免费版
- 软件官网:待审核
- 适用平台:WinXP, Win7, Win8, Win10, WinAll
- 软件厂商:

软件介绍 人气软件 下载地址
CINEMA 4D Studio S22是一款技术领先的三维模型设计制作软件,可以帮助设计人员设计出一个真实世界的3D,该应用程序可以满足或超过用户的广泛期望,并不断提高整个系统的性能;该程序提供了创建高端3D图片和动画所需的全部功能,可以满足所有设计人员的设计需要,它由不同的模块组成,可以操纵和渲染动画的速度是其最强的优势之一;新版本支持模拟仿真,无论何时,当您需要引入大量的物体或是粒子,并且这些物体或粒子需要彼此影响,或是受到诸如风力和重力的影响时,传统的动画方法就暴露出了很大的局限;对于这些元素个体的动画设计就成为了一项巨大的工作。在这一情况下,模拟仿真就成为了一项强有力的工具;这一工具整合了很多复杂的算法,并以此来生成动画与元素间的相互影响,新版本也提供非常多的功能与预设,您可以此来创造令人惊叹的物理模拟仿真结果,并且给出看起来及其真实的效果;对于纸张、布料、头发、羽毛以及皮肤这些材质来说,其典型的特性可以被运用在其他的物体上,如果在他们本身的特性基础之上应用那些被调整过的特性,设计师们就可以创造出抽象并且出乎意料的效果,而这些效果恰恰满足了艺术家们的创意需求;在Cinema 4D之中,也有一些工具包可以进行例如质量、速度以及表面形貌的动力学仿真模拟,像风力和重力这样的属性可以被应用于物体之上,继而让用户可以轻松地创造复杂、交互式的场景;例如用户可以将一个杯子灌满水,或是将物体撞向一堵墙,亦或是让有弹力的水池球相互撞击等等;即使场景很复杂,待处理物体数量众多,Cinema的粒子系统依然可以使艺术家们的想法得以实现;需要的用户可以下载体验
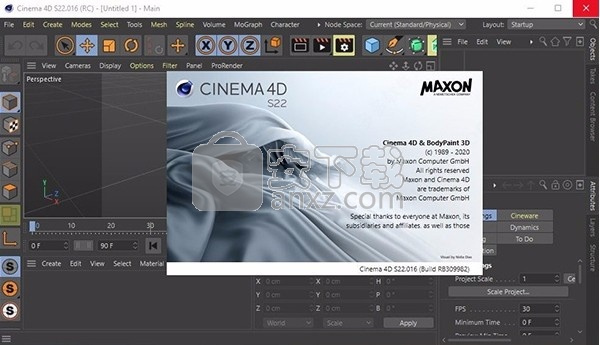
新版功能
一、尽情拆解!
如果您过去一直在与UV作斗争,那么您一定会喜欢上这个全新的工作流程改进。借助统一的组件模式和改进的选择工具,您将享受到期待已久的Cinema 4D以艺术家为中心的工作流程。如果您不想UV产生混乱,那么一定会喜欢上这个简单的全新自动拆解选项。
改进的UV拆解
通过固定点和在3D或UV视窗中选择边作为接缝,然后点击新的UV拆解命令逐步拆解3D对象。
自动UVs
生成可充分利用您的纹理分辨率的自动UV - 非常适合烘焙贴图进行导出,或只是在3D绘画过程中快速展开绘画。
借助Quel Solaar的Eskil Steenberg开发的Ministry of Flat技术,您只需单击即可生成出色的UV。
可视化
在拆解时可在3D视窗中查看接缝,以便轻松发现扭曲或重叠的元素,并可以借助多色区块和UV棋盘格来可视化UV分布。
高效的打包
新的打包选项充分利用纹理空间可有效排列UV区块。
二、精美的视窗!
你进入3D世界的视窗变得更好了,并且已经准备好利用未来的技术。
获得最佳图像并使用改进的过滤选项清除杂乱的视窗。尽情享受更准确的着色器显示和提高性能的多重实例。
完全支持Apple Metal意味着视窗已经不止为现代的Mac系统做好了充分的准备,一个新的核心架构为更多伟大事物的到来奠定了基础。
软件特色
1、强大:Cinema 4D 是所有希望可以快速省心制作出令人屏息以待作品的 3D 艺术家的最佳工具包。初学者和经验丰富的专业人士可以利用软件全面的工具和功能快速达到惊人的结果,出色的稳定性也是快节奏 3D 生产线上完美的应用程序。
2、易用:当你能快速制作出色作品,是每个人初入 3D 世界时最令人兴奋的事!直观易懂的操作与逻辑性界面使初学者能很容易找对地方和控制软件。即使是专业用户也对软件的易用性赞不绝口。初学者还可通过无数的教程和全球性的专业社区进行学习,提升技能达到高水平。
3、直观:它是我们用户日常工作流程中的中流砥柱。这就是为什么我们从一开始就确定新功能直观地工作,并正是位于用户期望找到它们的地方。也可以轻易定制布局,适合用户的需求并保存供以后使用。
安装步骤
1、用户可以点击本网站提供的下载路径下载得到对应的程序安装包
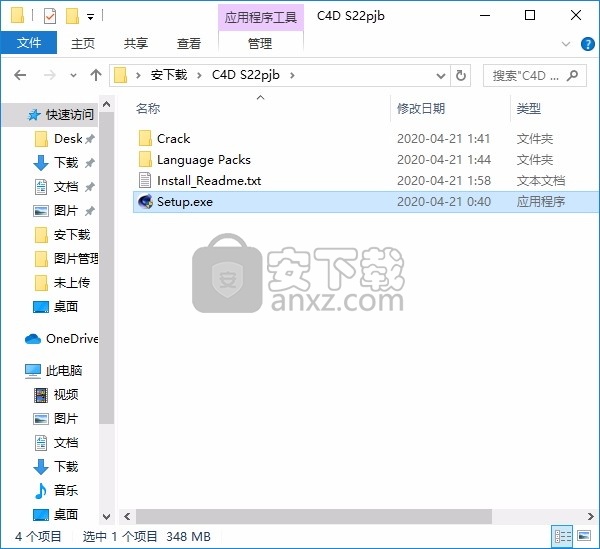
2、只需要使用解压功能将压缩包打开,双击主程序即可进行安装,弹出程序安装界面

3、同意上述协议条款,然后继续安装应用程序,点击同意按钮即可

4、可以根据自己的需要点击浏览按钮将应用程序的安装路径进行更改
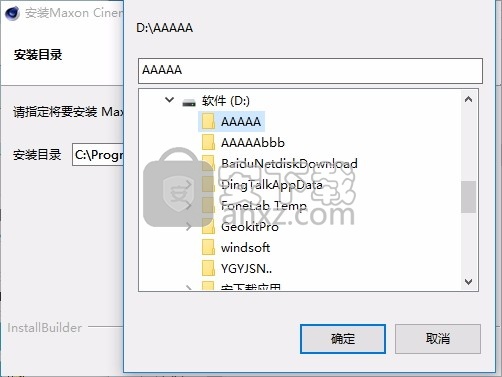
5、现在准备安装主程序,点击安装按钮开始安装
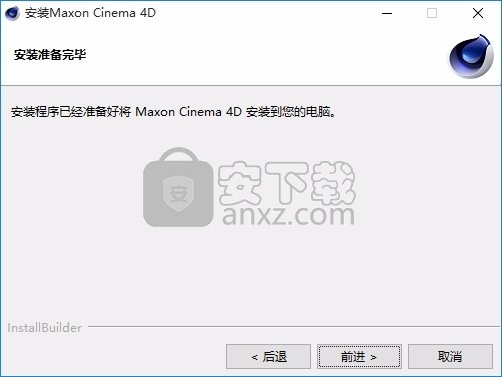
6、弹出应用程序安装进度条加载界面,只需要等待加载完成即可

7、根据提示点击安装,弹出程序安装完成界面,点击完成按钮即可

方法
1、程序安装完成后,先不要运行程序,打开安装包,然后将文件夹内的文件复制到粘贴板
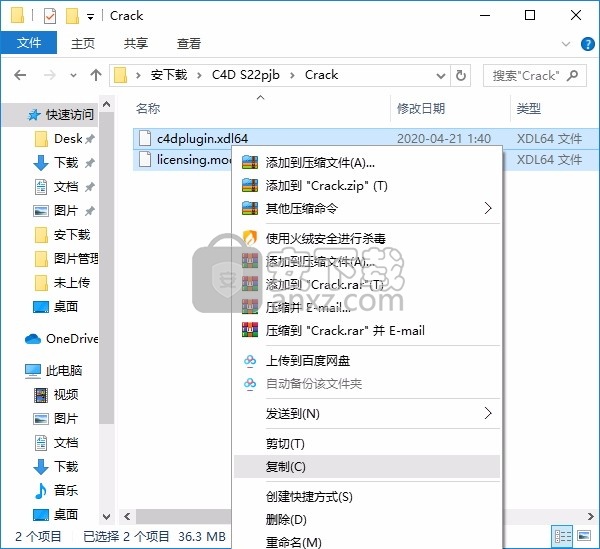
2、然后打开程序安装路径,把复制的文件粘贴到对应的程序文件夹中替换源文件
默认目录:C:\Program Files\Maxon Cinema 4D R22\corelibs
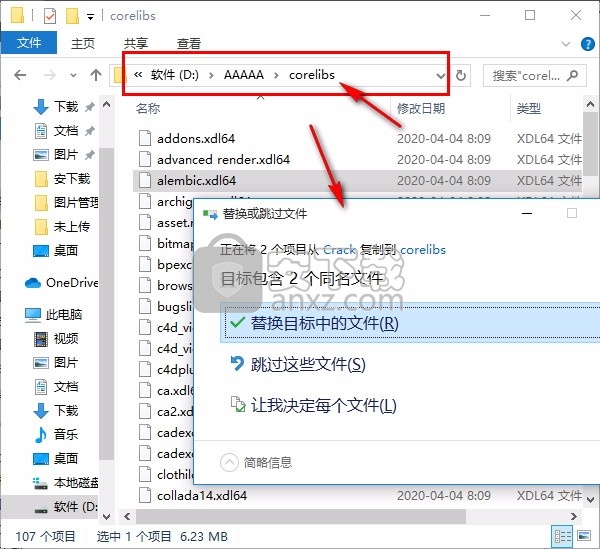
3、启动程序之前先把网络断开,这样就可以直接进入用户界面,断开网络即可
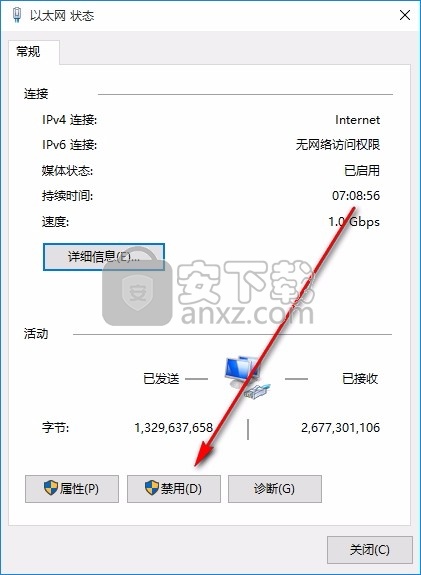
4、完成以上操作步骤后,就可以双击应用程序将其打开,此时您就可以得到对应程序

使用说明
要启动Cinema 4D,请执行以下任一操作:
双击程序图标。
双击场景文件。
使用“ 开始”菜单(Windows)。
或者,将一个或多个.c4d文件从资源管理器(Windows)或Finder(Mac OS)拖放到应用程序图标上或直接拖放到程序中。
通过命令行输入。
Cinema 4D Lite(以及一个附加的Cinema 4D版本)直接在Adobe After Effects中启动。
热键1至9
要使用热键,请按住该键并拖动鼠标。视图面板的默认热键为:
1移动相机
2沿视角移动相机
3旋转相机
4移动物体
5比例对象
6旋转物体
7移动没有子对象的对象
8套索选择
9现场选择
用户界面
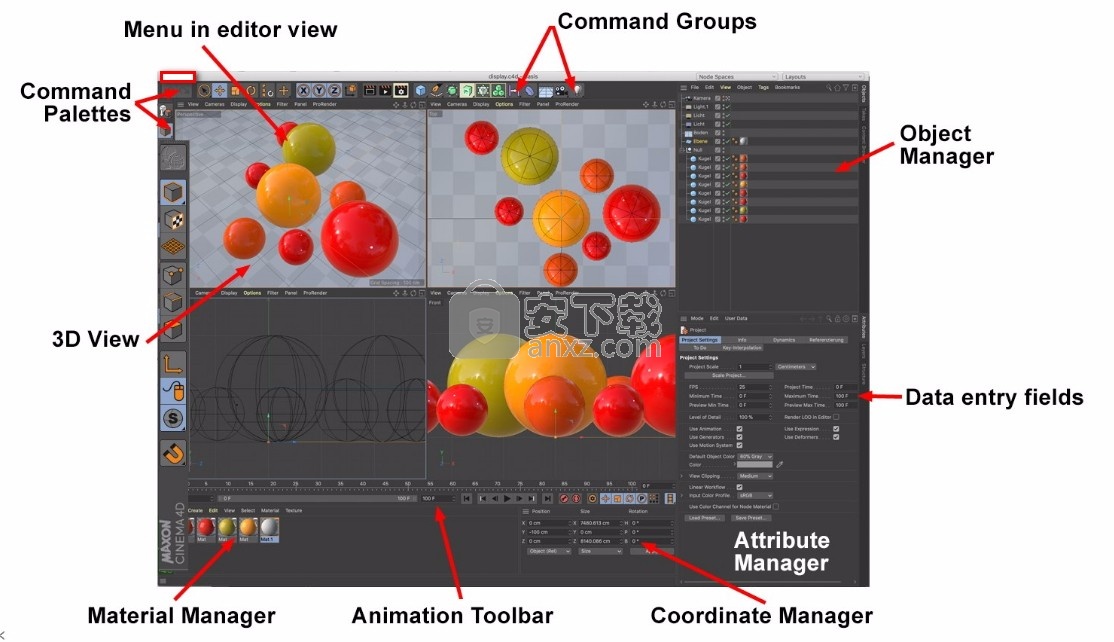
Cinema 4D用户界面具有许多在Windows或macOS GUI中找不到的功能:
您可以将所有窗口停靠在主窗口中。
移动停靠的窗口时,周围的窗口会自动调整大小。
您可以将窗口显示为选项卡以节省显示空间。
Cinema 4D GUI是可自由配置的。您可以创建自己的图标调色板(包括折叠的图标)并编辑菜单。您可以定义各种布局并在它们之间自由切换。例如,您可能会发现创建用于建模的布局,用于纹理的布局以及用于动画的布局会有所帮助,因为这些任务使用不同的管理器。另一个强大的功能是可以将功能集成到GUI中并利用其功能。
切换布局的最快方法是单击 GUI右上方的“ 布局”按钮。从出现的可自由配置的布局和菜单列表中选择所需的布局。您可以将自己的布局添加到此列表。
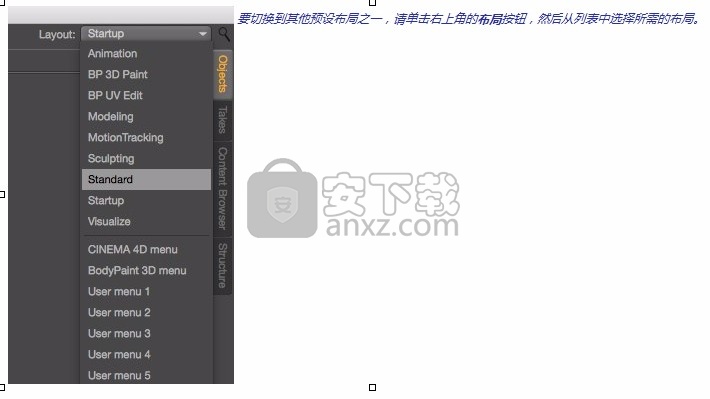
要切换到其他预设布局之一,请单击右上角的布局按钮,然后从列表中选择所需的布局。
在macOS X上运行时,可通过单击界面顶部的绿色双箭头图标将Cinema 4D切换到全屏模式。窗口名称和所有其他OS元素将被隐藏。要退出全屏模式,只需将光标移至显示器屏幕的最上方,然后单击出现的绿色双箭头图标即可。
快速浏览
本节将指导您完成首次启动Cinema 4D时出现的GUI。
主菜单

主菜单包含最重要的Cinema 4D命令和功能(请注意,其他布局可以具有其他具有不同命令的主菜单)。任何已安装的插件或添加了元素的功能的菜单也将位于主菜单中。
管理人员
管理人员是Cinema 4D中的主要程序元素。每个管理器都有自己的窗口,与其他管理器并排运行。这意味着每个经理可以独立运作。在视图面板中工作时,这尤其可以在“图片查看器”中渲染动画。尽管管理人员独立运作,但每个管理人员都会立即对其他管理人员所做的相关更改做出反应。例如,当您在视口中移动对象时,该对象的位置值会在“属性和坐标管理器”中自动更新。
视窗
每个经理都有自己的窗口。您可以自由放置窗口,也可以将其停靠在Cinema 4D的主窗口中。最重要的功能已经停靠在默认布局的主菜单中。如果更改停靠窗口的大小,则会自动调整周围窗口的大小。
要取消停靠窗口,请单击其“抓紧”图标,然后选择“取消停靠”。要重新停靠窗口,请拖放其“ 抓紧”图标
到主窗口上。浅色线将指示插入位置。要更改窗口的大小,请首先将鼠标指针移至其边界。指针将变为双箭头,以指示您可以拖动边框的方向(垂直或水平)。根据需要拖动窗口。该组中的其他窗口将适应此更改。
菜单栏
如果没有足够的空间显示整个菜单栏,则会显示一个三角形。单击三角形以显示其余菜单项。
图标调色板
默认布局具有两个图标面板(也称为工具栏),其中包含最受欢迎的命令作为图标。一些图标带有一个小的黑色三角形,表示一组折叠的命令。要访问命令组,请单击并按住鼠标左键。请注意,展开组之前显示的图标是最近使用的命令(前提是在折叠组的上下文菜单中禁用了“ 锁定图标”)。
这里描述图标调色板的创建。
标签
您可以将窗口和图标调色板显示为选项卡。例如,对象管理器,结构管理器在默认布局中显示为选项卡。这样可以节省显示空间,并帮助您快速访问管理器或图标调色板。如果选项卡不能全部显示在可用空间中,则会出现一个小的滚动按钮,您可以使用该按钮滚动到隐藏的选项卡。通过单击窗口右上角的小三角形图标或拖动选项卡之一来滚动选项卡。
上下文菜单
要打开上下文菜单,请右键单击(Windows)或按住Command单击(macOS)。
检视面板
“视图”面板是多达四个视口的集合,并且是程序的核心。在这里建立3D模型并为其设置动画。
对象管理器
该对象管理器包含所有场景的元素(对象)。您可以按层次对对象进行分组。例如,您可以将叶子作为分支的子代,并将分支作为树的子代。如果要编辑对象,请首先通过在对象管理器中单击其名称或图标来选择它。该对象的名称将变为红色表示已选择。大多数对象都具有为其添加属性的标签,例如材料或Phong阴影。
使用Cinema 4D强大的图层功能,可以根据需要隐藏和取消隐藏编辑器视图中的项目。
物料经理
该材料管理器包含了场景中的所有材料。如果双击材料图标,则将打开“材料编辑器”,以便您可以编辑材料。您可以通过将材料从“ 材料管理器”拖放到对象上来向对象添加材料。
协调经理
您可以使用Coordinate Manager进行精确建模或操纵。例如,您可以在“ 坐标管理器”中输入确切的大小,而不是在视图面板中缩放对象。与所有数字文本框一样,您也可以输入数学运算符。
动画工具栏
可以通过“记录”按钮轻松记录对象的位置,比例或旋转度和其他属性。动画选项板是时间轴的简化版本,可用于创建更简单的动画,而不必切换到“动画”布局。这里描述了更广泛的时间轴。
属性管理器
属性管理器显示所选对象,材质,着色器,标签节点,轨迹或关键点的所有属性和设置。这些属性和设置也可以在“属性管理器”中进行编辑。
许多Cinema 4D工具的属性也可以在此处显示。
建模技术
可以使用多种方法来创建3D对象。有许多建模技术可用,其中最重要的建模技术如下所述。当然,这些技术中的每一种都可以应用于Cinema 4D。
CSG(本构几何)
这是最简单的技术。所有对象都由现有的参数图元组成,例如圆柱体,球体,圆锥体等。
主菜单:创建/基元(链接)。
这些对象非常适合与 ,这为克隆对象提供了无限可能。
主菜单:MoGraph(链接)。
多边形建模
这是经典的建模技术。使用各种工具来创建,连接和编辑多边形。尽管有些繁琐,但此方法使您可以完全控制最终对象的创建。SDS(细分曲面)基于多边形建模。
主菜单:网格(链接)
雕刻
雕刻使您可以创建非技术模型,类似于真实世界的雕刻,其中使用特殊工具(雕刻笔刷)添加或删除材料。
发电机
生成器可以与样条线结合使用,以帮助您创建对象。使用样条线可以创建各种类型的顶盖和曲面。尽管这是一种非常优雅的建模技术,但它不用于建模角色。
SDS(细分曲面)
这是最先进的建模技术。动态地细分由几个多边形组成的对象,以创建平滑的有机高分辨率对象。锐利边缘也可以使用边缘权重来创建。使用SDS时,您应该对多边形建模有很好的理解,因为细分的对象将使用多边形编辑进行编辑(请参见上文)。
卷数
可以轻松地使用体积及其执行布尔运算的能力来对复杂形状进行建模。体积可以使用多边形对象,样条线,字段和点来创建形状。
有关更多信息,请参见卷。
布尔/变形
这些修改器可用于变形使用上述技术创建的对象以创建新对象。
主菜单:创建| 发电机| Boole(链接)或Create | 变形(链接)。
最佳使用的建模技术取决于要创建的对象。您需要了解的内容:任何对象都可以建模。使用上述方法无法创建任何内容。
请注意,对象管理器的层次结构允许将不同的技术相互结合。例如,您可以使用各种变形来变形低分辨率对象(例如,立方体),将其放置到层次结构中,对该对象应用其他变形,然后使用Boole将其切出。
一个视图面板最多可以显示四个视口(一个场景的视图),每个视口都有自己的显示设置。
提示:
如果相机和显示器中的点之间的距离大于1百万个单位,则视口显示可能会出现问题。
在视口的右上边缘是四个图标。如果单击并按住其中一个符号,则可以侧向或沿视角方向移动或旋转相机-与当前活动模式无关(平板电脑用户应激活“ 偏好设置”菜单的“ 输入设备”菜单中的“ 图形输入板”选项)。最右边的符号用于切换活动视图。
正交视图的视口也可以绕其正交轴旋转。相机将绕其视角旋转。同时按下Shift键将以15°为增量旋转相机。
在相机模式下可以找到有关交互式相机导航的所有详细信息。
优化视口中的显示速度
包含许多元素的场景在视口中的浏览速度可能很慢。那么,该怎么办才能补救呢?
场景中是否包含许多生成器,每次更改视口中的视图时必须重新计算这些生成器?
Cinema 4D使用简单的多边形(即那些尚未变形,细分等的多边形)的工作速度最快。生成器包括细分曲面,拉伸对象,参数图元,实例,克隆对象等。所有生成器都可以通过将“ 当前状态应用于对象”或“ 使对象可编辑”命令转换为多边形对象。细分曲面和其他生成器可以简单地暂时停用(单击绿色复选标记)。请记住,隐藏元素不一定会有所帮助,因为在内部,仍必须渲染对象。例如,如果使用克隆对象在一个球体周围排列对象,则即使该球体是隐藏的,也必须在内部进行计算,以便可以在其周围布置克隆。
保持最少的多边形数量。
您可以通过创建包含一百万个点的单个对象来使视口视图滞后。场景中不可见的表面不必进行很大的细分。优化对象包含的多边形数量不仅可以提高视口刷新速度,还可以大大减少渲染时间!
避免场景中有太多对象。
Cinema 4D经过优化,可以显示较少数量的具有高多边形数的对象。包含许多对象的场景将减慢视口视图!就像非常复杂的层次结构一样,成千上万个Null对象会降低视口视图的速度。但是,可以将此层次结构折叠为一个对象。通过实例或使用克隆对象复制的对象也会比包含这些实例或克隆的单个对象(Connect。
例如,以从CAD程序导入的房屋为例,该房屋的每个元素均作为单独的对象。对于Cinema 4D,这将是最坏的情况。通过对类似对象进行分组来优化此类场景。例如,可以将120个窗口和120个窗格合并为2个对象(窗口和窗格)。该连接命令将在这里创造奇迹。确保在工作流程中留出足够的时间来优化这种场景。优化步骤与完成场景所需的所有后续步骤一样重要。
尝试各种显示模式-尤其是“细节级别”设置。的不太精确的细节水平,所述较快的口的视图会。
的显示模式也可以用于经由显示标签对象层限定。这使您可以减少资源吞噬对象可能具有的影响。
您可以在场景中看到的对象或元素越多,显示速度就越慢。不要忘记对象可以隐藏。各种类型的对象和其他元素也可以隐藏在视口的“ 过滤器” 菜单中。
并非必须在视口中以高质量查看所有对象。可以在视口预设“ 非活动对象”选项卡中降低显示质量,即,只能以高质量查看活动对象,而所有其他对象可以显示为多维数据集或其他图元。
始终会计算复杂的XPresso表达式。如果在处理场景时确实不需要特定的“表达式”,则只需停用相应的XPresso标签。
Film Move和Film Zoom具有与这两者相同的功能
导航工具,只有决定性的不同是透视图不会改变,即图像中的线条角度不会改变。例如,尽管缩放,移动或缩放,房屋的完全垂直边缘仍将保持完全垂直。
在属性管理器的“模式”菜单中切换到“ 相机 ”。如果现在使用“ 胶片移动/缩放/缩放”工具修改视图部分,则会看到“焦距”,“视场”,“胶片偏移X / Y”设置将被相应地修改。
重画
此功能重绘场景。通常,Cinema 4D自动更新视口。有时这是不可能的,例如当您在短时间内使用多个CPU密集型命令时。
发送到图片查看器
此命令可用于将活动视图加载到图片查看器中。例如,如果要在Picture Viewer中比较参数修改的效果,这将非常有用。
使用ProRender时,可以省略手柄或其他帮助器。
韦格拉森。
用作渲染视图
如果启用此选项,则活动的相机将用于在图片查看器中进行渲染。
3D连接
提示:
3D鼠标可在32位或64位Windows或macOS下运行(当然,必须安装相应的驱动程序)。
3D鼠标(以前称为“ Spacemouse”)是一种特殊的3D外围设备,可提供六个方向的移动。Cinema 4D使用3DxWare驱动程序来操作3D鼠标。该驱动程序包含在3D鼠标中。在启动Cinema 4D之前,必须先安装此驱动程序。否则3D鼠标将无法在Cinema 4D中正常工作。
设定值
已启用
如果此设置未激活,则将无法识别3D鼠标。如果您决定不使用3D鼠标,例如,要避免撞到3D鼠标并因此移动相机,这将很有用。
保持小角度
激活此设置以保持摄像机角度和物镜角度尽可能小。如果摄像机或物体绕单个轴旋转几次,则可以防止H / P / B角的倾斜角。当然,如果需要上述效果(例如,在动画过程中),也可以禁用此选项。
导航/飞行/移动
解释与摄像机系统有关的所有3D鼠标数据条目,即,如果输入围绕垂直轴的旋转,则将执行相对于垂直轴的旋转。3D鼠标可以在三种不同模式下使用:
导航:摄像机将围绕活动选择的轴旋转。
飞:相机将绕自身旋转。
移动:将平移和旋转活动对象(活动摄像机除外)。
在所有三种模式下,可以相互独立地激活,限制和修改平移和旋转。
翻译
激活或禁用摄像机或对象的平移。可以使用相应的滑块调整速度。
反转滑块的效果。
X / Y / Z
使用这些设置可以打开或关闭特定轴上的平移。如果您希望平移发生在特定平面或特定轴上,则此功能很有用。
凸轮/轴/世界
使用此设置定义应在其中限制轴的坐标系。Cam是活动的相机坐标系,Axis是活动选择的坐标系,而World是世界坐标系。
回转
激活或禁用相机或对象的旋转。可以使用相应的滑块调整速度。
反转滑块的效果。
高/低/高
使用这些设置可以打开或关闭围绕给定轴的旋转。
凸轮/轴/世界
使用这些设置来定义应在其中进行轴限制的坐标系。
例如,如果要限制在XZ平面上移动,并且相机仅应向左或向右旋转,请激活X,Z和H设置,然后禁用Y,P和P设置。将平移和旋转的轴限制的坐标系都设置为World。
不要忘记,“ 导航”和“ 移动”模式下的平移速度取决于相机与活动对象轴的距离。相机距离目标轴越近,平移速度就越慢。例如,如果您处于“ 导航”模式并且刚刚选择了场景摄像机,则距离将接近于零,从而导致翻译速度非常慢。
指令
以下四个命令可用于主菜单中的3D鼠标:
切换开/关:打开或关闭3D鼠标的“ 激活”设置。
切换到“导航”:将3D鼠标切换到导航模式。
切换到“飞行”:将3D鼠标切换到飞行模式。
切换到“移动”:切换3D鼠标移动模式。
还可以在“自定义命令管理器”中为这些命令分配键盘快捷键。您甚至可以使用3DxWare驱动程序将鼠标按钮命令分配给3D鼠标,使用该命令可以执行上述命令。
人气软件
-

理正勘察CAD 8.5pb2 153.65 MB
/简体中文 -

浩辰CAD 2020(GstarCAD2020) 32/64位 227.88 MB
/简体中文 -

CAXA CAD 2020 885.0 MB
/简体中文 -

天正建筑完整图库 103 MB
/简体中文 -

Bentley Acute3D Viewer 32.0 MB
/英文 -

草图大师2020中文 215.88 MB
/简体中文 -

vray for 3dmax 2018(vray渲染器 3.6) 318.19 MB
/简体中文 -

cnckad 32位/64位 2181 MB
/简体中文 -

Mastercam X9中文 1485 MB
/简体中文 -

BodyPaint 3D R18中文 6861 MB
/简体中文


 lumion11.0中文(建筑渲染软件) 11.0
lumion11.0中文(建筑渲染软件) 11.0  广联达CAD快速看图 6.0.0.93
广联达CAD快速看图 6.0.0.93  Blockbench(3D模型设计) v4.7.4
Blockbench(3D模型设计) v4.7.4  DATAKIT crossmanager 2018.2中文 32位/64位 附破解教程
DATAKIT crossmanager 2018.2中文 32位/64位 附破解教程  DesignCAD 3D Max(3D建模和2D制图软件) v24.0 免费版
DesignCAD 3D Max(3D建模和2D制图软件) v24.0 免费版  simlab composer 7 v7.1.0 附安装程序
simlab composer 7 v7.1.0 附安装程序  houdini13 v13.0.198.21 64 位最新版
houdini13 v13.0.198.21 64 位最新版 















