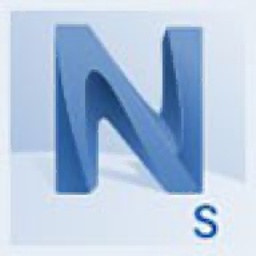
Autodesk Navisworks Simulate 2019 64位中文
附带安装教程及注册机- 软件大小:9994 MB
- 更新日期:2020-04-17 17:12
- 软件语言:简体中文
- 软件类别:3D/CAD软件
- 软件授权:免费版
- 软件官网:待审核
- 适用平台:WinXP, Win7, Win8, Win10, WinAll
- 软件厂商:

软件介绍 人气软件 下载地址
Navisworks Simulate 2019是一款面向AEC专业人士而开发的项目审阅软件,主要应用于设计模拟和项目审阅领域;新版本对系统功能进行大量更新,新的功能选项可访问设计代码的整个列表,可以用于在旧版Robot中搜索代码的更多代码按钮已由更多链接取代,该链接可从代码下拉列表中直接访问;更新了建筑类型结构的全局模式弹性不稳定性乘数acr计算,所述弹性不稳定性乘法器ACR现在可以除其他故事结果进行检查,独立地为每个故事,方向X,Y,和载荷工况/组合;此因子是衡量帧摇摆敏感度的重要指标;显示局部坐标系时动态更新的优化,局部坐标系的新示意图表示可以更平滑,更快速地显示模型;在以前的版本中,显示局部坐标系可能会减慢图形操作(例如旋转和平移)的速度,特别是在大型模型上;仅将载荷从覆层传输到节点,现在可以将载荷从覆层传递到结构元件,这可以通过在包层顶点中生成节点载荷来完成;需要的用户可以下载体验
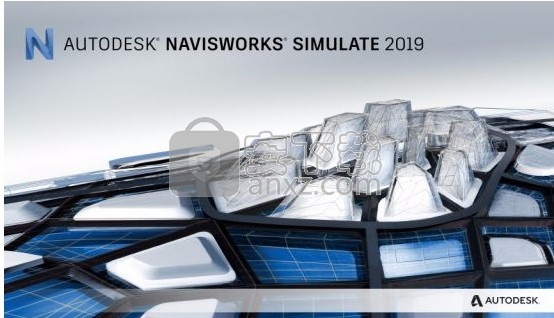
软件功能
一、协调
1、BIM 360 Glue 集成,借助 BIM 360 项目共享数据和工作流。
2、BIM 与 AutoCAD 协调使用,在 AutoCAD 中打开 Navisworks 文件。
3、碰撞检测与干涉检查,在环境中查看碰撞,以便查找并解决冲突。
4、BIM 360 共享视图,使用 Navisworks 或 BIM 360 Glue 创建视图和共享。
二、模型审阅
1、模型文件和数据整合,将设计和施工数据合并在一个模型中。
2、对象动画和模型模拟,设置动画并与模型进行交互。
3、增强的互操作性,支持众多第三方应用程序。
4、全团队项目审阅,提供相同的访问权限,以便查看整个项目视图。
5、NWD 和 DWF 发布,以可分发 NWD 或 DWF 文件格式发布模型。
6、更流畅的协作,更有效地沟通设计意图,并促进团队协作。
7、测量工具,面、捕捉、轴锁定和快速缩放。
8、红线批注工具,添加红线批注时,清晰度和操控度更高。
软件特色
一、模型模拟与分析
1、5D 项目进度安排包括时间和成本,模拟 5D 施工进度和物流。
2、真实照片级模型渲染,创建逼真的三维动画和图像。
3、对象动画和模型模拟,设置动画并与模型进行交互。
4、更平滑地与量化数据交互,从整合模型添加量化。
二、项目查看
1、云渲染,为整个项目模型创建渲染。
2、实时导航,在集成项目模型竣工时进行浏览。
3、Autodesk 渲染的增强功能,可视化工具集成了 Autodesk 产品。
4、实景捕获增强功能,使用增强的点云集成。
5、支持的文件格式,支持多种文件格式和应用程序。
安装步骤
如果有没有成功的用户,请把电脑中的网络断开再进行,把网络断开,避免不成功
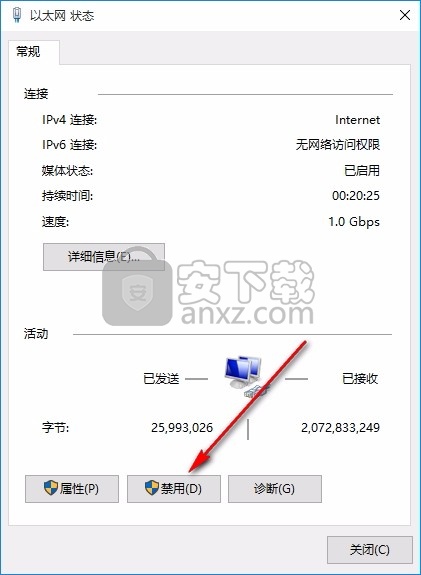
1、用户可以点击本网站提供的下载路径下载得到对应的程序安装包
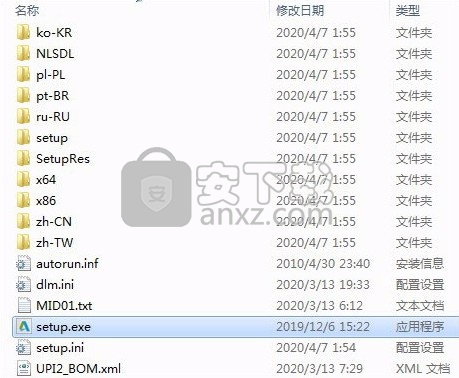
2、只需要使用解压功能将压缩包打开,双击主程序即可进行安装
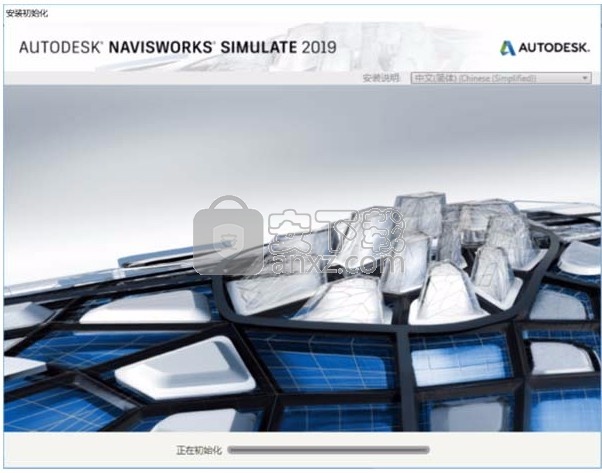
3、弹出程序安装界面,用户可以通过点击对应的安装按钮进行程序安装
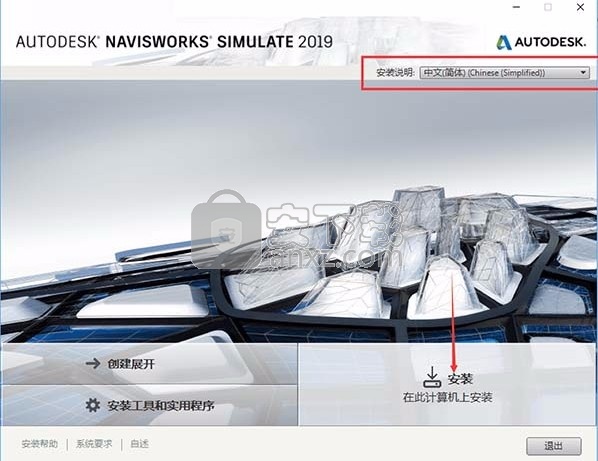
4、同意上述协议条款,然后继续安装应用程序,点击同意按钮即可
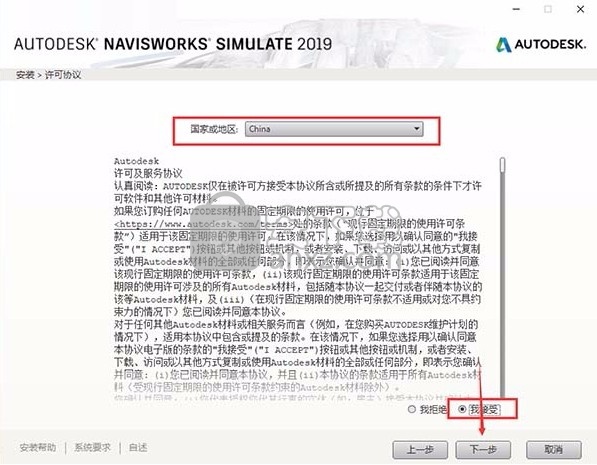
5、可以根据自己的需要点击浏览按钮将应用程序的安装路径进行更改
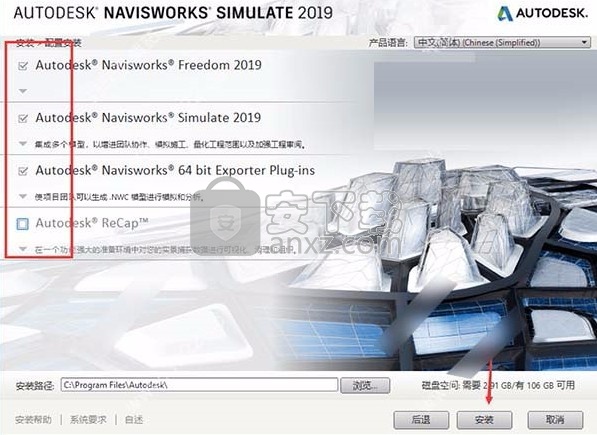
6、根据提示点击安装,弹出程序安装完成界面,点击完成按钮即可
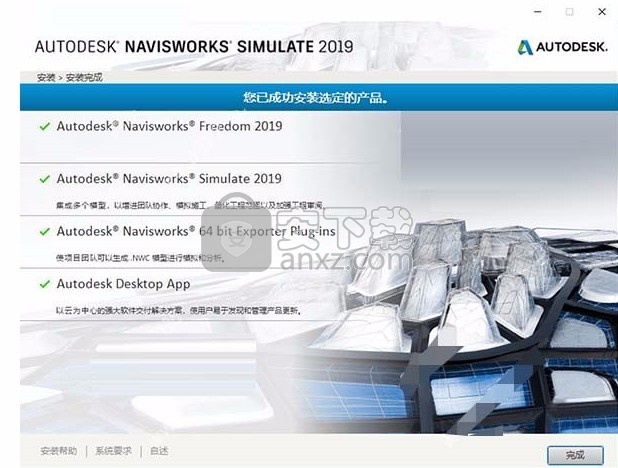
方法
1、安装Navisworks Simulate 2019完毕后先不要运行,先在C盘根目录下建立一个“PLMLicenseServer”文件夹
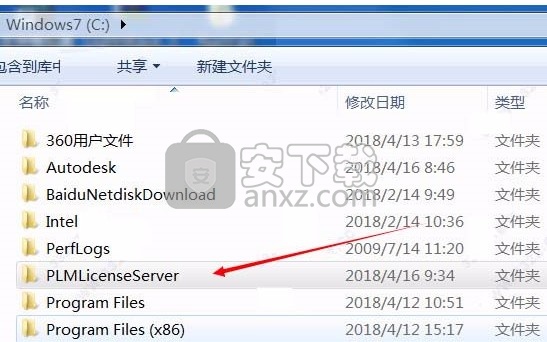
2、运行批量激活工具,勾选需要激活的软件包,点“生成许可”
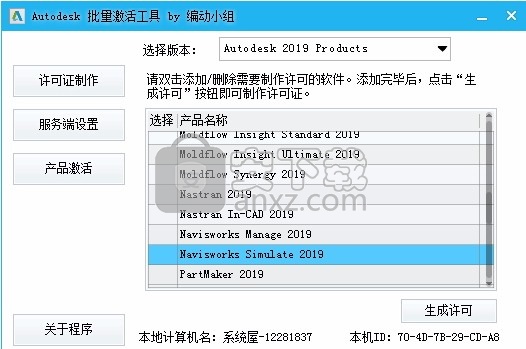
3、进入服务端设置,安装许可证服务端
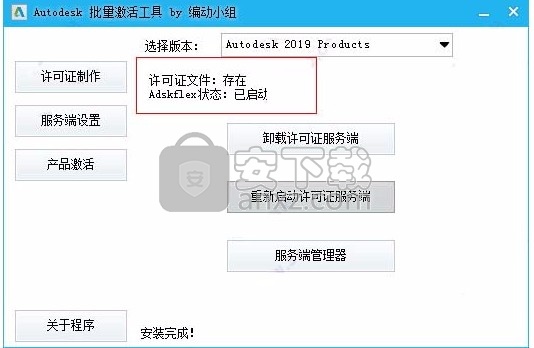
4、进入产品激活,选择要安装补丁的版本,点安装补丁
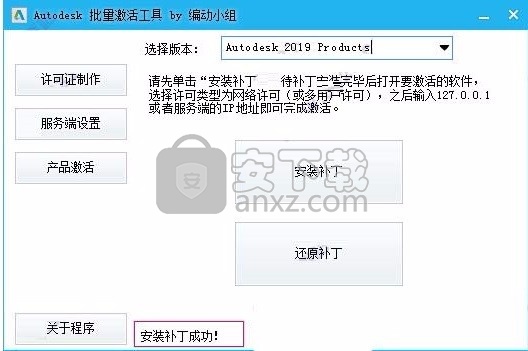
5、打开Autodesk Alias Surface 2019,选择激活类型为“多用户”
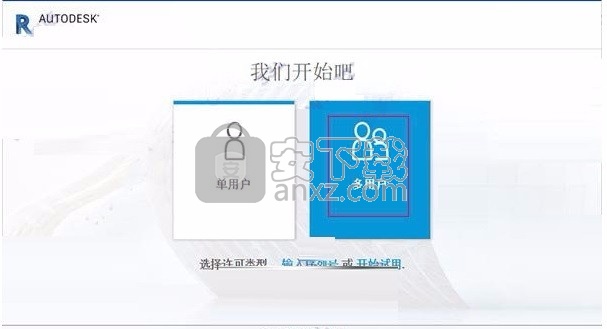
6、在随后弹出的对话框中输入127.0.0.1
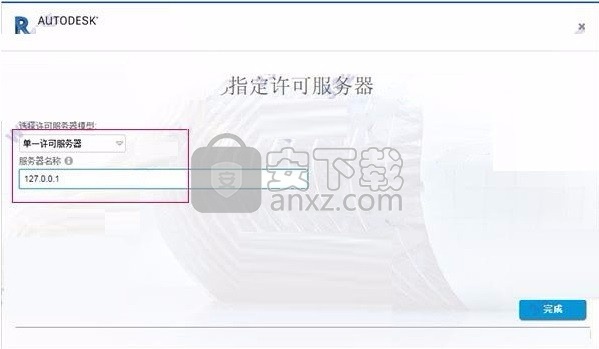
7、在指定许可文件中,选择第二项specify the license file
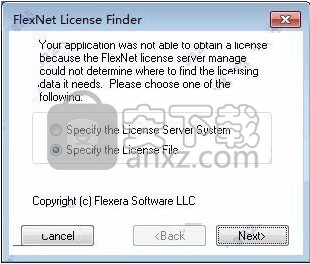
8、点击browse选择许可文件位置,就是你要c盘创建的PLMLicenseServer文件夹中的Adskflex_BDGroup.lic文件
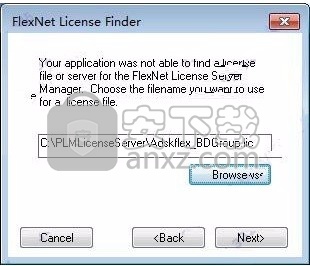
9、完成上诉操作步骤后,用户可以通过重新启动软件来继续操作
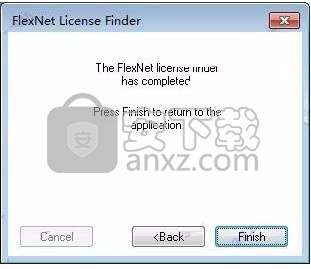
10、至此,Autodesk Navisworks Simulate 2019中文成功激活,可以查看激活状态已经完成授权
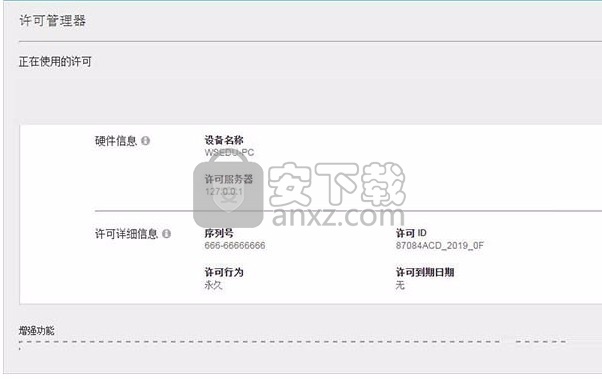
使用说明
结构轴
结构的轴会创建一个额外的网格,该网格可用于定义结构的不同元素并选择结构组件。网格相交形成点,当用鼠标以图形方式定义结构时,通过引导光标移动来促进设计人员的工作。
在结构模型内移动时,结构轴至关重要。使用它们可以快速显示选定的工作平面(“视图”对话框)并选择位于结构轴中的元素。
可以使用位于结构轴两端的描述来执行轴选择。单击所选轴的描述将导致选择该轴上的所有结构元素。

用矩形选择轴描述会选择位于所选轴上的所有条或面板。通过它可以快速选择位于轴上的结构零件。以下选项提供了更高级的选择选项(使用几何坐标和结构轴):单击编辑菜单>选择特殊>结构轴。
结构轴网格可以定义为:
笛卡尔系统中的矩形网格(在2D结构的ZX平面中,对于以Z方向为结构高度的3D结构的XY平面中)。当定义多个结构层时,将为每个层创建与XY平面中定义的轴网格相同的轴网格。
圆柱或极坐标系中的网格。
任意轴(线,半线和线段)。
您可以更改定义的结构轴的名称。
为此,在结构轴的名称上双击鼠标左键以编辑名称。更改名称后,按按钮。更改名称之前,将显示一个附加对话框(结构轴说明)。
您可以使用结构零件更改直角坐标结构轴的位置。更改结构轴:
突出显示说明。
右键单击并从快捷菜单中选择“对象属性”。
通过结构轴进行选择
此选项使用定义的结构轴网格选择结构元素。单击编辑菜单>选择特殊>结构轴将显示以下对话框:
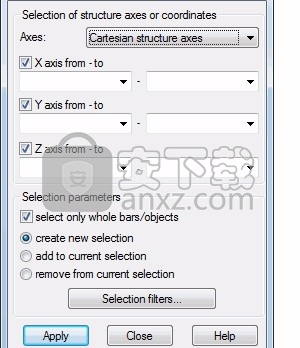
在对话框顶部,可以选择结构轴的类型(笛卡尔或圆柱)。另外,您可以确定沿全局坐标系的X,Y和Z轴选择结构元素的范围。您需要指定结构轴的开始和结束位置,以定义选择条或对象的间隔。
在对话框的底部,以下选项使您可以使用结构轴确定选择参数:
当仅选择整个条形图/对象时,仅选择那些完全在结构轴的选择范围内的结构条形图或对象。如果清除此选项,则选择至少部分位于结构轴选择范围内的结构条或对象。
提供以下选择模式:
选择“创建新选择”时,在结构轴范围内选择的条或对象会创建一个新选择。如果选择的条或对象已经存在;它被替换为新的选择。
选择添加到当前选择时,在结构轴范围内选择的钢筋或对象将添加到现有的钢筋或对象选择中。
当选择“从当前选择中删除”时,现有的条形或对象选择将被删除。没有选择条或对象。
单击选择过滤器将打开“ 图形选择过滤器”对话框。
结构轴修改
使用此选项可以更改已定义的结构轴。
更改结构轴:
突出显示轴说明。
右键单击并从快捷菜单中选择“对象属性”。
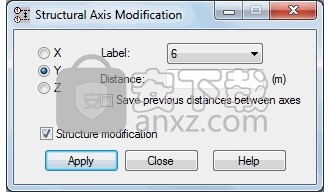
该对话框具有以下选项。
结构轴组:X,Y,Z。选择X或Y或Z选项后,可以更改分别垂直于X或Y或Z轴的轴。
标签。它显示一个列表,您可以从中选择要更改的结构轴的描述(标签)。
距离。它指定结构轴的位移值。
注意: 距离值可以为正或负。更改轴位置时定义的距离值不能大于最近的结构轴之间的距离(即,结构轴3不能放置在轴2之前)。
保存轴之间的先前距离。选中后,更改结构轴的位置后,其与下一轴的距离将保持不变。另外,其他结构轴之间的距离等于先前的距离。结果,随后的结构轴(位于垂直轴所选轴的右侧或水平轴所选轴的上方)移动了距离值。
结构修改。选中后,如果您更改结构轴的位置,则结构几何也会更新。节点位置和钢筋长度针对新的结构轴位置进行了调整。
选择适当的结构轴组后,将“标签”分配给所选轴,并定义其他选项,然后更改结构轴。
结构轴的描述
使用此选项可以更改结构轴的名称。在“ 结构轴”对话框中更改名称并按下后,将显示以下对话框:
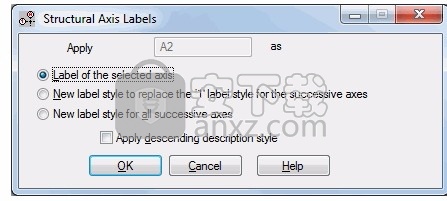
该对话框具有以下选项:
所选轴的标签
选择后,仅更改所选轴的名称。其余所有轴名称保持不变。
新标签样式可替换连续轴的“ A”
选中后,所选轴的名称将被视为模板,用于定义名称包含字符串的连续结构轴。连续结构轴的名称将根据新的用户定义模板进行更改。
所有连续轴的新标签样式
选择后,将所选轴的名称视为用于定义连续结构轴名称的模板。根据新的用户定义模板更改所有连续结构轴的名称。
应用降序描述样式。
选择后,连续结构轴的名称将按降序排列。
保存/更新子结构
有两个选项可用于处理结构的较小部分:
保存子结构选项:
从菜单几何>结构>保存子结构中
从工具栏
从子结构更新选项:
从菜单几何>结构>从子结构更新。
保存子结构
如果选择在视图历史记录中另存为,则可以指定由3点坐标确定的已定义局部工作平面的名称。然后,将平面(结构视图)以给定名称保存在“ 视图历史记录”对话框中。它使您可以在结构模型中工作时返回到曾经定义的局部平面。
在“本地系统定义”对话框的“点定义”下,您可以定义确定本地工作平面的点:P1,P2和P3。第一点(P1)也是局部坐标系的起点。
条形元素的符号约定
钢筋元素的符号约定基于截面力的约定。如果截面力在钢筋的末端产生的结果与施加在钢筋开始节点处的正节点力产生的结果相同,则截面力的符号相同。这些力的方向与局部坐标系的轴方向一致。因此,压缩力为正,而拉力为负。正弯矩MY在位于局部坐标轴z负侧的束纤维中产生张力。正弯矩MZ在位于局部坐标轴y正侧的束纤维中产生张力。
注意:对于2D框架(2D钢筋),将相对于钢筋的默认原始局部坐标系指定内力的符号。当坐标系统旋转GAMMA角度时,力的迹象不会改变。
力和力矩的积极方向:
平面有限元的符号约定
每个节点都有自己的本地系统;因此,不需要整个有限元的局部坐标系。重要的是要知道法向矢量相对于有限元表面的方向。优选地,所有有限元的法向矢量应具有相同的方向。否则,单元的载荷定义(例如垂直于壳体表面的压力)可能不正确。
法线向量的方向(垂直于壳单元的表面)是根据右手法则(在单元的第一个到最后一个节点的方向)确定的。下图显示了局部坐标系和法向矢量相对于元素表面的方向,其中包含6节点和8节点有限元。
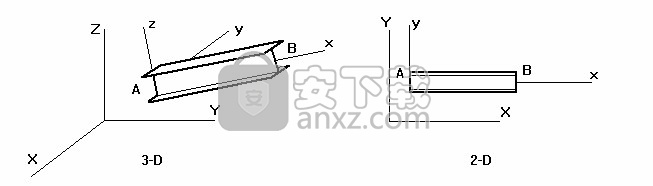
对于平面有限元,可以获得单元中的力和应力。它们是根据相对于局部法线矢量的位置以及相对于横截面的切线的位置确定的。采用以下符号约定:
n-垂直于元素横截面表面的向量
s-与元素横截面的表面相切的向量
z-元素表面外部的法线。
这些向量形成右手直角坐标系。给定横截面中力,力矩和应力的正方向根据n / s / z向量的方向定义。下图示意性地显示了这一点。图中所示的力,力矩和应力具有正号。
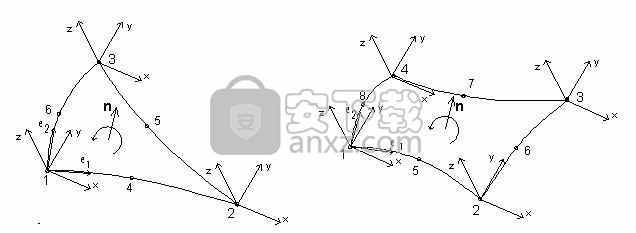
从平面有限元获得的结果显示在本地坐标系中,用户可以在结果显示的任何时刻定义和更改这些坐标。例如,以X轴为参考方向显示了力的正方向和节点中的相应应力。
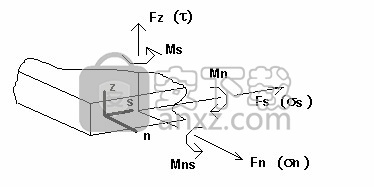
标志惯例-体积有限元
体积结构是使用等参体积有限元建模的,其中基于一阶形状函数的位移场近似。下图示意性地显示了体积元素的符号约定。图中显示了应力的惯例,并且图中的应力带有正号。
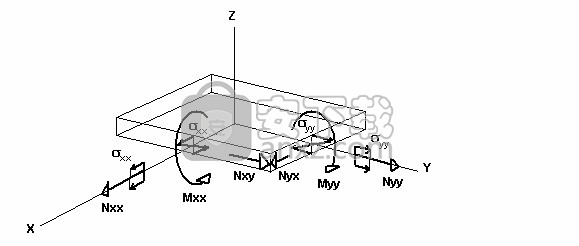
定义了三个点的坐标后,将显示一个附加的图形查看器,显示投影在用户定义的工作平面上的当前设计的结构。工作平面在坐标系符号下方标记为LOCAL。如果在应用更改之前关闭对话框,则软件将返回到全局坐标系和系统工作平面。
选择几何>结构>保存子结构以保存结构模型及其计算结果的一部分。通过此模型,可以执行结果分析和结构元素设计。较小的结构模型使结果分析更容易,打印准备工作更快。
对于子结构,还可以执行构件设计或板/壳增强计算。
注意:由于子结构只是结构模型的一部分,因此不应对其进行静态计算。它不会考虑与整个结构相关的支撑或载荷。
从子结构更新
选择几何>结构>从子结构更新以更新整个结构模型中的子结构更改。更新将替换更改的对象属性,例如条形截面,释放,支撑,面板厚度,代码参数等。更新时,不考虑添加或删除对象的操作。
一旦完成结构元件的设计,就可以对整个结构模型进行修改。在子结构的钢构件设计中确定的截面可能会更新整个结构的模型。选择以使用此更新选项。
在此更新之后,重新计算整个结构模型的静态分析结果非常重要。分析中需要包括新的成员部分。
结构杆的局部坐标系是具有以下轴方向的右旋笛卡尔系统:
局部x轴始终是元素的纵向轴,其方向是从起点到终点定义的。系统的原点位于条的开始节点。(请参见下图。)
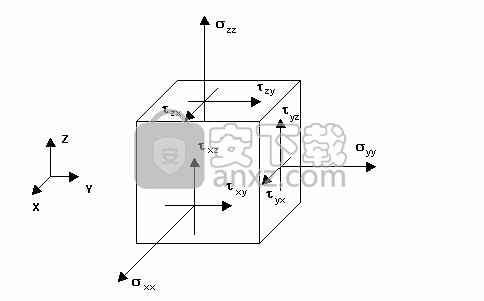
A-钢筋的起始节点,B-钢筋的末端节点
局部轴线y和z位于杆部分的平面中并且根据右旋旋转布置。按照标准,提到的轴代表:y轴-杆的较大惯性矩的轴,而z轴-杆的较小惯性矩的轴(取决于杆的截面)。定义钢筋时,以下规则也适用:
定义垂直条时,条的局部x轴是垂直的,而y轴的局部方向与全局Y轴平行
当定义不垂直的条时,条的局部轴x和z形成的平面是垂直的,而局部z轴则指向上方(朝向全局Z)。
定义GAMMA角度可让您使用局部系统(即y和z轴)绕钢筋元素的x轴旋转钢筋横截面。
使用“单位”对话框设置单位
使用以下过程在Results Connect中设置单位。
设置活动工作簿的单位
单击结果连接选项卡工具面板单位
将打开“单位”对话框。
选择活动工作簿 单位。
所选的测量系统显示在活动工作簿的“单位”对话框中。
选择一个单位类别,然后为其指定度量单位。
提示:单击单位可展开所选类别的所有可用单位。
可选地:
如果要更改活动工作簿的当前单位,请从“将当前单位重置为...”下拉列表中选择“ 自定义”,“ 英制 ”或“ 公制”作为测量系统。
仅在要显示现有公式中使用的单位时,选择显示仅使用的单位。
如果要在项目中使用原始值,请选择“在公式中使用原始值”。
单击确定。
设置所选测量系统的单位
单击结果连接选项卡工具面板单位。
将打开“单位”对话框。
选择单位设置“ 自定义”,“ 英制 ”或“ 公制”。
所选的测量系统显示在“单位”对话框中。
选择一个单位类别,然后为其指定度量单位。
提示:单击单位可展开所选类别的所有可用单位。
可选地:
如果要将当前测量系统保存为默认值,请选择“ 将当前单位保存为新工作簿的默认值”。
仅在要显示现有公式中使用的单位时,选择显示仅使用的单位。
如果要在项目中使用原始值,请选择“在公式中使用原始值”。
单击确定。
注意:在将公式插入工作表中时,还可以使用“ 公式向导”对话框中的“ 固定单位”选项直接更改当前单位。此选项仅适用于某些公式。
活动工作簿 单位,用于指定活动工作簿的单位。
单位设置“ 自定义”,“ 英制 ”或“ 公制”以指定所选测量系统的单位。
注意:所选测量系统的单位显示在C部分中。
B区
将当前单位重置为...下拉列表允许您更改将在活动工作簿中使用的测量系统。
您可以选择“自定义”,“英制”或“公制”测量系统。
在导入/导出...下拉列表允许你打开/保存单位从/配置文件。
您可以将指定的单位保存在* .XUNT文件中,然后在另一个工作簿中重复使用它们。
在保存当前单位默认为新的工作簿选项,可以测量系统保存为默认。
当选择单位设置“ 自定义”,“ 英制 ”或“ 公制”时,此选项可用。C区
选择单位类别并为其指定度量单位。
提示:单击单位可展开所选类别的所有可用单位。
D区
选择:
如果要显示现有公式中使用的单位,则仅显示使用的单位。
如果要在项目中使用原始值,请在公式中使用原始值。
人气软件
-

理正勘察CAD 8.5pb2 153.65 MB
/简体中文 -

浩辰CAD 2020(GstarCAD2020) 32/64位 227.88 MB
/简体中文 -

CAXA CAD 2020 885.0 MB
/简体中文 -

天正建筑完整图库 103 MB
/简体中文 -

Bentley Acute3D Viewer 32.0 MB
/英文 -

草图大师2020中文 215.88 MB
/简体中文 -

vray for 3dmax 2018(vray渲染器 3.6) 318.19 MB
/简体中文 -

cnckad 32位/64位 2181 MB
/简体中文 -

Mastercam X9中文 1485 MB
/简体中文 -

BodyPaint 3D R18中文 6861 MB
/简体中文


 lumion11.0中文(建筑渲染软件) 11.0
lumion11.0中文(建筑渲染软件) 11.0  广联达CAD快速看图 6.0.0.93
广联达CAD快速看图 6.0.0.93  Blockbench(3D模型设计) v4.7.4
Blockbench(3D模型设计) v4.7.4  DATAKIT crossmanager 2018.2中文 32位/64位 附破解教程
DATAKIT crossmanager 2018.2中文 32位/64位 附破解教程  DesignCAD 3D Max(3D建模和2D制图软件) v24.0 免费版
DesignCAD 3D Max(3D建模和2D制图软件) v24.0 免费版  simlab composer 7 v7.1.0 附安装程序
simlab composer 7 v7.1.0 附安装程序  houdini13 v13.0.198.21 64 位最新版
houdini13 v13.0.198.21 64 位最新版 















