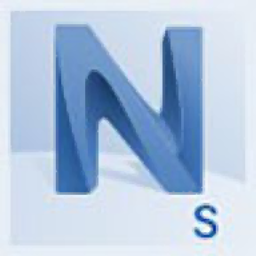
Autodesk Navisworks Simulate 2021 64位中文
附安装教程- 软件大小:9196 MB
- 更新日期:2020-04-17 16:31
- 软件语言:简体中文
- 软件类别:3D/CAD软件
- 软件授权:免费版
- 软件官网:待审核
- 适用平台:WinXP, Win7, Win8, Win10, WinAll
- 软件厂商:

软件介绍 人气软件 下载地址
Autodesk Navisworks Simulate 2021简称为Navisworks Simulate 2021,它是一款非常实用的项目审查软件,非常适合应用于产品制造与生产线工程领域;新版本更新了风荷载模拟和风荷载的自动生成,用户可以直接在Robot中运行仿真,也可以将结构导出到Simulation CFD中进行应用;风荷载模拟功能使用户可以模拟结构周围的风流,并自动生成风荷载;对于具有复杂几何形状且通常难以定义正确风荷载的结构,此功能特别有用;风模拟充当风洞,并在模型上显示彩色压力图,以可视化并了解风的影响;仿真结果可用于进一步分析,或用于验证基于特定代码的典型方法,可以使用几个风参数,包括:风向,风速和风压。也可以指定地面高度和暴露在风中的元素;更新了直接分析法,这是一种新的稳定性设计方法,钢框架结构的直接分析方法是一种新的AISC稳定性设计方法,机器人结合使用直接分析方法和详细的选项设置来生成一个补充模型,在该模型中,所有先前所述的修改均会自动进行;除标准AISC方法外,还可以对DAM模型使用自定义参数;通过随时选择任一模型,可以同时使用原始模型和DAM模型,从原始模型执行钢构件设计时,它将自动使用相应模型的结果;这种方法的主要好处是可以在设计阶段检查截面容量,而无需使用有效长度或放大力矩,可以在已定义ULS组合的任何3D模型上执行DAM分析;需要的用户可以下载体验
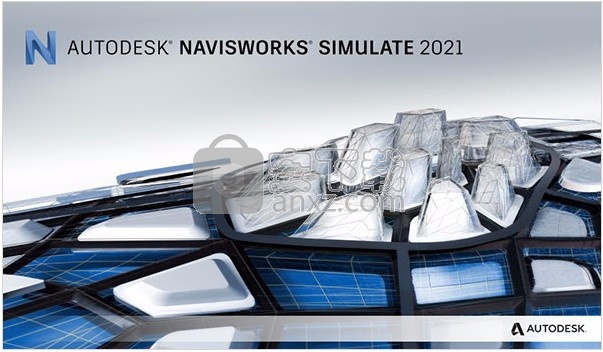
软件功能
1、BIM 360集成,与BIM 360项目共享数据和工作流程。
2、BIM与AutoCAD,Revit和ReCap的协调,在AutoCAD,Revit和ReCap中打开Navisworks文件。
3、支持60多种文件格式,Navisworks支持60多种不同的第三方应用程序。
4、将数据汇总到一个模型中,将设计和施工数据合并为一个单一模型。
5、模型仿真和动画,对模型进行动画处理并与之交互。
6、BIM 360共享的视图,使用Navisworks或BIM 360 Glue创建视图并共享。
7、全团队项目审查,提供平等的机会来浏览整个项目视图。
8、发布和共享NWD和DWF文件,在可分发的NWD或DWF文件中发布模型。
软件特色
1、更简化的协作,更有效地传达设计意图并鼓励团队合作。
2、测量工具,使用面,捕捉,轴锁定和快速缩放快速测量点之间的距离。
3、红线工具,添加红线时获得更大的清晰度和控制力。
4、5D项目计划包括时间和成本,模拟5D施工进度和物流。
5、真实感模型渲染,开发引人注目的3D动画和图像
6、外观分析器,根据项目模型的属性为项目模型着色,并将其应用于整个项目,从而增加新的清晰度。
7、与定量数据的交互更顺畅,从汇总模型添加量化。
安装步骤
如果有没有成功的用户,请把电脑中的网络断开再进行,把网络断开,避免不成功
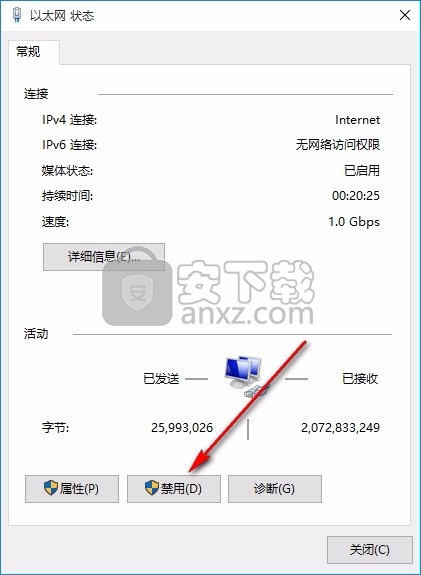
1、用户可以点击本网站提供的下载路径下载得到对应的程序安装包
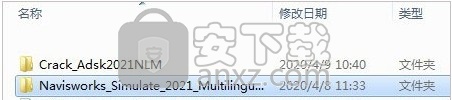
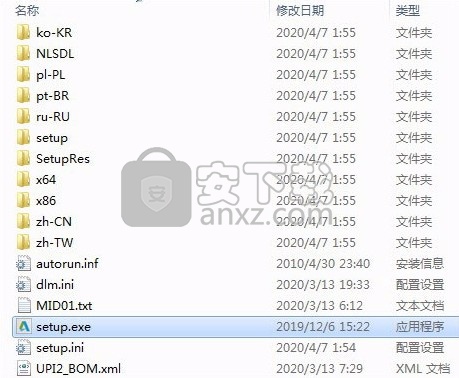
2、只需要使用解压功能将压缩包打开,双击主程序即可进行安装,弹出程序安装界面
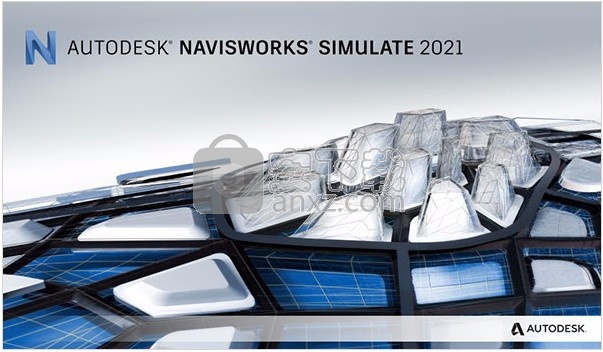
3、然后在弹出的应用程序界面中点击对应的按钮进行程序安装
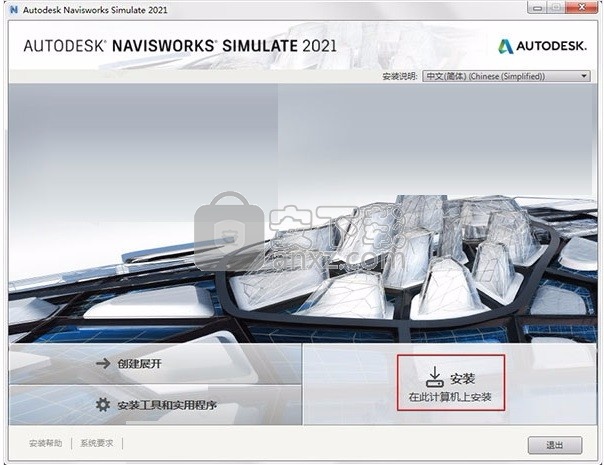
4、可以根据自己的需要点击浏览按钮将应用程序的安装路径进行更改
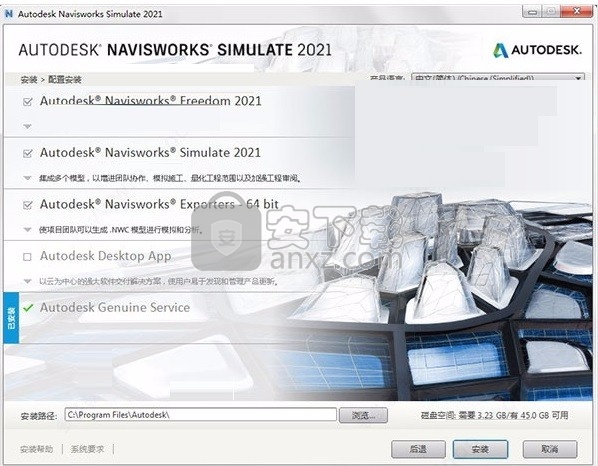
5、弹出应用程序安装进度条加载界面,只需要等待加载完成即可
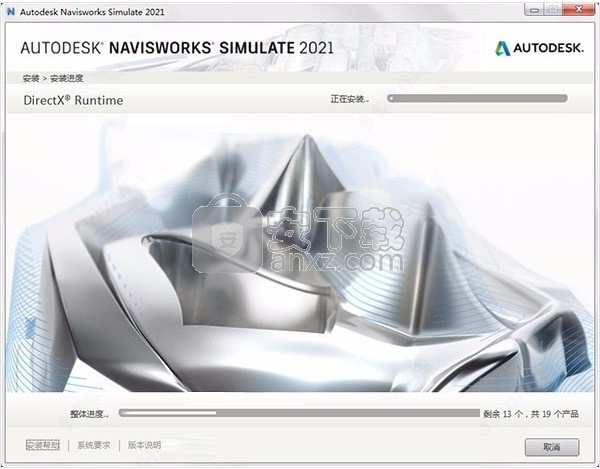
6、根据提示点击安装,弹出程序安装完成界面,点击完成按钮即可
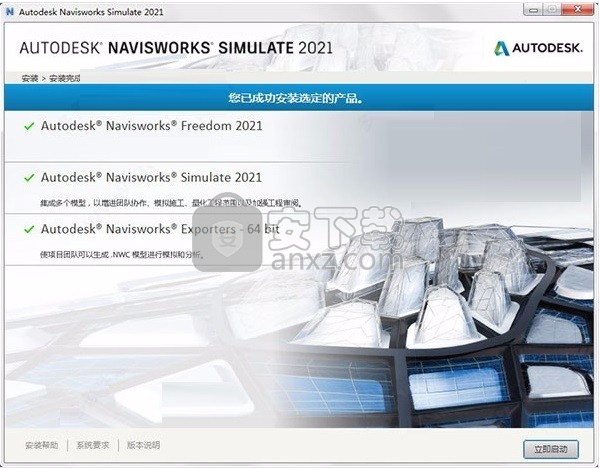
7、打开文件,运行"NLM_2020_x64_setup.msi"安装网络许可证管理器
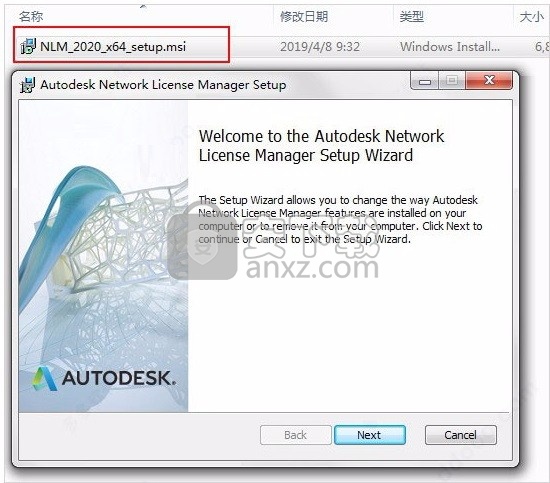
8、将Crack文件夹下的“adskflex.exe”复制到软件许可证管理器目录下;
默认安装目录【C:\Autodesk\Network License Manager\】
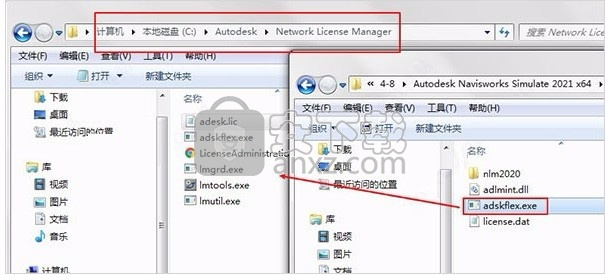
9、再将Crack文件夹下的“adlmint.dll”复制到软件许可证管理器目录下;
默认安装目录【C:\Program Files (x86)\Common Files\Autodesk Shared\AdskLicensing\10.1.0.3194\AdskLicensingAgent】
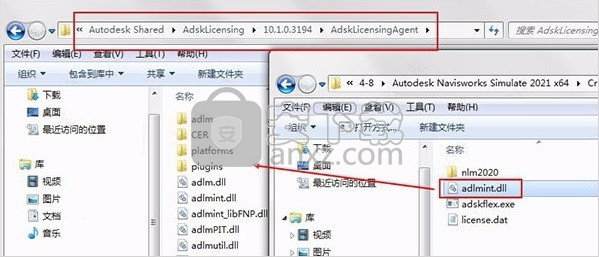
10、右键记事本编辑许可证文件adesk.lic里面填上您的计算机名和MAC地址,编辑好之后保存
注:获得物理地址【2C56DC945C58】不需要中间的“-”
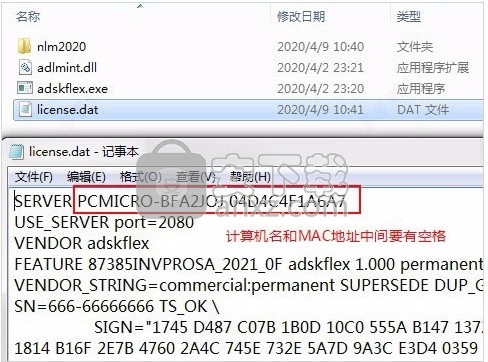
注意:网卡的物理地址要你在使用中的地址,一般现在都有无线网卡还有本地网卡,看你用的是哪块网卡,联网的是本地的就用本地的网卡地址
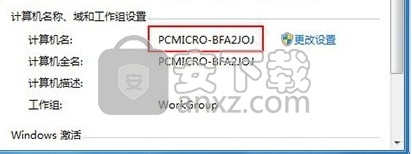
11、启动桌面上生成LMTOOLS Utility ,点击Config Service标签,添加服务:
Service Name:Autodesk
Path to the lmgrd.exe file:C:\Autodesk\Network License Manager\lmgrd.exe
Path to the license file:C:\Autodesk\Network License Manager\adesk.lic
勾选User Services 和 Start Servic at Power UP,然后点Save Service,是否添加点是
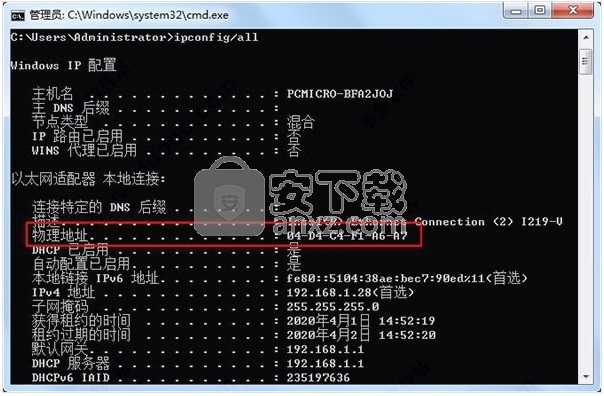
12、点击Service/License File标签,钩选LMTOOLS ignores license file path environment variables
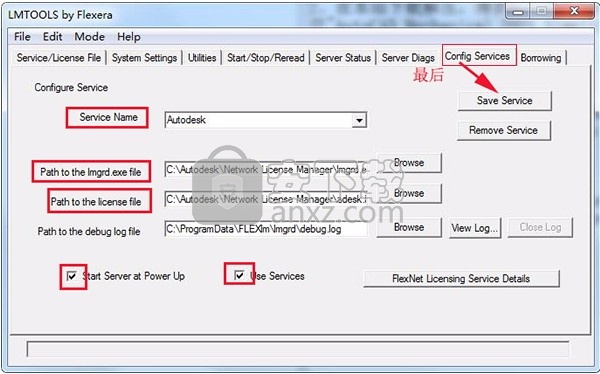
13、点击start/stop/read选项,点击 'rereadlicense file',再点击'start server'启动服务
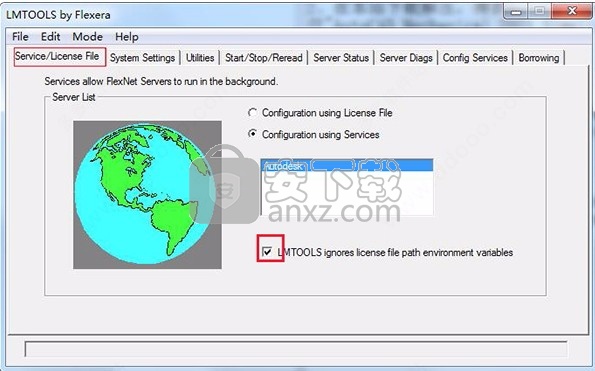
14、点击Server Status标签,点击Perform Status Enquiry,信息结果框如有这句表示成功:
adskflex: UP v11.16.2
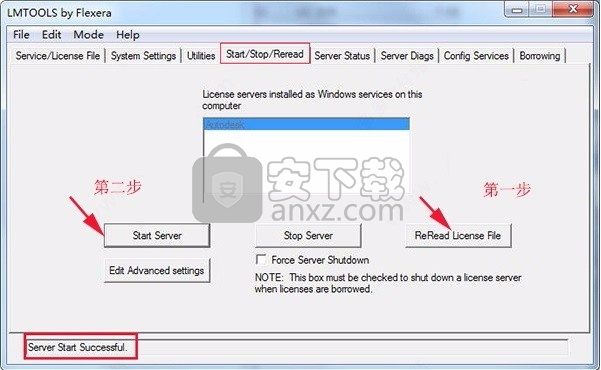
如有这句则表示功能已经激活:Users of 87048MAYALT_2021_0F(在最下面):
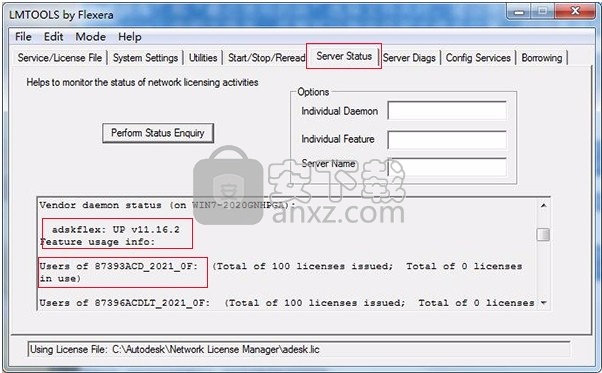
15、完成激活,现在启动软件,选择第二项为网络许可
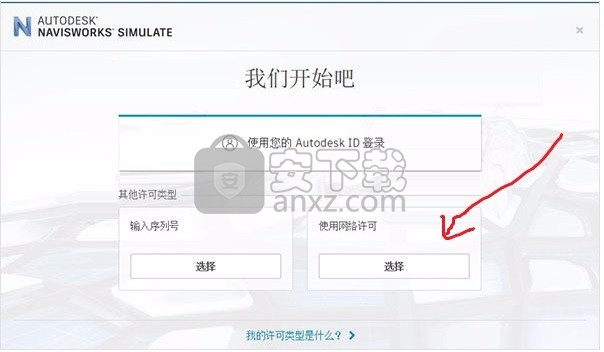
16、选择单一许可服务器,服务器名称为127.0.0.1,点击完成即可
17、完成上诉操作步骤后,就可以将应用程序完成,以上就是Autodesk Navisworks Simulate 2021 64位中文的详细安装教程。
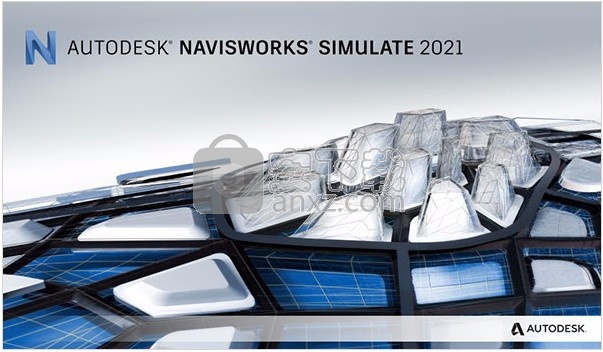
使用说明
转移模型以推进钢
将模型导出到。smlx文件。在目标应用程序中,导入模型,或使用此文件同步修改。
为了将模型转移到 Advance Steel:
在 Robot中,打开模型(.rtd文件)。
选择 “插件Autodesk Advance Steel”以将模型导出到 .smlx文件。
在 Advance Steel中,选择“导出和导入”选项卡,然后执行以下操作之一:
选择“ 高级导入”以传输整个模型。首次传输模型时使用它。
选择 高级同步以使用.smlx文件更新您的修改 。再次将模型转移到Advance Steel时,可以使用它 进行进一步修改。
如果用于材料转换或截面转换的对话框打开,则转换截面或/和材料。
该模型在Advance Steel中打开 。
通过Robot-AdvanceSteel链接使用同步过程,通过 在Robot中所做的更改来更新 Advance Steel模型 。
同步是一个过程,它使您可以使用.smlx格式更新您的修改 ,而无需重新导入整个结构。
同步工作流程:
通过.smlx格式,通过扩展 名将模型从Advance Steel导出 到 Robot。
如果您在Robot中对模型进行修改 ,请将修改后的模型从Robot重新导出 到其他 .smlx文件。
返回到Advance Steel中的模型 ,选择“ 导出和导入”选项卡“ 交换格式”面板“ 高级同步”,然后加载修改后的 .smlx文件。
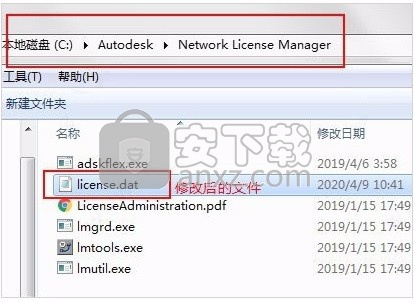
将修改后的 .smlx文件与已经加载的模型进行比较。显示模型的两个版本之间的所有修改。每个对象的修改将显示在可以过滤的列表中。
同步会将所有新对象标记为附加对象,并将具有几何变化(截面,材料,位置等)的现有对象标记为已修改。
您可以部分或全部应用修改。为此,选择修改后,单击“应用所有操作”。
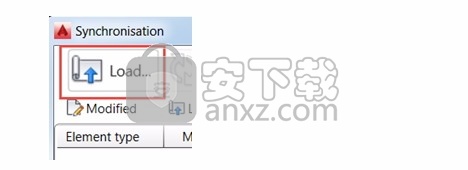
注意:如果将所选对象导出到 .smlx文件并在Robot中对其进行 了修改,则在加载修改后的.smlx文件之前,请在Advance Steel模型中 选择这些对象 。否则,未包含在导出选择中的对象将在“同步”对话框中显示为已删除。
要快速选择多个对象,可以使用选择组。请参见 使用选择组。
同步对话框
在“同步”对话框中,选择:
状态主复选框,接受所有对象的所有修改。
主打勾框(如“截面文件”或“材料文件”)接受所有对象的截面或材料的修改。
修改行中的各个复选框,以选择要应用的更改。
修改后的对象以蓝色显示。有关更改范围的信息显示在“更改”列中。要查看各个修改的详细信息:
左键单击“更改”列的标题,然后选择“ 添加列文件”,然后从列表中选择一个数据项,例如节-文件,材料-文件等。它会显示另一列,其中包含有关最近一次传输到Robot的选定数据的信息 。
左键单击“更改”列的标题,然后选择“ 添加列模型”,然后从列表中选择一个数据项,例如截面,材料等。它会显示另一列,其中包含有关Advance Steel模型中所选数据的信息 。
应用了过滤器的主复选框
“主要”复选框适用于应用的过滤器。如果使用过滤器选择了对象,并且激活了主复选框,则只有那些行会选择单个复选框。下图对此进行了说明。
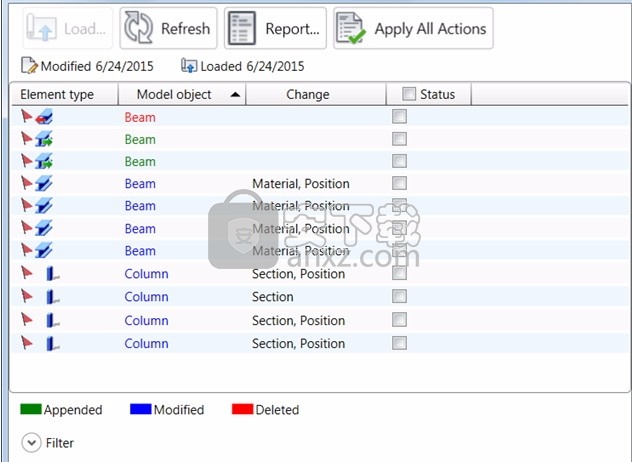
您选择了要显示的修改梁。
您选择了状态主复选框。
您再次显示了所有对象。
只有具有修改梁的线才选择单个复选框。
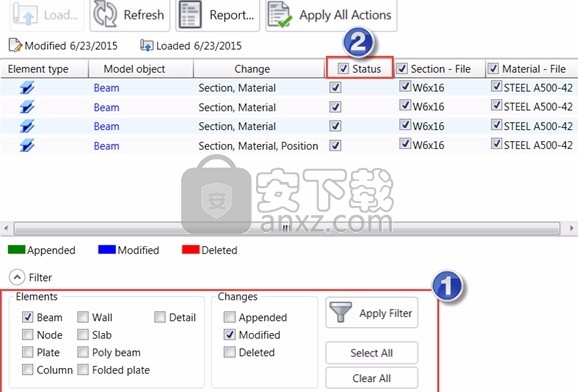
同步对话框中的位置显示
系统将提示您输入对象轴起点和终点的坐标点。它适用于所有线性元素。直线轴由2个点定义,语法如下:0',0'',0'-> 100',0'',0'。
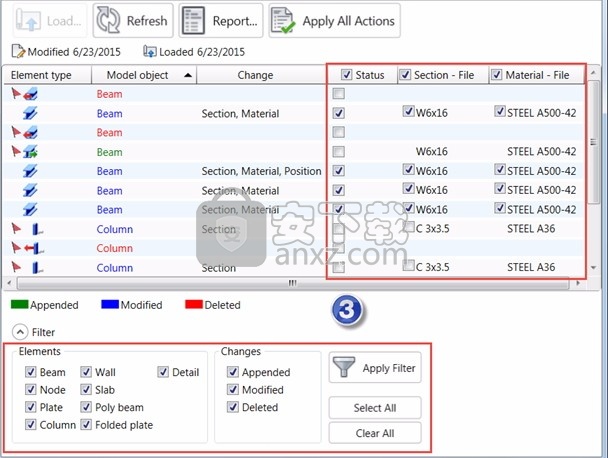
转换材质和截面
如果无法自动分配最佳匹配的物料和部分,则将源应用程序中的物料和部分分配给目标应用程序中的物料和部分。
如果扩展无法自动将Robot数据库中的材料和截面分配给Advance Steel数据库中的材料和截面, 则将打开材料和截面转换对话框 。这是由于源应用程序和目标应用程序中的数据库之间的元素名称不同而导致的。
转换材料
在“材料转换”对话框中,展开“ 定义转换名称”下拉列表。然后选择与转换文件中未包含的材料最匹配的材料。
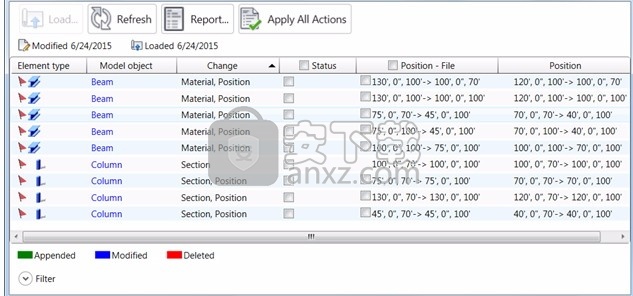
单击确定。
对于无法自动转换(分配)的每种物料,将显示“物料转换”对话框。对每种材料重复这些步骤。
转换节
在“节转换”对话框中,执行以下一项操作:
选择“ 导入部分”作为用户配置文件,然后单击“确定”。
使用它可以将 机器人作为用户部分的部分转移到 Advance Steel。
将“ 转换”部分保留 为选定的现有部分。然后在“定义转换名称”下,指定与要转换的部分最匹配的部分。为此,请展开列表(1),(2)和(3),然后选择:节类型,节数据库和节。单击确定。
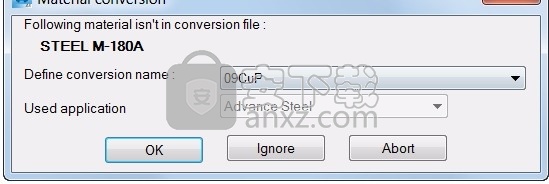
导出带有计算结果的模型
使用内力值执行连接的代码检查。
要从Robot传递带有结构分析结果的模型,请 在“ 与Autodesk Advance Steel集成”对话框中选择“ 导出带计算结果”选项 。结果是在Advance Steel中的转移模型中创建节点 。这些节点包含有关Robot的支撑,释放和内力的信息 。在 Advance Steel中,使用内力值执行连接的代码检查。
使用选择组
例如,在将修改同步到导出的对象选择之前,使用选择组快速选择多个对象。
将对象另存为选择组
在 Advance Steel中,选择“ 主页项目资源管理器”,然后选择 “ 项目资源管理器”。
在“ 结构”对话框中,右键单击“ 组”,然后从上下文菜单中选择“ 创建新组 ”。
输入组名。
组名显示在“ 组”下 。
选择要包括在组中的模型对象,在“结构”对话框中,右键单击组名称,然后选择“ 添加元素”。
对象包含在组中。
选择一组对象
在 Advance Steel中,选择“ 主页项目资源管理器”,然后选择 “ 项目资源管理器”。
在“ 结构”对话框中的“ 组”下 ,右键单击组名称,然后单击“ 选择元素”。
在模型视图中选择组中包含的对象。
将模型转移到机器人
将模型导出到。smlx文件。在目标应用程序中,导入模型,或使用此文件同步修改。
在 Advance Steel中,打开模型(.dwg文件)。
选择 导出并导入高级导出,然后将模型导出到 .smlx文件。
在“ 机器人”中,选择 “插件集成Autodesk Advance Steel”。
使用“与Autodesk Advance Steel集成”对话框,执行以下操作之一:
选择 导入并传输整个模型。首次传输模型时使用它。
选择“ 从高级同步”,然后使用.smlx文件更新您的修改 。再次将模型转移到机器人时,可以使用它 进行进一步修改。
如果“元素映射”对话框打开,则映射截面和材料。
导入或更新的模型显示在 Robot中。
在Robot中编辑模型之前
将模型转移到 Robot之后,您可能需要调整模型的几何形状,以便连接元素的节点并且模型保持一致。您可以使用Robot中用于结构校正和模型编辑的选项来完成此操作 。模型几何的调整不会保存在 .smlx文件中,也不会转移到 Advance Steel中。
Advance Steel模型的背景
要显示背景,请在将模型转移到Robot之前,在“ 与Autodesk Advance Steel集成”对话框中 选择“ 创建Advance Steel模型作为背景”选项 。然后,您可以跟踪Advance Steel和 Robot之间的模型几何差异 。
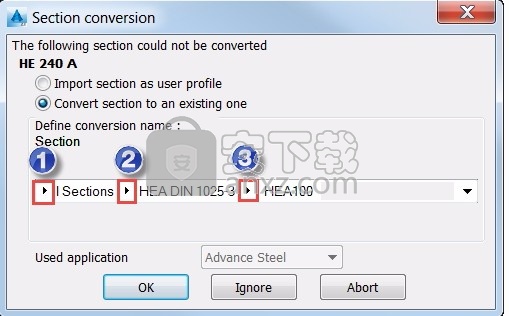
如果需要,您可以禁用背景:
在 Robot的 Object Inspector中,展开辅助对象,然后选择 Backgrounds Advance Model。
在“对象检查器”的底部面板中,在“常规”下的“ 打开 ”行中 ,选择“ 否”。
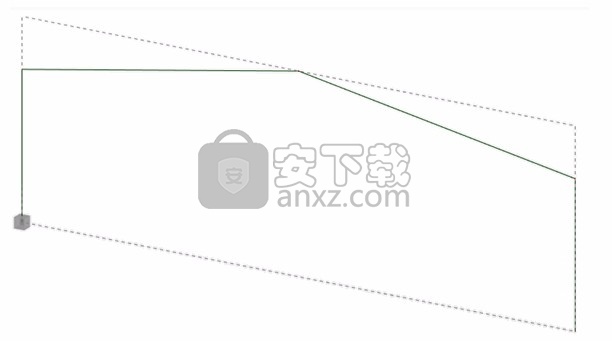
通过Robot-AdvanceSteel链接使用同步过程,通过 在Advance Steel中进行的更改来更新 机器人模型 。
同步是一个过程,它使您可以使用.smlx格式更新您的修改 ,而无需重新导入整个结构。
同步工作流程:
使用.smlx格式通过扩展 名将模型从Robot导出 到 Advance Steel。
如果您对模型进行修改,则将修改后的模型从Advance Steel重新导出 到另一个 .smlx文件。
返回到Robot中的模型 ,然后在“与Autodesk Advance Steel集成”对话框中,选择“ 从Advance同步”以加载修改后的 .smlx文件。
将修改后的 .smlx文件与已经加载的模型进行比较。显示模型的两个版本之间的所有修改。每个对象的修改将显示在可以过滤的列表中。
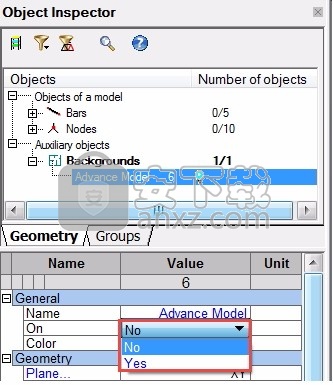
同步会将所有新对象标记为附加对象,并将具有几何变化(截面,材料,位置等)的现有对象标记为已修改。
您可以部分或全部应用修改。为此,选择修改后,单击“ 同步”。
同步对话框
在“同步”对话框中,默认情况下已选中主要修改复选框。您可以取消选择它,然后选择要应用的单个修改。
修改后的对象以蓝色显示。有关修改范围的信息显示在“详细信息”列中。如果在对话框中选择一条修改线,则相应的修改元素将在绘图区域中突出显示。
如果对象修改包含的更改多于一个,请单击
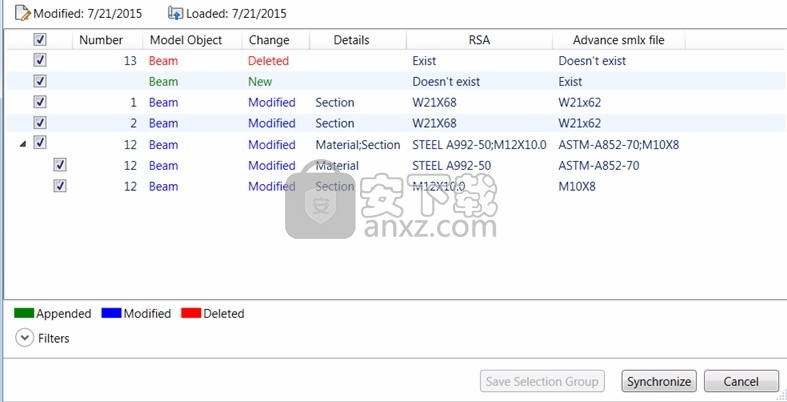

修改行中的复选框,以展开该对象的更改列表。每个更改都有一个复选框,可以单独接受。
单击“ 保存选择组”以保存在Robot中选择为组的修改对象 。在模型中同步修改后,您可以使用该组来跟踪对组中对象的修改。
保存选择组
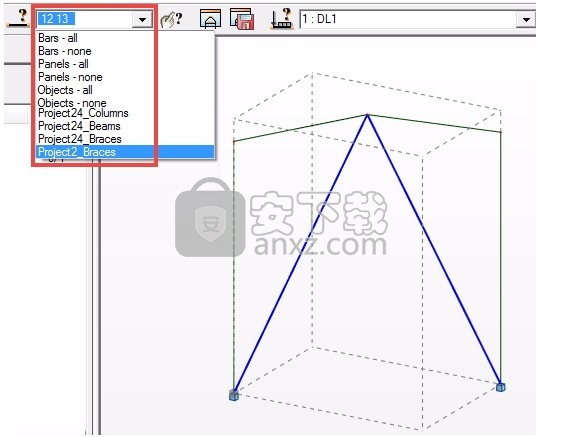
在“ 同步”对话框中,选择包含要包含在组中的对象的修改行。
要选择单个修改行,请单击该行。要多选线,请在按住Ctrl键的同时单击单独的线 。
选择修改行后,“保存选择组”按钮将变为活动状态。
单击“ 保存选择组”,然后在随后显示的对话框中输入组名。单击 确定。
选择组已保存。在模型中同步修改后,可以在“ 选择”工具栏上选择此组 。然后,该组中的所有对象将在绘图区域中突出显示。
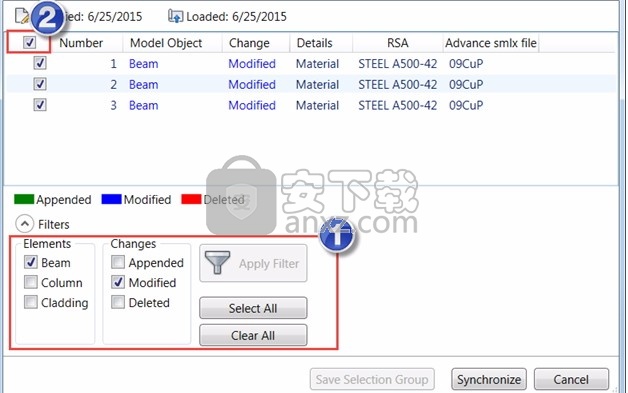
主复选框带有已应用的过滤器
主复选框适用于应用的过滤器。如果使用过滤器选择了对象,并且激活了主复选框,则只有那些行会选择单个复选框。下图对此进行了说明。
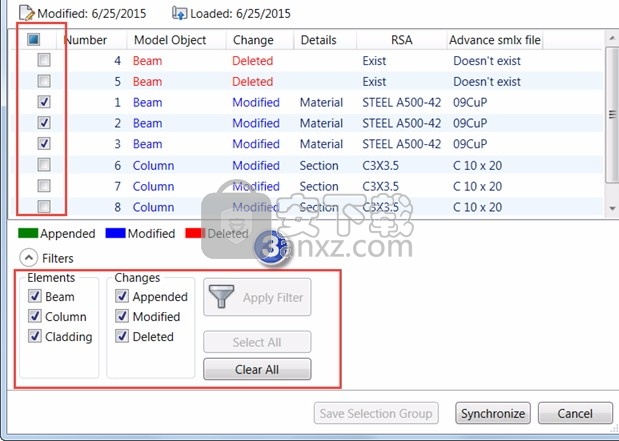
您选择了要显示的修改梁。
您选择了主复选框。
您再次显示了所有对象。
只有具有修改梁的线才选择单个复选框。
人气软件
-

理正勘察CAD 8.5pb2 153.65 MB
/简体中文 -

浩辰CAD 2020(GstarCAD2020) 32/64位 227.88 MB
/简体中文 -

CAXA CAD 2020 885.0 MB
/简体中文 -

天正建筑完整图库 103 MB
/简体中文 -

Bentley Acute3D Viewer 32.0 MB
/英文 -

草图大师2020中文 215.88 MB
/简体中文 -

vray for 3dmax 2018(vray渲染器 3.6) 318.19 MB
/简体中文 -

cnckad 32位/64位 2181 MB
/简体中文 -

Mastercam X9中文 1485 MB
/简体中文 -

BodyPaint 3D R18中文 6861 MB
/简体中文


 lumion11.0中文(建筑渲染软件) 11.0
lumion11.0中文(建筑渲染软件) 11.0  广联达CAD快速看图 6.0.0.93
广联达CAD快速看图 6.0.0.93  Blockbench(3D模型设计) v4.7.4
Blockbench(3D模型设计) v4.7.4  DATAKIT crossmanager 2018.2中文 32位/64位 附破解教程
DATAKIT crossmanager 2018.2中文 32位/64位 附破解教程  DesignCAD 3D Max(3D建模和2D制图软件) v24.0 免费版
DesignCAD 3D Max(3D建模和2D制图软件) v24.0 免费版  simlab composer 7 v7.1.0 附安装程序
simlab composer 7 v7.1.0 附安装程序  houdini13 v13.0.198.21 64 位最新版
houdini13 v13.0.198.21 64 位最新版 















