
Robot Structural Analysis Pro 2019
附带安装教程及注册机- 软件大小:963.88 MB
- 更新日期:2020-04-17 15:23
- 软件语言:简体中文
- 软件类别:3D/CAD软件
- 软件授权:免费版
- 软件官网:待审核
- 适用平台:WinXP, Win7, Win8, Win10, WinAll
- 软件厂商:

软件介绍 人气软件 下载地址
Robot Structural Analysis Professional2019是先进的结构分析软件,此版本系统中采用了最完善的钢截面数据库,包括了最新的美国ASTM A6巨型型材,符合ASTM A6规范的新巨型区和宽凸缘超级巨型区已添加到ArcelorMittal和AISC数据库中;提供新的超大截面:矩形和方形HSS,宽凸缘梁W和相等的腿角位于AISC数据库(AISCpro.xml)中;由ArcelorMittal生产的宽凸缘Super Jumbo截面位于ARCLR数据库(ARCLRPro.xml)中;Super Jumbos是重型轧制的宽法兰部分,法兰厚度最大为140毫米(5-1/2英寸),深度超过1000毫米(40英寸);澳大利亚部分数据库中的已调整部分名称,澳大利亚部分名称(NAME_REVIT字段)已经过调整,以符合AS/NZS 1100.501技术图纸代码的要求;新版本还更新了选择预览,此新功能使您可以在实际选择元素之前预览它们及其描述,用户还可以在模型上绘制选择窗口,以突出显示最终选择中将包含的元素;需要的用户可以下载体验
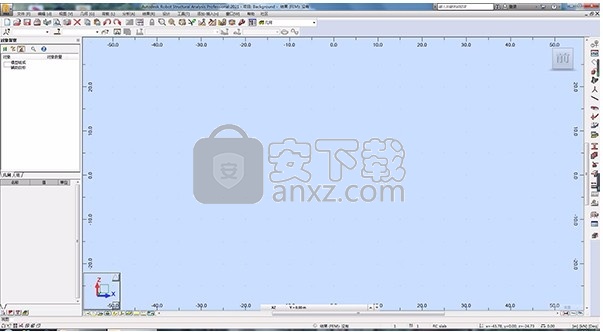
软件功能
风荷载模拟
在结构系统变化成本高昂之前,测试结构设计中的风荷载。
广泛的分析功能
测试静态,模态和非线性结构的行为。
BIM集成工作流程
使用Revit和其他设计工具交换数据。
报告分析结果支持
从多种方式中进行选择以显示结构分析结果。
软件特色
1、autodesk robot 2019拥有更好的建筑设计功能
2、结合BIM建筑系统设计合理的模型
3、通过模型分析建筑各方面数据,提升建筑施工效率
4、内置绘图模式,建筑的基础图纸可以在软件制作
5、也能添加Autodesk公司其他软件的设计图到软件
6、提供了更好的可视化操作方案
7、分析的数据可以转换到更清晰的浏览模式
8、autodesk robot 2019也是可以支持桥梁设计的
9、提供的稳定性分析以及结构分析功能
10、也能对材料分析,也能添加建筑相关组件
安装步骤
1、用户可以点击本网站提供的下载路径下载得到对应的程序安装包
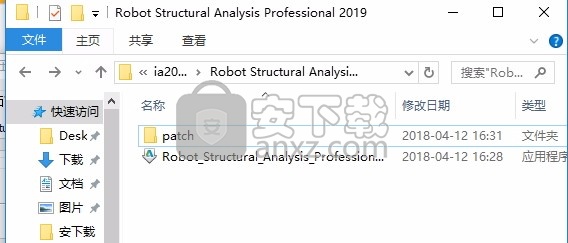
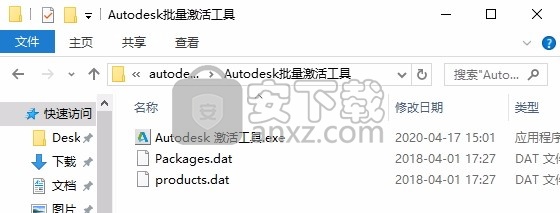
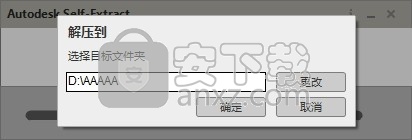
2、只需要使用解压功能将压缩包打开,双击主程序即可进行安装,弹出程序安装界面
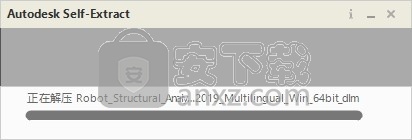
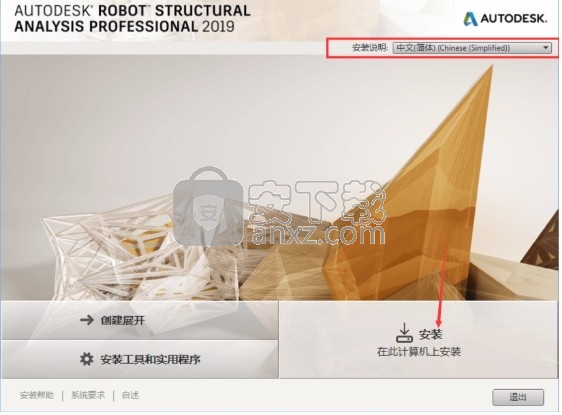
3、同意上述协议条款,然后继续安装应用程序,点击同意按钮即可
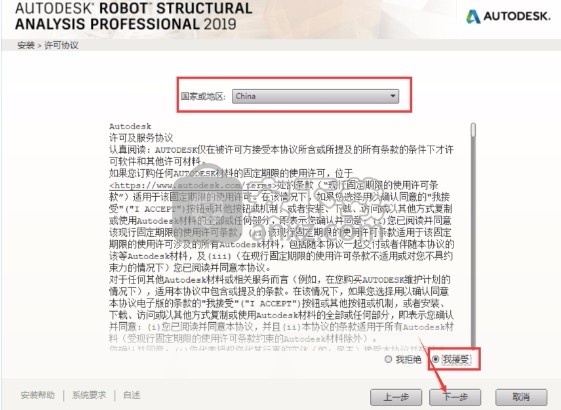
4、可以根据自己的需要点击浏览按钮将应用程序的安装路径进行更改
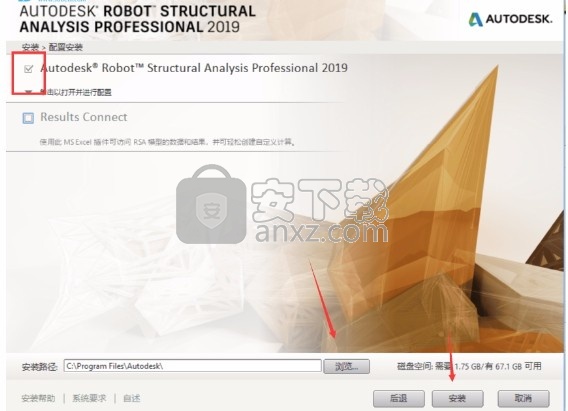
5、弹出应用程序安装进度条加载界面,只需要等待加载完成即可
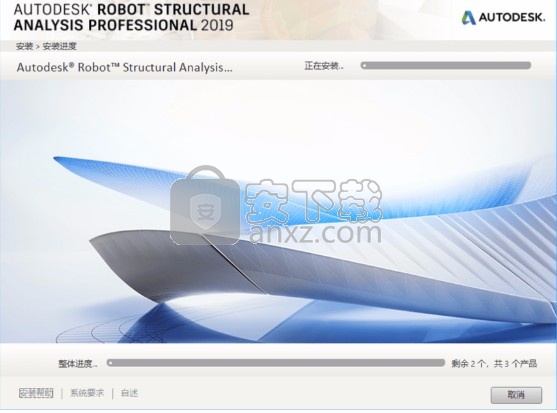
6、根据提示点击安装,弹出程序安装完成界面,点击完成按钮即可
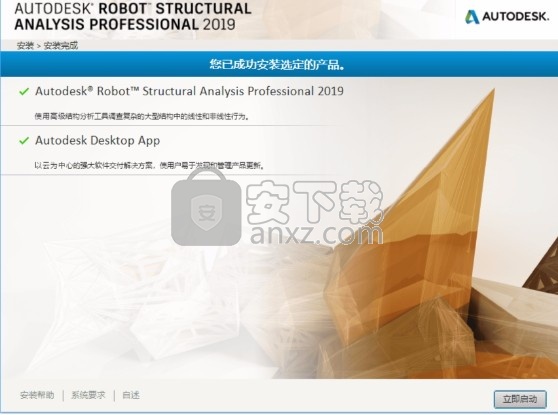
方法
1、程序安装完毕后不要运行,在C盘根目录下建立一个“PLMLicenseServer”文件夹。
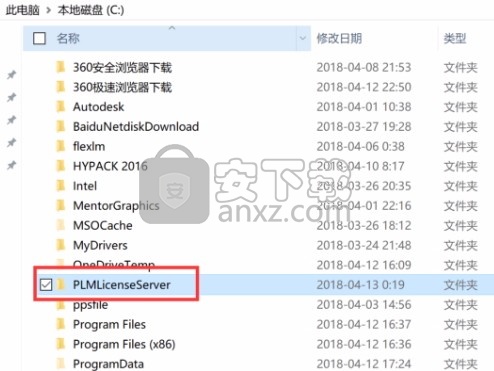
2、然后运行批量激活工具,勾选需要激活的软件robot structural analysis2019,点“生成许可”。
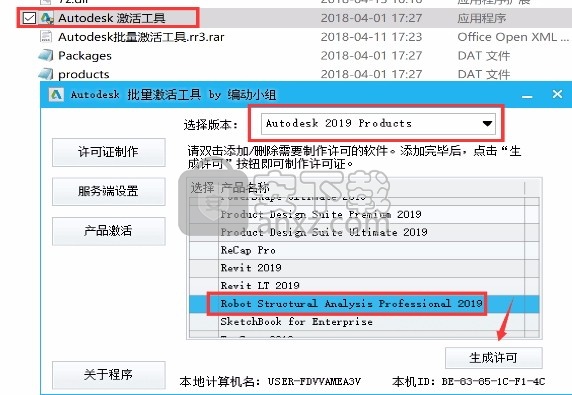
3、在补丁界面会弹出一个提示制作完成
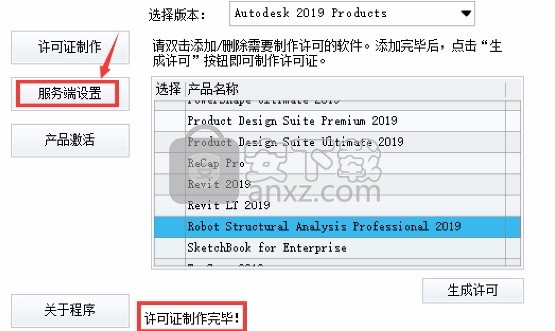
4、接着就根据提示点击服务端设置
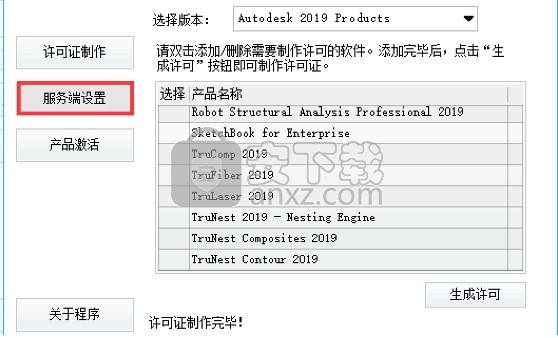
5、用户可以根据图中的标注进行点安装许可证服务端
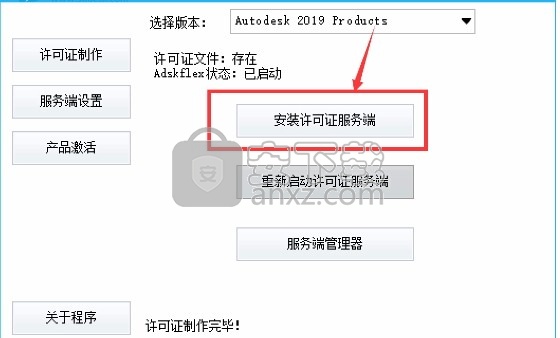
6、只需要等待一会儿就可以完成,现在正处于安装进行中
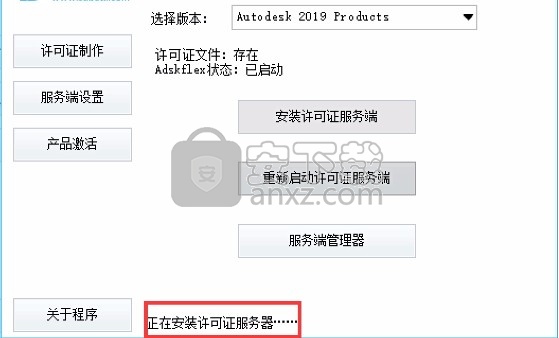
7、不用等多久就会弹出一个安装完成界面,我们点产品激活
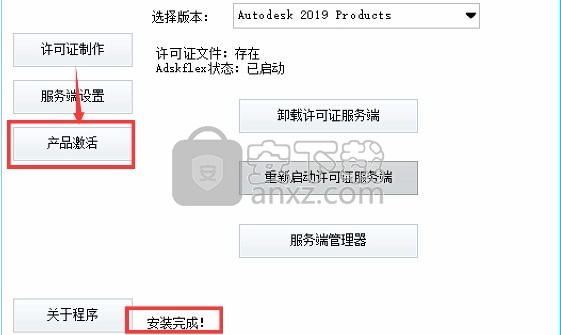
8、根据图中的标注与提示点安装补丁
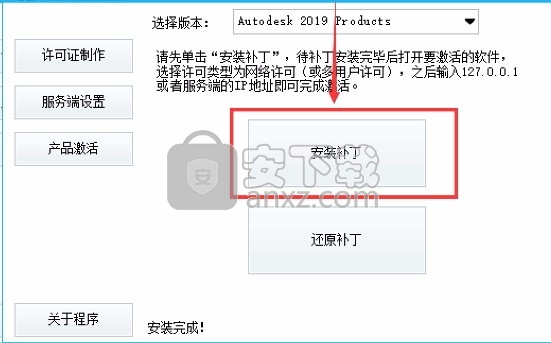
9、完成上面的操作步骤,现在需要在完成后运行软件,选择多用户
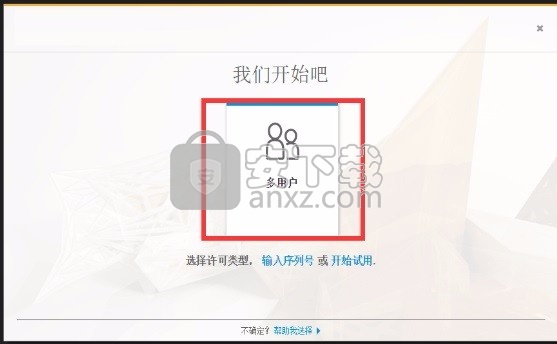
10、选择单一许可证服务器,服务器名称输入127.0.0.1 或者 localhost 或者 你电脑的名字
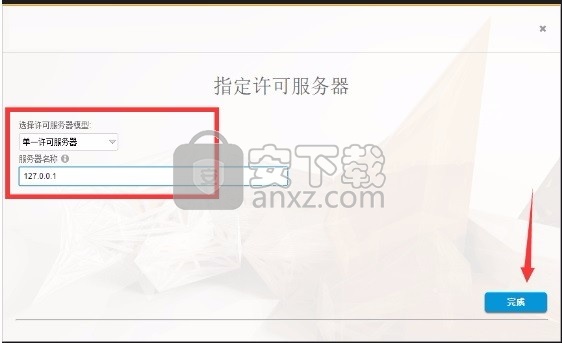
11完成以上操作步骤,用户就可以把Robot Structural Analysis Pro 2019完成
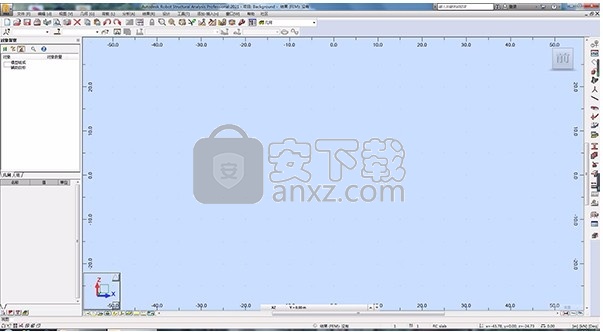
使用说明
ViewCube-属性
该选项使您可以指定ViewCube外观设置。通过选择“视图”菜单>“ ViewCube-属性”来访问该选项。
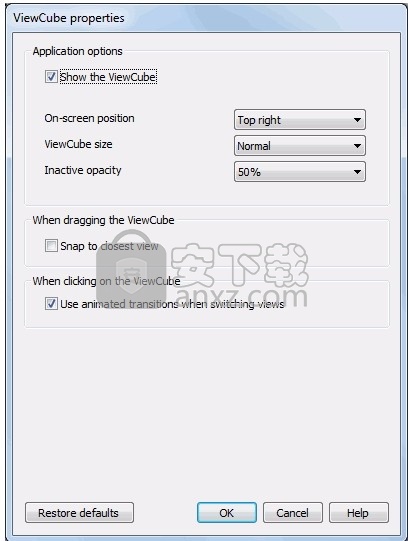
您还可以在对话框中选择以下选项:
捕捉到最接近的视图-选中该视图后,拖动ViewCube时,视点会自动捕捉到其中一个固定视图,而该视点接近其中一个固定视图;清除后,您可以沿不同方向旋转模型
切换视图时使用动画过渡-选中后,当您单击ViewCube时,它将显示动画操作;清除后,您可以不使用动画切换视图方向。
注意:切换视图时,视图中轴的方向保持不变;这意味着在滚动或旋转ViewCube之后,轴系将正确显示。
选择“建筑设计”结构类型(XY平面被阻止)后,“平面”选项卡上的ViewCube处于非活动状态。
对象检查器
对象检查器位于界面的左侧,在图形编辑器的左侧。您可以调整其宽度或将其关闭以在图形编辑器中留出更多的工作空间。要关闭对象检查器,请选择“窗口”>“检查器对话框”或在工具栏中单击。
对象检查器:
有组织地展示项目内容
选择应由选定命令作用的元素
展示和修改项目元素(单个元素和整个对象)的属性
过滤模型元素
创建和管理项目文档。
对象检查器由几个特定于主题的元素组成。用于选择这些主题的选项卡位于对话框的底部。
对象检查器-对象
使用“对象检查器”选项卡可以对选定的结构对象进行定义,分组和执行全局操作。
单击窗口 检查器对话框在标准工具栏中单击。
在Object Inspector中有两个面板。
顶部面板允许您浏览几何对象或组。
底部面板显示在顶部面板中选择的几何对象或组的属性。
几何标签元素
故事
打开带有以下选项的菜单:
设置活动故事:仅显示所选故事。
筛选结构故事:在绘图区域中显示所选故事及其相关对象。其他对象或故事被隐藏。取消选择此选项可恢复整个结构。
添加故事:打开“ 添加故事”对话框,您可以在其中指定新的故事参数。
复制故事:打开“ 复制故事”对话框,使您可以复制所选故事。选择所选元素进行操作/对象,如果你想复制只选定的对象或元素。
复制故事的内容:仅复制故事的内容。与“ 复制故事”选项相反,此选项不会使用复制的元素创建新故事。
删除故事:删除所选故事及其所有内容。
处理对象
使用对象检查器可以对选定的结构对象进行定义,分组和执行全局操作。
您可以通过以下两种方式之一显示对象检查器:
单击窗口 检查器对话框在标准工具栏中单击。
显示/隐藏特定类型的对象
转到“ 对象”检查器的“ 几何”选项卡。
在面板顶部,单击(设置过滤器)。
显示可用对象类型的列表。
注意:默认情况下,将选择所有类型的对象。
取消选择对象的类型以将其隐藏,或选择它以使其在绘图区域中可见。
对要隐藏或显示的每个组重复这些步骤。
注意:如果至少选择了不打开的对象类型,则“ 设置过滤器”图标的颜色将变为红色,表示该过滤器处于活动状态。
编辑对象属性
转到“ 对象”检查器的“ 几何”选项卡。
浏览到要编辑的对象或对象类别。
所选对象在绘图区域中突出显示,并且所选对象或对象组的属性显示在对象检查器下方。可以编辑的属性以蓝色显示。
提示:如果结构中包含故事,则可以浏览到故事并选择对象类别,例如梁。这使您可以修改该故事的所有梁的属性。
根据需要编辑属性,然后按Enter。
设定活跃故事
转到“ 对象”检查器的“ 几何”选项卡。
导航到您要处理的故事。
右键单击故事名称,然后从上下文菜单中单击“ 故事 设置活动故事 ”。
所选故事及其相关对象显示在绘图区域中。其他对象或故事被隐藏。
提示:或者,双击“ 对象检查器”中的故事以将其设置为活动。
创建对象组
在绘图区域中,选择要为其创建组的对象。
转到“ 对象检查器”的“ 组”选项卡。
(可选)选择要在其中添加新组的文件夹。
点击。
创建对象组。
选择一个组时,还将选择属于该组的所有对象。
注意:如果在选择组时显示未更新,请单击并取消选择“ 仅应要求刷新”选项。
创建组文件夹
转到“ 对象检查器”的“ 组”选项卡。
选择组文件夹目录。
点击。
创建一个新文件夹。
输入新文件夹的名称,然后按Enter。
提示:单击可将先前选择的对象组分配给新文件夹。
计算RC分量
您可以独立地计算RC分量,而无需使用标准的“ 计算”工具。
如果未显示对象检查器,请执行以下任一指示:
单击窗口 检查器对话框
在标准工具栏中单击。
注意:与标准的“ 计算”工具相反,用于RC组件的“ 计算”工具将计算所有选定的元素,并且不显示“ 计算选项集”对话框。
单击“ 对象检查器 ”底部的。显示RC组件检查器。
转到“ 结构元素”选项卡。
右键单击RC组件,然后单击计算。将打开“ 计算”对话框。
指定是否要为计算的元素生成图形。
指定是否要保留现有钢筋。
单击计算。计算后,相同的布局仍处于活动状态。
要将计算的数据和结果发送到相应的RC设计模块,请右键单击RC组件,然后单击RC元素更新。
对象检查器-结果准备
使用“ 准备结果”选项卡来管理板/壳和体积结构的结果准备。
访问
单击“ 对象检查器 ”底部的。
注意:您需要准备好的结果才能使用此工具。
模板标签
该模板选项卡,可以计算和可视化准备的结果。
播放/停止按钮
开始/暂停或停止计算准备的结果。
预习
打开“ 地图”对话框以设置可视化首选项。
工具类
包含以下工具:
视图:将结果显示为平面列表或分层树结构。
属性:打开“准备结果”对话框。
“模板”选项卡显示在模板中选择的结果及其当前计算状态(就绪,进行中或将要完成)。
“属性”面板显示计算时间,参数和结果类型。
选择预览
在实际选择元素之前,先预览它们及其描述。
为了帮助您在标记元素以供选择时识别它们,Robot包含了自动突出显示功能。
当您将光标移动到绘图区域中某个元素上或其附近时,该元素的轮廓将以较重的线宽显示。高亮显示的元素的描述也出现在应用程序窗口底部的状态栏中。
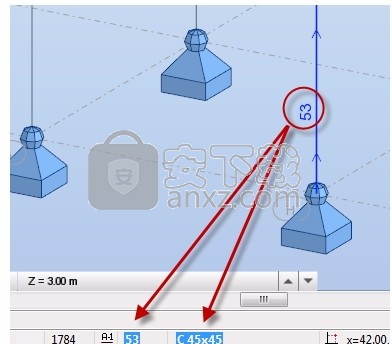
提示:在模型上的某个位置绘制一个选择窗口,以预览将包含在最终选择中的元素。
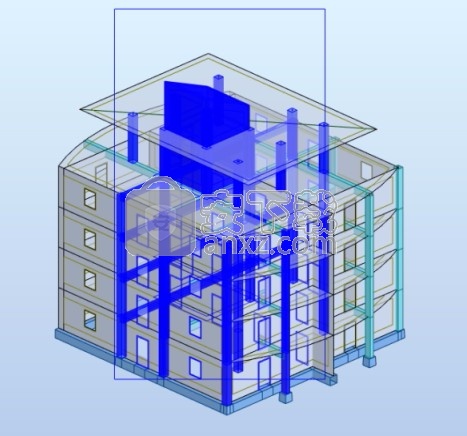
选拔
选择对话框用于从结构中拾取对象。通过选择编辑>选择可以访问它。通过单击菜单下的以下选项,也可以为单个对象激活该功能:节点选择,钢筋选择,工况选择和振动模式。您还可以在表中选择“视图”>“过滤器”。
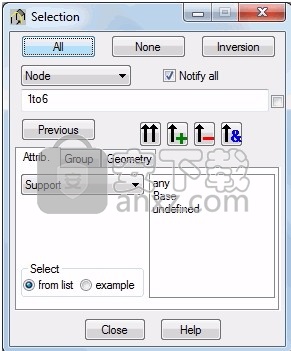
节点,钢筋和工况对象类型的选项相似。如果选择了模式,则其他会出现在选择对话框中。
要执行选择,请执行以下操作:
指示对象(节点,钢筋,面板,实体,工况,模式或其他)。
输入所选对象的相应编号,或使用对话框下部的选项。
注意:如果选择了“隐藏”节点,“面板轮廓”,“面板内部”,“轮廓”组件或FE网格,则在屏幕上选择结构组件时,“ 对象选择”对话框中不会突出显示结构元素。如果通过窗口,平行四边形,圆形或其他(在“特殊选择”中)选择了这些结构元素,则它们不会在屏幕上突出显示,而是会被选中。
选择对话框的底部取决于所选对象。根据节点选择来描述此处可用选项的性能。
可以使用节点属性(对象)支持,有限元,面板,实体,条,兼容性,刚性链接和发射器来选择节点。在对话框的右侧选择它们。
选择一种类型并单击,将所有支持节点(无论支持类型如何)添加到所选节点。
在所选节点列表的右侧找到一个用于确定选择模式定义的复选框。如果取消选择,则节点选择字段将显示与应用支撑的节点相对应的节点号。
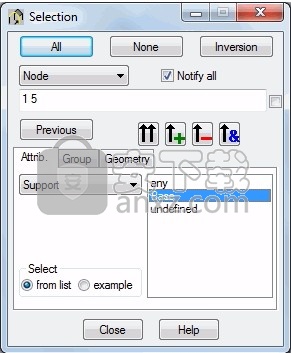
如果选中,则节点选择字段将显示Support = any。
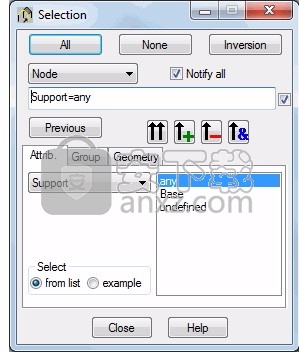
注意:可以使用对象名称选择条,对象和面板。
两个按钮之间的区别如下。
将选择的对象添加到选择中。
将所选内容替换为所选对象的编号。
有两个附加按钮可用。
从现有选择中删除选择的对象。
查找现有选择的公共部分和选定的结构属性(例如查找分配给W 14x120区域的成员)。
对话框的下部包含:
列表-要选择的对象将从对话框右下方的可用列表中选择
示例-基于在“值”字段中输入的对象类型的选择条件。
选择示例后,对话框的下部将更改。
输入所选属性的类型。例如,在单击时输入材料的钢和对象的钢筋将选择结构中定义的所有钢筋。
“选择”对话框定义了一组节点或条。选择之后,切换到“组”选项卡。
选择并单击后,即可定义组的颜色和名称。单击“应用”以确认并应用信息。
在选择对话框中,可以通过定义的结构轴网格来选择对象。选择对话框包括一个附加的几何选项卡。
在这里,您可以确定开始和结束结构轴的位置(在坐标系的所有方向上),在这些轴之间选择对象。
使用对话框中的按钮可以:
全部-选择所有对象。
无-取消选择所选对象。
反转-反转当前对象选择。
上一个-选择上一个选择中定义的所有对象。
选择-模式
选择对话框选择振动模式。通过在模式选项处于活动状态时选择编辑>选择来启动它。也可以通过单击-模式或通过在表中选择“视图”>“过滤器” 来激活它。
可以选择以下参数:
全部-将显示在计算过程中获得的所有模式。
仅选中-仅显示选中的模式。必须在对话框的相应字段中输入)
全部选中-将显示所有以前输入的模式。
二次组合允许根据SRSS(平方和的平方根),CQC(完全二次组合)方法,2SM(两倍和)或10%中指定的公式呈现所有模式。
案例组成
“案例”组件对话框为在条形结构,板/壳或体积结构上显示的地图选择一个信封。选择一些荷载工况,然后单击(选择工况组件)或选择荷载>选择工况组件以启动此对话框。
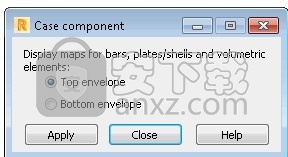
选择为所选工况选择的数量的包络线(顶部或底部)。为在条形结构上显示的地图(仅对于条形图上的地图),板/壳或体积结构显示了顶部或底部信封。
动画
在“ 案例”组件对话框中单击“动画”后,将显示以下内容。
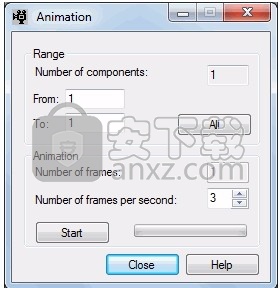
对话框中的选项使您可以对结构分析过程中获得的数量(位移,反作用力,力矩等)的图表进行动画处理。
要运行动画:
定义范围,即在动画准备期间将要考虑的车辆位置。这可以通过使用选项来完成:
从-定义初始组件编号(移动负载的位置),动画将从该组件编号开始。
到-指定动画将在其中结束的最终组件编号(移动负载的位置)。
单击全部将考虑所有定义的步骤。
定义2个动画参数:帧数和每秒的帧数。
单击“开始”后,Robot将根据定义的参数为选定的数量准备动画,并开始执行动画。在动画过程中,将显示一个工具栏,使您可以停止,恢复和倒回动画等。您也可以将结构变形的动画保存为* .avi格式的文件。您可以打开并运行先前创建的结构变形动画的* .avi文件。
注意:如果结构动画太大(用于执行动画的磁盘空间不足),则动画将无法运行。要为这种结构运行动画,您应该增加磁盘空间或最小化Robot程序窗口。(如果机器人程序显示在整个屏幕上,则应将机器人程序窗口最小化)。
属性显示
属性显示选择要在屏幕上显示的结构属性。仅在安装.NET组件时显示对话框。
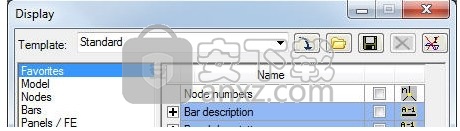
一旦从对话框上部的可用列表中选择模板,就会显示一个模板。
对话框的上部提供了以下工具。
加载包含其设置的选定模板。打开用于显示模板管理的对话框。
将设置保存在所选模板中。
删除列表中的选定模板。打开另一个对话框以启用以下功能。
读取默认设置
恢复出厂默认设置。
将当前设置保存为默认设置。
对话框的中央部分有两个面板:
左面板-是主要组/类别的列表,右面板-是包含组和子组的列表
蓝色标记的线表示要显示的项目。用白色标记的线可能包括蓝线的子组。
注意:白线永久归于标记为蓝色的线,并且不能转移到其他组(它们可以在给定组内转移)。
类别(标有蓝线):
激活/停用
停用-选择属于该类别的所有标记为白色的组
激活-选择所有标记为白色的组,直接属于所选类别
排序
单击列后,将按给定的内容对其进行排序。
按字母顺序(名称)。
选定的选项(显示)。
按所选选项排序是一次性操作,单击列标题即可重复进行。
对话框底部有以下选项。
符号大小-选择用于显示的结构属性大小(从1-10,默认为3)。
仅显示所选对象的属性-激活将仅引用所选对象。
选择要呈现的元素:选择所有类别中的所有类别。
取消选择所有类别中的所有。选择所有类别。取消选择所有选定类别。
属性显示-配置
单击(配置)编辑在显示对话框的模板列表中选择的模板的所有设置。
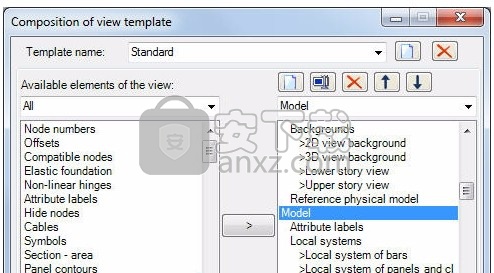
单击“新建”开始定义新模板。请注意模板的以下更改。
右侧面板中包含的所有对象将被删除。
将输入默认模板名称。
对话框中央部分的两个面板定义新模板的参数或修改现有模板的参数。
视图的可用元素包含所有类别,这些类别在“显示”对话框中以蓝色表示。单击>将选定的类别移动到右侧面板,该面板包含当前定义/修改的模板的参数。右侧面板中以树状显示的形式显示了属于各个组的组和对象。从左侧面板转移到右侧面板的元素放置在当前突出显示的组中。
创建显示组树时,使用以下工具。 -创建一个组。
删除一个主要组,一个蓝色组或一个白色组元素
更改主要组的名称(不适用于组元素)
在列表中向上移动突出显示的元素,组或子组。
在列表中向下移动突出显示的元素,组或子组。
定义的模板可以保存并在“ 显示”对话框的列表中可用。
人气软件
-

理正勘察CAD 8.5pb2 153.65 MB
/简体中文 -

浩辰CAD 2020(GstarCAD2020) 32/64位 227.88 MB
/简体中文 -

CAXA CAD 2020 885.0 MB
/简体中文 -

天正建筑完整图库 103 MB
/简体中文 -

Bentley Acute3D Viewer 32.0 MB
/英文 -

草图大师2020中文 215.88 MB
/简体中文 -

vray for 3dmax 2018(vray渲染器 3.6) 318.19 MB
/简体中文 -

cnckad 32位/64位 2181 MB
/简体中文 -

Mastercam X9中文 1485 MB
/简体中文 -

BodyPaint 3D R18中文 6861 MB
/简体中文


 lumion11.0中文(建筑渲染软件) 11.0
lumion11.0中文(建筑渲染软件) 11.0  广联达CAD快速看图 6.0.0.93
广联达CAD快速看图 6.0.0.93  Blockbench(3D模型设计) v4.7.4
Blockbench(3D模型设计) v4.7.4  DATAKIT crossmanager 2018.2中文 32位/64位 附破解教程
DATAKIT crossmanager 2018.2中文 32位/64位 附破解教程  DesignCAD 3D Max(3D建模和2D制图软件) v24.0 免费版
DesignCAD 3D Max(3D建模和2D制图软件) v24.0 免费版  simlab composer 7 v7.1.0 附安装程序
simlab composer 7 v7.1.0 附安装程序  houdini13 v13.0.198.21 64 位最新版
houdini13 v13.0.198.21 64 位最新版 















