
Fabrication CADmep/CAMduct 2020.1 64位
附带安装教程及注册机- 软件大小:1894 MB
- 更新日期:2020-04-17 12:12
- 软件语言:简体中文
- 软件类别:3D/CAD软件
- 软件授权:免费版
- 软件官网:待审核
- 适用平台:WinXP, Win7, Win8, Win10, WinAll
- 软件厂商:

软件介绍 人气软件 下载地址
Autodesk Fabrication CADmep/CAMduct 2020.1是一款功能强大的HVAC制造和风管制造软件应用程序,以及用于有效生产HVAC系统的生产管理工具;CAMduct使用3D参数夹具和配件的综合库来帮助您满足制造要求;新版本提供了特定于材料的嵌套参数:用户可以为不同的材料(例如隔热材料,风管板和钣金)设置不同的嵌套参数,以帮助避免多次嵌套作业;更新了条形码和QR编码:CAMduct支持条形码和QR代码,以将数据丰富的条形码和QR代码添加到标签和工作表中;支持数据库导出/导入:可以使用单个命令进行数据库导出和导入,以及可选的隔离规范和部分;支持共享的内容库和数据库:所有Autodesk Fabrication产品都共享库和数据库,以实现更加无缝的估计,详细信息,制造和安装工作流程;提供风管制造组件库:可以访问3D参数化矩形,圆形和椭圆形风管组件的广泛库及其相关开发;需要的用户可以下载体验
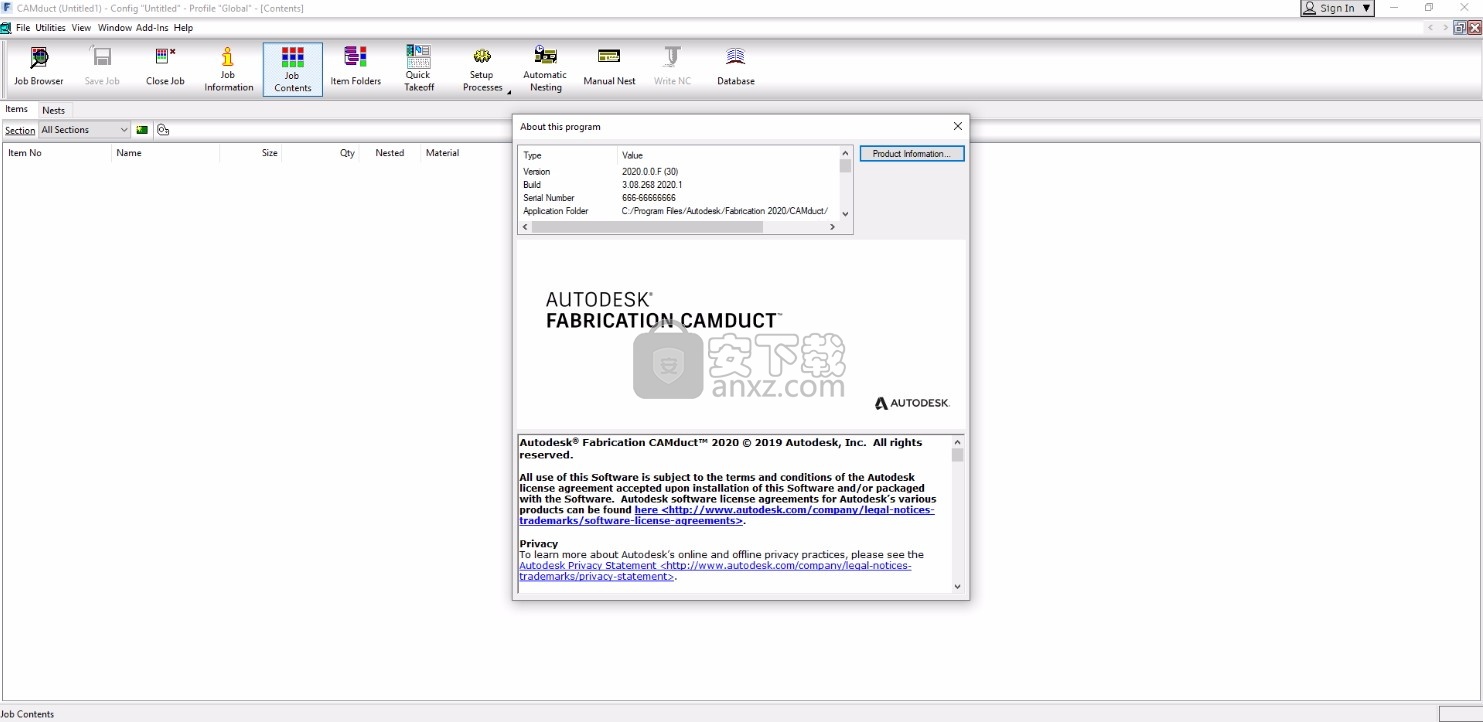
新版功能
添加的制造商内容和样式:从成千上万的添加的皇家内容项目和样式模板中进行选择。
受控的重新编号:使用“重新编号”工具可排除特定的参数(例如货盘编号或订单编号),以将相同的物料编号分配给相似的物料。请参阅重新编号项目。
简单的批处理:运行批处理以在单个命令中打印报告,运行脚本和导出数据。请参见CADmep命令列表中的BATCHDWGS命令。
增强的数据库导出/导入:使用单个命令进行数据库导出和导入,并利用可选的绝缘规范和部分。请参阅导入和导出服务。
共享的内容库和数据库:所有Fabrication产品共享库和数据库,以实现更无缝的估计,详细信息,制造和安装工作流程。
制造商特定的内容数据库:加工CADmep使用真实的产品内容库。模型简洁地反映了最终构造。
扩展设计意图模型:与Revit或AutoCAD MEP导入工具集成,以延长设计模型的生命周期并帮助减少模型冗余。
设计线详图技术:利用参考底图和设计线技术快速开发详细的MEP设计。请参阅设计线。
多服务布局:同时为多个并行服务建模,以帮助缩短模型绘制过程。请参阅多服务线。
服务验证和冲突检测工具:在制造之前,确定并纠正服务问题,例如连接器不匹配,重复和冲突。
软件特色
Autodesk Fabrication CADmep支持机械,电气和管道(MEP)承包商的详细设计和安装工作流程。细节设计人员通常使用它来创建管道,管道和/或管道工作系统的“制造意图”模型。可以将源自AutoCAD,AutoCAD MEP,Revit或Fabrication CADmep的模型用作添加所需数据的起点,以使设计意图模型可随时制造。
由于CADmep与ACAD集成在一起,因此可以利用ACAD广泛的3D建模功能来创建高度详细的智能模型,其中包含控制建筑管道和钣金系统的估计,预制\详细信息,施工和安装过程所需的信息类型。
Autodesk Fabrication CAMduct是功能强大的HVAC制造和风管制造软件应用程序,以及用于有效生产HVAC系统的生产管理工具。CAMduct使用3D参数夹具和配件的综合库来帮助您满足制造要求。
安装步骤
1、用户可以点击本网站提供的下载路径下载得到对应的程序安装包
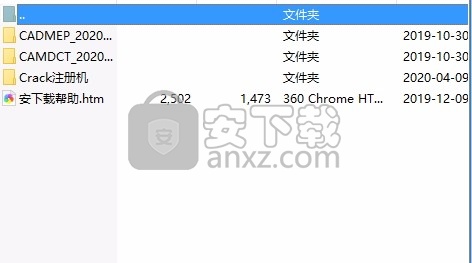
2、只需要使用解压功能将压缩包打开,双击主程序即可进行安装,弹出程序安装界面
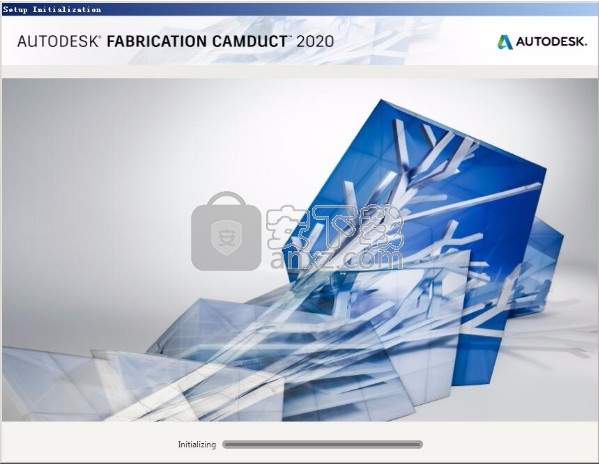
3、然后在弹出的应用程序界面中点击对应的按钮进行程序安装
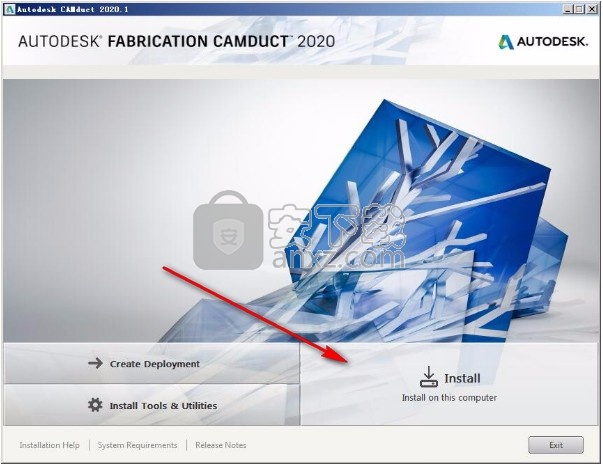
4、同意上述协议条款,然后继续安装应用程序,点击同意按钮即可
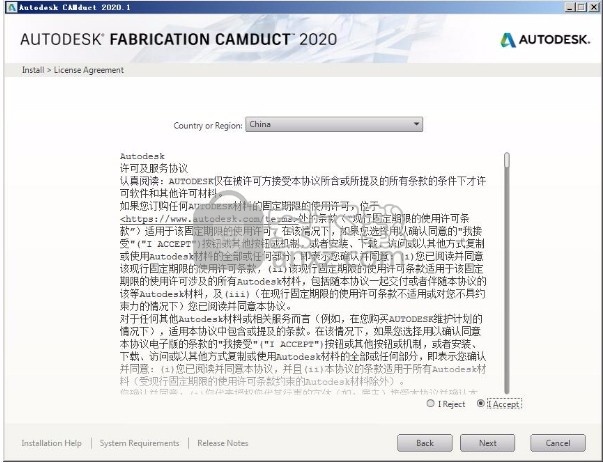
5、可以根据自己的需要点击浏览按钮将应用程序的安装路径进行更改
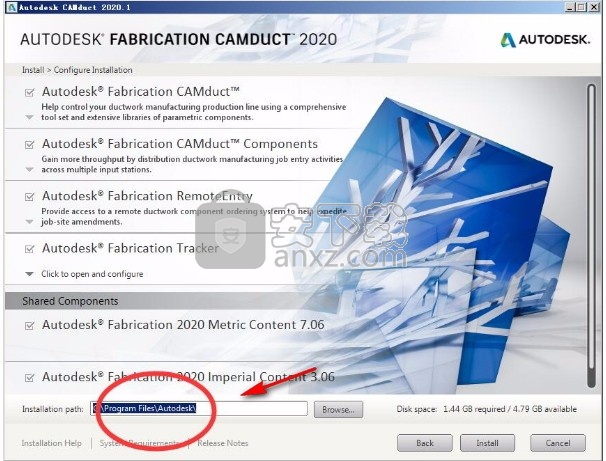
6、弹出以下界面,可以根据您的需要不同的组件进行安装
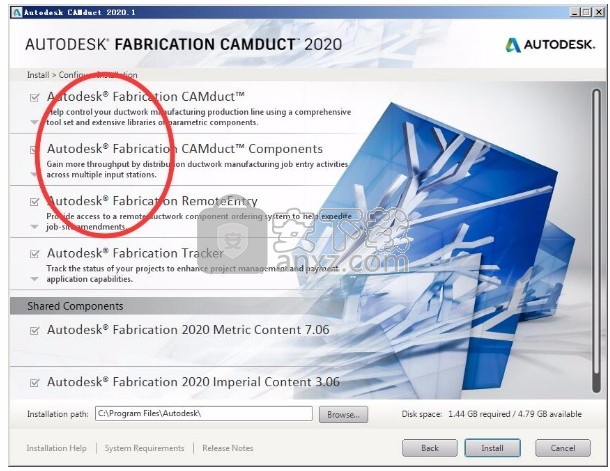
7、根据提示点击安装,弹出程序安装完成界面,点击完成按钮即可
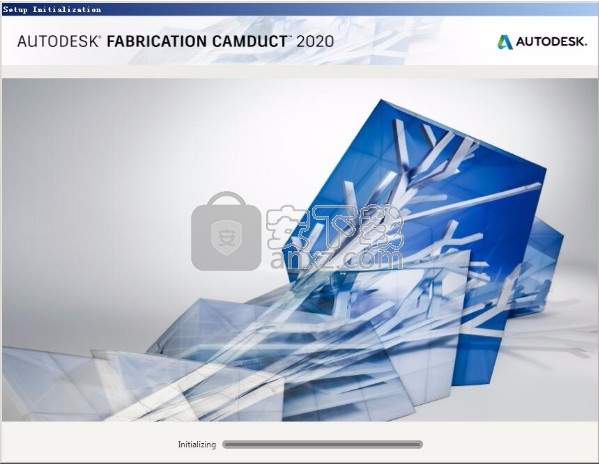
方法
1、在之前,先把电脑中的网络断开,这样是为了顺利
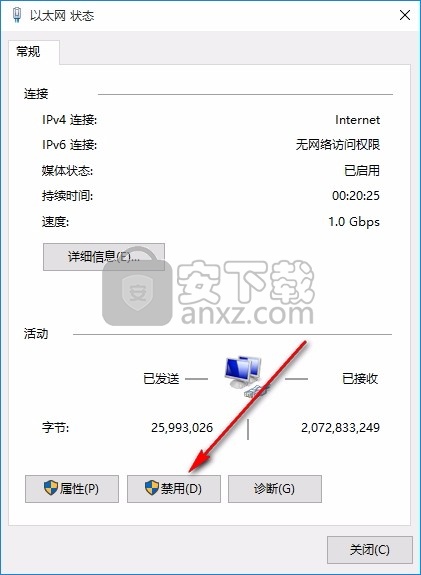
2、安装完成以后点击CAMduct2020启动,打开主程序
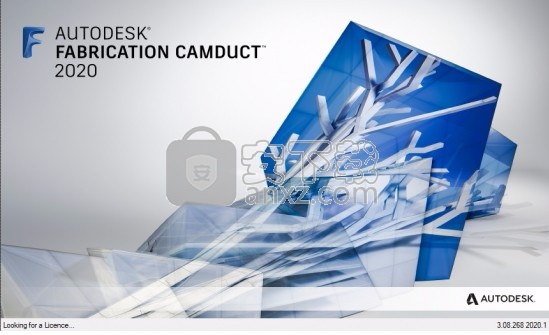
3、选择enter aserlal a number输入软件的序列号
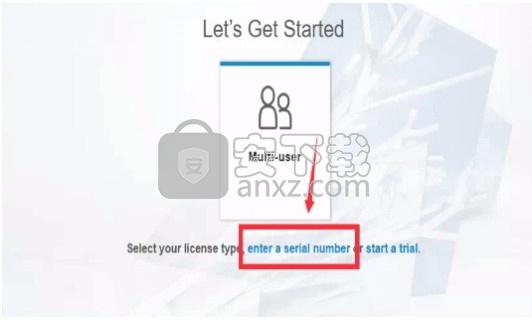
4、提示官方的协议内容,点击agree接受就可以了
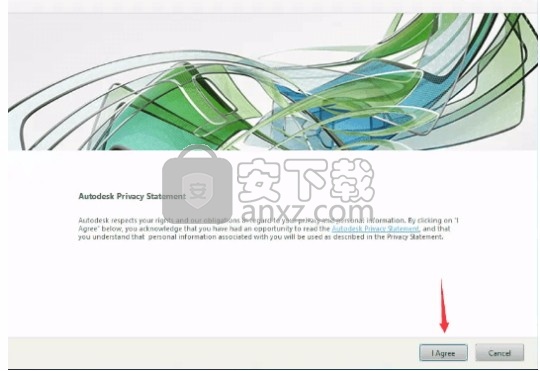
5、选择activate进入激活界面
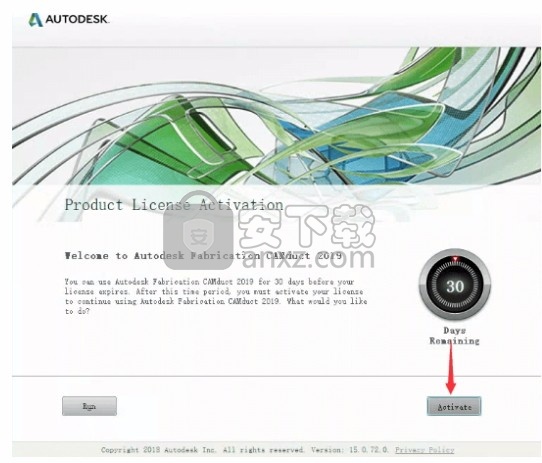
6、输入密匙Autodesk Fabrication CADmep 2020
序列号:666-69696969, 667-98989898, 400-45454545 066-66666666
产品秘钥:842L1
7、断开网络,以管理员运行 64位注册机xf-adsk2019_x64_(2018mod).exe,点ptach
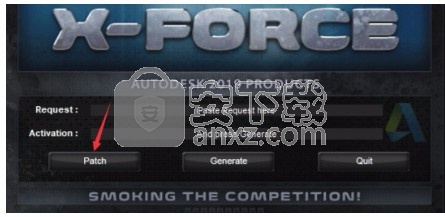
8、提示successful,点击确定就可以了
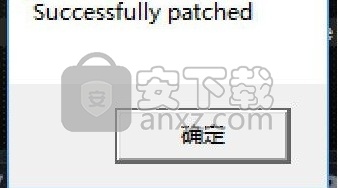
9、将软件的申请号复制复制到注册机第一栏,点击gen得到注册码,将第二栏的注册码复制到激活窗口
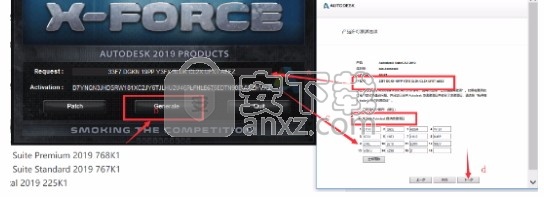
10、点击下一步以后就会提示您Autodesk Fabrication CADmep 2020注册成功
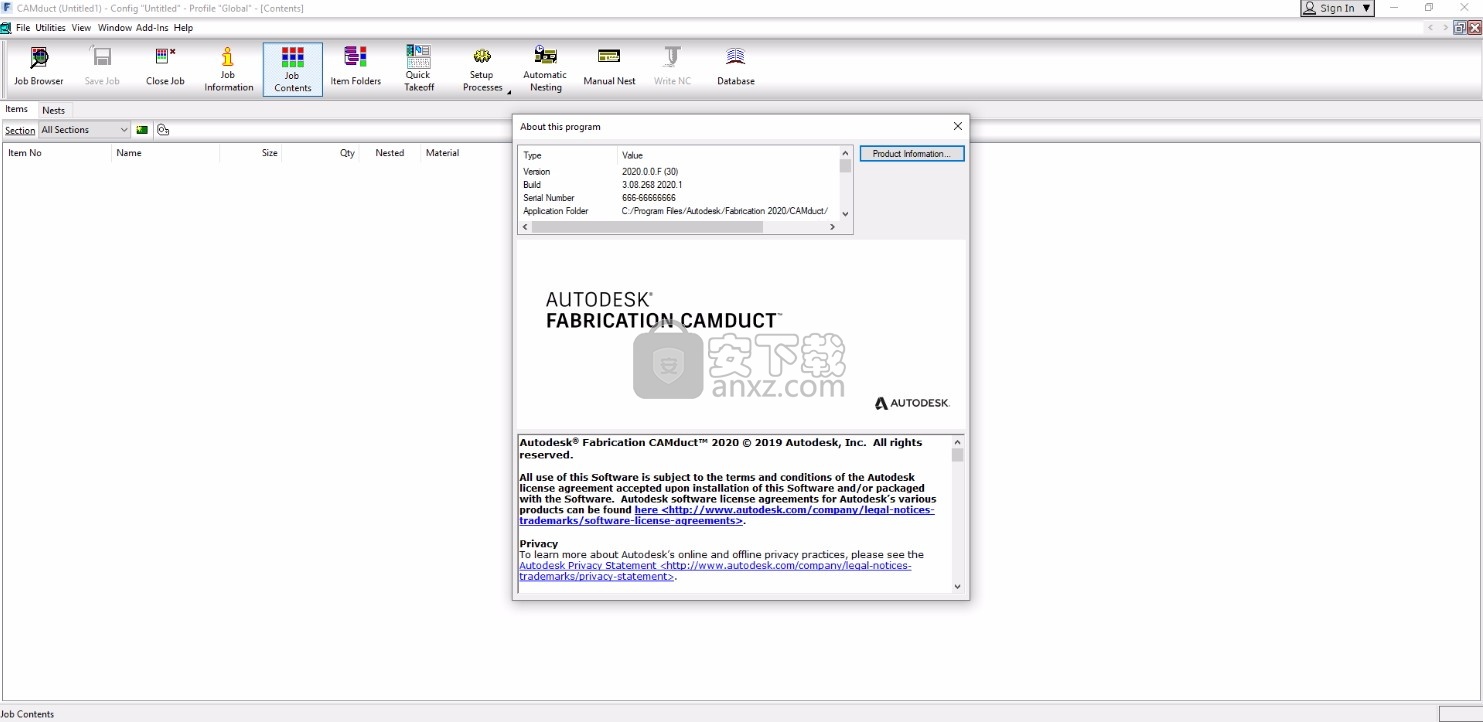
使用说明
在CAMduct中,使用Opus时,使用了许多绘图和可视化命令。当您处于绘图模式时,可以从菜单栏中的下拉菜单中使用许多命令。以下是一些有用的快捷方式和指向有关这些命令的更多信息的链接。
常用键盘快捷键
快捷键允许用户按一个键来执行特定功能。
F2:以光标为中心;F3:放大;F4:缩小。F5:扩大范围。F6:选中缩放。
在命令行中按F8或“正交”:启用和禁用正交模式。
长度:给出所有选定元素的真实组合长度。
C:关闭折线。Ctrl + A:选择图形上的所有元素。
Esc:取消全选。
鼠标快捷键
您还可以使用鼠标上的滚轮以及键盘键在Opus中执行特定功能。
单独旋转滚轮可放大和缩小视图。
按住Shift键的同时,滚动按钮将缩放系数减小10。
按下滚轮(如果鼠标支持),可以“拖动”视口。
单击下面的链接,以从菜单栏下拉菜单中了解许多可用的绘图和指令命令。
对齐
对齐命令通过选择一组元素,然后指定应将该组元素的两个点移动到何处来重新放置两组元素。
下面的示例说明了它是如何工作的。
使用Opus,绘制两个直角三角形,其底长和高度为400mm,如下例所示。
一旦绘制了两个三角形,就可以将这些三角形对齐以创建一个400mm x 400mm的正方形。
从菜单中,选择“修改对齐”,或在工具栏中单击“对齐”,或在命令中键入ALIGN。
提示您选择要移动的对象。选择左侧三角形中的所有三条线,然后单击鼠标右键以完成选择。
接下来,系统将提示您选择源基点。单击右侧三角形左上角的点。
在“目标基点”上,单击左侧三角形右下角的点。
命令行更改为Align:Source 2(相对)。单击右侧三角形右下角的点。
在“对齐:目标2(相对)”上,单击左侧三角形左上角的点。
现在,这些设置将源1与目标1对齐,源2与目标2对齐,从而得到以下方框。
弧线
圆弧命令使用三个不同的点绘制圆弧。有四种创建弧的方法。每个都在下面描述。
3分(键盘快捷键:ARC)
开始,居中,结束(键盘快捷键:ARCSCE)
开始,结束,居中(键盘快捷键:ARCSEC)
居中,开始,结束(键盘快捷键:ARCCSE)
3分(键盘快捷键:ARC)
最简单的电弧类型。这会提示输入三点,并以弧线将它们连接起来。
从菜单中,单击“新建弧3点”,或单击“ 3点”图标或在程序中键入ARC。
提示您输入弧的第一点。可以通过鼠标选择它,也可以将其作为X-Y坐标输入到程序中。
输入第一个点后,系统会提示您输入圆弧的第二个点,还可以选择撤消上一条命令。可以通过在程序中键入U和Enter或使用CTRL + Z快捷方式来执行此操作。
现在将出现第三个点的指示器,描绘出圆弧的最终路径并跟随鼠标的移动。右键单击以放置最终点,或输入一组值。
注意:Opus现在将继续提示第二和第三点以相同的方式继续弧线。右键单击以完成圆弧的绘制。
开始,居中,结束(键盘快捷键:ARCSCE)
通过让您将圆心指定为第二点,此方法可创建圆弧。
从菜单中,单击“新建弧”的“开始”,“中心”,“结束”,或单击“弧”:“开始”,“中心”,“结束”图标或键入ARCSCE。
然后提示您输入弧的起点。可以通过鼠标选择它,也可以将其作为X-Y坐标输入到程序中。
输入第一个点后,系统将提示您输入圆弧的中心点。可以通过鼠标选择它,也可以将其作为X-Y坐标输入到程序中。
输入中心点后,系统将提示您输入结束角度。也将有一个显示其他可用命令的框。在这种情况下,可以选择使电弧逆时针或顺时针运行。
然后显示第三个点的指示器,通过鼠标的移动找出圆弧的最终路径。单击以放置圆弧的末端,或输入角度。
开始,结束,居中(键盘快捷键:ARCSEC)
此方法与先前的方法相似,但不同之处在于提示在圆弧的两端位于中心之前。
从菜单中,单击“新建弧”的“开始”,“结束”,“居中”或单击“弧:开始,结束,居中”图标,或在程序中键入ARCSEC。
然后提示您输入弧的起点。可以通过鼠标选择它,也可以将其作为X-Y坐标输入到程序中。
输入第一个点后,将提示用户输入圆弧的终点。可以通过鼠标选择它,也可以将其作为X-Y坐标输入到程序中。
然后提示您输入“中心点”,并显示“可用命令”框,其中提供了从逆时针方向切换到顺时针方向的备用命令。
现在将出现一个圆弧中心的指示器,通过鼠标的移动来描绘圆弧的最终路径。单击以放置圆弧的中心,或输入相对于端点的X-Y坐标。
居中,开始,结束(键盘快捷键:ARCCSE)
再次类似于前两种方法,这将首先请求圆弧的中心点,然后是两个端点。
从菜单中选择“新建弧中心”,“开始”,“结束”或单击“弧:中心,开始,结束”图标,或在程序中键入ARCCSE。
然后提示您输入弧的中心点。可以使用鼠标进行选择,也可以将其输入为X-Y坐标。
然后提示您输入弧的起点,可以使用鼠标选择该起点或相对于“中心”位置输入为X-Y坐标,然后确定弧的半径。
然后提示您输入“终止角度”,该角度由从中心穿过第三点的一条线确定。从起点逆时针创建最终的弧。将显示“可用命令”框,其中提供“替代”命令以将“弧角”从逆时针旋转切换为顺时针旋转。
数组
Array命令可用于快速重现功能。例如,作为一系列孔或检修门。阵列可以是矩形或极性的。
矩形阵列
矩形数组由列(垂直运行)和行(水平运行)组成。下面的示例具有3行4列圆形孔。
矩形阵列
创建矩形数组:
使用任何可用的绘图工具,创建数组的一项作为其余元素的基础。如果要重新创建上面的示例,请在左下方绘制圆圈。
从菜单中,选择Opus Array Rectangular或单击Array图标或在命令窗口中键入ARRAY。
然后提示您选择元素。左键单击要排列的元素。右键单击以完成选择。
出现以下提示,要求选择一个基点。这将是数组要偏移的位置。
然后提示您定义偏移量以及数组中的行和列数。偏移将相对于先前设置的基准点,可以使用X Y坐标输入,也可以通过使用鼠标单击一个点来选择。
定义偏移点后,系统将提示您指定需要多少行和列。
输入后,将绘制数组。
极阵列
从具有固定半径的选定点构造极坐标阵列以确定位置,如以下示例所示:
圆形阵列
创建极坐标数组:
使用任何可用的绘图工具,创建数组的一项作为其余元素的基础。如果要重新创建上述示例,请在顶部绘制圆圈。
从菜单中,选择Modify Array Polar,或单击Polar Array图标,或在命令行中键入ARRAYPOLAR。
然后提示您选择元素。左键单击要排列的元素。右键单击以完成选择。
然后提示您选择一个基点。这将是数组要偏移的位置。
提示将更改为“中心点”。这是阵列将旋转的位置。可以使用鼠标或X Y坐标(相对于先前创建的基点)来输入。
一旦选择了中心点,提示就会改变,以允许用户输入要在阵列中复制的项目总数,填充角度以及是否要旋转复制的项目。
。
对于“项目总数”提示,输入要在数组中创建的项目数量,包括用作数组源的项目数量,在这种情况下,该项目为顶部的小孔。
在“填充角度”提示下,输入阵列将覆盖的角度。默认情况下为360O。降低此角度将导致阵列成员从阵列的基础成员开始逆时针放置。输入一个角度,然后按Enter。
“旋转复制的项目(是/否)”提示确定所选元素在创建时是否旋转,以便每个数组成员的相同部分与中心成相同角度。这对于圆形没有用,但是用于其他形状,例如正方形和矩形。根据需要键入Y或N。
倒角
Fillet和Chamfer命令在其应用程序中相似。倒角选项如下所述。
倒角选项可以两种不同的方式使用。 “修改”菜单和图标中可用的两个选项是:
倒角距离+距离
倒角距离+角度
这些将在下面说明。
倒角距离+距离(快捷方式:CHAMFER)
此选项允许用户在交汇处的两条线相交处创建一个倒角。此选项将沿2个指定的尺寸创建倒角,并在需要时相应地修剪角。
在Opus中,绘制一个类似于以下所示的矩形或正方形。
从菜单中,选择“修改倒角距离+距离”,或从工具栏中选择“倒角-距离+距离”图标,或在程序中键入CHAMFER。
出现要求输入沿第一条线的距离,沿第二条线的距离以及是否要修剪边角的提示。输入所需的信息,然后每次按Enter键。
提示更改,并要求选择结点上的第一个元素。
选择后,提示会在接合处要求第二个元素。
倒角创建时会从交界处的每个元素修剪出相关尺寸。
该命令仍处于活动状态,并重复执行此操作,再次提示您输入“第一个元素”,直到用户右键单击鼠标或按键盘上的Escape键。
注意:如果在不同的接合处需要不同的尺寸,则必须对每个不同的倒角分别执行此操作。
倒角距离+角度(CHAMFERANGLE)
此选项与倒角相似,因为它会将边角交接点修剪指定的距离。此命令与“倒角距离+距离”命令的区别在于,该命令仅需要一个距离,并以指定角度创建倒角。
在Opus中,绘制一个类似于下面的正方形或矩形。
从菜单中,选择“修改倒角距离+角度”或选择“倒角距离+角度”图标或在程序中键入CHAMFERANGLE。
提示显示询问选择沿第一条线的距离,从第一个元素到第二个元素的角度以及是否必须修剪交界处。
输入此信息后,提示将更改并要求选择“第一个元素”。这是将应用距离的元素,第二元素的角度将从中得出。
接下来,提示您选择第二个元素。
然后将倒角应用于零件。
该命令仍处于活动状态,并重复执行此操作,再次提示您输入“第一个元素”,直到用户右键单击鼠标或按键盘上的Escape键。
注意:如果在不同的结上需要不同的尺寸,则必须对每个不同的倒角分别执行此操作。
要在Opus中绘制圆,用户可以从“新建”菜单(“新建圆”)中选择命令,或单击工具栏上的“圆”图标,或在程序中键入CIRCLE或C。
接下来,提示您输入圆的中心点。 可以用鼠标选择该点或作为坐标输入500,500
接下来,系统将提示您输入圆半径的大小。 可以通过定位鼠标或输入值来选择。
绘制完成的圆,并可以使用“移动”命令进行偏移。
人气软件
-

理正勘察CAD 8.5pb2 153.65 MB
/简体中文 -

浩辰CAD 2020(GstarCAD2020) 32/64位 227.88 MB
/简体中文 -

CAXA CAD 2020 885.0 MB
/简体中文 -

天正建筑完整图库 103 MB
/简体中文 -

Bentley Acute3D Viewer 32.0 MB
/英文 -

草图大师2020中文 215.88 MB
/简体中文 -

vray for 3dmax 2018(vray渲染器 3.6) 318.19 MB
/简体中文 -

cnckad 32位/64位 2181 MB
/简体中文 -

Mastercam X9中文 1485 MB
/简体中文 -

BodyPaint 3D R18中文 6861 MB
/简体中文


 lumion11.0中文(建筑渲染软件) 11.0
lumion11.0中文(建筑渲染软件) 11.0  广联达CAD快速看图 6.0.0.93
广联达CAD快速看图 6.0.0.93  Blockbench(3D模型设计) v4.7.4
Blockbench(3D模型设计) v4.7.4  DATAKIT crossmanager 2018.2中文 32位/64位 附破解教程
DATAKIT crossmanager 2018.2中文 32位/64位 附破解教程  DesignCAD 3D Max(3D建模和2D制图软件) v24.0 免费版
DesignCAD 3D Max(3D建模和2D制图软件) v24.0 免费版  simlab composer 7 v7.1.0 附安装程序
simlab composer 7 v7.1.0 附安装程序  houdini13 v13.0.198.21 64 位最新版
houdini13 v13.0.198.21 64 位最新版 















