
autocad electrical 2021补丁 免序列号和密钥
附带安装教程- 软件大小:6.45 MB
- 更新日期:2020-04-16 14:39
- 软件语言:简体中文
- 软件类别:3D/CAD软件
- 软件授权:免费版
- 软件官网:待审核
- 适用平台:WinXP, Win7, Win8, Win10, WinAll
- 软件厂商:

软件介绍 人气软件 下载地址
autocad electrical 2021补丁是一款针对原程序而开发的补丁,可以在不使用程序序列号以及和激活码的前提下对应用程序进行,这样就可以使得用户在时的成功率大大提高;此包中内置了许可文件、文件,可以将原程序的所有限制解除,并且不会出现任何错误;新版本更新了新的深色主题带来清晰度,所有专用工具集都焕然一新,深色主题现在具有现代的深蓝色界面,使人眼前一亮,新的深色主题旨在与最近的对比度改进和更清晰的图标配合使用;性能改进加快了工作速度,新版本继续成为您信任的高性能,高保真,强大的引擎;现在,每次保存工作仅需半秒,平均速度可提高一整秒,这样每年可以节省您数小时的时间,此外,固态硬盘的安装时间缩短了50%;支持快速显示测量结果,现在使用新的快速测量工具可以更快地测量距离,该工具只需将鼠标悬停即可测量2D工程图,当用户将鼠标移到对象上方和对象之间时,尺寸,距离和角度将动态显示;需要的用户可以下载体验
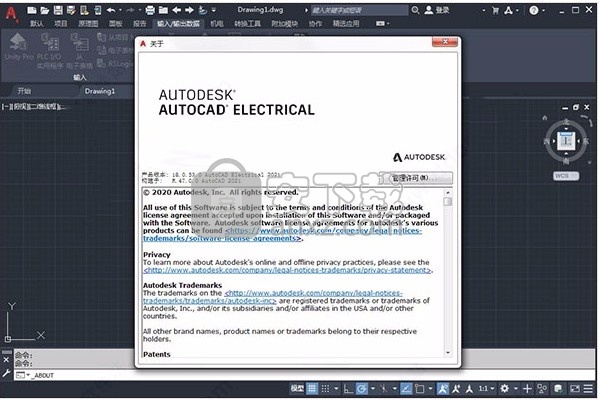
软件功能
autocad electrical 2021补丁可以为用户生成对应的应用注册补丁
生成的注册补丁可以完美的将官方程序激活,让用户免费使用程序
用户在使用的过程中不需要序列号以及密匙,非常轻松就可以完成
整个激活过程非常简单,所有用户都可以很轻松的将程序激活
只需要根据小编的方法跟进,一切都可以在短时间之内实现整个程序的
软件特色
项目数据库服务
提高了使用项目数据库服务时的稳定性。
报告
在德语版本中,“BOM 表”面板中的 LISP 函数现在可以创建有效的 XML 文件。
"元件"报告现在遵循报告格式 (SET) 文件中的“排序”选项。
提高了生成报告时的稳定性。
项目设置
打开项目时,目录现在遵循由 WD.ENV 环境文件中的 WD_PICKPRJDLG 变量指定的路径。
插入元件和导线
断路器主项的引脚指定现在遵循图形中正确的辅触点数。
提高了串联输出工作流的稳定性。
现在,输入的导线会附带其尺寸和颜色特性。
面板元件
使用“插入端子(原理图列表)”插入的线号现在显示在面板端子中。
提高了插入面板元件时的稳定性。
PDF 发布
在已发布的 PDF 中,具有六角形箭头样式的超链接现在指向正确的参考。
安装步骤
1、用户可以点击本网站提供的下载路径下载得到对应的程序安装包
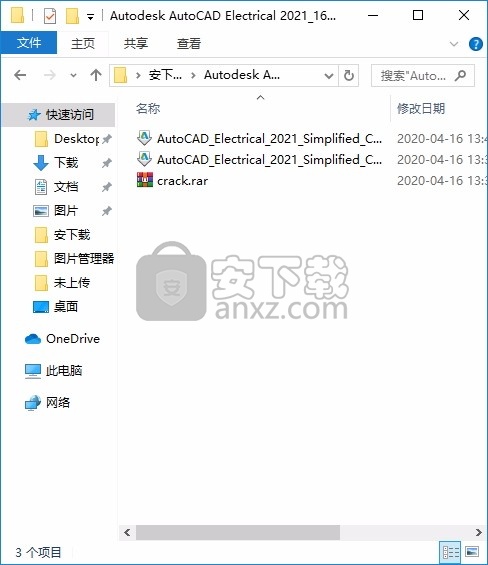
2、只需要使用解压功能将压缩包打开,双击主程序即可进行安装,弹出程序安装界面
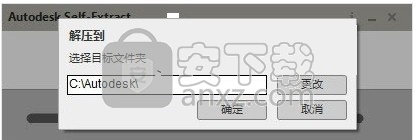
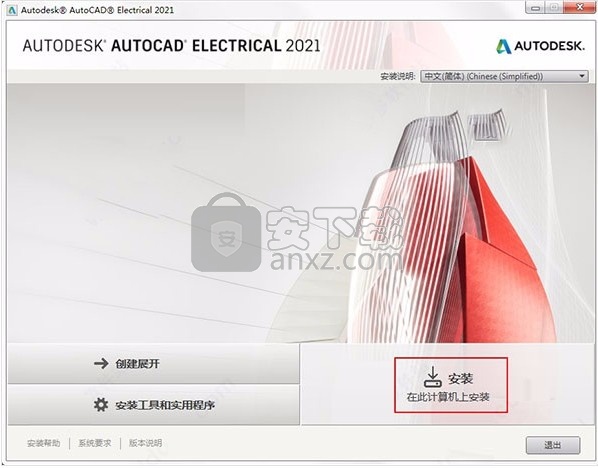
3、同意上述协议条款,然后继续安装应用程序,点击同意按钮即可
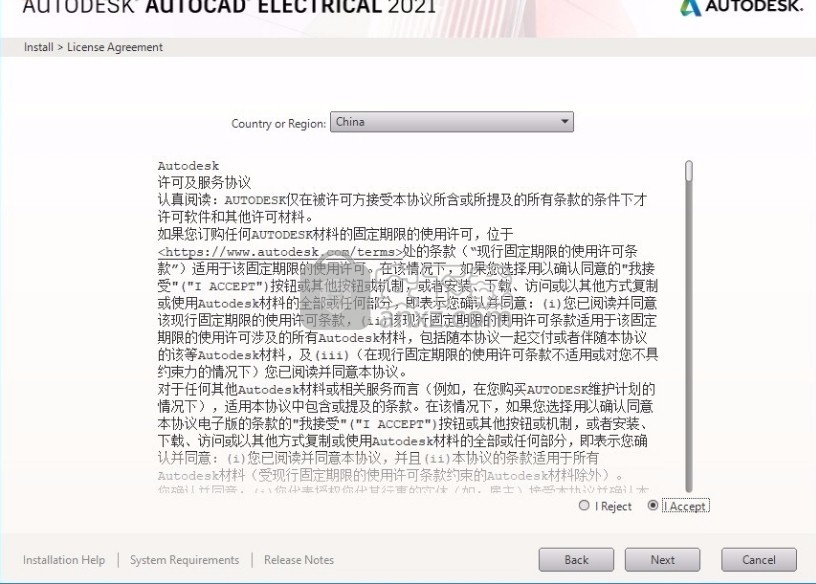
4、可以根据自己的需要点击浏览按钮将应用程序的安装路径进行更改
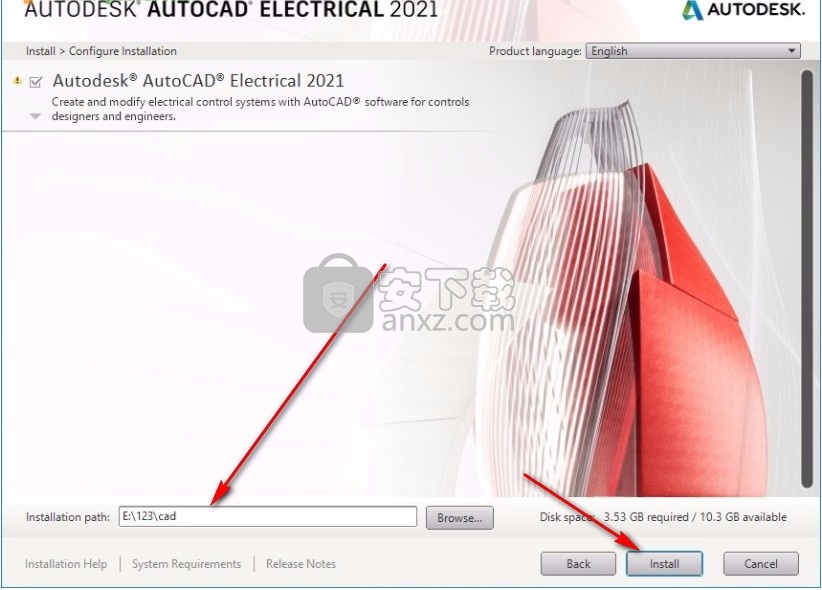
5、弹出应用程序安装进度条加载界面,只需要等待加载完成即可
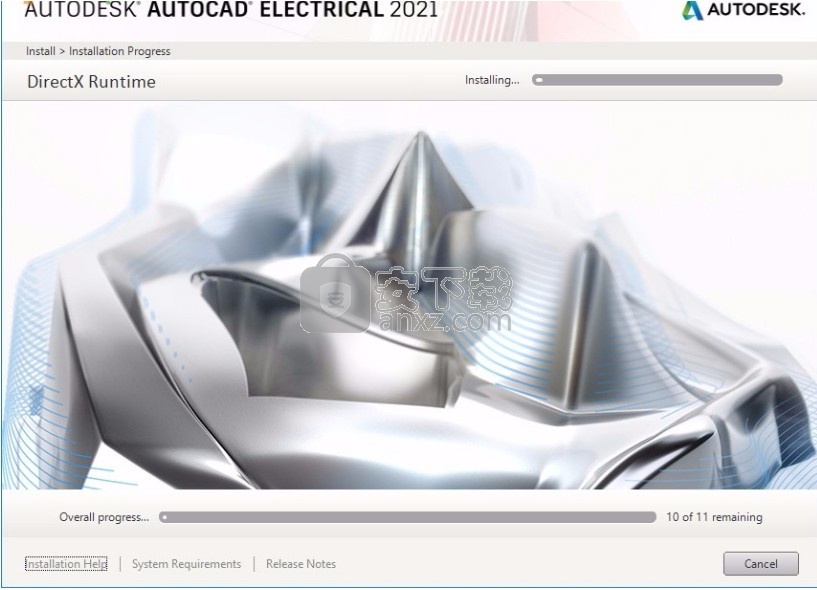
6、根据提示点击安装,弹出程序安装完成界面,点击完成按钮即可

方法
1、有的用户在安装完成后,程序就是的,如果没有,就打开文件夹,将NLM_2020_x64_setup.msi直接安装到你的电脑
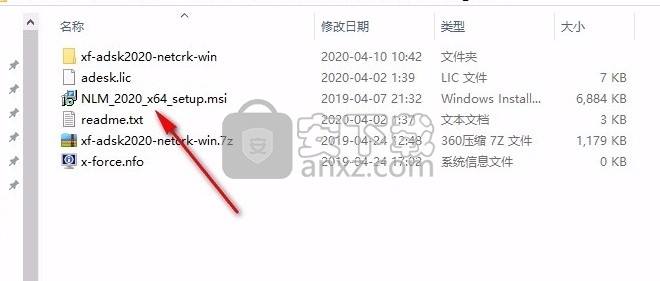
2、显示许可证服务安装的过程,直接点击next
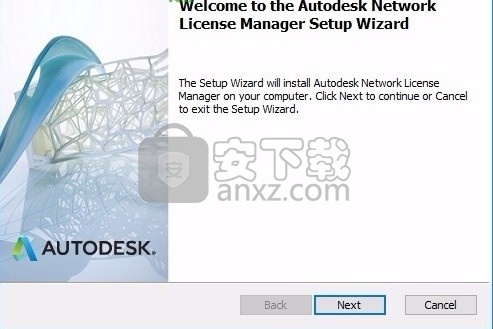
3、安装地址是,直接默认地址,一直点击下一步直到安装结束
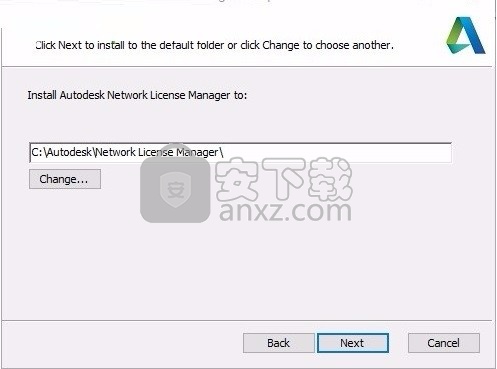
4、打开xf-adsk2020-netcrk-win文件夹,复制adskflex.exe到许可服务器的安装地址替换
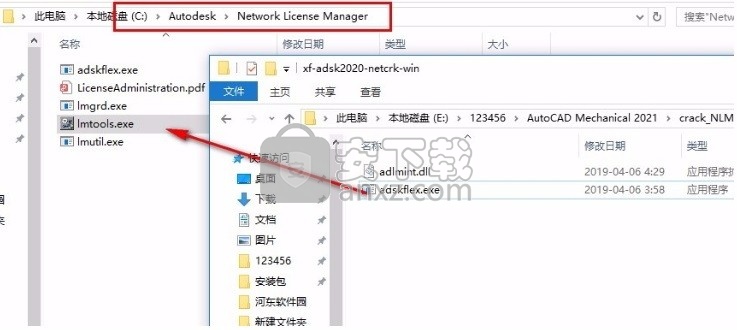
5、将“adlmint.dll”复制或者替换到软件许可证管理器目录下
默认安装目录C:\Program Files (x86)\Common Files\Autodesk Shared\AdskLicensing\10.1.0.3194\AdskLicensingAgent,点击替换
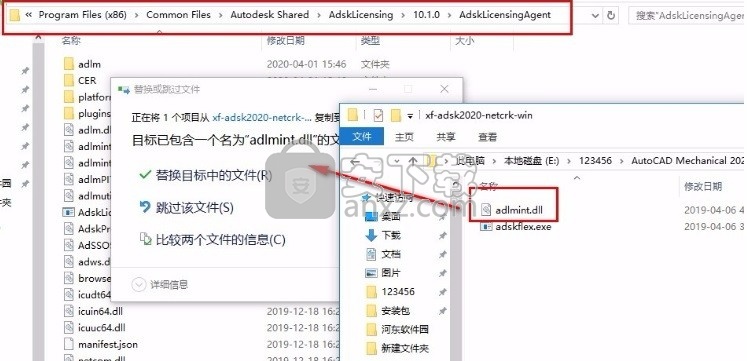
6、将许可证adesk.lic文件复制到C:\Autodesk\Network License Manager,随后将其打开
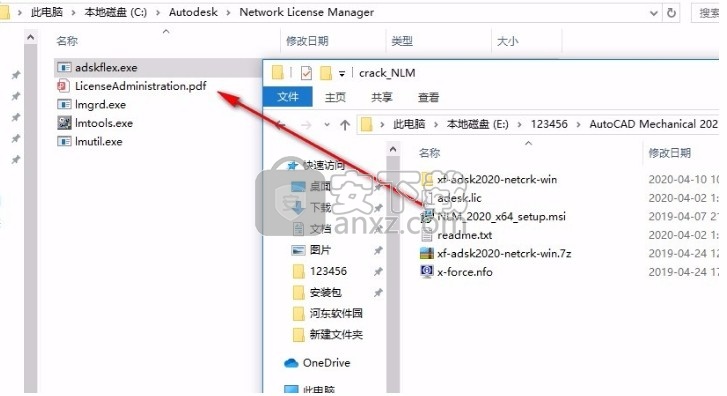
7、打开cmd,输入ipconfig/all点击回车查看自己电脑的名字以及物理地址名字
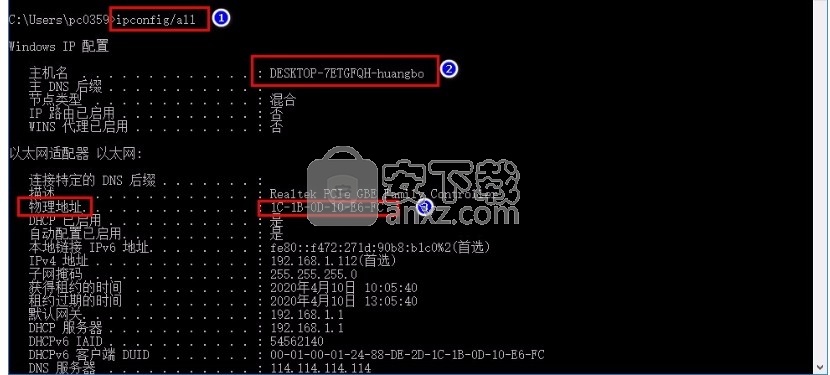
8、将电脑名字以及物理地址名字复制到adesk.lic,随后保存,注意物理地址中间的“-”不要复制
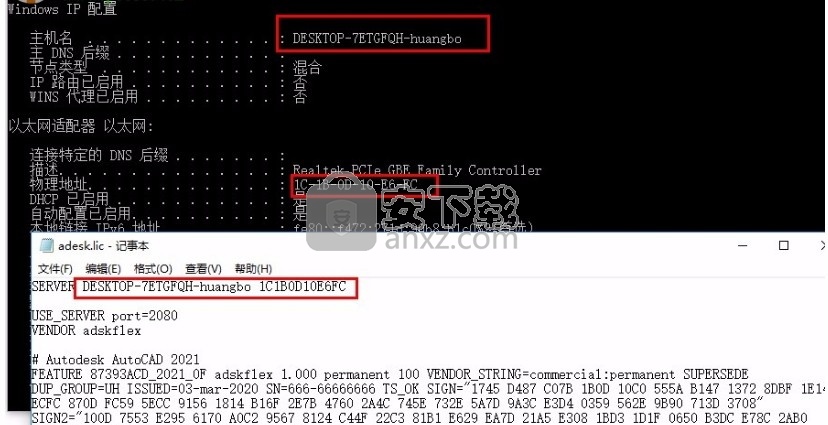
注意:网卡的物理地址要你在使用中的地址,一般现在都有无线网卡还有本地网卡,看你用的是哪块网卡,联网的是本地的就用本地的网卡地址
9、启动桌面上生成LMTOOLS Utility ,点击Config Service标签,添加服务:
Service Name:Autodesk
Path to the lmgrd.exe file:C:\Autodesk\Network License Manager\lmgrd.exe
Path to the license file:C:\Autodesk\Network License Manager\adesk.lic
勾选User Services 和 Start Servic at Power UP,然后点Save Service,是否添加点是
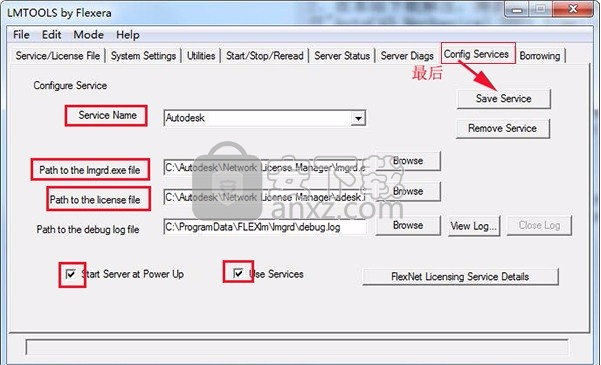
10、点击Service/License File标签,钩选LMTOOLS ignores license file path environment variables
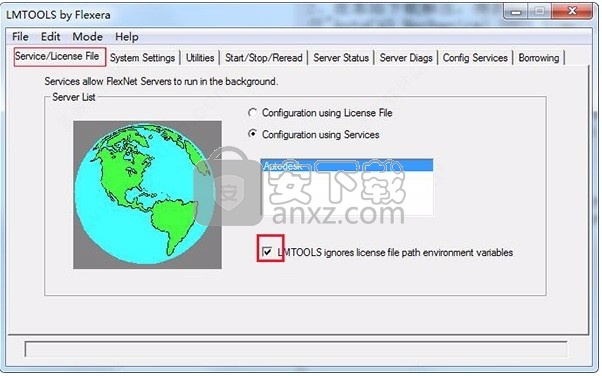
11、点击start/stop/read选项,点击 'rereadlicense file',再点击'start server'启动服务
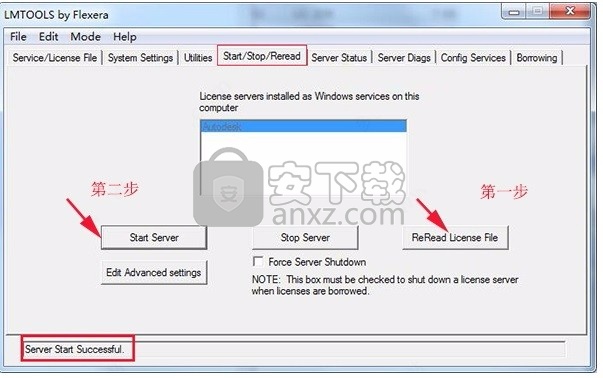
12、点击Server Status标签,点击Perform Status Enquiry,信息结果框如有这句表示成功:
adskflex: UP v11.16.2
如有这句则表示功能已经激活:Users of 87048MAYALT_2021_0F(在最下面):
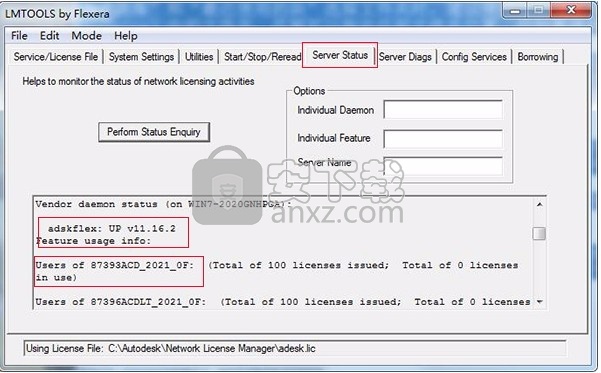
13、完成激活,现在启动软件,选择第二项为网络许可
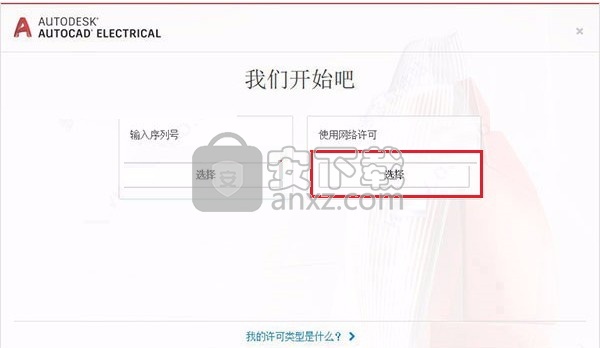
14、选择单一许可服务器,服务器名称为127.0.0.1,点击完成即可
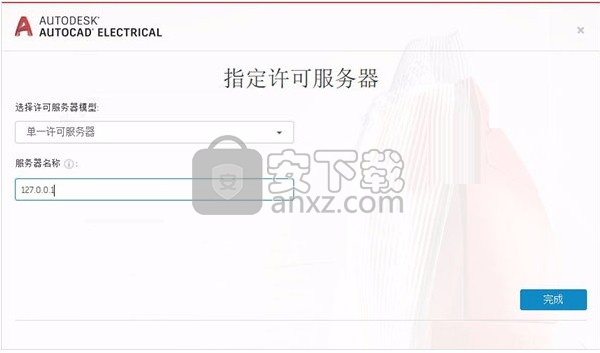
15、选择第一项“specify the license server system”再点next;输入你的计算机用户名;
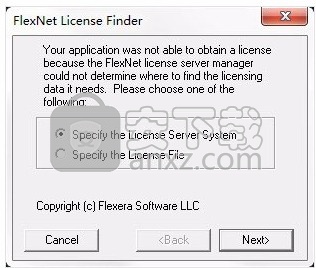
16、点击next,随后软件提示激活成功
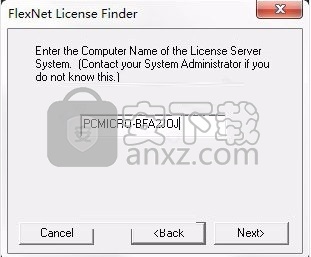
17、完成以上操作步骤,即可将应用程序完成,此时就可以打开程序免费使用
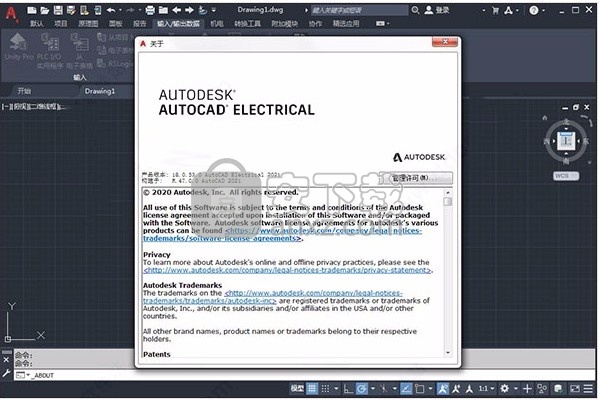
使用说明
多领导者风格和创建自定义多领导者
首先,让我们讨论一下如何通过样式控制它们以及如何创建自定义多重引线以自动执行笔记。
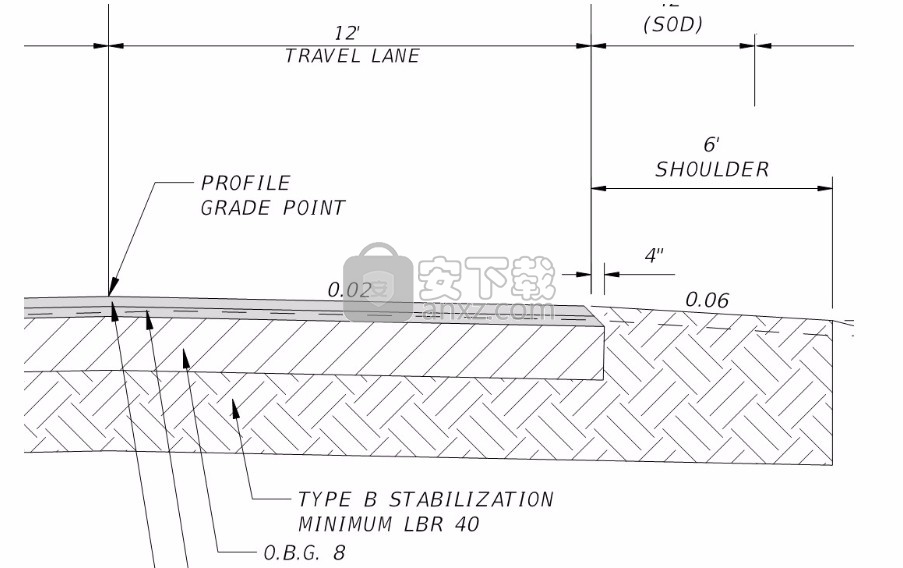
典型章节注释
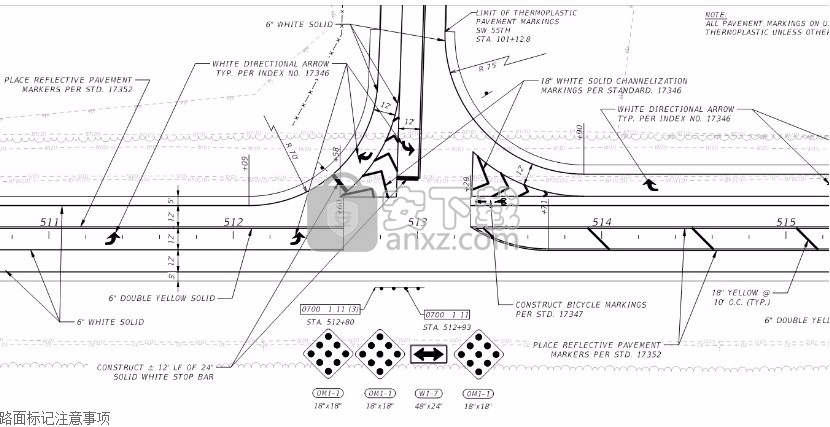
路面标记注意事项
多头控制
在AutoCAD中如何显示多重引线的所有设置均由多重引线样式控制。您可以从功能区访问“多引线样式管理器”对话框:“注释”选项卡> “ 引线”面板>“面板”对话框启动器。
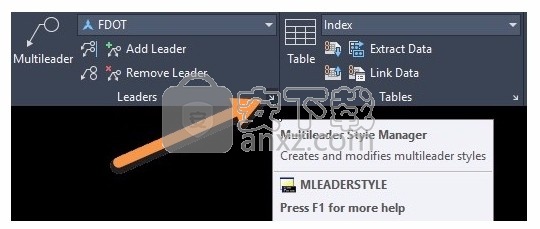
“多重引线样式管理器”对话框允许您创建和修改多重引线样式。
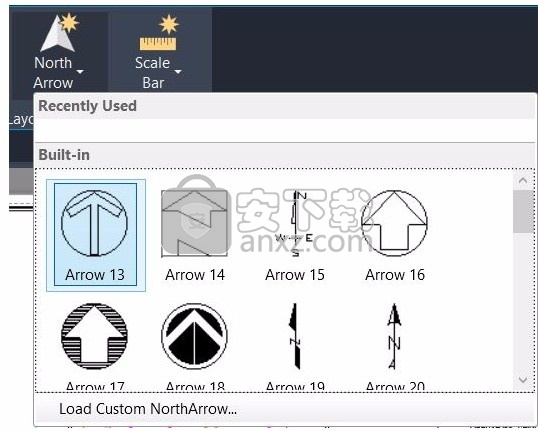
创建多引线样式时,“多引线样式”对话框中有三个选项卡。以下是每个标签的简要概述。为了更好地了解每个设置在每个选项卡中的作用,请参考AutoCAD帮助。
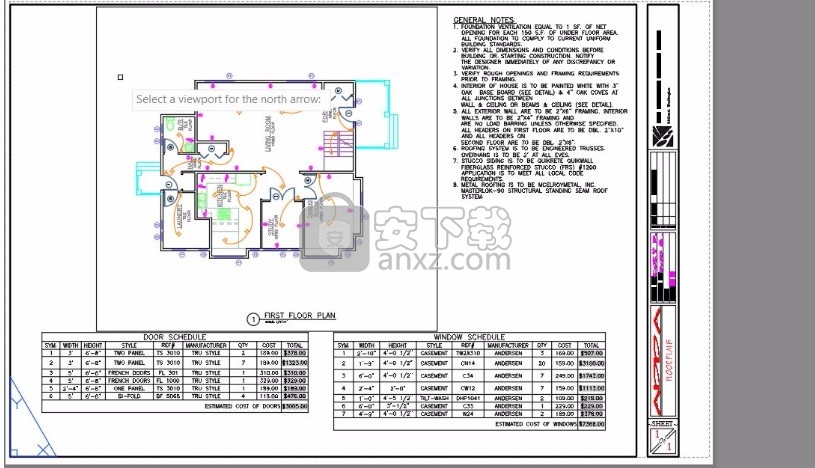
“引线格式”选项卡
“引线格式”选项卡包含引线的设置,例如引线的类型,大小和属性设置。
“引线结构”选项卡
“引线结构”选项卡包含用于控制多重引线的约束,着陆设置和比例的设置。
“领导者内容”选项卡
“领导者内容”选项卡包含有关您希望多引线成为什么样的设置(文本,阻止或无)以及当您“拖动”它时希望多引线看起来的设置。
创建自定义多重领导
在大多数项目中,每个项目都有相同的标准注释。多头领导可以为您自动化。
首先,创建多引线样式,然后将“引线格式和引线结构”选项卡中所需的所有设置都设置为所需的设置。然后在“领导者内容”选项卡中,单击“设置默认文本”按钮。
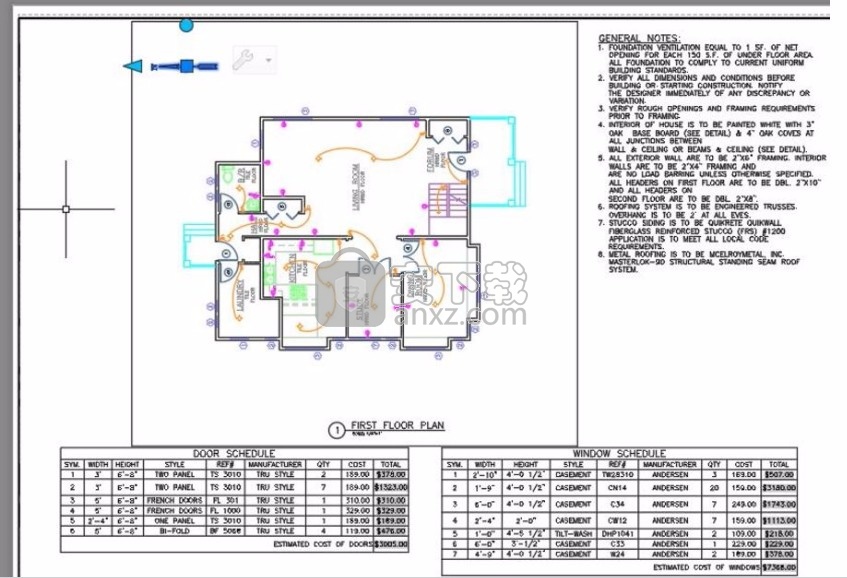
标准AutoCAD文本编辑器窗口将提示您。键入所需的注释文本,完成后单击空格。
总是用动态的北向箭头了解自己的方式
较新的AutoCAD订阅模型的一大优势是增加了各种专用工具集,例如Electrical,MEP,Map 3D等。作为土木设计师,Map 3D是该小组的首选工具集,它附带了许多不错的附加功能。今天,我想强调一个我在几乎每张图纸上使用的图纸:动态的北箭头!
通过在基本的AutoCAD安装基础上安装Map 3D工具集,我们获得了一些有用的新布局工具,这些工具可以节省创建地图和工程图的时间和精力。
在开始之前,确保你已经安装并打开了该地图的3D工具包,然后打开一个绘图和选择布局(图纸空间)选项卡。从这里,我们可以选择功能区顶部的“布局工具”选项卡。
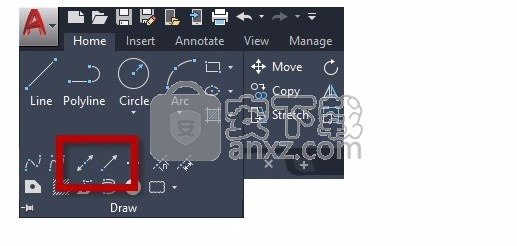
通过单击“布局元素”区域中的“向北箭头”弹出按钮,我们可以从可用的默认内置北向箭头中进行选择,或者选择加载自定义箭头。对于此示例,通过单击默认箭头之一来选择下一步。

选择并选择了向北箭头后,将提示我们选择一个视口以链接箭头。这将使我们的箭头变得动态,并使它能够自动旋转以动态匹配我们的绘图方向。单击视口,然后为布局/图形上的箭头选择一个位置。
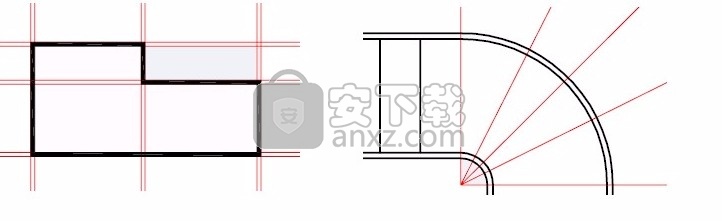
在下面的图像中,我现在插入了动态的向北箭头,并将其链接到可见的视口。这就是为什么箭头已经插入,并且视口已经旋转并且我们的箭头已动态链接到视口的情况下向北指向左侧的原因。现在可以手动移动或缩放箭头以最适合图形和布局。
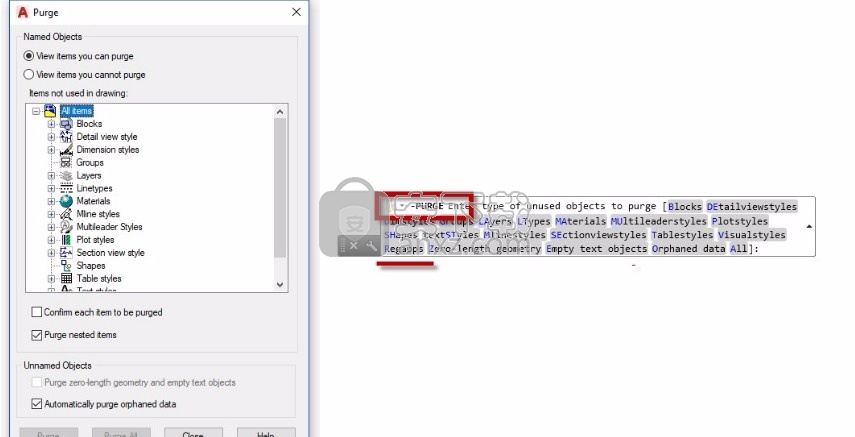
现在,如果由于我们想在计划中将North显示为朝上而决定旋转视图,则箭头已链接到视口,这就像激活视口(在其中双击)并使用ViewCube(在视图中看到)一样简单。下图)将视口顺时针旋转90度。这样,不仅视口中的所有内容都会旋转,而且向北箭头也会自动旋转以匹配。
如前所述,我会定期使用这些动态的向北箭头,希望您喜欢对Map 3D工具集的这一强大功能有所了解。我强烈建议您检查一下并在自己的项目中尝试使用这些工具。
autoCAD中的构造线
有时您可能需要在工作中应用董事会起草技术。现在不要误会我的意思,AutoCAD有很多工具可以简化工程图的绘制,但是时不时地,一条简单的构造线会派上用场。
如果您还不熟悉它们,AutoCAD提供了一些内置的工具来帮助您。隐藏在功能区“绘图”面板的其他工具部分下,您将在AutoCAD(XLINE命令)和ray中找到构造 线。
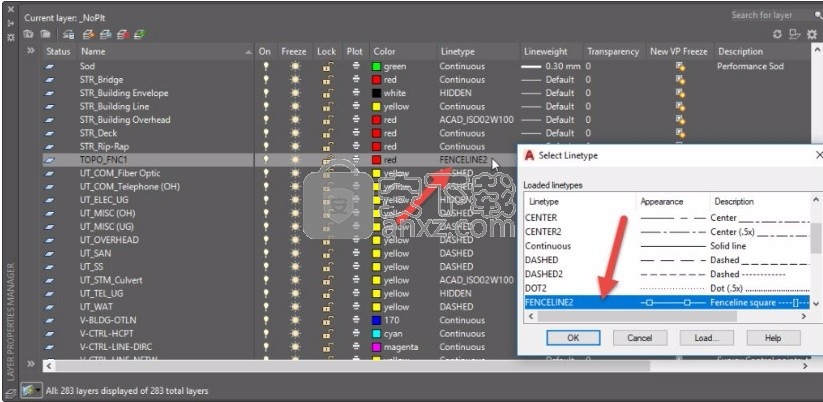
你问有什么区别?xline没有起点或终点-它在两个方向上都延伸到无穷大。但是,射线具有一个终点(即起点),然后一直延伸到无穷远。如下所示,两者的绘制方法相同,首先指定起点,然后指定直通点或角度。
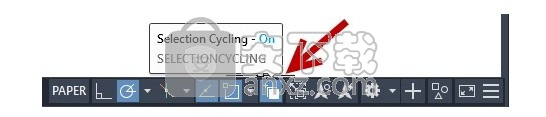
两者都创建自己的对象类型(xline和ray),与其他对象相似。完成后,您可以移动,复制,偏移等,并删除它们。您可能需要做后者,因为它们在打印或打印时会出现。当然,如果需要保留它们,则可能需要将它们放置在非绘图层上。
去做就对了!
以下是一些使用xlines和射线的示例。是的,还有其他工具和工作流程可以产生相同的结果,但这就是AutoCAD的优点–总是有不同的方法来实现相同的结果。在大多数情况下,一种方法不会比另一种方法更好或更坏,因此,如果您更愿意布置一些施工线,请继续!
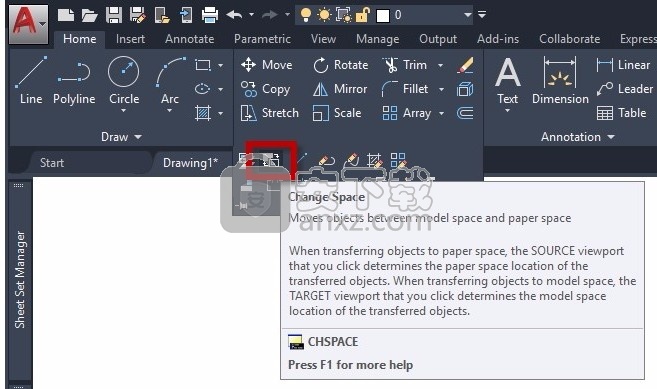
有时,我们在制图课上学到的技术仍然有用。您今天仍然可以应用它们。而且,与往常一样,AutoCAD使您轻松自如。
字段–使您的文本更智能
我们非常高兴地欢迎CAD Intentions的Brandon Loehr成为今年的Tuesday Tips贡献者。他为2019年揭开了序幕。不要错过这种使用AutoCAD Fields使文本和图形更智能的分步简单方法。
Spring AutoCAD清洁
弹簧弹起后,即使使用AutoCAD,也需要进行一些春季清洁。弗兰克·梅菲尔德(Frank Mayfield)分享了一些有关AutoCAD清理和整理文件和工作区以提高生产率的重要技巧。
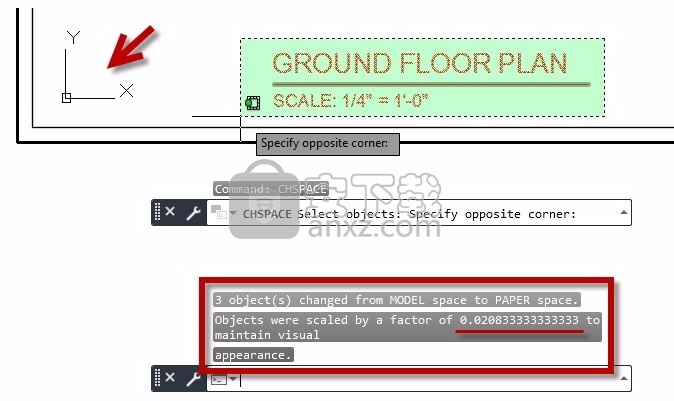
在AutoCAD中使用剖面线公差来打破规则
据弗兰克·梅菲尔德(Frank Mayfield)称,某些AutoCAD规则注定要被打破!他对传统规则有一个隐藏的解决方法,即必须具有封闭边界才能进行匹配。了解有关如何在AutoCAD中使用间隙公差的所有信息。
了解线型和线型缩放
如果使用AutoCAD,则使用线型。在本星期二的技巧中,Seth Cohen讨论了在使用线型和线型缩放时应理解的重要变量和设置。

您可以通过AutoCAD中的选择循环进行控制
嘿,您知道要选择的内容,所以不要让AutoCAD为您决定。弗兰克·梅菲尔德(Frank Mayfield)分享了如何在AutoCAD中打开“ 选择循环”并控制您的实体选择的方法。
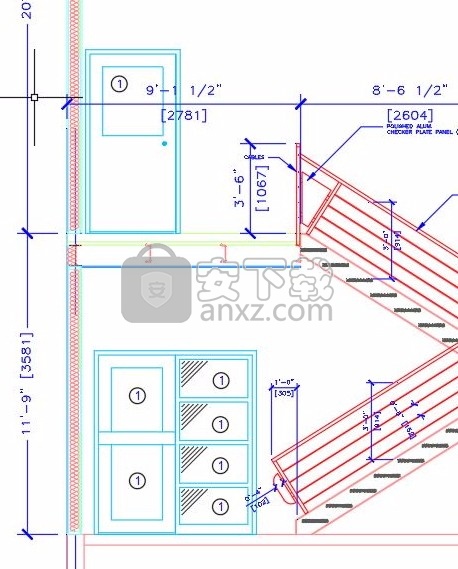
空间。最后的疆界。当您考虑一下时,那些科幻队长和指挥官就很容易。他们只有一个探索空间。我们的AutoCAD用户将其难度提高了一倍。我们有两个空间可以跟踪:模型和纸张。
当然,我们知道对象不能同时存在。但是就像那些科幻小说家一直在寻找到另一个空间的假虫洞一样,我们实际上也有一个。它称为Change Space。另外,在宇宙的另一侧找不到它,它只是隐藏在功能区中“修改”面板的其他工具部分中。
它有什么作用?这很简单。它在模型空间和图纸空间之间移动对象(反之亦然)。
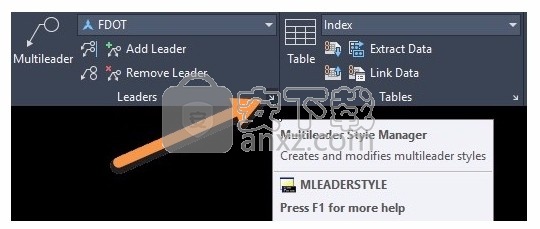
我们的示例可能发生的次数超出了我们的预期。某人(因为它总是别人,对吗?)正在Layout中工作,并且无意间将某些东西放在错误的空间中。假设下面的视图标注应该在Paper Space中,但是却被插入到Model Space中。
输入我们的英雄CHSPACE。没有花哨的界面或向导……像任何优秀的乘员组一样,它的工作很少吹牛。发出命令,从激活的视口中选择对象(“模型空间”-确保观看UCS图标),就像这样,它们通过虫洞进入“图纸空间”。一切看起来都一样……规模和位置都很完美。正确运行的唯一线索是命令行的响应,告诉您发生了什么。
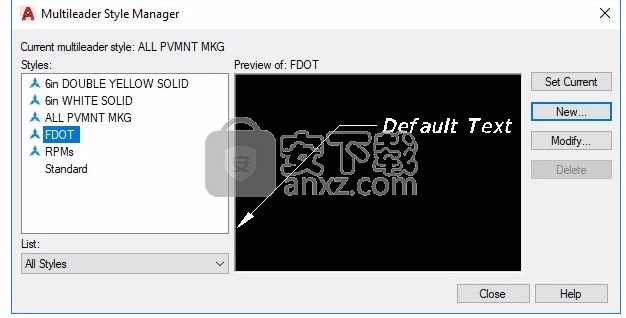
Change Space虫洞是一条双向道路。它也可以将事物从图纸空间移动到模型空间。这是相反的示例。请注意,UCS图标和命令行将报告结果。
等等,还有更多
AutoCAD中的Change Space是事后纠正错误的绝佳选择,但是如果您可以帮助预防错误,那不是很好吗?您可能需要考虑相对未知的SPACESWITCH系统变量。将其设置为0(零)以防止通过双击布局视口访问模型空间(您仍然可以使用MSPACE命令访问模型空间)。
最终的目的地
我使用了将对象放置在错误空间中的示例,但是,当然,它不仅可以处理错误。无论您是出于何种原因,都不必担心缩放和定位从一个空间移到另一个空间所需的对象。使用Change Space轻松做到这一点。
我将向您展示如何使用自动编号功能快速创建编号的标注或对工程图中的现有标注重新编号。(请务必在最后查看我的YouTube视频以进行第一手演示!)自动编号是我们许多人可以用来加快图纸制作速度并添加到我们日常工作流程中的东西。
首先,我们需要创建第一个或典型的标注。这可以通过多种方式完成。我们只需要有一个可用于添加自动编号的文本对象即可。在右边的图像中,我们有一个包含数字1的mtext对象以及一个环绕其的圆形对象。
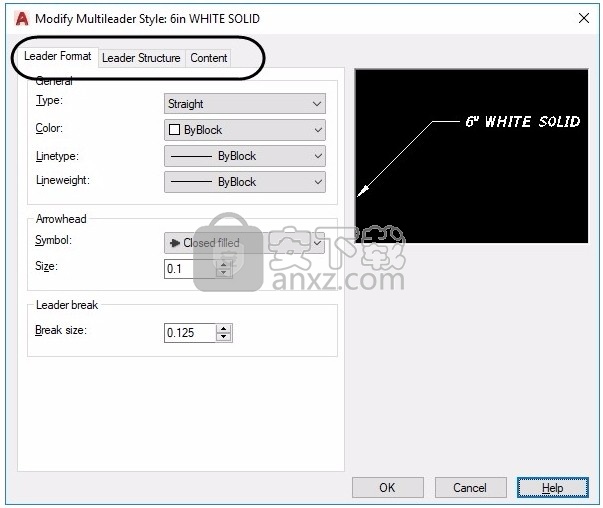
一旦创建了典型的标注(可以与我的或您想要的任何样式类似,只要有一个要添加数字的文本对象即可),只需将其围绕图形复制到每个标注/参考编号所在的位置即可需要。在右边的示例中,标注用作窗口参考号,并已复制到示例详细信息中的每个窗口中。
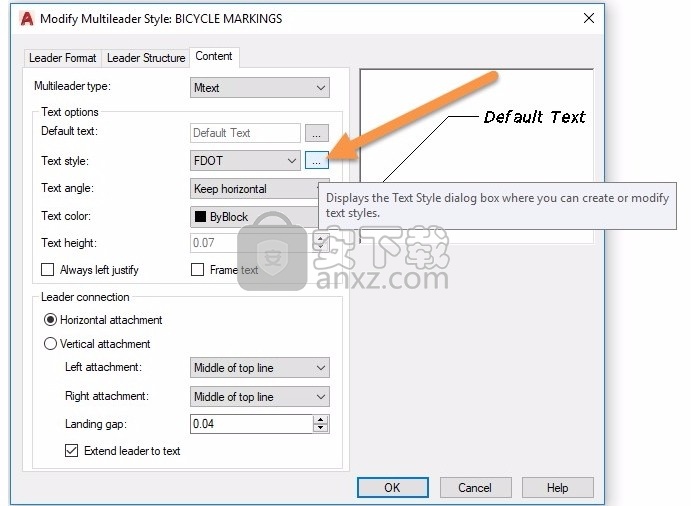
放置所有标注/参考后,该使用“自动编号”工具为它们自动编号了。要找到“自动编号”工具,只需单击“快速工具”功能区选项卡,然后在文本面板下选择命令,如右图所示。您也可以使用TCOUNT的文本命令启动自动编号功能。
一旦激活它,我们需要选择所有将被编号/重新编号的文本对象。(注意:如果您希望按特定的顺序对它们进行编号,请确保按该顺序选择它们)。之后,只需按Enter键即可进入第一个选择提示。在这里,我们可以选择如何对文本对象进行编号排序的选项。X选项将从左侧的最远开始向右递增,编号最小的对象。Y选项将从顶部开始编号,然后从底部开始编号最小的对象。然后,“选择顺序”选项将按照您选择的顺序对对象进行编号,第一个为最低。
在下面的示例中,我们使用了“选择顺序”选项。
有了这个下一个提示,我们现在可以为标注选择起始编号以及编号将增加的增量。在下面的示例中,我们坚持使用从1开始以每个对象递增1的标准编号。
最后,最后一个提示使我们可以决定数字如何在文本对象中放置。选项包括在文本的其余部分之前添加前缀(即编号注释,如1 –这是注释一…),在现有文本之后添加后缀,覆盖现有文本(这是我们将用来简单地更新文本的选项。编号),或使用“查找并替换”选项更改对象中现有的文本/数字。
在选择我们的展示位置选项并点击Enter之后,您可以在示例中看到我们的所有标注均已更新,并根据我们的选择和提示自动编号。
如前所述,在处理工程图的详细信息和注释时,定期在AutoCAD中使用自动编号可以节省大量时间。我希望您喜欢对这个出色的Express Tool有所了解,并强烈建议您对其进行检查并在自己的项目中尝试使用此Express Tool和其他Express Tools。如果您想进一步把你拉自动化一步,千万不要错过我以前对如何使用领域规模文字标签后自动这里。
锁定AutoCAD用户界面
毫无疑问,我们所有人都发生在某个时候。它通常以看似天真的短语开头,例如“在这里,让我开车。” 你知道接下来会发生什么。新的“驱动程序”完成后,您就坐下了,所有被仔细定位和排序的调色板和工具栏都已移动,或者更糟糕的是关闭了。
这是一个太常见的问题,但也很容易预防。答案在于锁定UI工具,该工具隐藏在状态栏自定义菜单中。单击它使其显示在状态栏中,然后单击下拉箭头(或在图标上的任意位置单击鼠标右键)以查看您的选项。
选择任何或全部-满足您的需求。您可以在工具栏和功能区面板或Windows(通常认为是调色板)之间进行选择-浮动或停靠。选择任何一个选项后,带有的主锁图标将打开。单击它可以打开或关闭设置,但不会影响您的选择。
即使您喜欢使用工具栏将其滚动,也可以通过右键单击工具栏旁边的空白区域来找到Lock UI控件,就像控制显示的内容一样。只需按照此处显示的级联菜单进行操作即可。如果您有兴趣,这些接口会影响LOCKUI系统变量。
扰流板警报
现在您已锁定所有收藏夹,您将无法再将它们拖到其他位置或关闭它们。当然,您可以如上所述切换图标,但这意味着新驱动程序也可以。
我可能建议从自定义菜单中取消选择“锁定UI状态栏”项。这有点像为您的界面提供两方面的安全保护(而无需检查手机中的代码!)
但是,如果您确实需要移动某些东西并将其锁定,该怎么办?无需再次显示状态栏工具并关闭它或更改设置。
我让您继续进行另一种键盘技巧。只需按住CTRL键,它就会覆盖LOCKUI设置,使您可以快速访问以移动或关闭它们。
人气软件
-

理正勘察CAD 8.5pb2 153.65 MB
/简体中文 -

浩辰CAD 2020(GstarCAD2020) 32/64位 227.88 MB
/简体中文 -

CAXA CAD 2020 885.0 MB
/简体中文 -

天正建筑完整图库 103 MB
/简体中文 -

Bentley Acute3D Viewer 32.0 MB
/英文 -

草图大师2020中文 215.88 MB
/简体中文 -

vray for 3dmax 2018(vray渲染器 3.6) 318.19 MB
/简体中文 -

cnckad 32位/64位 2181 MB
/简体中文 -

Mastercam X9中文 1485 MB
/简体中文 -

BodyPaint 3D R18中文 6861 MB
/简体中文


 lumion11.0中文(建筑渲染软件) 11.0
lumion11.0中文(建筑渲染软件) 11.0  广联达CAD快速看图 6.0.0.93
广联达CAD快速看图 6.0.0.93  Blockbench(3D模型设计) v4.7.4
Blockbench(3D模型设计) v4.7.4  DATAKIT crossmanager 2018.2中文 32位/64位 附破解教程
DATAKIT crossmanager 2018.2中文 32位/64位 附破解教程  DesignCAD 3D Max(3D建模和2D制图软件) v24.0 免费版
DesignCAD 3D Max(3D建模和2D制图软件) v24.0 免费版  simlab composer 7 v7.1.0 附安装程序
simlab composer 7 v7.1.0 附安装程序  houdini13 v13.0.198.21 64 位最新版
houdini13 v13.0.198.21 64 位最新版 















