
autocad electrical2021中文
附安装教程- 软件大小:2816 MB
- 更新日期:2020-04-16 14:19
- 软件语言:简体中文
- 软件类别:3D/CAD软件
- 软件授权:免费版
- 软件官网:待审核
- 适用平台:WinXP, Win7, Win8, Win10, WinAll
- 软件厂商:

软件介绍 人气软件 下载地址
electrical 2021是一款专为电气控制设计师打造的CAD软件,专门用于创建和修改电气控制系统;新版本支持使用保管库外接程序,Vault模块提供了许多不同的加载项,使用户可以与更多的Autodesk产品交互;程序允许用户根据需要创建工程图,并且可以将工程图添加到项目中,然后在工程管理器中查看工程图;单个项目文件可以具有位于许多不同目录中的图形,项目中图纸的数量没有限制,您可以随时将图纸添加到项目中;使用新图形工具创建图形时,它会自动添加到活动项目中;新版本工具集使用的许多图形设置存储在名为WD_M.dwg的图形上的智能块中,每个软件工具集工程图应仅包含WD_M块的一个副本,以便于用户在使用时可以更加便捷;程序允许用户在图纸中添加注释,注释可以传达任何内容,从应如何构建内容到指定构造需要遵循的规范;需要的用户可以下载体验
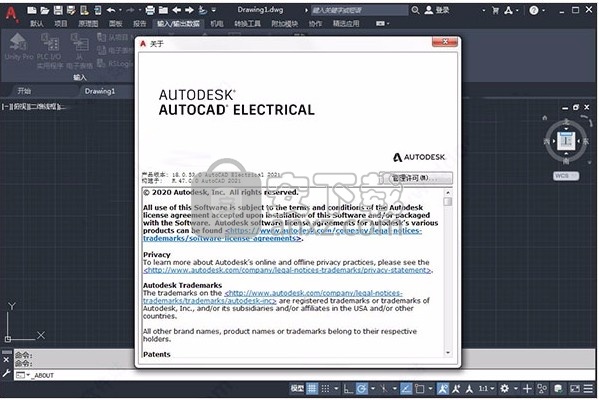
新版功能
1、目录中的全局搜索
使用“全局搜索”功能,目录浏览器现在可以跨表格搜索目录数据。
在目录浏览器中,单击“全局搜索”以搜索所有可用表格中的数据。
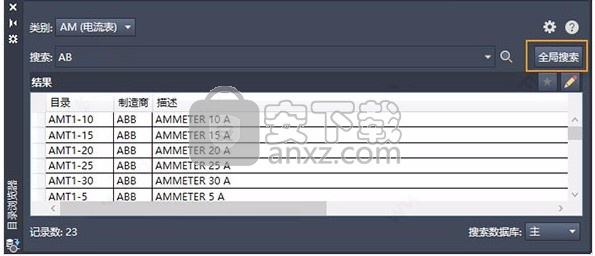
“目录全局搜索”对话框中会显示全局搜索的结果。
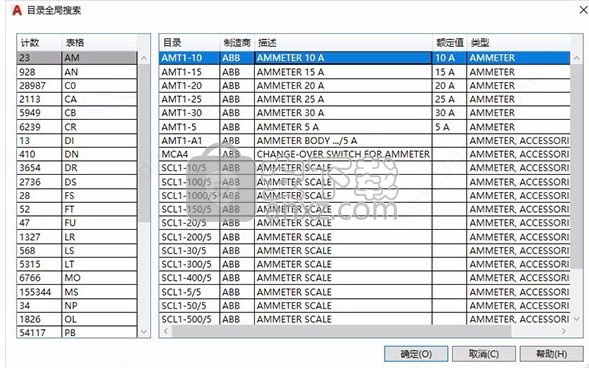
2、其他制造商目录内容
autocad electrical2021工具集中还包含了 S7-1500 PLC 系列的其他 Siemens PLC 目录信息。
3、图标优化
autocad electrical2021工具集使用图标颜色优化了背景颜色以提供最佳对比度,从而不会分散对绘图区域的注意力,让用户的焦点保持在此处。
软件特色
一、电气文档编制
1、自动生成报告,生成和更新自定义的报告。
2、客户和供应商协作,与相关人员轻松共享 DWG图形
3、轻松管理项目,使用文件夹来组织图形并对电气绘图项目文件重新排序
4、PDF 发布,将原理图发布为多页 PDF 文件
二、电气原理图设计
1、导线编号、元件标记,通过自动进行导线编号和元件标记来减少错误。
2、回路设计和重复使用,使用回路编译器进行简单的电气设计。
3、电气原理图符号库,从丰富的电气符号库中进行选择。
4、实时错误检查,在构建阶段开始前发现问题。
三、电气控制设计
1、线圈和触点交互参考,实时跟踪主/辅触点
2、从电子表格生成 PLC I/O 图形,定义项目的 I/O 指定
3、用于零件的目录浏览器,增强了预览功能,支持直接插入元件。
4、与 Inventor 的互操作性,与 Inventor 相结合的机电解决方案。
安装步骤
1、用户可以点击本网站提供的下载路径下载得到对应的程序安装包
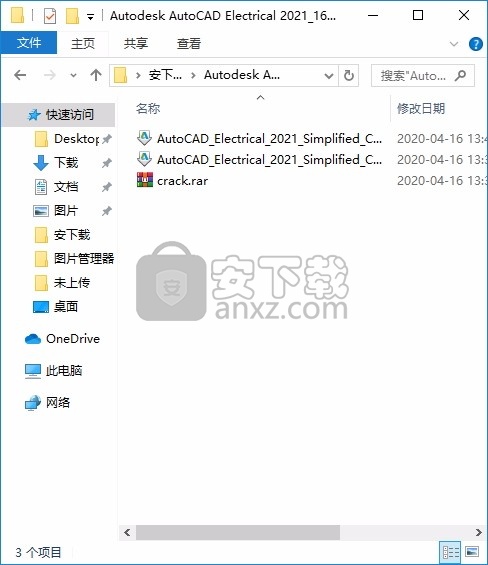
2、只需要使用解压功能将压缩包打开,双击主程序即可进行安装,弹出程序安装界面
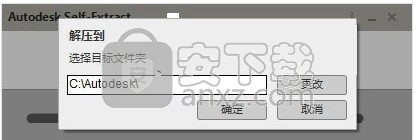
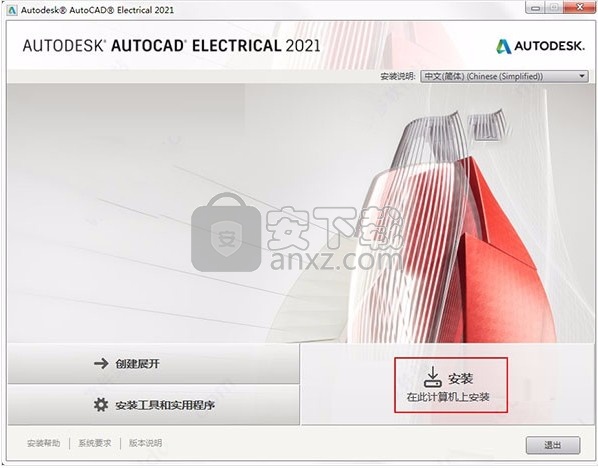
3、同意上述协议条款,然后继续安装应用程序,点击同意按钮即可
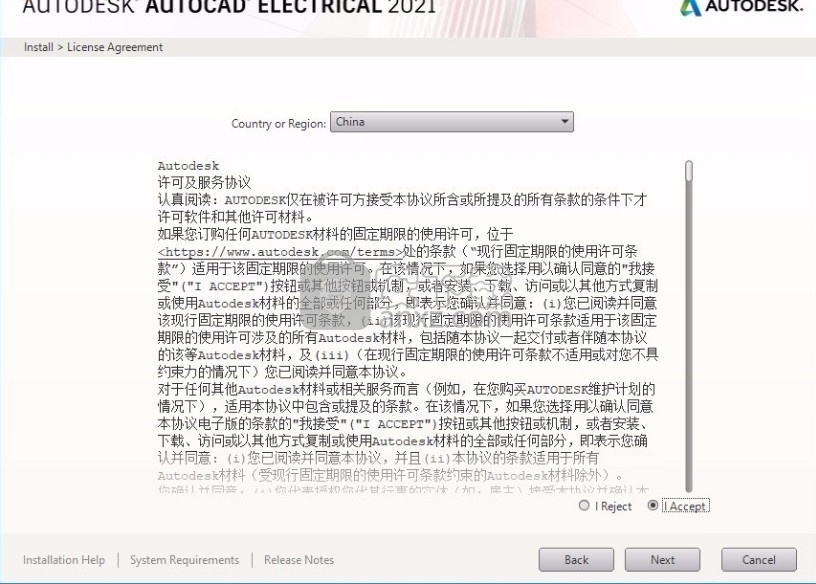
4、可以根据自己的需要点击浏览按钮将应用程序的安装路径进行更改
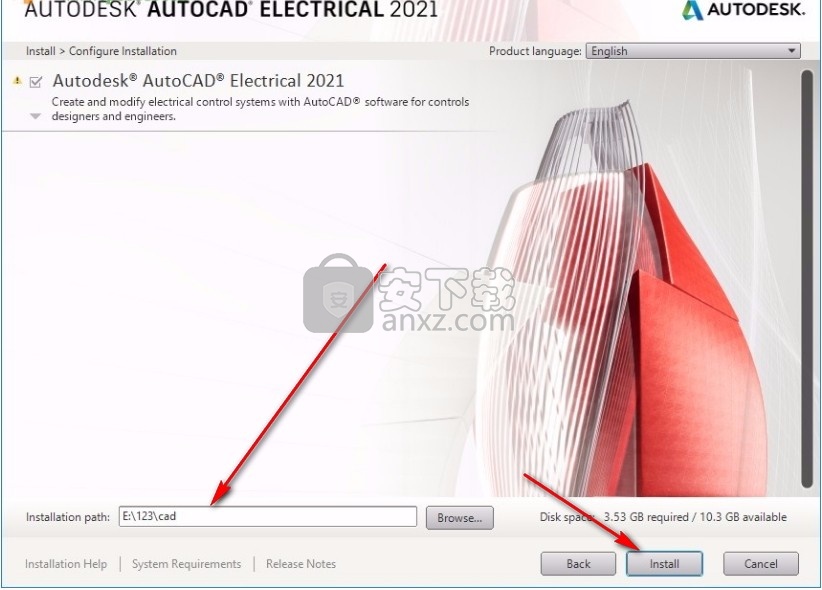
5、弹出应用程序安装进度条加载界面,只需要等待加载完成即可
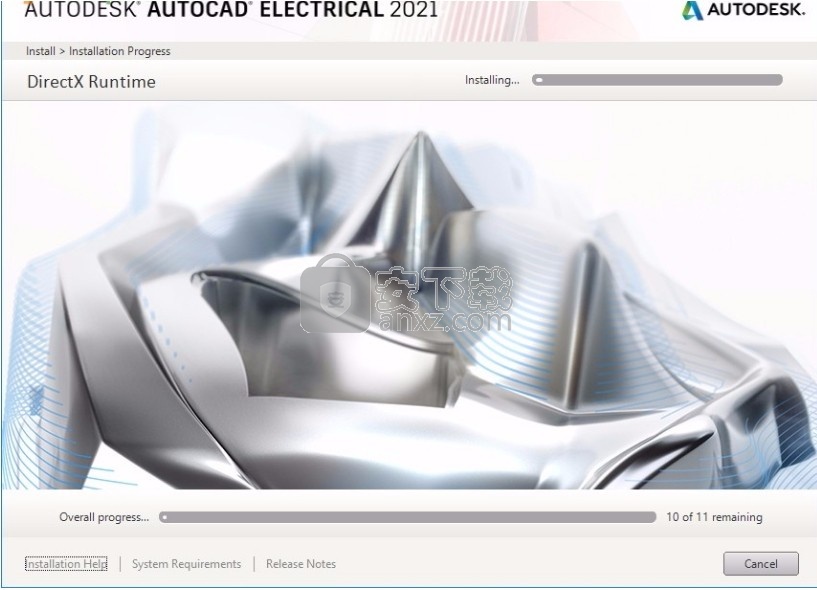
6、根据提示点击安装,弹出程序安装完成界面,点击完成按钮即可

方法
1、有的用户在安装完成后,程序就是的,如果没有,就打开文件夹,将NLM_2020_x64_setup.msi直接安装到你的电脑
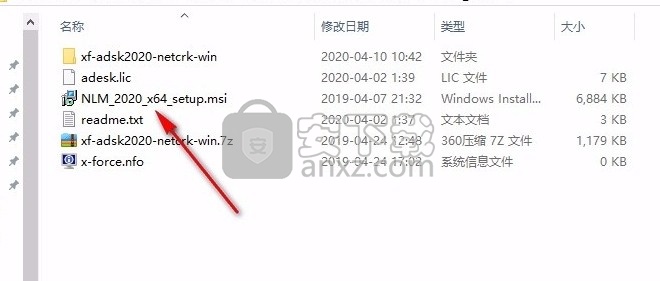
2、显示许可证服务安装的过程,直接点击next
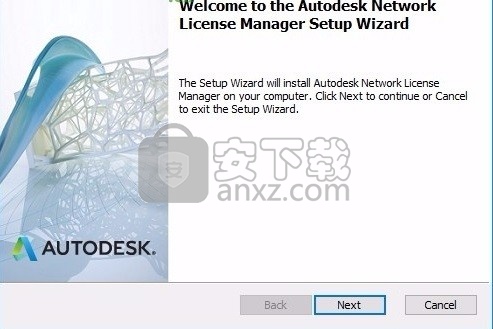
3、安装地址是,直接默认地址,一直点击下一步直到安装结束
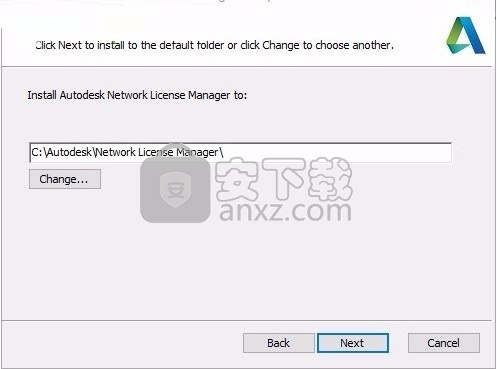
4、打开xf-adsk2020-netcrk-win文件夹,复制adskflex.exe到许可服务器的安装地址替换
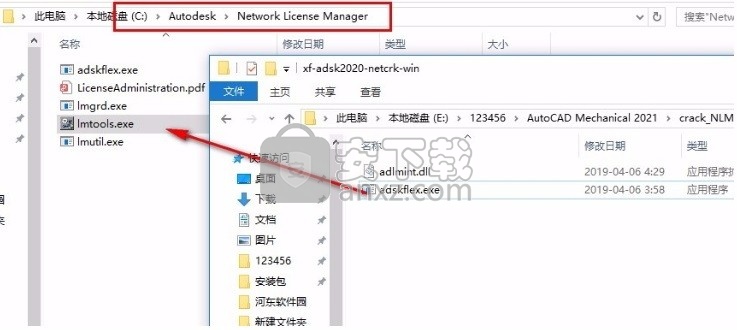
5、将“adlmint.dll”复制或者替换到软件许可证管理器目录下
默认安装目录C:\Program Files (x86)\Common Files\Autodesk Shared\AdskLicensing\10.1.0.3194\AdskLicensingAgent,点击替换
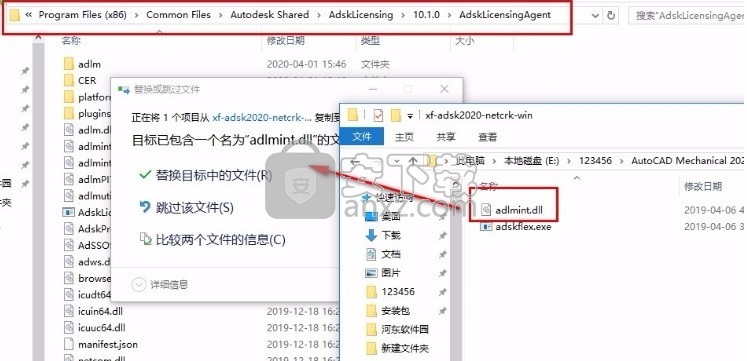
6、将许可证adesk.lic文件复制到C:\Autodesk\Network License Manager,随后将其打开
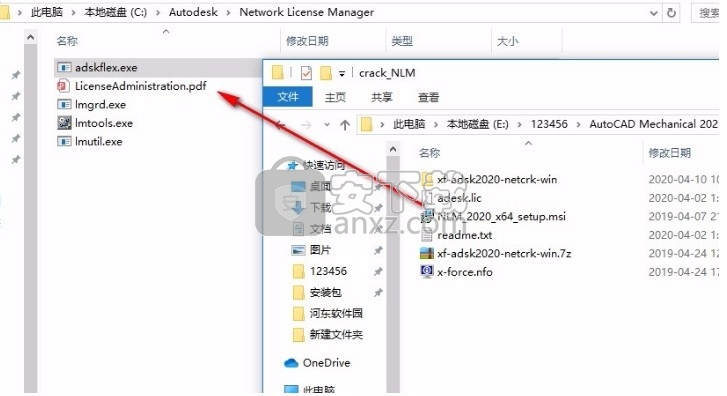
7、打开cmd,输入ipconfig/all点击回车查看自己电脑的名字以及物理地址名字
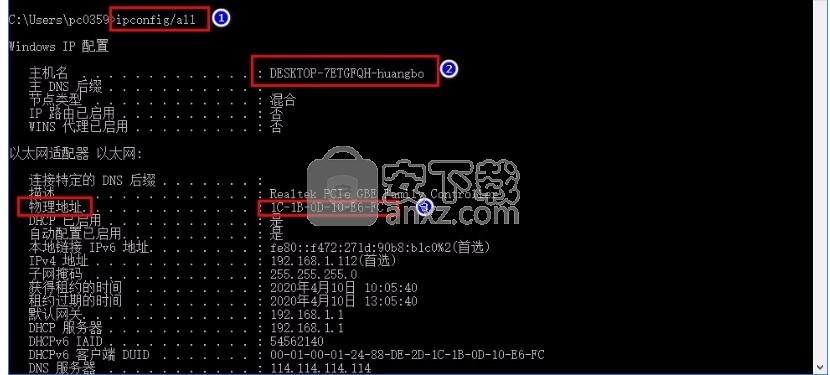
8、将电脑名字以及物理地址名字复制到adesk.lic,随后保存,注意物理地址中间的“-”不要复制
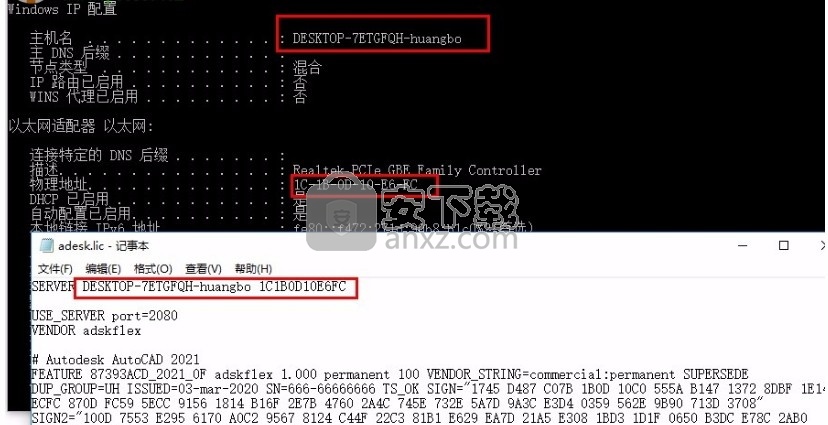
注意:网卡的物理地址要你在使用中的地址,一般现在都有无线网卡还有本地网卡,看你用的是哪块网卡,联网的是本地的就用本地的网卡地址
9、启动桌面上生成LMTOOLS Utility ,点击Config Service标签,添加服务:
Service Name:Autodesk
Path to the lmgrd.exe file:C:\Autodesk\Network License Manager\lmgrd.exe
Path to the license file:C:\Autodesk\Network License Manager\adesk.lic
勾选User Services 和 Start Servic at Power UP,然后点Save Service,是否添加点是
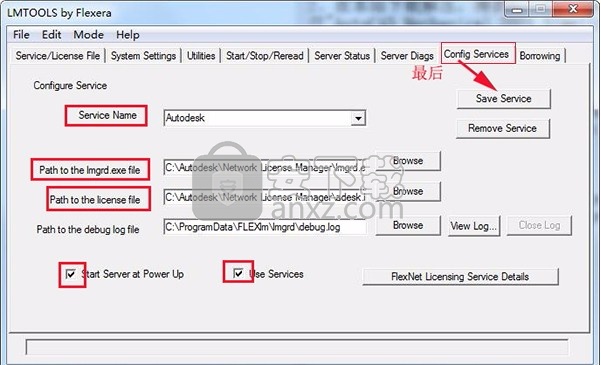
10、点击Service/License File标签,钩选LMTOOLS ignores license file path environment variables
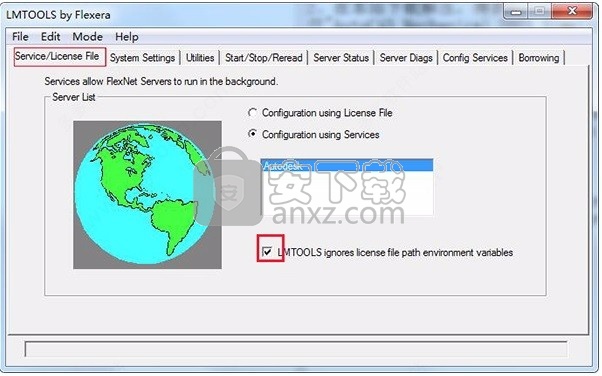
11、点击start/stop/read选项,点击 'rereadlicense file',再点击'start server'启动服务
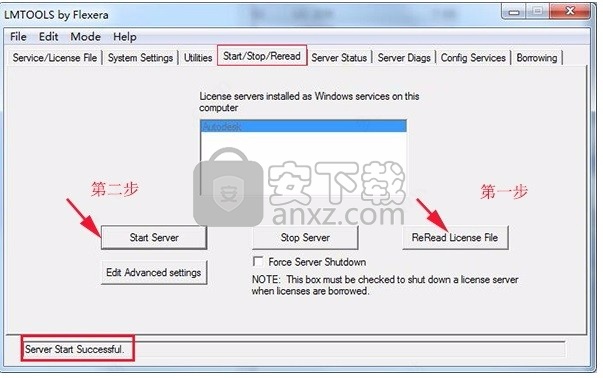
12、点击Server Status标签,点击Perform Status Enquiry,信息结果框如有这句表示成功:
adskflex: UP v11.16.2
如有这句则表示功能已经激活:Users of 87048MAYALT_2021_0F(在最下面):
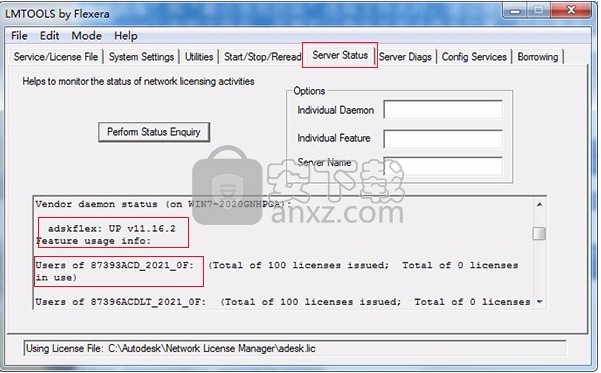
13、完成激活,现在启动软件,选择第二项为网络许可
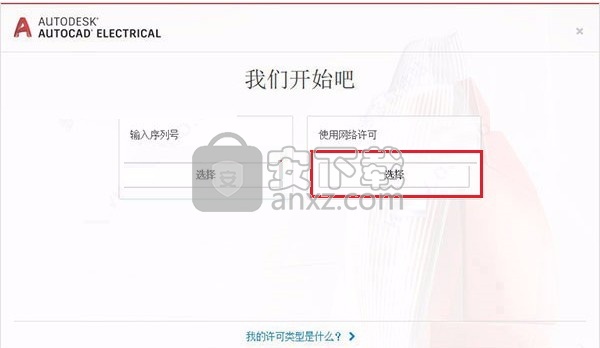
14、选择单一许可服务器,服务器名称为127.0.0.1,点击完成即可
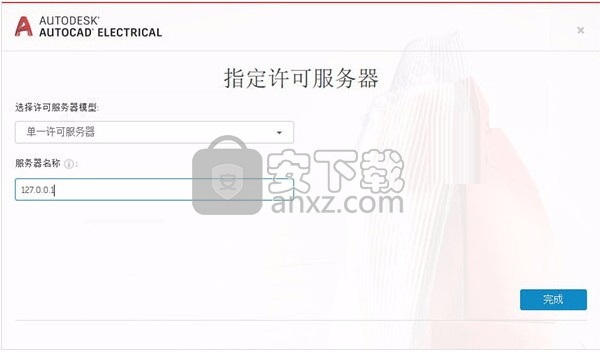
15、选择第一项“specify the license server system”再点next;输入你的计算机用户名;
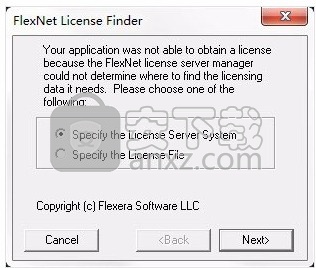
16、点击next,随后软件提示激活成功
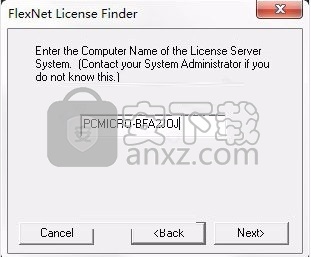
17、完成以上操作步骤,即可将应用程序完成,此时就可以打开程序免费使用
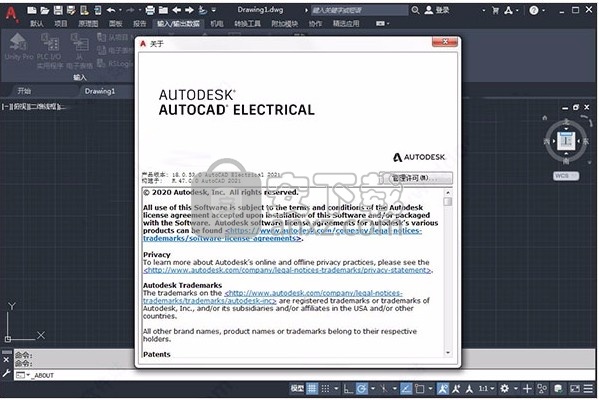
使用说明
使用AutoCAD Electrical工具集可轻松创建可编程逻辑控制器(PLC)模块。在此视频中,您将使用“编辑PLC模块”对话框来更新逻辑示意图PLC模块的属性。
在项目管理器中,打开一个WDP项目。
打开PLC原理图工程图。
右键单击PLC I / O模块块引用,然后单击“编辑组件”。
选择一个I / O地址并修改该地址的属性。
如果修改了注释属性,则在关闭对话框时将更新原理图。
曾经将AutoCAD与国际象棋进行了比较。我也听说过将它与电子游戏进行比较,我也看到了这一点。我喜欢这种比较,因为您可能没有想到它们之间存在相似之处:作弊代码。
就像大多数视频游戏具有某种控制器顺序,密码或隐藏功能以允许绕过或赢得困难的任务一样,AutoCAD也具有一些功能。它们并不是真正的秘密,但是您必须了解它们才能使您的任务更轻松。
我要其中一个
第一个作弊代码就像在国外,并通过指向菜单从菜单中订购食物,暗示“您想要其中一个”。这在AutoCAD中一直存在,特别是对于可能来自其他地方的图形。不要花时间查询对象的所有属性以重新创建它。只需选择它,右键单击,然后选择“ 添加选定项”。
一个完美的例子可能是舱口盖。创作可能非常复杂,因此,如果您已经拥有一个作品,只需指向它并说:“我想要其中一个。”
“剖面线编辑”功能区选项卡中也存在类似的作弊行为。只要您已经有了所需的阴影,只需添加默认的阴影即可,然后使用“ 剖面线匹配属性”工具将其快速转换为所需的现有阴影。无论哪种方式,您都在偷工减料以获得更快的结果。
堆叠您的代码
我已经看到用户花了很长时间尝试隔离一组要编辑的对象。不要麻烦那么多-改用作弊代码。选择所需的内容之一,右键单击并选择选择相似。
现在,您拥有所有类似的对象,并且可以再次右键单击以将其隔离。如果有其他选择,那确实有点像作弊,不是吗?
层作弊
在图层面板是令人难以置信的强大,但我看到太多的用户仅仅依靠它。这不是一个好习惯,因为功能区中的“图层”面板上遍布图层作弊。
实际上,在17个小图标中,有12个使您可以简单地选择一个对象来操纵该图层。如果您不使用这些工具,那就是在欺骗自己。
玩比赛游戏
到目前为止,您可能已经注意到一个主题。不要花时间查询对象以创建或编辑它们。选择现有对象并应用作弊代码更容易,更快捷。
这使我们找到了最明显的作弊方式……主要的“ 匹配属性”命令。作为“属性”面板中最突出的图标,您应该始终在寻找使用它的时间。
最后的想法
AutoCAD中的某些事情是由本书完成的,但有些可以通过使用实际解决方案来更快地完成。我称它们为作弊代码,但是由于它们在那里可以提高您的效率,所以它并不是真正的作弊-感觉就像是。
面对现实吧,生活中的某些事情比其他事情更复杂。驾驶飞机比放风筝要复杂得多。有时,在AutoCAD中选择对象会变得很复杂。单击或任何选择选项都还不够。您可能需要选择具有相同属性的对象的所有实例。输入我们的英雄AutoCAD Quick Select。
只需单击鼠标右键,然后从上下文弹出菜单中将其选中,即可轻松实现。
建立您的查询过滤器
现在,您可以构建功能强大的查询,以仅针对所需的对象快速进行过滤。假设您的绘图充满了各种直径的圆。您的任务是找到所有直径为6.00的圆并将其更改为其他直径。快速选择可以使它变短。
只需将过滤器应用于整个图形或选定的对象,然后从下拉列表中选择对象类型。您将看到属性框填充有该对象的所有可用属性。选择“直径”,然后使用=的运算符并插入您的值。将结果包括在新的选择集中,然后单击“确定”。
所有6.00个直径的圆都将被选中,您现在可以从“ 特性”选项板中快速更改其直径。
让我们看另一个例子。您的折线形状需要关闭。您会发现一些并非如此。修复它们是您的工作。对于“快速选择”而言,这是一项轻松的任务。应用于整个工程图,选择Polyline,然后选择其Closed属性。再次使用=运算符,但选择值为No。单击“确定”,现在您可以修复所有问题。
值框可以从下拉菜单更改为文本输入框,具体取决于您选择的属性和运算符。运算符可以等于,不等于,大于或小于。还有一个“全选”选项,它提供了一种获取指定的每种对象类型的好方法。
但是等等,还有更多
快速选择还可以作为调试图纸的良好起点。由于“对象类型”下拉列表仅显示图形中的对象,因此您可能会在其中找到罪魁祸首。通过过滤代理对象,我以这种方式清理了许多文件。我什至发现,被假定为折线的对象实际上是Traces(您必须有足够的经验才能记住它们)。
因此,下次您需要的对象选择变得有点复杂时,请右键单击并使用“快速选择”使复杂的操作变得容易。
还记得第一次使用AutoCAD的时候吗?您执行的每个动作都是新动作,在进行操作之前需要先进行思考。然后,随着时间的推移,事情变得轻松了,习惯开始养成。有些很好,有些可能不是很好。
今天的提示是关于一种经常不会发生的良好习惯之一。这很简单。仔细构造,缩放和对齐“ 布局”视口后,始终(总是)始终锁定视口。有四种方法可以做到这一点。
方法1:最常用的方法也是最简单的方法。选择视口,然后在状态栏中单击“注释比例”控件旁边的“ 锁定”图标。确保图标为蓝色,并且钩环处于锁定位置!
方法2:如果愿意,在选择视口后,也可以右键单击以显示上下文弹出菜单。找到显示为“已锁定”的弹出按钮,并将其设置为“是”。
方法3:也许您是Properties Palette的爱好者,谁能怪您呢?选择视口后,找到Display Locked的Miscellaneous项。再次将其设置为“是”。
方法4:在上下文的“布局功能区”选项卡中找到最终方法。在“布局视口”面板中,从下拉菜单项中选择“锁定”。这是在不需要将视口设置为“锁定”之前需要选择视口的四种方法中的唯一一种。虽然您仍然可以这样做,但是如果未选择一个视口,它将提示您选择一个视口。
去做就对了
锁定布局视口非常重要,也很容易忽略。我给您提供了四种选择的方法。选择一个,并养成每次做的习惯。
不管是为了您自己的利益,还是为了图纸中的下一个人,都是意外的Zoom或Pan搞乱事情的日子。在您的例程中添加此良好习惯,并始终记住将AutoCAD视口置于锁定状态!
在这种形式下,命名组的作用有点像块的轻量级版本。它并不是要替代积木。但是,如果您在图形中工作了几天或几周,并且发现自己正在重新创建相同的临时组,则最好将它们制作一次,命名并保存,以便以后再次使用。
任何其他名称的组
无论是豪猪刺骨,鲨鱼颤抖,还是鹦鹉pan鱼,我们周围都是团伙。继续在AutoCAD中使用它们-如果愿意,可以随意用奇怪的名字命名它们。
您是否曾经发现自己需要对一组对象执行多项操作?这不是简单的选择方法吗?也许您只想将某些对象与其他对象相关联?您可能需要访问选择集和块之间存在的灰色区域。那将是AutoCAD中的“ 组”。
网上论坛可以提供一种快速的,通常是临时的解决方案,也可以使其成为托管对象并成为未来工作流程的一部分。在今天的帖子中,我将讨论两者。
使用“输”
您可以在功能区的“主页”选项卡的“组”面板中找到您的工具。单击组,然后选择您的对象。
就是这样,您完成了!现在,所有选定的对象都被分组在一起。只要启用了“组选择”图标(右下方),选择组的任何部分都将选择整个对象。此外,顶部的较小图标使您可以取消组的分组,而中间的图标则使您可以通过添加或删除对象来编辑组。
这是Groups最常见的用法。只需动态创建一个未命名的组,在需要时使用它,然后取消分组并继续。
命名他们并管理他们
展开其他工具菜单,您将找到另外两个命令。默认情况下,“组边界框”处于启用状态,它控制单个选择是否充当单个对象-如右上方的上图所示。
展开其他工具菜单,您将找到另外两个命令。默认情况下,“组边界框”处于启用状态,它控制单个选择是否将充当单个对象-如图中右侧所示。
此外,您还将找到“组管理器”命令。您可以在这里创建命名视图,以供将来使用。该对话框还允许您访问各种工具来更改组,甚至添加描述。
在这种形式下,命名组的作用有点像块的轻量级版本。它并不是要替代积木。但是,如果您在图形中工作了几天或几周,并且发现自己正在重新创建相同的临时组,则最好将它们制作一次,命名并保存,以便以后再次使用。
任何其他名称的组
无论是豪猪刺骨,鲨鱼颤抖,还是鹦鹉pan鱼,我们周围都是团伙。继续在AutoCAD中使用它们-如果愿意,可以随意用奇怪的名字命名它们。
从AutoCAD迁移到AutoCAD Electrical
您有成百上千个可能表示电气设计的标准AutoCAD软件工程图,并且不确定是否要迁移到AutoCAD Electrical软件,因为您认为必须重新绘制所有电气设计。好吧,你猜怎么着?不用了 AutoCAD Electrical软件附带了转换工具,使您能够将标准AutoCAD实体转换为智能AutoCAD Electrical内容。本课程将向您展示如何使用足够的转换工具,使您处于正确的电路上,以将那些单独的图纸注入到一个可以识别代表您产品的所有图纸的项目中。本届会议的特色是AutoCAD Electrical和AutoCAD。
如何实施AutoCAD Electrical
厌倦了每天多次单击相同路径只是为了转到默认目录吗?您想帮助自己和他人将文件存储在正确的目录中吗?我们将讨论用于启动AutoCAD Electrical软件环境并为各种命令提供默认路径的WD.ENV和WD_M文件。我们还将介绍模板和共享环境。
utoCAD Electrical中的电缆和线束
现代电气设计每天都变得越来越模块化。代替将单独的电线连接到单独的螺钉端子,预制线束用于提供组件之间的连接。参加本课程,以了解AutoCAD Electrical中的电缆和线束工具。我们将介绍如何操纵这些工具,以提供针对机架系统,控制台界面和其他非“标准”要求的智能报告。
模具材料”对话框的“ 电气”选项卡用于指定模具材料的电气特性。模拟感应加热所需的最重要的电磁特性是金属的电导率和磁导率。
要访问此对话框,请单击(“ 主页”选项卡 >“ 成型过程设置”面板 >“ 过程设置”)。单击高级选项,然后单击与模具材料关联的编辑。单击电气选项卡将其打开。
对话框元素说明
材料的电阻率材料的电阻率是必不可少的物理特性,它通过加热深度,加热均匀性,线圈电效率和线圈阻抗影响感应加热。电阻率是电导率的倒数,单位为欧姆表。
输入介于0和1e + 020 ohm-m之间的值
材料的相对磁导率材料的相对磁导率表明材料传导磁通的能力优于真空,并影响所有感应现象。自由空间的导磁率与材料的相对导磁率的乘积称为材料的导磁率。
输入介于0和1e + 020之间的值
模具材料”对话框的“ 描述”选项卡用于指定有关模具材料的描述性信息。
要访问此对话框,请单击(“ 工具”选项卡 >“ 数据库”面板 >“ 搜索”)。选择模具材料作为属性类型,然后单击确定。单击详细信息按钮,然后单击描述选项卡。
创建一个机电链接文件,该文件将AutoCAD Electrical工具集项目连接到Inventor项目。
将AutoCAD Electrical工具集项目链接到Inventor项目需要创建链接文件并定义要链接的两个项目。该过程涉及两个步骤:
在AutoCAD Electrical工具集或Inventor中,创建链接文件并指向该产品的项目。
在其他产品中,通过浏览到先前创建的链接文件并指向该产品中的项目来完成链接。
在AutoCAD Electrical工具集中启动链接
在AutoCAD Electrical工具集中:
单击“ 项目”选项卡“ 项目工具”面板“ 管理器”。
在项目管理器中,激活要链接的项目。
单击机电选项卡设置面板机电链接设置。
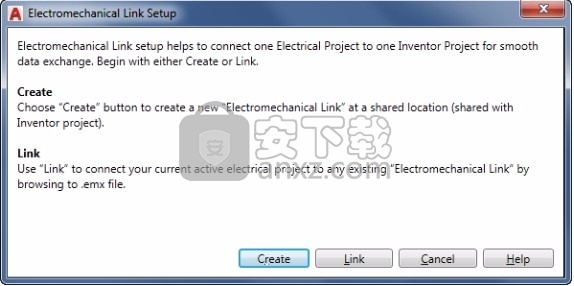
在“机电链接设置”对话框中,单击“创建”。
在“创建机电链接”对话框中,输入链接文件的文件名和文件夹。
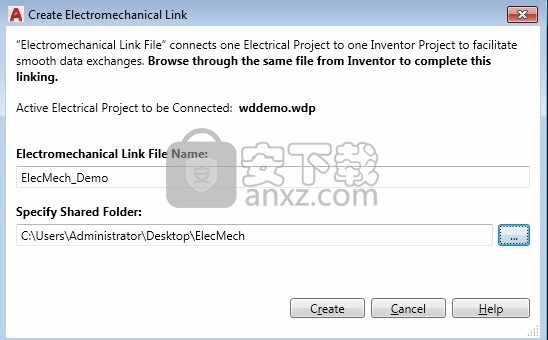
单击创建。
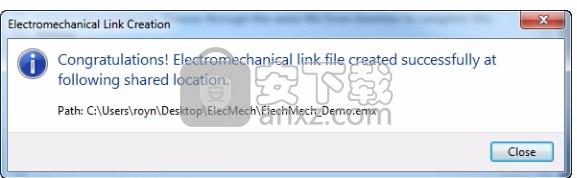
单击关闭。
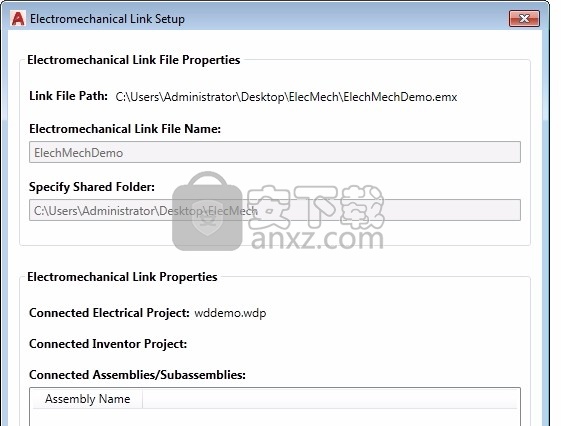
在“机电链接设置”对话框上,选择“同步设置”。默认设置为AutoCAD Electrical工具集。假设是AutoCAD Electrical工具集用户将在大多数时间启动机电工作流程。因此,在创建零部件链接时,默认设置为AutoCAD Electrical工具集。
单击关闭。
在Inventor中:
打开一个程序集。
单击机电选项卡设置面板机电链接设置。
单击“机电链接设置”对话框。
浏览并选择在AutoCAD Electrical工具集中创建的.emx文件。
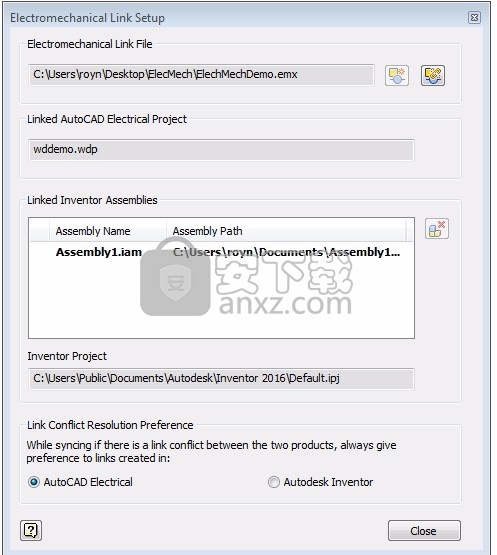
单击关闭。
注意: Inventor中的“同步设置”为在AutoCAD Electrical工具集中的机电项目创建期间选择的选项显示相同的选择 。
要查看链接项目的组件信息,请单击机电选项卡设置面板位置视图。
如果您当前正在使用AutoCAD的核心功能来开发控件图形,并且对AutoCAD Electrical工具集感兴趣,那么这是适合您的类。了解AutoCAD Electrical工具集的关键功能,
使用AutoCAD Electrical软件和Inventor软件将电气设计过渡到数字样机世界。平稳过渡需要什么?需要什么功能?是什么使2D到3D的工作流程有价值?有哪些类型的模拟可用?模拟的价值是多少?快来讨论这些主题,以及Product Design Suite软件如何帮助您和您的同行。
我们将讨论如何将标准零件(设备)存储和管理到库中,以及如何将这些零件的标准配置存储到Vault Professional软件中的受控电路目录中。我们还将讨论如何应用您的自定义/公司标准支持文件和配置文件,以及如何针对所有需要的环境进行设置。我们还将详细介绍用于开发用于内容控制和访问最新发布内容的标准工作流的各种方法。我们将研究如何在Vault Professional软件环境中使用AutoCAD Electrical软件优化最有效的方法。我们将重点放在详细的分步演示方法上,我们将分配时间回答问题和答案,以便您发现该演示有用,
人气软件
-

理正勘察CAD 8.5pb2 153.65 MB
/简体中文 -

浩辰CAD 2020(GstarCAD2020) 32/64位 227.88 MB
/简体中文 -

CAXA CAD 2020 885.0 MB
/简体中文 -

天正建筑完整图库 103 MB
/简体中文 -

Bentley Acute3D Viewer 32.0 MB
/英文 -

草图大师2020中文 215.88 MB
/简体中文 -

vray for 3dmax 2018(vray渲染器 3.6) 318.19 MB
/简体中文 -

cnckad 32位/64位 2181 MB
/简体中文 -

Mastercam X9中文 1485 MB
/简体中文 -

BodyPaint 3D R18中文 6861 MB
/简体中文


 lumion11.0中文(建筑渲染软件) 11.0
lumion11.0中文(建筑渲染软件) 11.0  广联达CAD快速看图 6.0.0.93
广联达CAD快速看图 6.0.0.93  Blockbench(3D模型设计) v4.7.4
Blockbench(3D模型设计) v4.7.4  DATAKIT crossmanager 2018.2中文 32位/64位 附破解教程
DATAKIT crossmanager 2018.2中文 32位/64位 附破解教程  DesignCAD 3D Max(3D建模和2D制图软件) v24.0 免费版
DesignCAD 3D Max(3D建模和2D制图软件) v24.0 免费版  simlab composer 7 v7.1.0 附安装程序
simlab composer 7 v7.1.0 附安装程序  houdini13 v13.0.198.21 64 位最新版
houdini13 v13.0.198.21 64 位最新版 















