
autocad mechanical2021中文
附安装教程- 软件大小:1823 MB
- 更新日期:2020-04-16 12:11
- 软件语言:简体中文
- 软件类别:3D/CAD软件
- 软件授权:免费版
- 软件官网:待审核
- 适用平台:WinXP, Win7, Win8, Win10, WinAll
- 软件厂商:

软件介绍 人气软件 下载地址
autocad mechanical2021是一款面向制造业的AutoCAD软件,旨在加速机械设计过程,程序系统内置了700,000多个智能零件和功能;新版本支持绘制隐藏线,当设计人员指定哪些对象与其他对象重叠时,程序就会自动创建隐藏线;轮廓层或非机械层上的任何闭合轮廓都可以选择为前景对象,软件的自动属性管理机制可以智能地忽略不适合隐藏情况的对象;程序支持两个用于创建隐藏情况的命令AMSHIDE和AM2DHIDE,AMSHIDE命令最初是为机械结构图设计的,而AM2DHIDE是为非机械结构图设计的;此版本中增强了AMSHIDE命令以支持非机械结构工作流程;支持将自动零件创建与工程图自动化相结合可为Mechanical用户带来最佳价值,当设计人员需要在工程图中捕获更复杂的工程时,机械生成器可以加快过程;用户可以使用AutoCAD模拟和绘制惊人的2D和3D设计,云和移动应用程序之间提供了可靠的工作流程,可以直观的建模;需要的用户可以下载体验
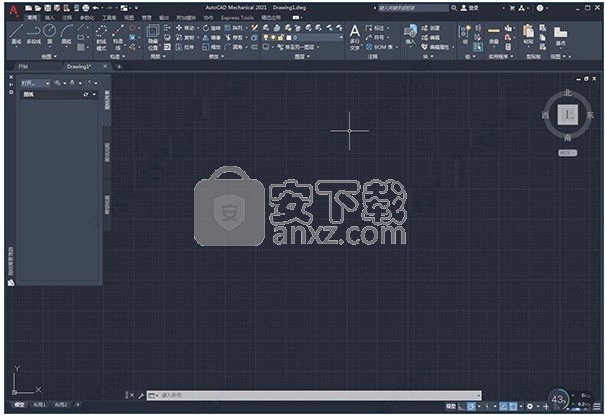
新版功能
一、针对焊接符号的 ISO 和 DIN 标准修订更新
焊接符号在autocad mechanical2021工具集中已更新为支持最新的 ISO 和 DIN 标准修订(ISO 2553:2013 和 DIN EN ISO 2553:2014)。更改包括基本符号和补充符号的修订,以及新的焊接符号(两点之间的距离)。最新修订中还增加了多参照线支持。
增加了对新 ISO 和 DIN 标准修订的支持后,您可以使用最新修订的焊接标准对在 AutoCAD Mechanical 工具集中创建的文档进行注释。尽管您可以在新文档中使用最新修订,但 AutoCAD Mechanical 工具集将继续支持旧版修订,以允许打开、编辑和保存在早期版本中创建的文档。
注: 以旧文件格式保存新修订的焊接符号会将焊接符号转换为块。
1、“选项”对话框
在autocad mechanical2021工具集中,新 ISO 和 DIN 标准修订是新工程图的默认标准。打开旧版工程图时,默认标准会更改为旧版标准修订。您可以在“选项”对话框中更改标准修订。
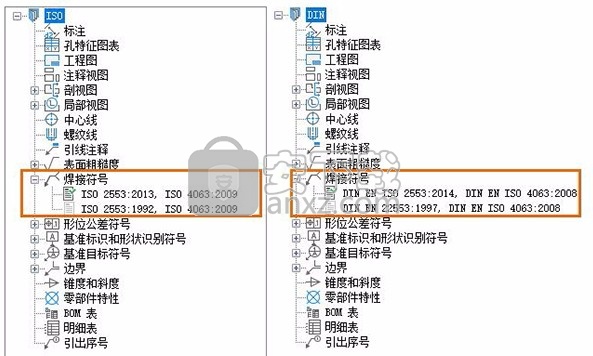
2、“焊接符号设置”对话框
现在,您在“焊接符号设置”对话框中会看到新的修订。“符号”过滤器中还列出了对应的焊接和打底符号。
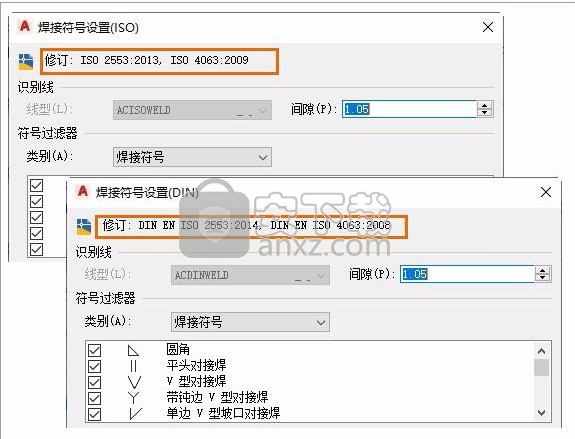
软件特色
机械层管理器对话框
使用此对话框可以创建,删除和重命名图层和图层定义,更改其属性或添加图层描述
注意:如果使用图层组对几何进行分类/组织,请注意
使用AMLAYER命令不再可以进行图层组管理。现在,此功能由AMLAYERGROUP命令处理。
像所有其他AutoCAD Mechanical命令一样,AMLAYER命令将对使用AMLAYERGROUP命令设置为当前图层组的组起作用。如果尚未将图层组明确选择为当前图层组,则AutoCAD Mechanical将假定基本图层组为当前图层组。
删除图层列表中的当前选择。如果当前选择是AutoCAD图层,则将删除该图层。如果当前选择是机械层,则将删除该层,但是层定义将继续保留。如果当前选择是图层定义,则删除该图层定义
autoCAD命令始终在当前图层上绘制对象。在使用AutoCAD命令之前,请正确设置当前图层。另一方面,启用“自动属性管理”后,无论将哪个层设置为当前层,AutoCAD Mechanical命令都会在适当的层上绘制对象。
使您能够选择对象并确定在其上绘制哪些图层。
可以在绘图区域中选择一个对象。选中所有要检查的对象后,按Enter键即可返回对话框。当对话框再次出现时,所选对象所在的图层将突出显示
转换为机械层
通过为其创建层定义,将层转换为机械层。AutoCAD Mechanical命令使用图层定义根据需要在图层组中复制该图层。
注意:一旦转换为机械层,就无法将其转换回AutoCAD层。如果您无意间转换了图层,则可以:
使用UNDO命令。
删除图层和图层定义,然后使用AutoCAD LAYER命令重新创建它。
继续按原样使用图层-只要不删除图层,在图层组中复制图层或使用AMOPTIONS将图层分配给对象,机械图层的行为就与AutoCAD图层完全一样。
方法
1、用户可以点击本网站提供的下载路径下载得到对应的程序安装包
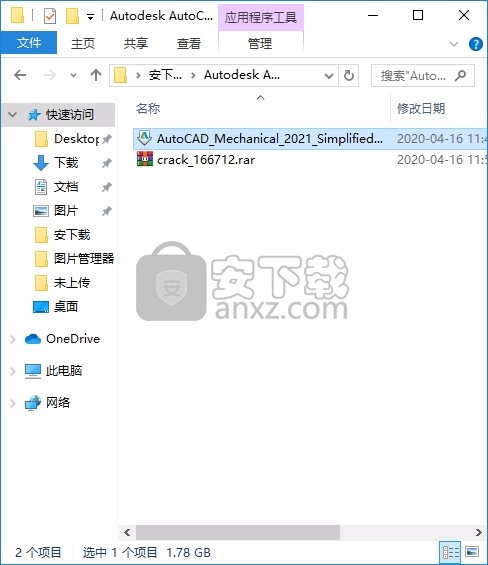
2、只需要使用解压功能将压缩包打开,双击主程序即可进行安装,弹出程序安装界面
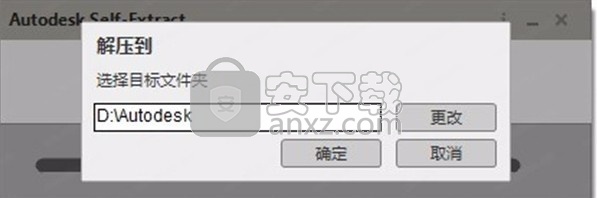
3、然后在弹出的应用程序界面中点击对应的按钮进行程序安装
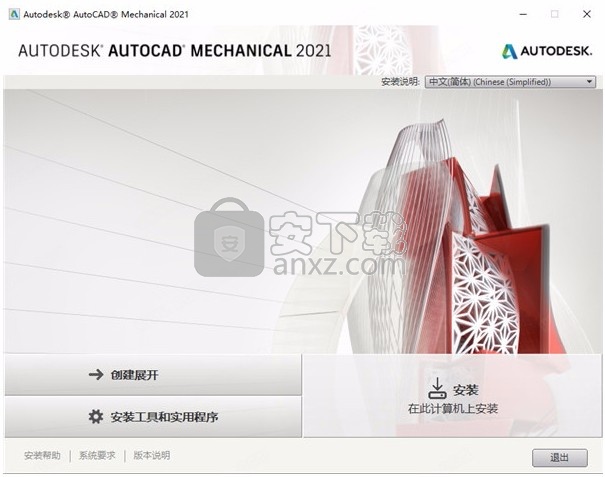
4、同意上述协议条款,然后继续安装应用程序,点击同意按钮即可
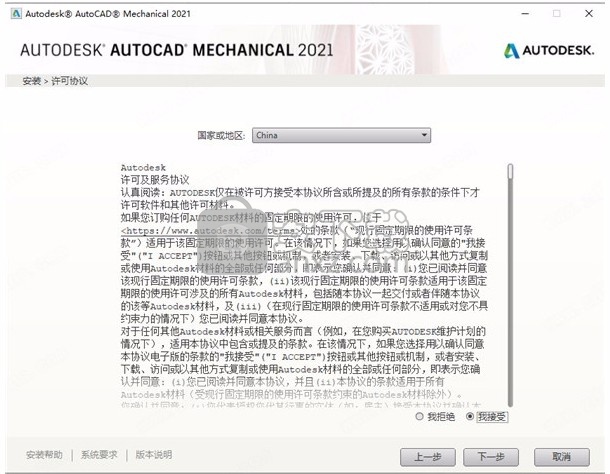
5、可以根据自己的需要点击浏览按钮将应用程序的安装路径进行更改
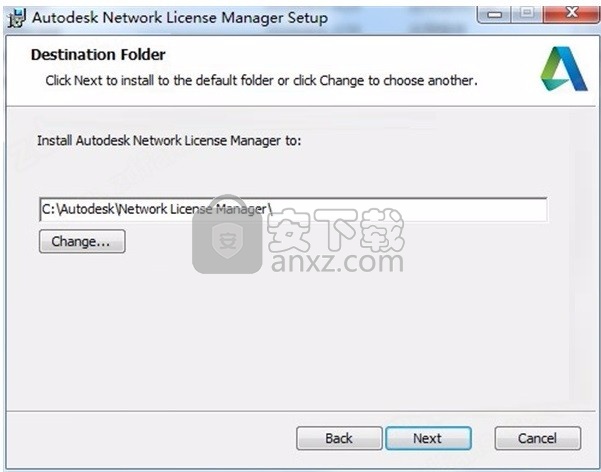
弹出应用程序安装进度条加载界面,只需要等待加载完成即可
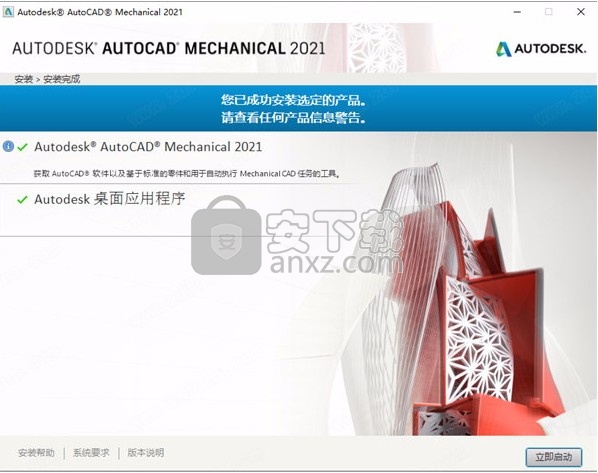
6、根据提示点击安装,弹出程序安装完成界面,点击完成按钮即可
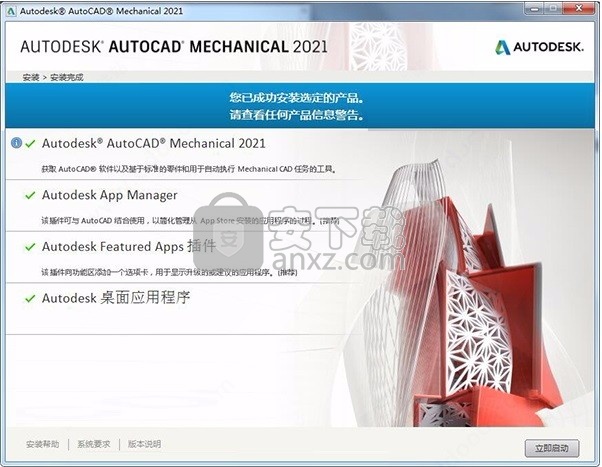
7、打开文件,运行"NLM_2020_x64_setup.msi"安装网络许可证管理器
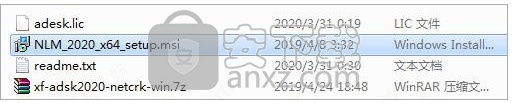
8、为了方便之后的安装,将许可证文件adesk.lic移动到网络许可证管理器目录下
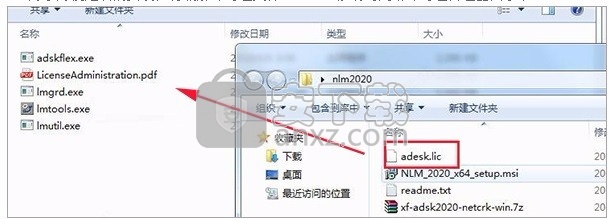
9、将xf-adsk2020-netcrk-win文件夹下的“adskflex.exe”复制或者替换到软件许可证管理器目录下
默认安装目录【C:\Autodesk\Network License Manager\】
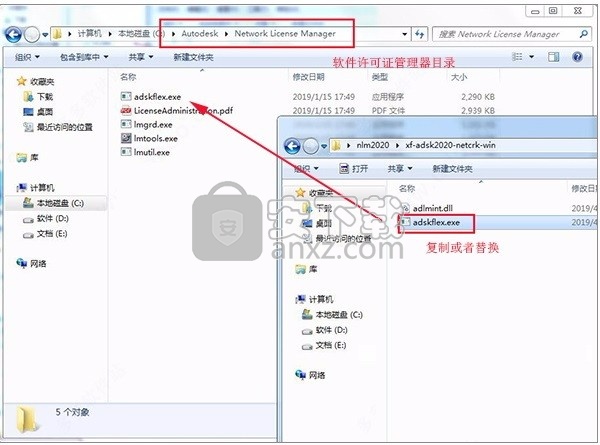
10、再将xf-adsk2020-netcrk-win文件夹下的“adlmint.dll”复制或者替换到软件许可证管理器目录下
默认安装目录【C:\Program Files (x86)\Common Files\Autodesk Shared\AdskLicensing\10.1.0.3194\AdskLicensingAgent】
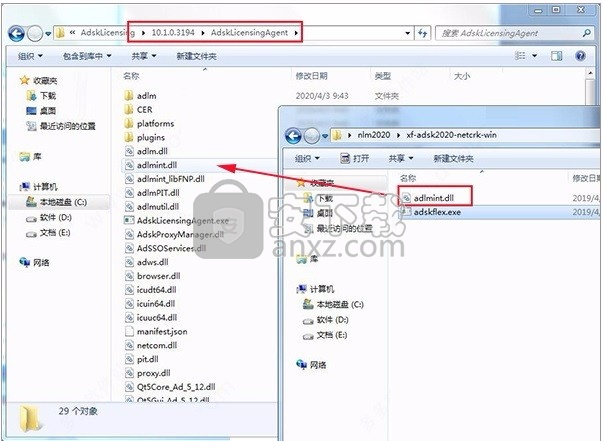
11、右键记事本编辑许可证文件adesk.lic里面填上您的计算机名和MAC地址,编辑好之后保存
注:获得物理地址【2C56DC945C58】不需要中间的“-”
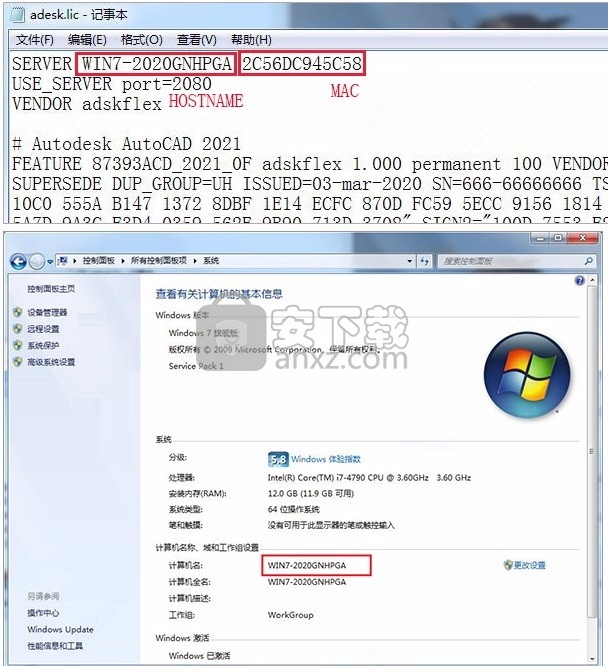
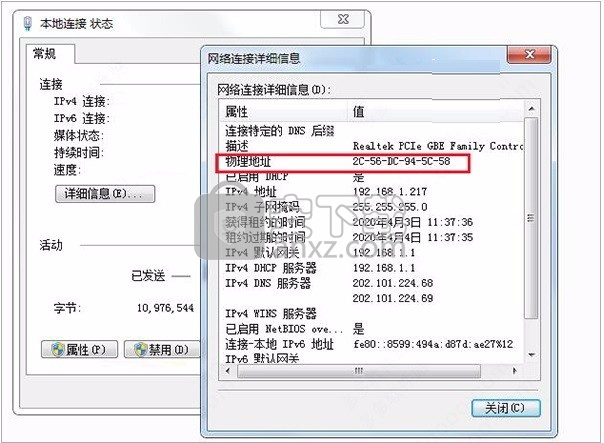
注意:网卡的物理地址要你在使用中的地址,一般现在都有无线网卡还有本地网卡,看你用的是哪块网卡,联网的是本地的就用本地的网卡地址
12、启动桌面上生成LMTOOLS Utility ,点击Config Service标签,添加服务:
Service Name:Autodesk
Path to the lmgrd.exe file:C:\Autodesk\Network License Manager\lmgrd.exe
Path to the license file:C:\Autodesk\Network License Manager\adesk.lic
勾选User Services 和 Start Servic at Power UP,然后点Save Service,是否添加点是
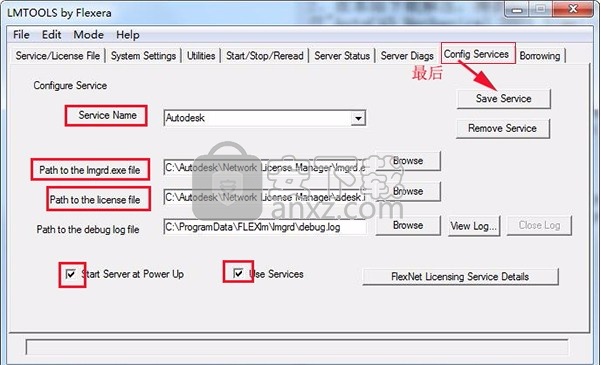
13、点击Service/License File标签,钩选LMTOOLS ignores license file path environment variables
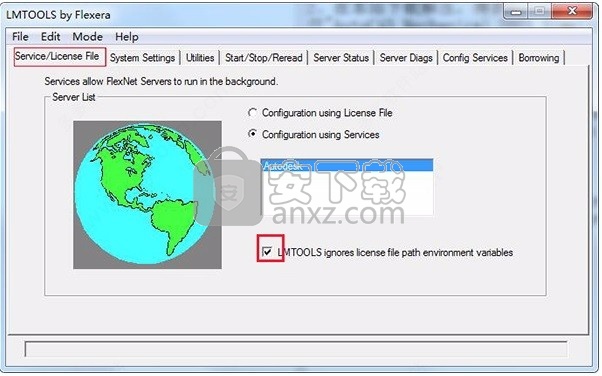
14、点击start/stop/read选项,点击 'rereadlicense file',再点击'start server'启动服务
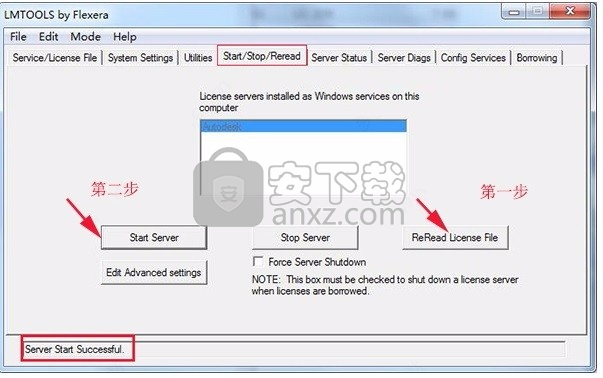
15、点击Server Status标签,点击Perform Status Enquiry,信息结果框如有这句表示成功:
adskflex: UP v11.16.2
如有这句则表示功能已经激活:Users of 87048MAYALT_2021_0F(在最下面):
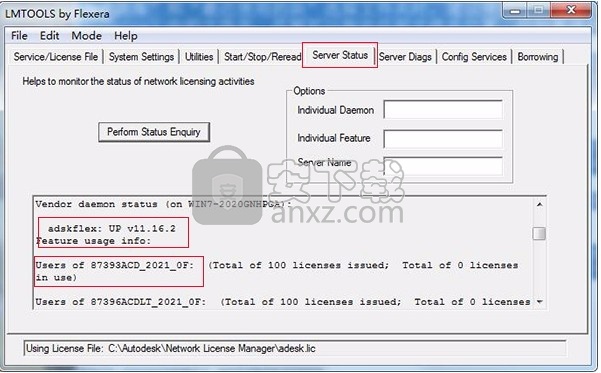
16、完成激活,现在启动软件,选择第二项为网络许可
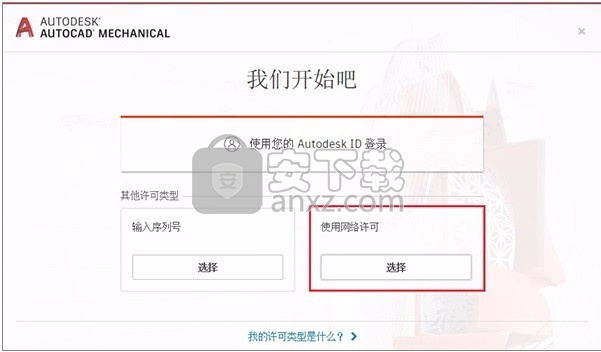
17、选择单一许可服务器,服务器名称为127.0.0.1,点击完成即可
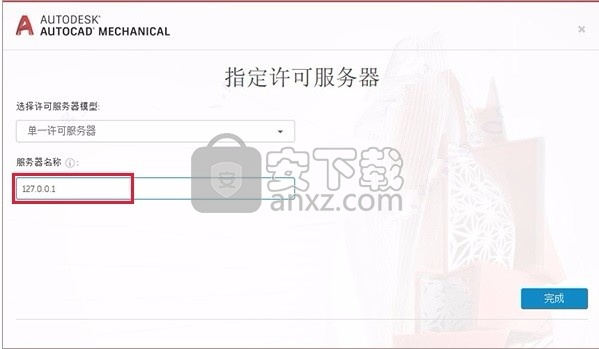
18、完成上诉操作步骤后,就可以将应用程序完成,以上就是autocad mechanical 2021 64位简体中文的详细安装教程。
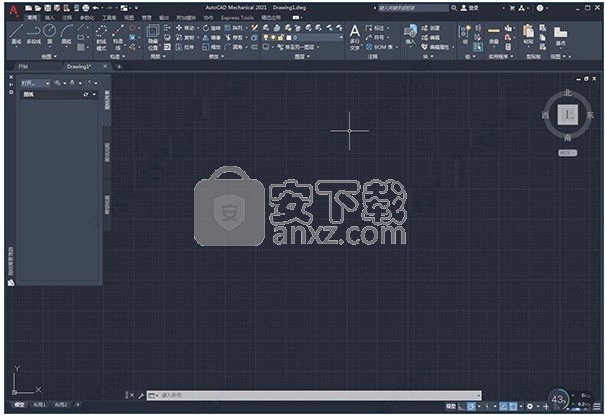
使用说明
用作选择集
选择图层上的所有对象作为选择集的一部分。在后续命令中,当系统提示您选择对象时,可以通过在命令提示符下输入Previous关键字来访问此选择集。
反转选择
选择列表中的所有项目,当前选定的项目除外。
简单检视
隐藏显示图层属性和使用图层的对象名称的列。
全图
显示显示图层属性和使用图层的对象名称的列。
搜索图层
过滤层列表以匹配您输入的名称。指定过滤器时,可以使用通配符。例如,如果只想显示以字母AM开头的图层,请输入AM *。
注意:有关通配符的更多信息,请在AutoCAD联机帮助中搜索“通配符”。
过滤器类型
使您能够根据使用图层的对象类型来过滤图层列表。
当前层
显示当前图层的名称。
AutoCAD命令始终在当前图层上绘制对象。另一方面,启用“自动属性管理”后,无论将哪个层设置为当前层,AutoCAD Mechanical命令都会在适当的层上绘制对象。
图层列表中的列
状态
-表示该图层是机械图层(由AutoCAD Mechanical命令创建的图层)。
-表示该层是机械层,不会与层组一起复制。图层组是使用AMLAYERGROUP命令创建的。
-表示该图层是由AutoCAD LAYER命令创建的。
没有图标表示这是一个图层定义。
名称
显示图层或图层定义的名称。单击以启用重命名图层或图层定义的功能。
指示图层是打开还是关闭。启用图层后,该图层将可见并且可用于绘制。禁用图层时,即使“绘图”(Plot)处于打开状态,该图层也不可见且不会绘制。单击以切换该图层的打开/关闭状态。
冻结
指示图层是否冻结。冻结图层时,不会显示,绘制,隐藏,渲染或重新生成其上的对象。单击以切换该层的冻结/解冻状态。
注意:仅冻结要长时间隐藏的图层。如果计划频繁切换可见性设置,请使用“开/关”设置以避免重新生成图形。
锁
指示图层是锁定还是未锁定。锁定图层后,将无法修改其上的对象。单击以切换该层的锁定/解锁状态。
颜色
指示与图层关联的颜色。单击颜色以显示“选择颜色”对话框,该对话框使您可以选择其他颜色。
线型
指示与图层关联的线型。单击以显示可以为该图层选择的线型列表。
线宽
指示与图层关联的线宽。单击以显示可以为该图层选择的线宽列表。
情节
指示是否绘制了图层。单击以切换该图层的打印状态。
禁用绘图的图层上的对象在绘图区域中仍然可见。无论绘图设置如何,都不会绘制关闭或冻结的图层。
新副总裁冻结
指示图层是否在新的布局视口中冻结。此选项对其他视口中图层的可见性没有影响。该列仅在布局中可见。单击以切换冻结/解冻状态。
冻结副总裁
指示是否在当前布局视口中冻结该图层。此选项对其他视口中图层的可见性没有影响。该列仅在布局中可见。单击以切换冻结/解冻状态。右键单击以将设置应用于当前视口以外的其他视口或所有视口。
注意:在工程图中解冻时,您可以在当前视口中冻结图层,但是在工程图中已冻结时,则不能在当前视口中解冻图层。
在图层组中复制
指示使用AMLAYERGROUP命令创建新图层组时是否复制该图层。单击以切换该层的复制状态。
注意:如果在创建图层组后关闭此设置,则AutoCAD Mechanical不会删除任何现有图层。
通过图层组覆盖颜色
指示当图层是图层组的一部分时,是否与图层关联的颜色被图层组颜色覆盖。单击以切换该层的覆盖状态
相关对象
包含使用该图层的对象的名称。此选项仅适用于机械层。
描述
包含对图层或图层定义的可选描述。单击以启用更改该层的描述的功能。
进口
从另一个工程图(.dwg),工程图模板(.dwt)或配置文件(.cfg)导入图层设置和自动属性管理设置:
线宽映射
显示“线宽映射”对话框,该对话框允许您将线宽分配给一种颜色,从而更改该颜色所有图层的线宽。
恢复默认值
将所有设置重置为活动制图标准的默认值。
将dwg文件导入3ds Max时,在AutoCAD中的纹理映射显示不正确。纹理的方向意外地旋转了90度。
要解决将dwg文件导入3ds Max时的方向错误:
通过以下过程在AutoCAD中调整纹理材料的比例,大小和方向,然后导入文件。
在使用Solids时,请遵循以下步骤:
在AutoCAD中打开“ 材质编辑器”:
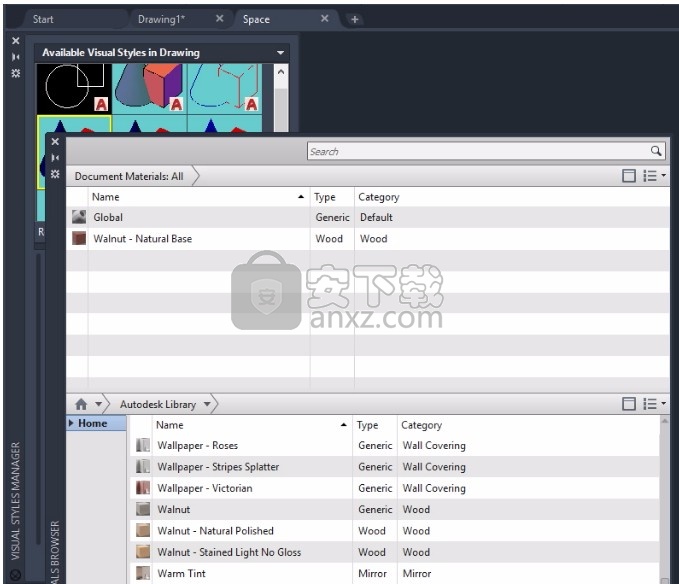
在视口中的模型上拖动所需的材质以进行分配。
在“材质编辑器”中选择材质,然后双击它:
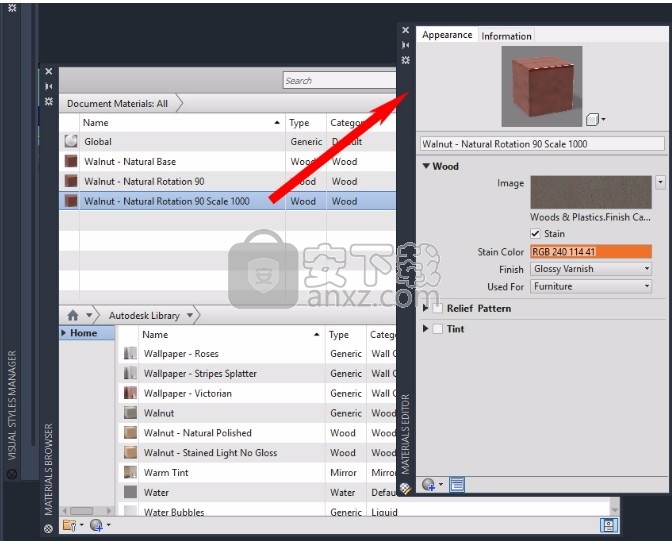
双击纹理图标以打开纹理设置。
在“变换”选项卡中调整所需的设置,并观察模型的变化:
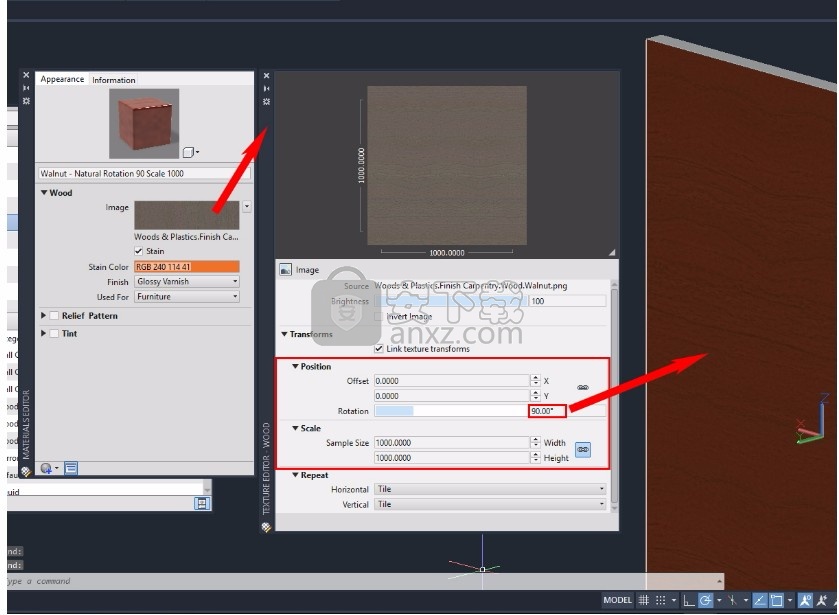
根据纹理位置,旋转和缩放,将材质复制为不同的设置:
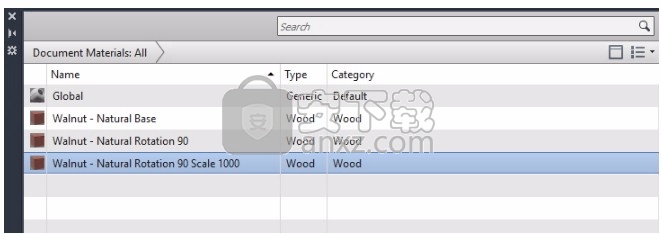
根据需要分配重复的材料。
保存dwg文件。
在使用Blocks时,请遵循以下步骤:
右键单击“块”,然后打开“ 块编辑器”:
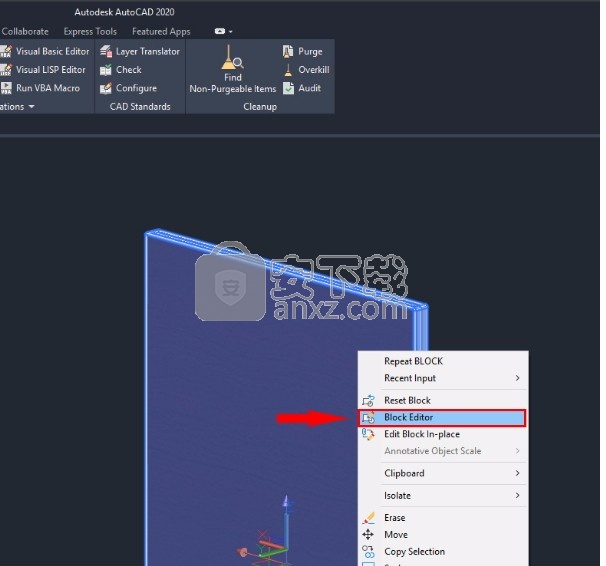
键入Visual打开Visual样式管理器。
在视觉样式管理器中,选择“ 逼真”以显示纹理:
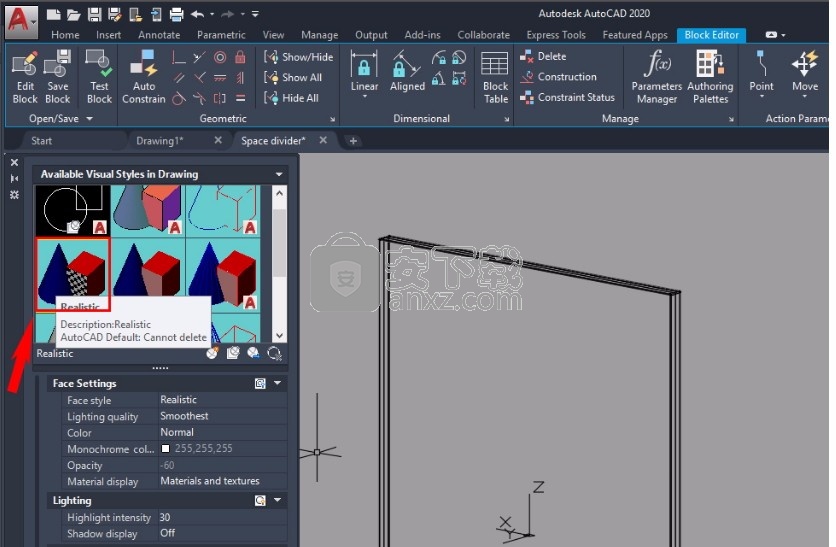
如果已经分配了物料,请转到“ 可视化”>“物料”(下拉菜单)。
除去所有物体上的材料:
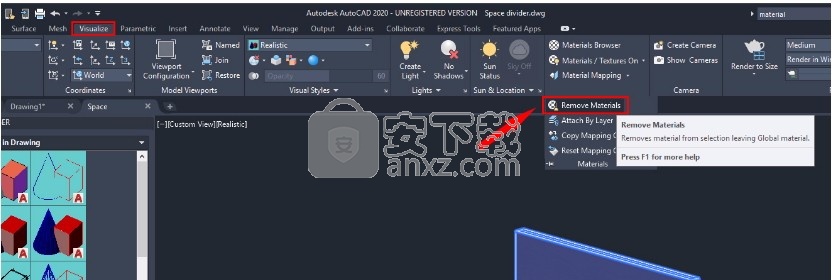
输入材料以打开材料编辑器:
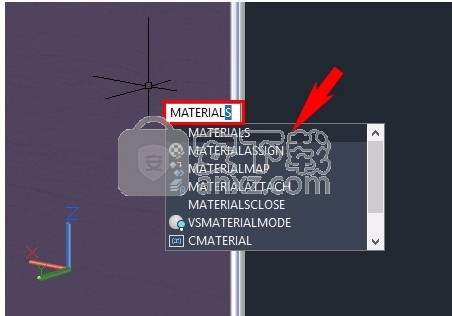
选择所需的材质并将其拖动到所需的对象以进行分配:
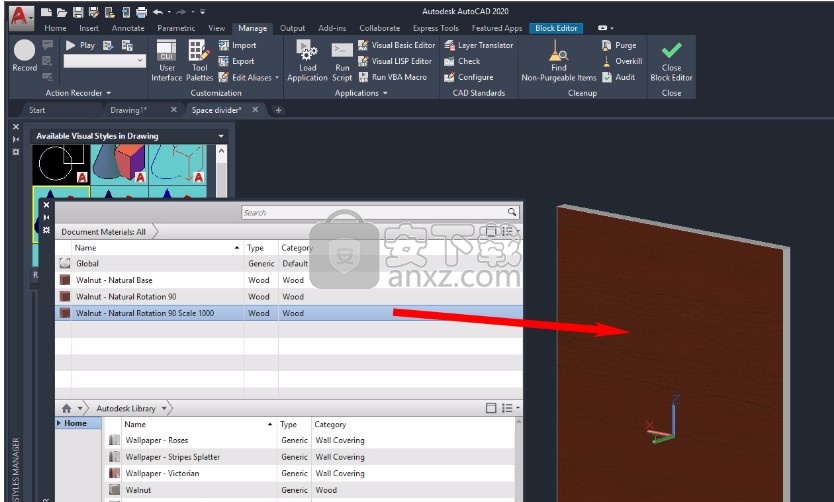
如上所述,从步骤3开始进行操作,以调整纹理的位置,旋转和缩放。
完成后关闭块编辑器:
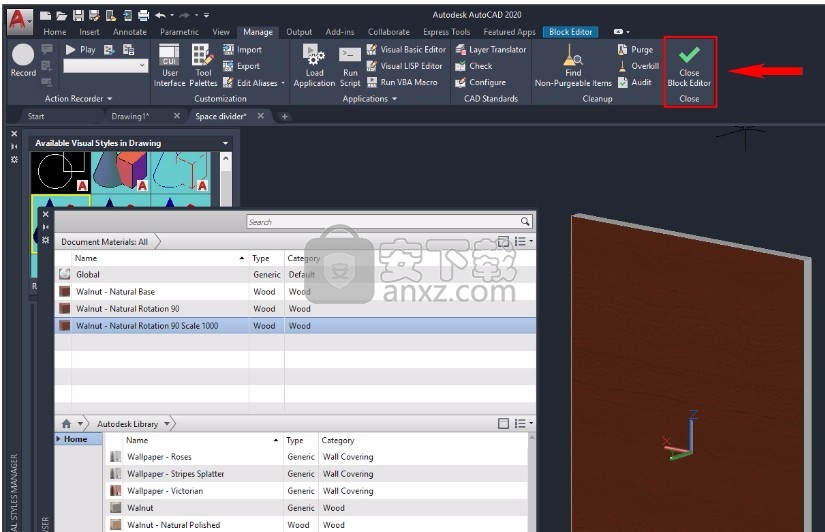
保存dwg文件。
使用以下设置在3ds Max中导入dwg文件:
激活重缩放在几何>模型尺寸。
在派生AutoCAD Primitives by处,选择“ 层”,“块”作为“节点层次结构”,“按材质划分”。
激活“ 使用场景材质定义”。
将所有其他设置保留为默认设置。
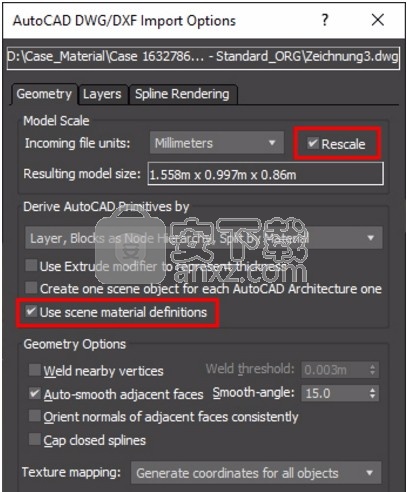
单击确定加载文件。
我们将向您介绍机械工具集中的简单而强大的功能,这些功能可帮助您将AutoCAD图形转换为智能图形实体,从而有助于提高生产率和效率。我们将做一个简单的演练,将AutoCAD表转换为智能BOM表数据库。
您将在电动工具下学习自动尺寸标注功能,以使您的图形注释更简单,更快捷。稍后,我们将智能气球添加到您使用模型文档在AutoCAD中创建的工程图视图中。
最后,我们将利用AutoCAD Mechanical软件中的工程图设计标准,使您的工程图视图和注释符合您的公司标准,并提高效率,从而节省工程图维护的成本和时间。
省时间。提高效率。存钱。尽管AutoCAD软件(特别是AutoCAD Mechanical软件)附带了超过一百万个标准零件和特征,但您可能不需要的特定项目。
例如,GOST钢的形状和管道部件。在其他情况下,您需要现有标准零件的变体。例如,在特定位置带有孔的钢形状。在所有此类情况下,AutoCAD Mechanical软件都可以构建自己的内容并将其存储在自定义内容库中,您可以在不同团队和同事之间共享这些内容。目的是向您展示如何使用AutoCAD Mechanical软件中的Content Manager来构建自定义内容。
借助桌面和云掌握设计和制造方面的协作
企业,中型和小型公司都面临着相同的挑战:如何管理CAD数据以及如何高效地跨多个团队进行设计协作。针对使用Autodesk设计和制造产品(如AutoCAD软件,AutoCAD Mechanical软件,Inventor软件等)的受众。
在第一部分中,我们将明确说明Vault软件如何帮助您管理2D和3D CAD数据并与他人协作。
此外,我们将在我们的工作流程中顺利集成Vault软件的Project Sync,以促进与外部人员的协作。
一次,我们已经将我们的第一个连接传递给了云,我们将演示可以集成以提高生产力的其他云产品用例。
使用FDS创建引人注目的投标包
出售复杂和定制的设备充其量是一项挑战,而制定具有说服力的投标书对于赢得更多业务至关重要。使用Factory Design Suite软件来加速构建建议的创建,如何创建引人注目的内容以及如何创建对该建议进行成本计算所需的设备清单。
AutoCAD Mechanical中的功率标注:向机械设计添加功率
在一个世纪以来,我们一直在AutoCAD软件中进行尺寸标注。您将学习多功能AMPOWERDIM命令如何自动识别对象并默认使用适当的尺寸类型。
探索如何以最少的输入创建多个尺寸,从而立即形成适当间隔的纵坐标,平行或对称尺寸的组。您还将学习如何自动强制重叠的尺寸以自动适当地间隔自身。
您可以使用同一命令来放置线性,角度,径向,直径,基线和链尺寸。了解如何将公差和拟合列表信息集成到工程图中。在布局或比例尺区域中,功率尺寸会根据所选的点或几何形状自动调整其线性比例。
联网AutoCAD®以实现控制和速度
您是否为大量用户维护AutoCAD平台工具?您是否需要支持分支机构?如果是这样,程序帮助您通过AutoLISP®定制,CUI定制以及将网络内容与用户的机器同步以实现最大速度的独特方式,使AutoCAD环境处于最佳控制之下。
我们将使用配置文件,项目文件夹,注册表访问和AutoLISP的组合来覆盖位于中心的标准内容,例如调色板,CUI,打印文件,数据库,块以及其他内容。
将特别注意为用户实现最大速度。所有概念都将使用一个示例环境进行介绍,您可以在下课后立即对其进行更改以适合您的公司。无论您使用普通的AutoCAD,AutoCAD Civil3D®,AutoCAD建筑还是AutoCAD Mechanical,
人气软件
-

理正勘察CAD 8.5pb2 153.65 MB
/简体中文 -

浩辰CAD 2020(GstarCAD2020) 32/64位 227.88 MB
/简体中文 -

CAXA CAD 2020 885.0 MB
/简体中文 -

天正建筑完整图库 103 MB
/简体中文 -

Bentley Acute3D Viewer 32.0 MB
/英文 -

草图大师2020中文 215.88 MB
/简体中文 -

vray for 3dmax 2018(vray渲染器 3.6) 318.19 MB
/简体中文 -

cnckad 32位/64位 2181 MB
/简体中文 -

Mastercam X9中文 1485 MB
/简体中文 -

BodyPaint 3D R18中文 6861 MB
/简体中文


 lumion11.0中文(建筑渲染软件) 11.0
lumion11.0中文(建筑渲染软件) 11.0  广联达CAD快速看图 6.0.0.93
广联达CAD快速看图 6.0.0.93  Blockbench(3D模型设计) v4.7.4
Blockbench(3D模型设计) v4.7.4  DATAKIT crossmanager 2018.2中文 32位/64位 附破解教程
DATAKIT crossmanager 2018.2中文 32位/64位 附破解教程  DesignCAD 3D Max(3D建模和2D制图软件) v24.0 免费版
DesignCAD 3D Max(3D建模和2D制图软件) v24.0 免费版  simlab composer 7 v7.1.0 附安装程序
simlab composer 7 v7.1.0 附安装程序  houdini13 v13.0.198.21 64 位最新版
houdini13 v13.0.198.21 64 位最新版 















