
3dmax2021补丁
附安装教程- 软件大小:3.38 MB
- 更新日期:2020-04-15 16:24
- 软件语言:简体中文
- 软件类别:3D/CAD软件
- 软件授权:免费版
- 软件官网:待审核
- 适用平台:WinXP, Win7, Win8, Win10, WinAll
- 软件厂商:

软件介绍 人气软件 下载地址
3dmax2021补丁是一款针对新版本的3ds max 2021软件而开发的一款注册工具,由于新版本刚发布,所以很多用户都没有,更没有补丁,所以小编就为大家带来福利,而且此福利不仅可以完美将您的应用程序激活,而且整个过程简单到手到擒来,只需要将此补丁替换官方文件即可实现程序;新版本中的Batch模块现在是具有许多新选项的独立可执行文件;现在,用户可以使用新的mxsString和mxsValue参数从命令行将字符串和数字数据传递给执行脚本,Batch现在支持可配置的详细级别,并将错误记录到控制台和日志文件中;现在可以通过批处理脚本加载场景文件,从而提供更多自动化选项;现在,附加的MAXScript命令允许脚本指定自定义退出代码并将自定义消息发送到日志文件;新版本更新信息如下,暴露了全局AOV着色器,间接AOV复选框已添加到天顶灯,现在允许RGBA(美容)AOV,渲染选项中显示了间接样本夹和间接镜面蓝色;标准曲面着色器中添加了虹彩部分,法线贴图着色器公开强度参数,添加了外套内置AOV,改进的网格光采样,整形器四边形和磁盘光扩散,BVH构建速度提高2倍,支持点云对象;需要的用户可以下载体验
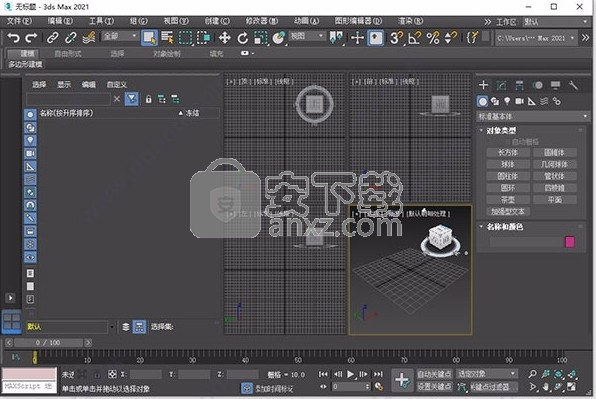
软件功能
3dmax2021补丁可以为用户生成对应的应用注册码
用户只需正确安装好原程序,再将补丁文件复制到软件中替换即可成功激活软件
可以使用此补丁解决软件所有的功能限制,让你更好的创建三维建模、动画和渲染。
整个过程都不需要使用激活码以及不需要注册机,只需要替换程序即可
新版功能
一、加权法线修改器:
1、加权法线修改器通过改变顶点法线使其与较大平面多边形垂直,改进模型的明暗处理
2、更好、更快地为网格生成明确的法线
3、权重选项包括:“面积”、“角度”和“最大面”
4、完全控制平滑和混合值。

二、新的 OSL 明暗器:
新的明暗器包括:
1、HDRI 环境:控制视口和最终渲染中环境的定位和最终外观
2、HDRI 灯光:用于放置真实世界光源的 HDR 照片,这些光源可动态更新场景
3、Uber 噪波:添加复杂类型的噪波,例如 Perlin、分形、单元、fBm 和 Worley
4、其他新增和更新的明暗器包括颜色校正、浮点和颜色曲线以及摄影机、对象和球形投影。

软件特色
一、Arnold 渲染器作为默认渲染器:
1、3dmax2021将 Arnold 6.0 纳入为默认渲染器,而不是扫描线渲染器。这将为您提供现代的高端渲染体验。
2、支持新的“烘焙到纹理”工作流。
3、新的 AOV 工作流。
4、包含新的场景转换器脚本,用于将 V-Ray 和 Corona 材质转换为物理材质。

二、新的 Substance2 贴图:
1、Substance2 贴图比旧版 Substance 贴图更快。
2、利用最新 Substance 引擎的更新进行本地 sbar 加载。您不再需要从 Substance Designer 导出贴图。
3、支持多达 8k 纹理。
4、支持 3ds Max 附带的渲染器:Arnold、ART、扫描线和 Quicksilver。
5、脚本化工具,用于快速设置具有特定类型材质的 Substance 或将贴图返回到文件。
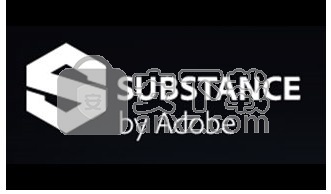
安装步骤
1、用户可以点击本网站提供的下载路径下载得到对应的程序安装包
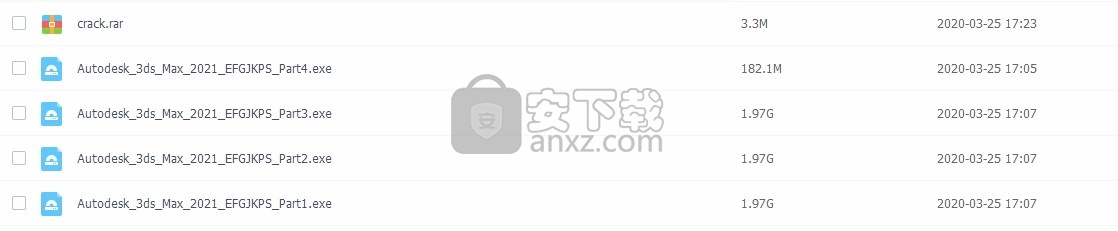
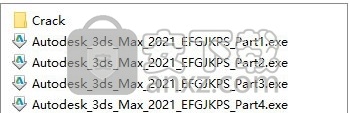
2、只需要使用解压功能将压缩包打开,双击主程序即可进行安装,弹出程序安装界面(如果出现解压不动,可以关闭,然后用户管理员身份运行即可)
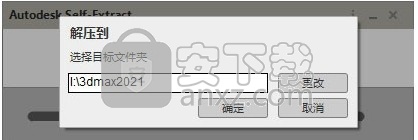
3、等待数据包解压成功,然后进行安装准备,整个过程都需要等待一会儿
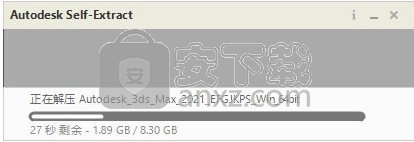
4、加载完成后,会弹出一个程序提示安装界面,此时用户就可以点击图中的安装按钮进行安装
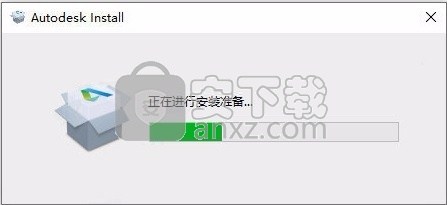
5、同意上述协议条款,然后继续安装应用程序,点击同意按钮即可
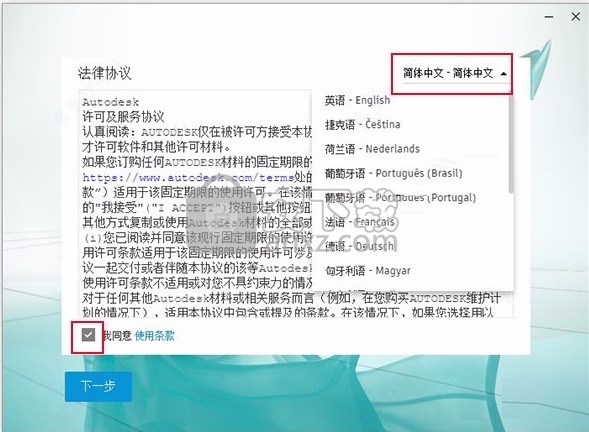
6、可以根据自己的需要点击浏览按钮将应用程序的安装路径进行更改
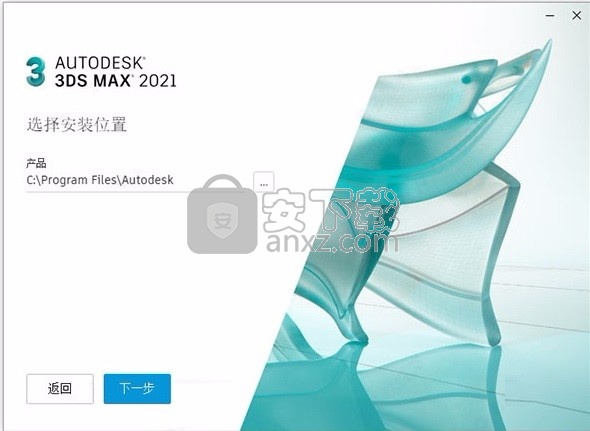
7、弹出以下界面,用户可以直接使用鼠标点击下一步按钮,可以根据您的需要不同的组件进行安装
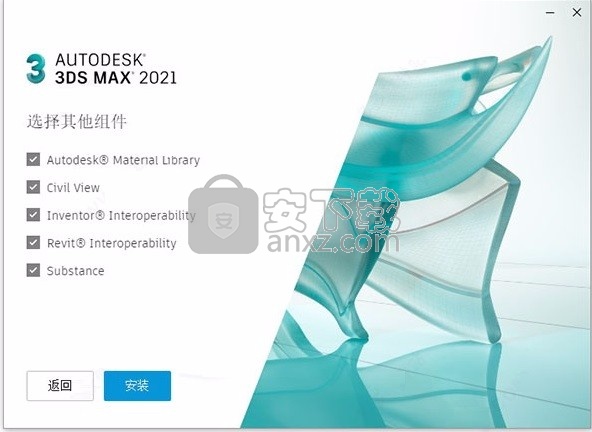
8、弹出应用程序安装进度条加载界面,只需要等待加载完成即可

9、根据提示点击安装,弹出程序安装完成界面,点击完成按钮即可
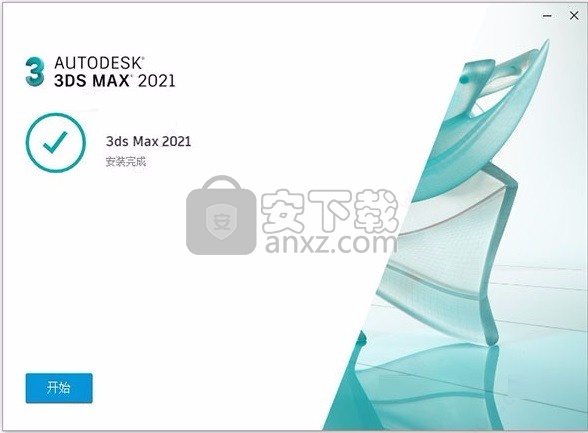
方法
1、程序安装完成后,先不要运行程序,打开安装包,然后将文件夹内的文件复制到粘贴板
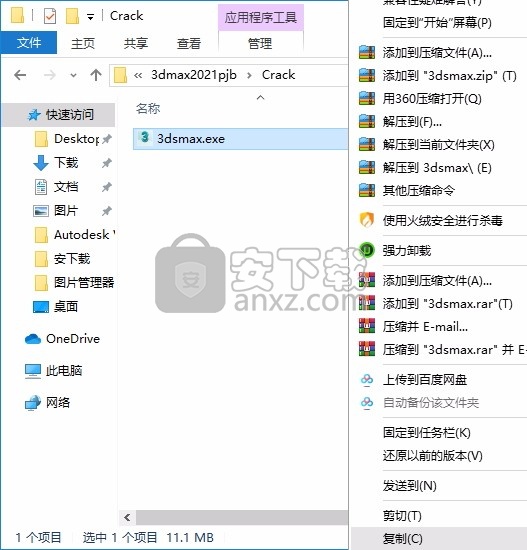
2、然后打开程序安装路径,把复制的文件粘贴到对应的程序文件夹中替换源文件
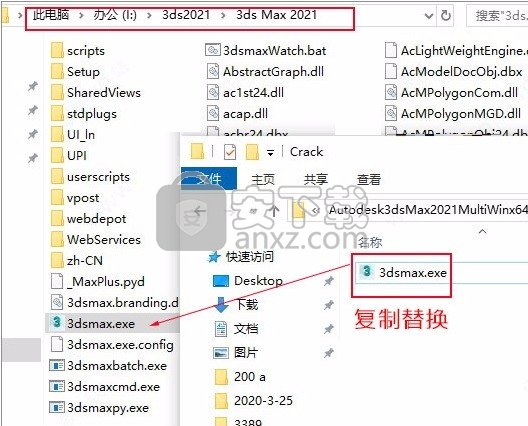
3、完成以上操作步骤后,就可以双击应用程序将其打开,此时您就可以得到对应程序,默认为英文语言
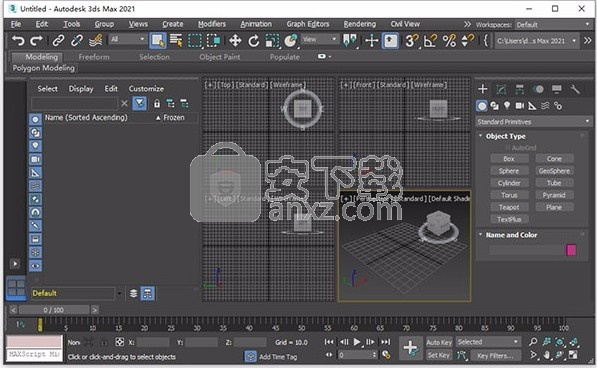
4、你可以在桌面开始菜单,找到3dsmax2021-simplified chinese即为简体中文;
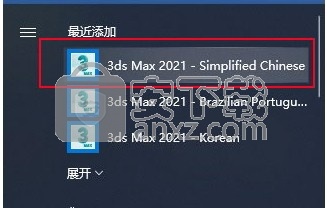
5、软件界面如下:以上就是3dsmax2021中文的详细安装教程,现在整个界面为中文版
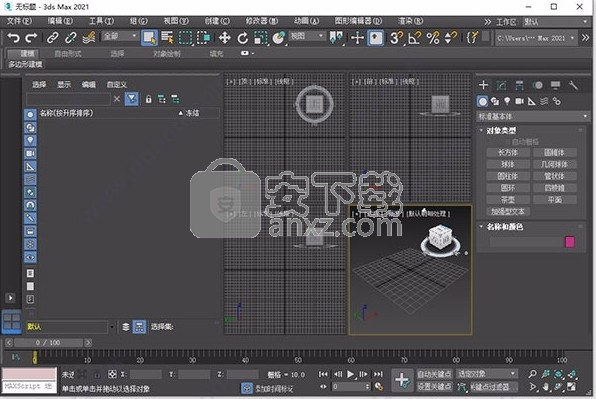
使用说明
3ds Max界面概述
3ds Max界面包括控件,状态信息和视口,您可以在其中工作和查看场景。
使用3ds Max的最重要方面之一是其多功能性。多个界面元素提供了许多程序功能。例如,您可以从主工具栏以及“图形编辑器”菜单打开“轨迹视图”以进行动画控制,但是在“轨迹视图”中访问特定对象轨迹的最简单方法是右键单击该对象,然后选择“选定的轨迹视图”从四元菜单。
您可以通过多种方式自定义用户界面:添加键盘快捷键,移动工具栏和命令面板,创建新的工具栏和按钮,甚至将脚本录制到工具栏按钮中。
该用户界面具有很高的DPI感知能力,可确保您拥有最佳的显示硬件体验。
注意:在3ds Max帮助中找到的某些用户界面图像(图标,工具栏等)可能是该软件的旧版本。
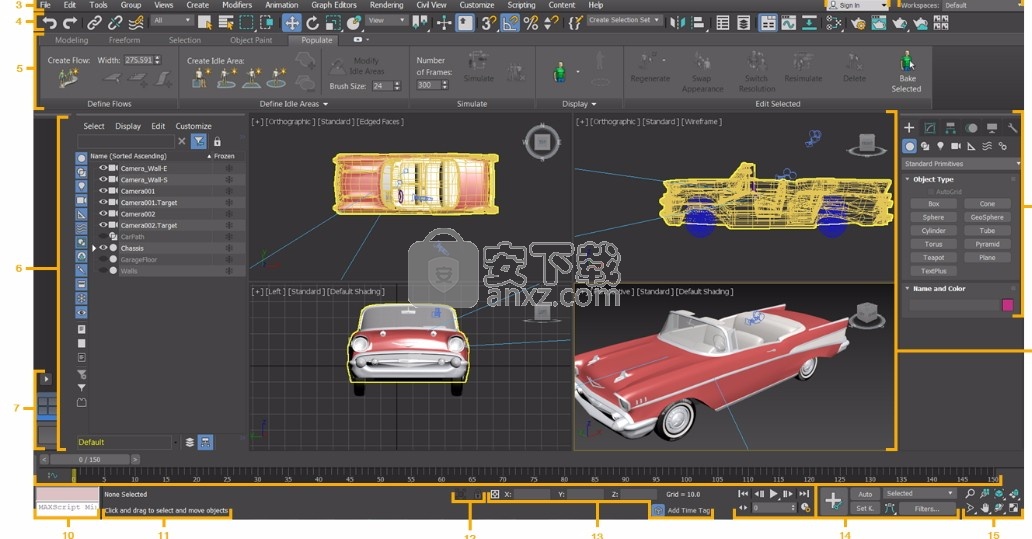
用户帐户菜单
工作区选择器
菜单栏
主工具栏
带
场景浏览器
视口布局
指令面板
视口
MAXScript迷你侦听器
状态行和提示行
隔离选择切换和选择锁定切换
坐标显示
动画和时间控件
视口导航控件
本节中的主题
工作空间
通过工作区功能,您可以在任意数量的不同界面设置之间快速切换。它可以恢复工具栏,菜单,视口布局预设等的自定义排列。
浮动和停靠
您可以通过浮动和停靠部分界面(例如面板,窗口,菜单,工具栏和时间滑块)来轻松自定义工作区。
特殊控制
3ds Max使用一些特殊的用户界面控件,本主题中对此进行了描述。
其他键盘命令
本主题描述了一些仅作为可自定义操作提供的命令。您可以使用“自定义用户界面”对话框将它们分配给键盘快捷键,菜单或按钮。
切换对话框
在大多数情况下,您可以使用与打开对话框相同的命令来关闭对话框。这适用于输入方法的任何组合,包括菜单,工具栏按钮和键盘快捷键。例如,可以通过选择“渲染”“渲染设置”来打开“渲染设置”对话框,然后按F10(默认键盘快捷键)将其关闭。如果菜单上有对话框,则打开时,相应命令旁会出现一个复选标记。
从命令行启动3ds Max
搜索3ds Max命令
使您可以按名称搜索动作。
文件菜单
“文件”菜单包含文件管理命令。
菜单栏
菜单栏位于主窗口标题栏的正下方。每个菜单的标题指示菜单上命令的用途。
工具栏
3ds Max中的许多命令都可以作为各种工具栏上的按钮使用。默认情况下,仅主工具栏处于打开状态,停靠在界面顶部。
丝带
功能区采用工具栏的形式,可以以水平或垂直配置停靠,也可以以垂直配置浮动。
四元菜单
右键单击活动视口中除视口标签(请参见“视口标签菜单”)上的任何位置时,四元菜单将出现在鼠标光标所在的位置。
状态栏控件
3ds Max窗口的底部包含一个区域,用于显示有关场景和活动命令的提示和状态信息。坐标显示区域使您可以键入变换值,左侧的两行界面提供了MAXScript侦听器的快捷方式。
命令面板
该命令面板包括六个用户界面面板,可让您访问3ds Max的大多数建模功能,以及一些动画功能,显示选项和其他实用程序。一次只能看到一个面板。要显示其他面板,请单击命令面板顶部的其选项卡。
MAXScript接口
MAXScript是3ds Max内置脚本语言。其主界面MAXScript菜单包含用于创建和使用脚本的各种命令。此外,状态栏包含一个MAXScript Mini Listener,并且还可以从“实用工具”面板中使用MAXScript功能。
用户帐户菜单
工作空间
通过工作区功能,您可以在任意数量的不同界面设置之间快速切换。它可以恢复工具栏,菜单,视口布局预设等的自定义排列。
Worskspace选择器>工作区下拉列表
出于此功能的目的,将工作空间定义为界面设置,包括工具栏,菜单和四元菜单,视口布局预设,功能区,热键和工作空间“场景资源管理器”的任何组合(请参见下文)。您可以使用Worskpace选择器中的“管理工作区”窗口定义任意数量的工作区。
注意:视口设置虽然是场景的一部分,但不属于工作空间定义。界面的该方面由“视口布局”功能单独处理。但是,您可以使用工作区来保存和还原视口布局预设。
工作区场景浏览器
每个工作区都包括其自己的专有场景资源管理器。默认情况下,每个工作区“场景资源管理器”都是打开并停靠的。工作区“场景资源管理器”的其他功能包括:
切换到另一个工作空间时,每个工作空间都会自动保存其场景资源管理器的状态,并在返回时将场景资源管理器恢复为已保存状态。
您可以通过拖动停靠的场景资源管理器的顶部边缘来浮动它,或者右键单击顶部边缘并从右键单击菜单中选择“浮动”。要在浮动时停靠,请将其拖动到位或右键单击顶部边缘,然后选择停靠顶部/底部/左/右。
每个工作空间场景资源管理器与其工作空间具有相同的名称。例如,默认工作空间的Scene Explorer被命名为“工作空间:默认”。
工作空间的名称Scene Explorer无法直接编辑,但是您可以通过重命名工作空间来进行更改。
要关闭工作区Scene Explorer:如果停靠,请先将其浮动,然后单击右上角的关闭按钮(X)。
要重新打开工作区“场景资源管理器”(如果已关闭):
默认菜单工具菜单已保存的场景资源管理器[场景资源管理器的名称]
或者,可以通过从“视图”工具栏的下拉列表中选择工作空间“场景资源管理器”来替换任何打开的场景资源管理器。
提示:如果删除工作区“场景资源管理器”(例如,使用“管理场景资源管理器”),则可以通过重置软件或退出并重新启动来找回它。
有关Scene Explorer功能的更多信息,请参见Scene Explorer。
工作区状态和默认状态
工作区存储有关工具栏,菜单等的界面的当前状态。例如,对于工具栏,工作空间可以定义每个工具栏的活动/非活动状态以及活动工具栏的位置。当您切换到另一个工作空间并再次返回时,每个工作空间都会在离开时恢复。特定的已还原属性类型取决于“活动工作区属性”设置。例如,假设您禁用为工作空间加载工具栏,切换到具有不同工具栏设置的第二个工作空间,然后切换回第一个工作空间。在这种情况下,第二个工作区的工具栏设置将保留,因为第一个工作区未显式加载任何工具栏设置。
所有工作空间在会话之间保持不变。同样,3ds Max会记住在上一个会话结束时哪个工作空间处于活动状态,并将其还原为活动状态。
每个工作空间还具有默认状态,该状态最初由其创建时的条件定义。通过从“工作区选择器”中选择“保存默认状态”,可以使用其当前设置覆盖工作区的默认状态。然后,您可以随时使用“重置为默认状态”(在“工作区选择器”中)或“还原为默认状态”功能(在“管理工作区”对话框中)使工作区恢复为默认状态。因此,例如,说您激活了Alt Menu和Toolbar工作区,添加并移动了一些工具栏,然后退出。重新启动3ds Max时,“ Alt菜单”和“工具栏”工作区处于活动状态,并且工具栏与您离开时一样。但是,如果您随后调用“还原为默认状态”命令,则工具栏将恢复为其原始状态或以前保存的默认状态。
可用的工作区
3ds Max预先配置了几个工作区供您使用。
工作区名称描述
Alt菜单和工具栏
使用备用菜单系统。
主工具栏是模块化的,几个停靠在左侧。
场景资源管理器停靠在“命令面板”下方。
设计标准
功能区上提供了常用的功能和学习资源。
新手用户的理想选择。
主工具栏-模块化
主工具栏是模块化的,因此您可以浮动和停靠工具组。
视口布局选项卡已删除。
模块化迷你
使用备用菜单系统。
主工具栏是模块化的,隐藏了几组工具。
视口布局选项卡已删除。
默认
启动时的默认布局。
接口
工作区选择器是主界面上的两部分下拉列表。
上部列出了可用的工作区。要更改活动工作区,只需选择其名称
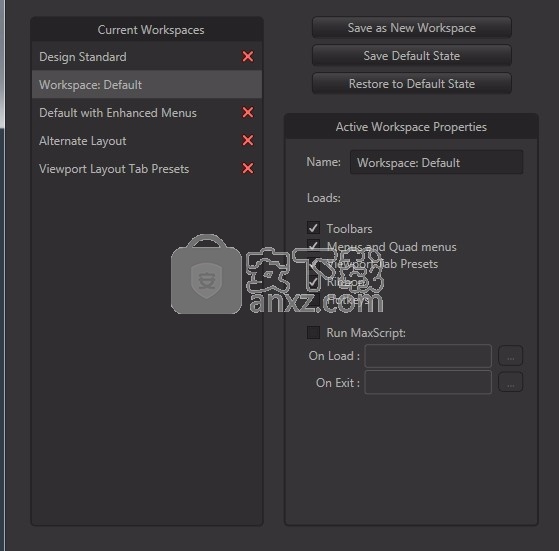
从列表中。
注意:所有包含的工作区均使用默认菜单系统和水平功能区,但Alt Menu和Toolbar(将多个工具栏停靠在视口左侧)使用备用菜单系统。
列表的下部包含两个命令:
管理工作区
打开“管理工作区”对话框(请参阅下文)以使用工作区。
重置为默认状态
根据活动工作空间属性设置,加载保存的工作空间定义。
管理工作区对话框
选择“管理工作区”命令将打开此对话框,您可以在其中切换,添加,编辑和删除工作区。
当前工作区
列出当前可用的工作空间。要切换到其他工作区,请在列表中单击其名称。这与使用工作区选择器相同。
要从列表中删除工作区,请在列表中单击其名称右侧的红色X按钮。您只能删除默认工作空间以外的非活动工作空间。
另存为新工作区
创建一个新的工作空间,该工作空间是活动工作空间的副本,并将其添加到“工作空间选择器”中。
单击此按钮将打开“创建新工作区”对话框:
只读的Active Workspace参数显示活动工作空间的名称:正在复制的活动工作空间的名称。 New Workspace参数显示新工作空间的名称,默认情况下,该名称是活动工作空间的名称,并附加“-复制”。要更改名称,请在“名称”字段中单击并输入新名称。要创建新的工作区并将其名称添加到下拉列表中,请单击“确定”。或者,如果您改变主意,请单击“取消”。
创建新工作空间后,它会自动变为活动工作空间。您对工作空间所做的任何后续更改都将保存到该工作空间。
保存默认状态
将活动工作空间的当前状态保存为默认状态。如果您随后更改了工作区,然后使用“还原/重置为默认状态”,则将还原该默认状态。
如果不使用“保存默认状态”,则工作空间的默认状态是其创建时的状态。
恢复到默认状态
根据活动的工作空间属性,加载保存的工作空间定义(请参阅下文)。有关详细信息,请参见前面的工作区状态和默认状态。
活动工作空间属性
使用这些开关可以指定在访问工作空间时从已保存的工作空间定义中加载的属性的类别。对于任何不活动的属性类别,切换到的工作空间将从先前的工作空间继承活动设置。
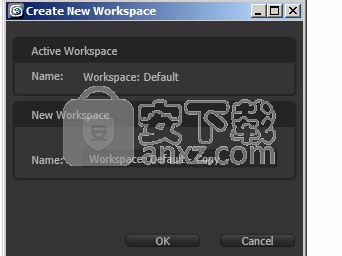
名称
显示并允许您编辑工作空间的名称。
工具栏
加载“自定义显示右键单击”菜单上所有项目的属性,包括打开的项目,它们的位置以及应用于工具栏的任何自定义。
菜单和四元菜单
从工作空间定义中加载菜单和四元菜单内容。这包括活动菜单系统:“标准”或“增强”。
视口选项卡预设
加载工作空间定义中存在的所有“视口布局”预设。
带
加载色带内容。
热键
从工作空间定义中加载自定义键盘快捷键。
运行MaxScript
使用它运行一个或两个MAXScript脚本:一个在加载工作空间时,另一个在退出工作空间时(即,在加载另一个工作空间时)。单击“加载时”和/或“退出时”的省略号(...)按钮,为每个脚本指定脚本。
浮动和停靠
您可以通过浮动和停靠部分界面(例如面板,窗口,菜单,工具栏和时间滑块)来轻松自定义工作区。
接口中具有句柄的任何元素都可以浮动和停靠。手柄可以在元素的顶部或左侧。
要浮动元素,请单击并拖动手柄。在屏幕上移动元素时,蓝色突出显示的区域显示有效的停靠位置。要停靠元素,请将其放在突出显示的区域。
注意:工具栏只能停靠在界面的外边缘。
提示:可以通过右键单击浮动窗口的标题栏或手柄,选择“停靠”,然后选择可用位置之一(顶部,底部,左侧,右侧),来固定浮动窗口。仅元素类型的有效位置将处于活动状态。如果停靠位置中已经存在另一个元素,则默认情况下将堆叠这些元素。
如果隐藏或关闭界面的一部分,它将在最后位置重新打开。要重新打开元素,请右键单击菜单或工具栏中的空白区域,然后从列表中选择元素。
注意:当在界面上移动元素时,某些元素可能不会自动调整大小。可能需要手动调整。
浮动菜单
菜单可以像窗口和其他元素一样浮动。要浮动菜单,请单击菜单上方的手柄。浮动后,可以将菜单移动到屏幕上想要的任何位置,但不能将其停靠。要关闭浮动菜单,请点击右上角的X。
堆叠窗户
窗户可以彼此相邻堆叠。要堆叠窗口,请将其放到现有面板旁边或之间的垂直或水平边缘。
将场景资源管理器堆叠在命令面板顶部
将窗口添加为选项卡
Windows可以彼此停靠在一起,从而创建选项卡式面板。要将窗口停靠在选项卡上,请将其突出显示时将其放在现有面板的顶部。
在选项卡中排列窗格后,可以拖动选项卡以更改其顺序。
注意:您不能浮动选项卡组,只能浮动活动的选项卡。
特殊控制
3ds Max使用一些特殊的用户界面控件,本主题中对此进行了描述。
右键菜单
3ds Max使用几种不同类型的右键单击菜单。
要切换工具栏,命令面板和主菜单栏等界面元素,请使用“自定义显示”右键单击菜单。通过右键单击任何工具栏或命令面板某些部分的空白区域可以打开该窗口。
对于对象编辑和ActiveShade控件,请使用四元菜单。四元菜单上的命令因要编辑的对象类型和所处的模式而异。
每个视口都有三个标签,它们是可以通过单击或右键单击来访问的菜单。这些使您可以更改视口的显示范围,选择要显示的视点,如何为视口着色等。请参见视口标签菜单。
另外,命令面板和“材质编辑器”具有右键单击菜单,可让您管理卷展栏并快速浏览面板。而且大多数其他窗口(包括“示意图”视图和“轨迹视图”)都具有右键单击菜单,可以快速访问常用功能。
飞出
1.飞出箭头
2.弹出按钮
弹出按钮类似于菜单,不同之处在于菜单项是按钮。弹出按钮由右下角的小箭头指示。要显示弹出窗口,请单击并按住按钮一会儿,然后通过将光标拖到按钮上并释放鼠标按钮来选择按钮。
注意:您可以通过编辑maxstart.cui文件来定义弹出的自定义文本注释。
推出
卷展栏是命令面板和对话框上的区域,您可以扩展(展开)或折叠(卷入)以管理屏幕空间。在上图中,“键盘输入”卷展栏被折叠,如向下箭头(或+符号)所示,而“参数”卷展栏则被扩展,如向上箭头(或-符号)所示。
要打开和关闭卷展栏:
单击卷展栏标题栏,以在展开和折叠之间切换。
移动卷展栏:
您可以在展开或折叠状态下移动卷展栏。要移动卷展栏,请将卷展栏标题栏拖动到命令面板或对话框上的其他位置。拖动时,滚动标题栏的半透明图像跟随鼠标光标。当鼠标位于卷展栏的合格位置上方或附近时,放开鼠标按钮时,卷展栏将下降的位置会出现一条蓝色的水平线。
滚动面板和工具栏
有时命令面板或对话框不够大,无法显示其所有卷展栏。在这种情况下,平移(“手”)光标出现在面板的非活动部分上方。您可以垂直滚动命令面板和对话框,也可以沿其主轴滚动工具栏。
滚动面板:
将指针放在面板的空白区域上以显示平移光标。
当指针图标变为手形时,向上或向下拖动面板。
提示:细滚动条出现在可滚动面板的右侧。您可以使用鼠标拖动滚动条。
滚动工具栏:
仅当某些工具按钮不可见时,才可以滚动工具栏。当3ds Max窗口小于全屏时,通常会发生这种情况。
首先,请执行以下任一过程:
将指针放在工具栏的空白区域上以显示平移光标。
将指针放在工具栏的任何部分上,然后按住鼠标中键。
当指针图标变为手形时,水平拖动工具栏。
微调器
微调器是用于数字字段的基于鼠标的控件。您可以单击或拖动微调箭头以更改字段中的值。您也可以先在微调器字段中单击,然后直接从键盘编辑值。
要使用微调器更改值,请执行以下任一操作:
单击微调器的向上箭头以增加值;单击向下箭头以减小该值。单击并按住以进行连续更改。
向上拖动以增加值,或向下拖动以减少值。
拖动时按Ctrl键可增加值更改的速率。
拖动时按Alt可以降低值更改的速率。
右键单击微调箭头,将字段重置为其最小值。
此外,右键单击微调器箭头时的一些选项可帮助您管理动画:
Alt +右键单击微调器箭头以删除当前帧上的动画关键点。
Ctrl + Shift +右键单击微调器箭头以删除此参数上的所有动画。
使用“设置关键点”设置动画时,请通过更改微调器值然后按住Shift并右键单击微调器箭头来创建动画关键点。
(使用“自动关键点”制作动画时,只需更改微调器的值即可设置关键点。)
右键单击微调器字段以打开微调器右键单击菜单。
数值表达式计算器
当数字字段处于活动状态时,您可以显示一个称为“数值表达式计算器”的计算器。要显示计算器,请按Ctrl + N。
对输入的表达式进行求值,其结果显示在“结果”字段中。单击“粘贴”,将字段值替换为计算结果。单击“取消”退出表达式计算器。
可以在表达式技术中介绍您可以输入的表达式。您不能在Expression Evaluator中使用变量,但可以输入常数pi(圆形比率),e(自然对数底)和TPS(每秒刻度)。这些常量区分大小写:Expression Evaluator不能识别PI,E或tps。
您也可以输入向量表达式或表达式控制器函数调用,但是表达式或函数的结果必须为标量值。否则,Expression Evaluator将不会对其进行评估。
输入数字
您可以通过突出显示数字字段的内容(不在“数值表达式计算器”中)并键入R或r,然后输入偏移量,来通过相对偏移来更改数值。
例如,“半径”字段显示70,然后将其突出显示:
如果输入R30,则半径将添加30,并且值将更改为100。
如果输入R-30,则半径减去30,该值将变为40。
控件和颜色
用户界面使用颜色提示来提醒您3ds Max处于什么状态。
注意:您可以使用“自定义用户界面”对话框的“颜色”面板自定义这些颜色中的大多数。
对于动画为红色:在处于“动画”模式时,“自动关键点”按钮,时间滑块背景和活动视口的边框变为红色。
模态功能按钮的黄色或蓝色:打开使您处于常规创建或编辑模式的按钮时,该按钮将变为黄色或蓝色,具体取决于颜色设置。
黄色或蓝色(特殊操作模式):打开更改其他功能正常行为的按钮时,该按钮以黄色或蓝色突出显示。此行为的常见示例包括访问子对象级别(黄色)和锁定当前选择集(蓝色)。
您可以通过单击另一个模式按钮来退出功能模式。一些按钮支持的其他退出方法包括右键单击视口或第二次单击模式按钮。
撤消动作
您可以轻松撤消对场景和视口所做的更改。场景对象和每个视口都有单独的撤消缓冲区。
使用主工具栏的“撤消”和“重做”按钮或“编辑”菜单的“撤消”和“重做”命令可以反转大多数场景操作的效果。您也可以将Ctrl + Z用于撤消,而Ctrl + Y用于重做。您在3ds Max中所做的大多数事情都可以撤消。
使用“视图”菜单的“撤消”和“重做”命令可以反转大多数视口操作的效果,例如缩放和平移。您还可以将Shift + Z用于撤消视图更改,而将Shift + Y用于重做视图更改。
您还可以通过使用“编辑”菜单上的“保留”和“获取”命令来撤消操作。选择“编辑”菜单“保留”将场景的副本保存在临时文件中。然后选择“编辑”菜单“提取”以放弃当前场景并随时恢复到保留的场景。
人气软件
-

理正勘察CAD 8.5pb2 153.65 MB
/简体中文 -

浩辰CAD 2020(GstarCAD2020) 32/64位 227.88 MB
/简体中文 -

CAXA CAD 2020 885.0 MB
/简体中文 -

天正建筑完整图库 103 MB
/简体中文 -

Bentley Acute3D Viewer 32.0 MB
/英文 -

草图大师2020中文 215.88 MB
/简体中文 -

vray for 3dmax 2018(vray渲染器 3.6) 318.19 MB
/简体中文 -

cnckad 32位/64位 2181 MB
/简体中文 -

Mastercam X9中文 1485 MB
/简体中文 -

BodyPaint 3D R18中文 6861 MB
/简体中文


 lumion11.0中文(建筑渲染软件) 11.0
lumion11.0中文(建筑渲染软件) 11.0  广联达CAD快速看图 6.0.0.93
广联达CAD快速看图 6.0.0.93  Blockbench(3D模型设计) v4.7.4
Blockbench(3D模型设计) v4.7.4  DATAKIT crossmanager 2018.2中文 32位/64位 附破解教程
DATAKIT crossmanager 2018.2中文 32位/64位 附破解教程  DesignCAD 3D Max(3D建模和2D制图软件) v24.0 免费版
DesignCAD 3D Max(3D建模和2D制图软件) v24.0 免费版  simlab composer 7 v7.1.0 附安装程序
simlab composer 7 v7.1.0 附安装程序  houdini13 v13.0.198.21 64 位最新版
houdini13 v13.0.198.21 64 位最新版 















