
Autodesk VRED Presenter 2021补丁
附安装激活教程- 软件大小:1.28 MB
- 更新日期:2020-04-15 14:14
- 软件语言:简体中文
- 软件类别:3D/CAD软件
- 软件授权:免费版
- 软件官网:待审核
- 适用平台:WinXP, Win7, Win8, Win10, WinAll
- 软件厂商:

软件介绍 人气软件 下载地址
Autodesk VRED Presenter 2021补丁是一款针对原程序而开发的补丁,此工具可以为用户提供一个程序激活码,只需要将其复制到程序注册界面就可以实现程序;很多用户在使用官方版时都没有补丁,所以小编专门为大家提供此款程序的注册机,让用户在使用原程序时不需要再付费;新版本添加了对将3D区域灯光与实时同步链接到的支持,HDR显示器也得到了更新,HDR10显示器增加了对HDR10显示器的支持,协作会话中的所有参与者都可以实时共享,查看,编辑和删除已启用的注释,在VR菜单主面板顶部添加了协作会话参与者图标和名称,新增了对将物质球形贴图用作场景环境的支持,在VRED内部提供了动态HDR;HTML5菜单在资产管理器的场景板标签中增加了一个简单的HTML5汽车配置器菜单示例,用户可以使用它来加载Genesis汽车示例,然后能够在模型的不同变体集之间切换;需要的用户可以下载体验
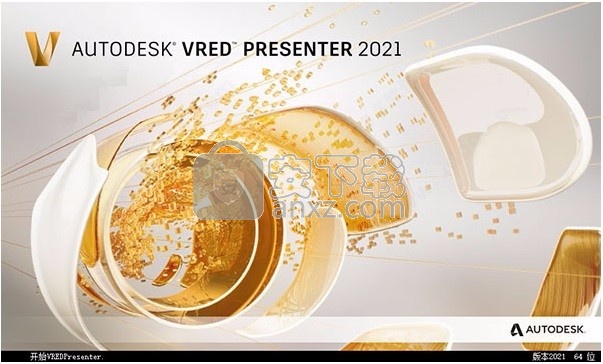
软件功能
Autodesk VRED Presenter 2021注册机可以为用户生成对应的应用注册码
生成的注册码可以完美的将官方程序激活,让用户免费使用程序
只需要将序列号复制到注册机中就可以计算出对应的激活码
整个激活过程非常简单,所有用户都可以很轻松的将程序激活
改进之处
HDR Light Studio退出按钮:在“外部用户界面”旁边的“ HDR Light Studio”部分中添加了“退出”按钮,以关闭HDR Light Studio后台进程(HDRLightStudio.exe)并释放许可证。
在HDR Light Studio中完成所有编辑并保存HDRI后,单击退出按钮以释放HDR Light Studio许可证供其他人使用。
Python-添加了getSelectedMaterials()函数,该函数返回物料指针列表
FileIO-删除了VPE作为保存/导出格式
触摸传感器指示器-在激光笔的末尾添加了一个绿色的球,用于指示何时有人将鼠标悬停在VR中的触摸传感器上
带有触摸传感器指示器的指针
变体集可见性-添加了两种在VR菜单中禁用变体集可见性的方法
变体集可见性,从VR菜单中删除,物质预设-在Variants和VSets界面中可以访问制作的物质预设和AxF子材料
VSets模块中的物质
Sceneplate Location-启用了在Web URL中使用环境变量的功能,例如$ VRED_EXAMPLES / webengine / menu_html,其中$ VRED_EXAMPLES是在运行时解析的环境变量,以在Sceneplate Editor中支持灵活的URL文件路径位置
软件特色
物质预设/ X-Rite状态:包括对变量,变量集和渲染队列捕获中定义的X-Rite和物质变体状态的支持
父约束选项:提供父约束对象以父/子方式转换对象,而无需在场景图中重新附加对象
物质预设图像:应用了一种查找丢失的物质预设图像的方法
Optix 6.0:迁移到将Optix 6.0用于VRED降噪器以改善性能并提供Alpha通道降噪
Varjo:使用Varjo时提高了渲染性能
脚本:在终端中输出已加载的脚本插件,以查看加载了哪些插件以及在何处加载了es
安装步骤
1、用户可以点击本网站提供的下载路径下载得到对应的程序安装包
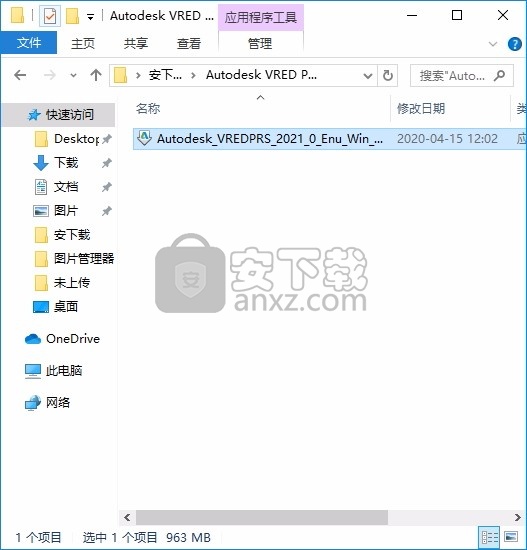
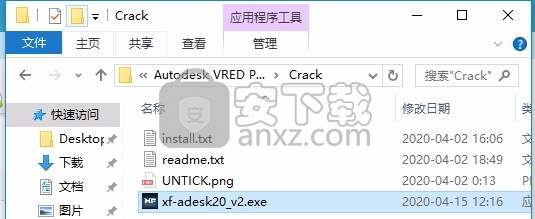
2、只需要使用解压功能将压缩包打开,双击主程序即可进行安装,弹出程序安装界面(如果出现解压不动,可以关闭,然后用户管理员身份运行即可)
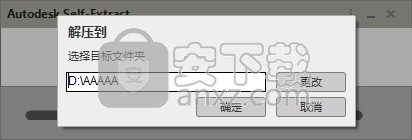
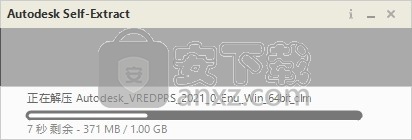
3、等待数据包解压成功,然后进行安装准备,整个过程都需要等待一会儿
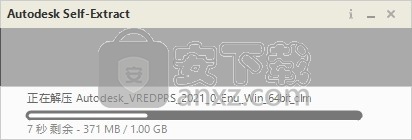
4、加载完成后,会弹出一个程序提示安装界面,此时用户就可以点击图中的安装按钮进行安装
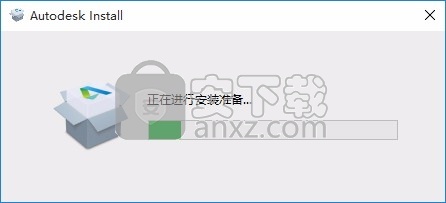
5、同意上述协议条款,然后继续安装应用程序,点击同意按钮即可
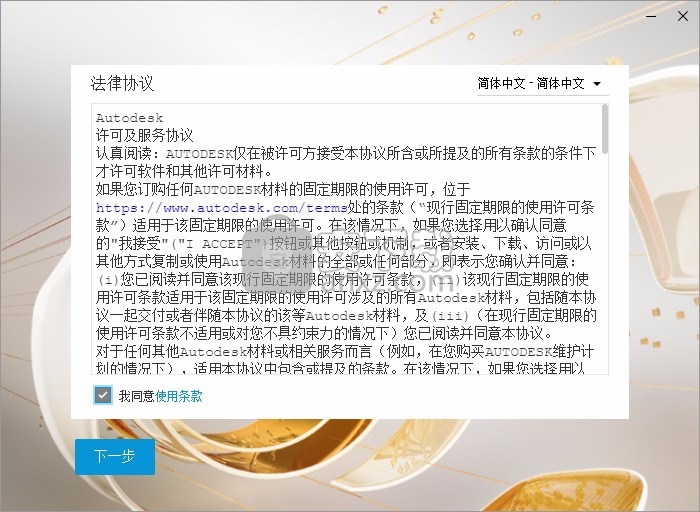
6、可以根据自己的需要点击浏览按钮将应用程序的安装路径进行更改
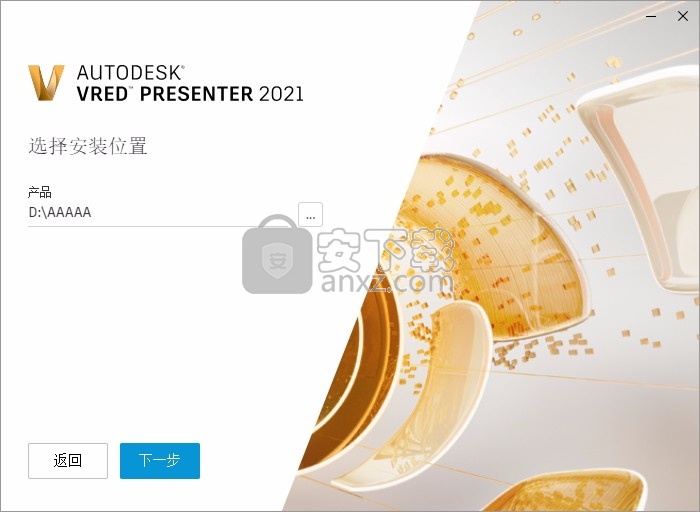
7、弹出应用程序安装进度条加载界面,只需要等待加载完成即可
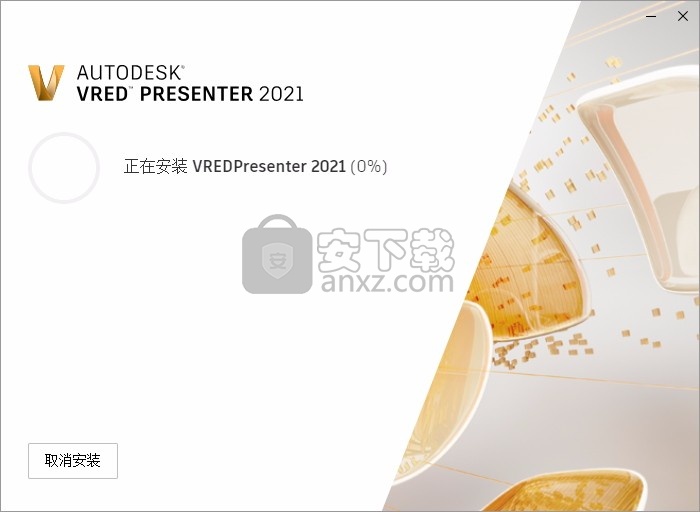
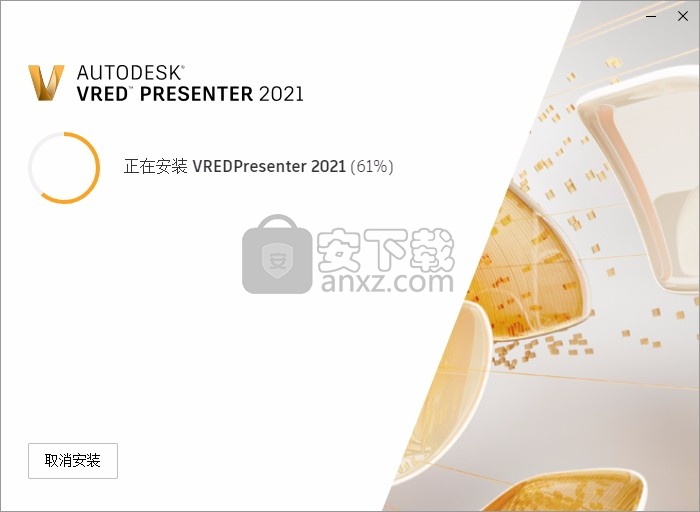
8、根据提示点击安装,弹出程序安装完成界面,点击完成按钮即可
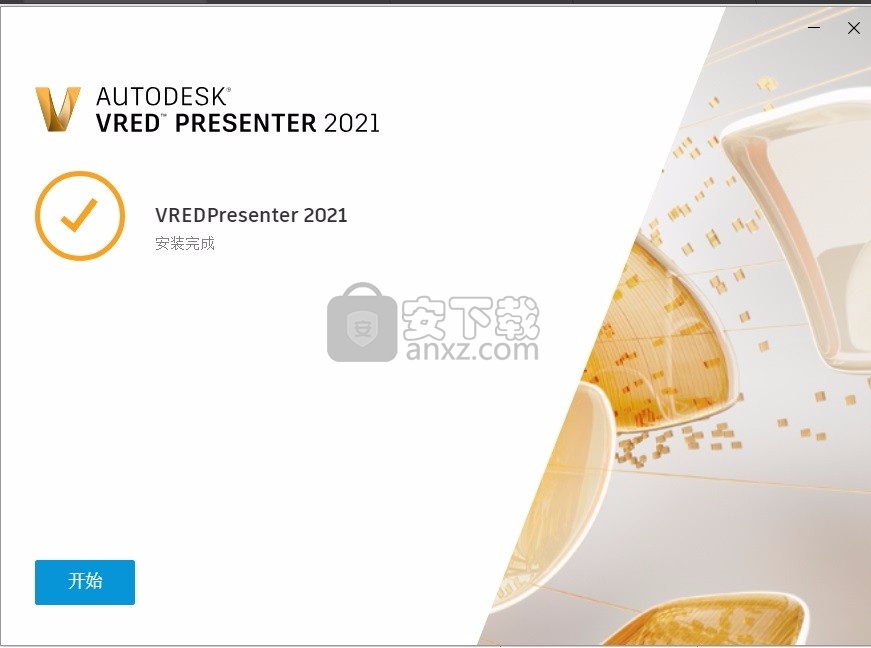
方法
1、在之前,先把电脑中的网络断开,这样是为了顺利
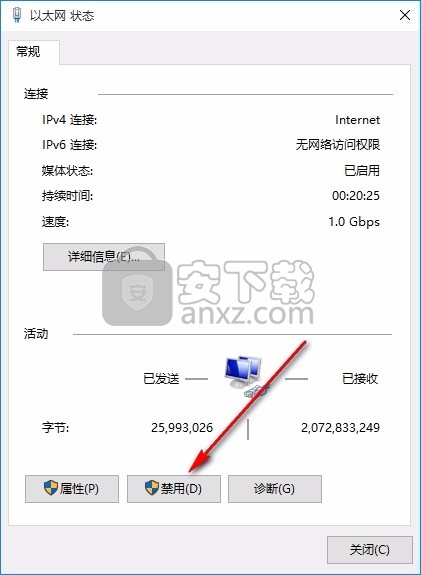
2、此时就运行程序,然后就会弹出一个应用程序启动界面,点击点击输入序列号;
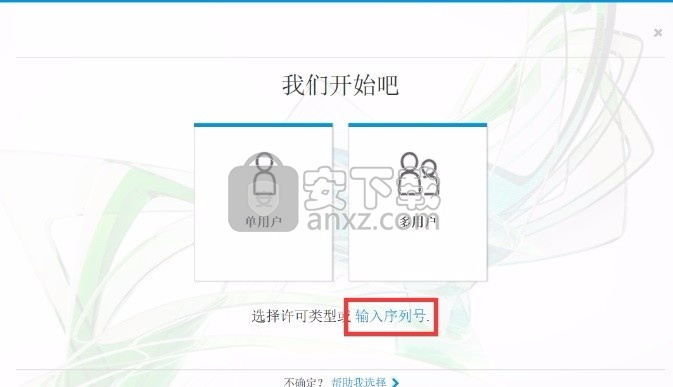
3、此类程序都会提供30天的试用期,我们现在要选择的是激活软件;
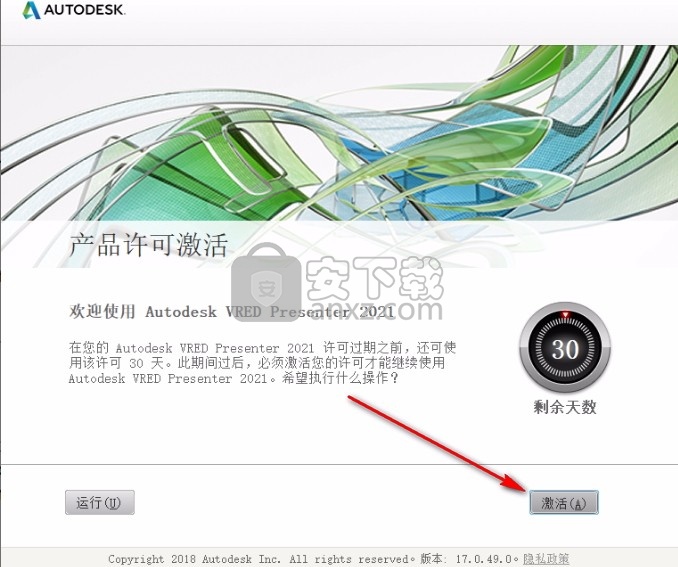
4、输入压缩包记事本内的序列号和注册码,点next进入激活界面
输入序列号:666-69696969、667-98989898、400-45454545 066-66666666
Product key(安装秘钥):888M1
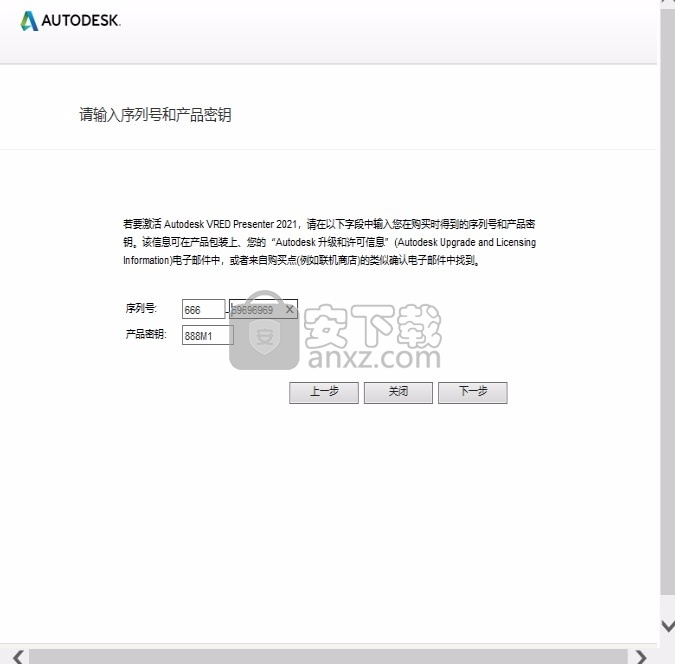
5、接着点击并选择第二项"使用脱机方法申请激活码";用户可以在界面中复制申请号,再点击close关闭软件;再打开软件,重复上诉步骤,将激活码复制到软件注册框中,点击next即可;
6、然后打开安装包,以管理员的身份运行文件夹中的"xf-adesk20_v2.exe"注册机,首先点击patch,弹出"successfully patched",继而进行下一步;
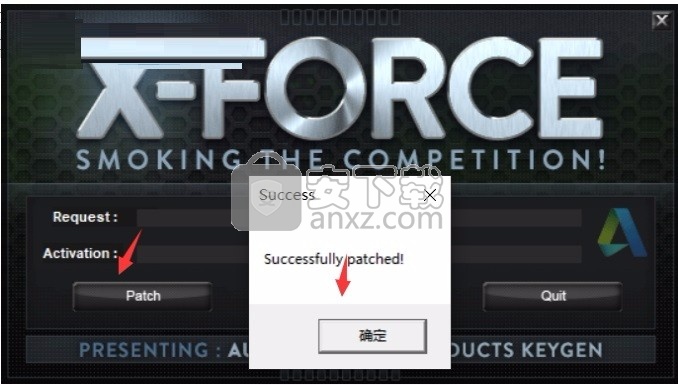
7、将之前复制好的申请号复制到注册机Request中,再点击Generate得到激活码;
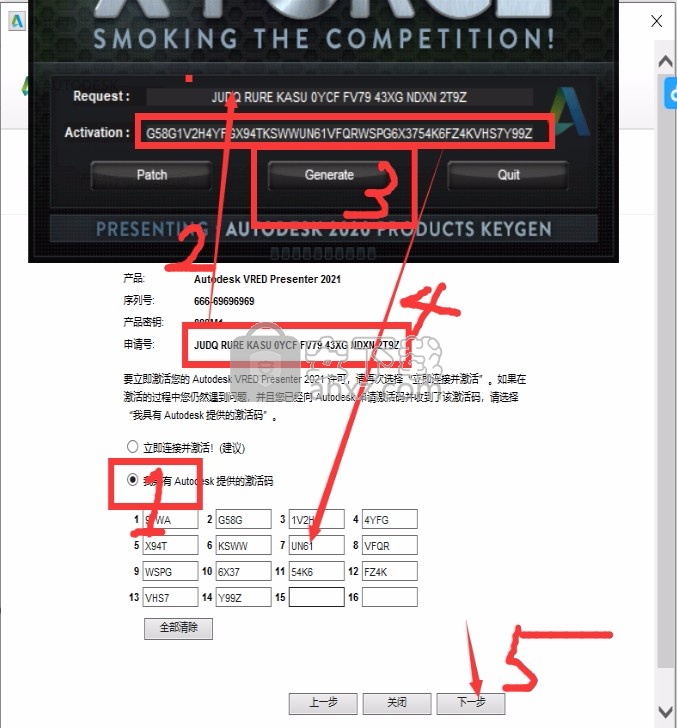
9、完成以上操作步骤即可将应用程序完成,用户此时打开程序就可以免费使用程序
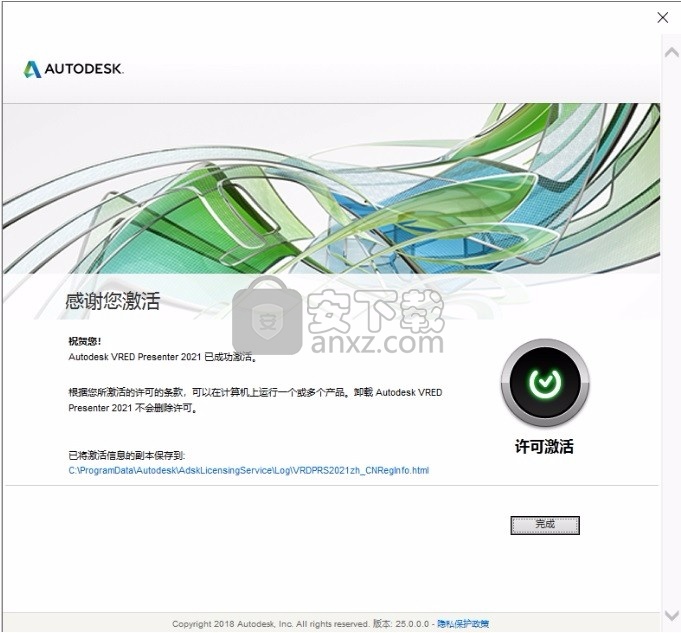
使用说明
场景>资产管理器
资产管理器的内容与VRED安装程序分开安装,以保持安装程序轻便。这也使我们有机会通过单独的下载提供额外的内容,可以在需要时进行安装。您可以在Autodesk帐户中找到Autodesk VRED Assets安装程序,作为独立的可执行文件。这样,每个版本的冗余资产管理器内容安装都是可选的。
包括哪些资产
Renderpeople-通过Autodesk与Renderpeople的合作,您可以免费获得6个可在VRED中使用的纹理,装配和蒙皮3D角色。您会发现2个企业字符和4个家庭角色。只需将这些角色中的任何一个拖动到现有场景中即可。加载后,进行相应调整。
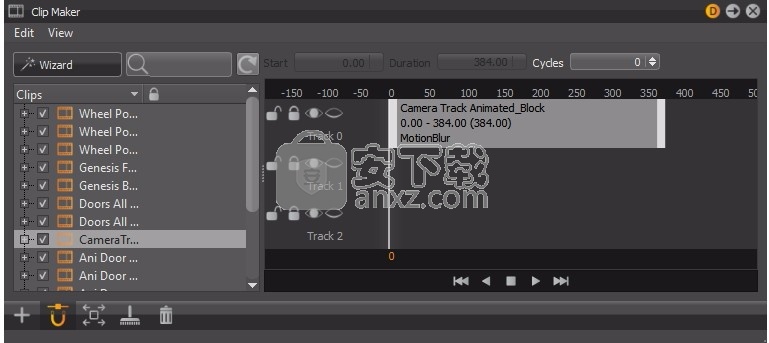
渲染人
Maground-Autodesk和Maground联手提供了3种高分辨率和免费使用的360度HDR球顶环境和背板。只需将环境或背板从Asset Manager中拖动到现有场景中即可。要下载更多高分辨率的360度环境和基准,
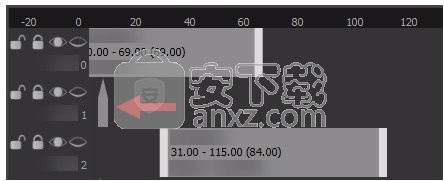
HTML5菜单-在“资产管理器”的“场景板”标签中找到一个简单的HTML5汽车配置器菜单示例。使用它来加载Genesis汽车示例,然后能够在模型的不同变体集之间切换。其他HTML5菜单包括HTML5 Frontplate菜单,动态和动画用户界面以及学习内容。
创世纪例子视频
单击此链接查看Genesis Car Configurator菜单的视频。
X-Rite SprectraLight QC-在资产管理器的“环境”选项卡中找到X-Rite SpectraLight QC环境。使用此框环境表示真实设备的D65日光照明行为。
以下示例说明了X-Rite SpectraLight QC环境如何影响这些随机项目。
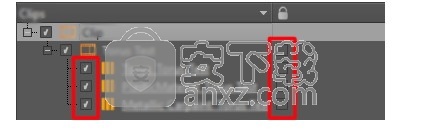
我们测量了真实照明室的光源和侧壁材料,并从原始CAD模型内部创建了HDR图像。这种环境的尺寸为950mm x 660mm x 595mm,非常适合在真实照明条件下评估产品设计和材料示例。
使用资产管理器来管理多个项目中的项目,例如场景,环境和材质。每个选项卡都包含该类别的资产和这些资产的位置。可以从本地文件夹访问存储在网络中任何位置的全局资产。这支持整个多个项目甚至公司内多个部门之间的标准化。
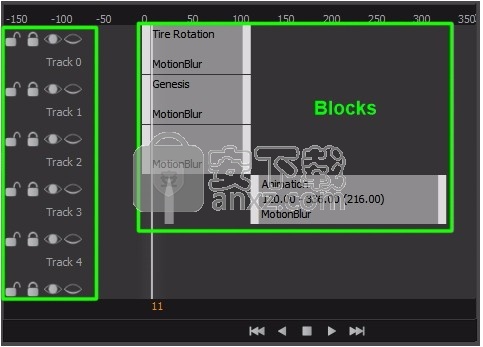
使用“首选项”中的“资产管理器”部分,可以分别为完整资产或场景,材质和环境设置资产路径。
使用时间轴
动画>时间轴
使用时间轴来创建和播放动画。默认情况下,时间格式设置为帧。
时间线
如何使用时间线
要更改时间线的时间格式,请右键单击帧(4),然后从菜单中选择帧,秒或两者。
要滚动浏览动画,请在时间轴上点击并拖动。
要转到特定帧,请在时间轴旁边的“帧号”框中输入帧号(5)。
要更改显示的帧范围,请将滑块(1)拖动到时间线上方。您也可以在滑块两侧的框中输入值。
要播放,暂停和停止播放,并导航到开始,结束或下一个关键帧,请使用“播放控件”(6)。
要存储当前帧的变换值,请设置关键帧“关键帧(2)”。
要仅显示当前在“曲线编辑器”中加载的动画,请单击“切换曲线编辑器”。切换“曲线编辑器动画”(3)。
要自定义时间轴的工作方式,请单击“首选项”。
动画>时间线
时间线
1将滑块设置到结束帧。
2将滑块设置到下一个关键帧。关键帧表示在特定时间属性的保存状态。关键帧是VRED.3中非线性动画的基础。播放动画。
4停止动画。
5向后播放动画。
6将滑块移到上一个关键帧。
7将滑块移动到起始帧。
8显示当前的帧编号。单击它以输入框架编号。
9直观表示动画帧。
10设置整个时间轴范围的起始帧。
11设置特定播放范围的开始帧。
12设置特定的播放范围。
13设置特定播放范围的结束值。
14设置整个时间轴范围的结束帧。
15为所选对象及其所有动画属性设置关键帧。这与“曲线编辑器”中的“关键点所有通道”具有相同的效果。
16在“曲线编辑器”中切换激活所显示曲线的局部评估,而不是激活场景中的所有活动动画。
17关闭时间线。
18打开“首选项动画”选项卡。
启动VRED应用
借助Autodesk VRED App,联网设备可以成为远程控制。使用它来浏览VRED场景并在变体集之间切换。
只要移动设备或计算机连接到同一网络,Autodesk VRED App就可以与任何Autodesk VRED Pro实例进行交互。如果您在办公室中并且运行VRED的计算机和您的设备都登录到同一网络,那么一切都很好。但是,如果遇到任何问题,请参阅故障排除。
故障排除
如果在连接VRED时遇到问题,请仔细检查以确保正确设置了首选项。接下来,检查拼写错误,并确保仅运行一个VRED实例。如果问题仍然存在,则可能是您的防火墙。我们建议您与系统管理员联系。
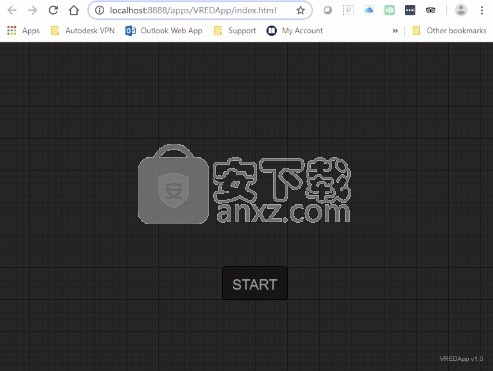
如何启动VRED应用
您的设备或机器必须能够访问正在运行的PC。如果使用本地主机,则浏览器必须与VRED在同一台计算机上运行。
打开一个VRED场景。
选择“编辑”>“首选项”>“ WebInterface”,并确保“启用Web服务器”已激活。
记下端口号。默认值为8888。
单击确定。
在设备上打开网络浏览器。
输入YourIP:8888。
使用界面导航到VRED App。
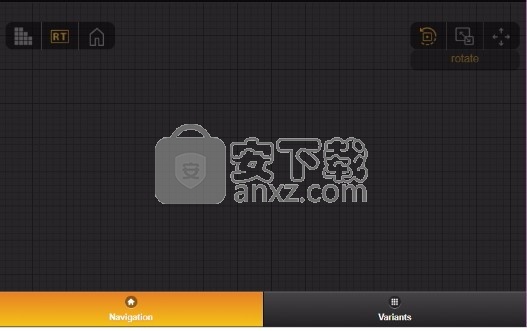
注意:
执行此操作的另一种方法是在地址栏中输入以下内容:http:// YourIP:8888 / apps / VREDApp / index_html
单击开始以启动VRED应用程序。
VRED App启动
在屏幕底部的菜单栏中,您可以在“导航”和“ VariantSets”交互模式之间切换。
VRED App导航
默认模式是导航。要在场景中导航,请用一根手指在导航区域中拖动。您可以从顶部菜单栏中设置选项。
场景>相机编辑器
使用“摄像机编辑器”在VRED中创建和操作摄像机。查看场景中所有摄像机的列表。摄像机编辑器可访问所有与摄像机相关的属性设置。除了简单的UI相机设置外,还有更多高级属性可用,例如确切的相机镜头特性和自定义投影以及相机属性。
注意:
访问“相机编辑器”的另一种方法是右键单击快速访问栏旁边的空白区域,然后从列表中选择它。
相机编辑器
相机编辑器具有左侧和右侧。左侧包含菜单栏,树形视图和搜索字段。右侧包含三个选项卡,“相机设置”,“图像处理”和“高级”。编辑器底部是图标栏。
相机编辑器标记为
1个菜单栏
菜单栏包含两个菜单,文件和视图。使用这些选项进行保存,加载和查看。
文件
该菜单位于“摄像机”编辑器的顶部,位于“搜索”上方。
保存选定的-将选定的数据写入光盘。 “保存所选内容”支持保存相机和视点。 .osb文件格式支持使用摄像机轨迹和视点保存摄像机。 XML仅支持保存所选的摄像机或视点。
加载-从光盘读取存储的数据。加载的数据被添加为新的摄像机或视点。
从渲染加载设置-从包含元数据的渲染图像(.jpg,.png,.tiff,.exr)中加载设置,并将其应用于选定的相机或视点。
视图
此菜单位于“摄像机”编辑器顶部,“搜索”上方,“文件”旁边。
渲染视点预览-渲染活动摄像机视点的预览。
2搜索领域
搜索“相机树状视图”以查找所需内容。
3个摄像机树状视图
左侧的“摄像机树”列出了所有包含场景的摄像机,摄像机轨迹和视点。摄像机可以分组。双击相机将其激活并将其连接到“渲染窗口”。
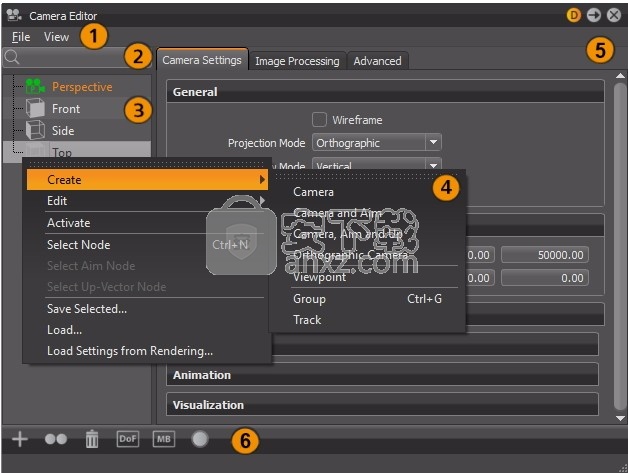
4快捷菜单
在“摄像机树”中右键单击以访问上下文菜单。
创建-提供以下创建选项:
相机-创建具有透视图的相机。透视图类似于人眼的视图。距离较远的物体似乎比前方的物体小。
相机和目标-为相机和目标创建一个单独的节点。每个节点都是可选的,可以在“渲染”窗口中移动。
相机,目标和上方-为相机,目标和上方创建单独的节点。每个节点都是可选的,可以在“渲染”窗口中移动。
正交相机-创建具有正交视图的相机。
视点-为视点创建书签,捕获相机的位置和方向。在摄像机下方创建一个存储视点的摄像机轨迹。
观点
组-创建一个空组。将摄像机拖放到组中。
轨道-使您可以在“剪辑制作器”中使用相机动画。为此,请在“曲线编辑器”中创建一个动画块。将摄像头块拖入“剪辑制作器”中以使用它。
编辑-提供以下编辑选项:
重命名-重命名选定的摄像机,视点,轨道或组。
复制-复制选定的摄像机,视点,轨道或组。
删除-删除选定的摄像机,视点,轨迹或组。
复制属性-将所选摄像机的所有属性复制到剪贴板。
粘贴属性(子菜单)-提供以下粘贴选项:
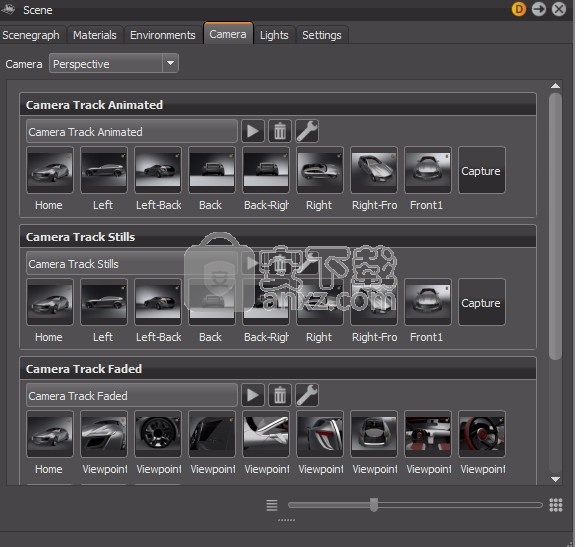
全部-粘贴所有属性。
查看-仅粘贴相机视图属性。
摄影机属性-粘贴常规摄影机属性。
色调映射-仅粘贴相机色调映射属性。
颜色校正-仅粘贴相机颜色校正属性。
发光-仅粘贴相机发光属性。
眩光-仅粘贴相机的眩光属性。
混合-仅粘贴相机的混合属性。
镜像X,镜像Y和镜像Z-仅粘贴摄像机的X,Y或Z镜像反射。
设置为当前视图-使用当前位置和方向更新选定的视点。
重置视图-将视图重置为其初始设置。
激活-激活选定的摄像机并将其连接到“渲染窗口”。
选择节点-在“场景图”中选择相机节点。
选择目标节点-在“场景图形”中选择摄像机的目标节点。
选择上矢量节点-在“场景图”中选择摄影机的上矢量节点。
保存选定的-将选定的摄像机保存到.osb文件。
加载-从.osb / .vpe / .vpb文件加载摄像机和设置。
从渲染加载设置-从包含元数据的渲染图像(.jpg / .png / .tiff)加载设置。
5相机参数
相机编辑器的此部分具有三个选项卡。相机设置的所有参数在第一个选项卡中列出。图像处理参数位于第二,高级设置位于第三。选择一个摄像机以加载其参数。
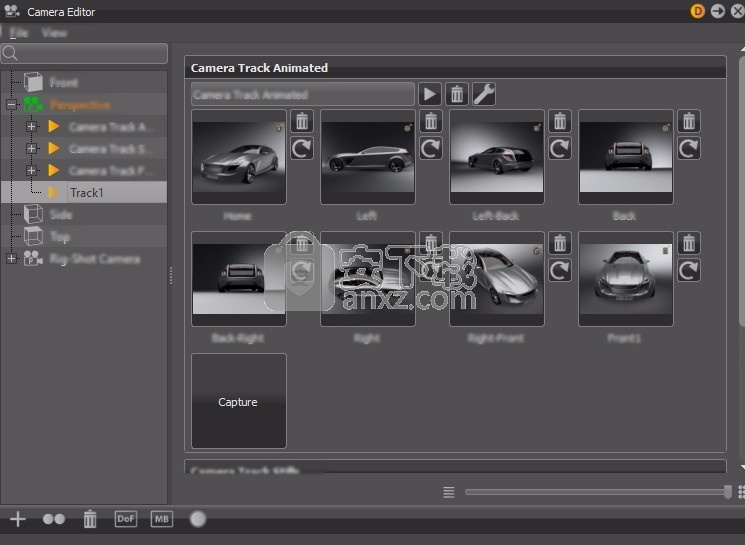
相机设定
使用这些参数可以修改相机的设置。
线框-以线框模式渲染选定的摄影机视图。
投影模式-设置所选摄像机的投影矩阵的投影模式。
透视-在透视投影视图中渲染当前场景。此模式是最自然的图像接收方式。
正交-在平行投影视图中渲染当前场景。
球面贴图,彼得斯贴图,垂直交叉,水平交叉-使用360°环境投影渲染当前场景。要使用这些模式之一,请创建一个Perspective Camera,将其激活,然后选择所需的投影模式。这些投影模式仅在激活光线追踪时生效。
全向立体声-为VR应用程序创建两个360°渲染的视图。此投影模式仅在激活光线追踪时生效。
自定义矩阵-激活“高级”选项卡中的投影矩阵。
视场模式-定义角度视场是水平还是垂直。
视场-设置摄像机的视场角,以度为单位。您可以使用“镜头属性”>“视场模式”在水平和垂直定义的FOV之间切换。 “视场”参数直接连接到焦距参数。
立体声布局-设置两只眼睛的布局。
眼睛分开-设置眼睛分开。
极性合并角度-将减少眼睛分离的起始角度设置为0,以避免在两极出现伪影。值为0度将立即开始减小。 90度的值将完全合并。
查看-提供以下查看选项:
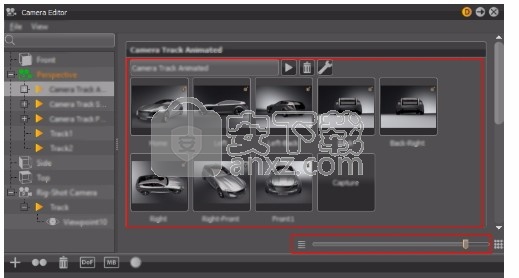
翻译-使用这些X,Y和Z选项翻译摄影机。
旋转-使用这些X,Y和Z轴选项旋转相机。
镜头属性-提供以下镜头属性选项:
Dolly Zoom-与“视场”和“焦距”更改结合使用,并且仅影响“渲染”窗口中的当前聚焦对象(在对象表面上双击鼠标右键)。该效果与移动照相机相结合会改变焦距和视野,使观察者感觉到聚焦的对象始终处在关注的中心,并且周围的所有事物都在移动。
焦距-设置焦距(以毫米为单位),该焦距会影响相机的变焦。焦距与视野直接相关。
必须激活启用运动模糊才能使用此选项。
剪辑-提供以下剪辑选项:
近平面-设置近剪辑平面和相机之间的距离,以场景为单位。毫米是默认值。不会渲染比近裁剪平面更靠近相机的所有对象。
远平面-设置远剪辑平面和相机之间的距离,以场景单位为单位。毫米是默认值。不会渲染比远裁剪平面更远离相机的所有对象。
在当前场景中基于对象的边界及其到相机的距离的值。
动画-提供以下动画选项:
视点转换-打开/关闭相机更改动画。在激活此选项的情况下切换到视点时,会平滑插值相机参数。
持续时间-将摄像机飞行的持续时间设置为视点。
评估导航模式-将相机变换限制为当前导航模式下的有效姿势。这适用于“曲线编辑器”和“摄像机轨迹”的自定义创建的动画。如果未选择此项,则无论活动的导航模式如何,相机都可以在动画过程中和激活视点时采取所有姿势。默认情况下,转换后的相机会选择此功能。
距离-设置相机和关注中心之间的距离。
高度-设置相对于关注中心和距离的高度。
角度-定义相对于焦点的垂直角度。

从视图获取-从当前视口设置获取相应的相机设置。
动画-创建一个动画,使相机围绕聚焦对象的垂直轴逆时针旋转360°。右键单击一个对象,以使相机在该点上居中,然后找到转盘的中心。您也可以使用“缩放至”使转盘的中心与所选对象相同。瞄准摄像机将瞄准节点的旋转枢轴用作转台的枢轴。通过单击“播放”按钮重播动画。可以在“播放”按钮旁边的字段中设置360°旋转的持续时间。
注意:
持续时间越短,动画旋转得越快。
方向-设置转盘的旋转方向。从顺时针或逆时针中选择。
循环-继续播放动画,直到停止播放为止。
可视化-提供以下可视化选项:
显示摄像机-显示或隐藏摄像机。
显示目标-显示或隐藏所选项目的目标几何。
比例尺-显示摄像机表示的比例尺。
图像处理
在此选项卡中找到所有相机图像处理参数。
色调映射-可以将高动态范围渲染映射以显示到具有较低动态范围的输出设备上。
Tonemapper-选择一种算法来调整32位渲染器的外观。
Reinhard Luminance-根据Erik Reinhard的方法使用色调映射方法。基于像素的亮度值进行色调映射。像素颜色信息被保留。
Reinhard RGB-基于Erik Reinhard的方法使用色调映射方法。色调映射针对RGB像素的每个通道分别进行。像数码相机传感器一样,明亮的像素会降低饱和度。
对数亮度-根据亮度值使用对数映射。该映射大致对应于人类的感知。颜色信息保持不变。
对数RGB-使用对数映射分别影响RGB像素的每个通道。明亮的像素会降低饱和度。
电影-使用S曲线映射来重现摄影胶片的行为。 RGB通道分别映射。两个参数控制s曲线的形状:
肩膀强度-控制明亮像素区域中的渐变。
脚趾强度-控制深色像素区域中的渐变。
物理相机-启用用于与物理值一起使用的选项,例如F-光圈,快门速度和ISO,以控制图像的色调映射。此外,可以加载和编辑响应相机曲线的预设,以调整渲染的外观。这些值会影响运动模糊量和景深。同样,焦距的变化会影响渲染的曝光。
F-Stop-设置焦距与光圈的比率。
快门速度-在输入值(1 / x)的1范围内定义自定义快门速度。
ISO-确定图像传感器的感光度;数值越低,相机对光线的敏感性越低。
传感器响应-提供以下选项:
自定义响应曲线-允许将自定义传感器响应曲线用于RGB或亮度。
响应曲线编辑器大小-将响应曲线编辑器大小设置为小,中或大。
响应曲线模式-设置响应曲线模式以使用亮度,红色,绿色或RGB。
响应曲线-允许从文件加载或保存到文件的自定义响应曲线。
ACES 1.0-使用学院色彩编码系统中定义的传感器响应行为,因此会有胶片上的色彩偏移。例如,红色发光的对象变为黄色。
ACES 0.7-使用学院色彩编码系统中定义的传感器响应行为,因此将具有数字外观,其中红色发光物体变为白色。
亮度-显示场景中的亮度值。亮度是从表面反射的光,因此这是人眼所要感知的
照度-显示到达表面的照度。
曝光-设置图像亮度的缩放比例。
白点-设置亮度值,该值映射到值1(即显示设备的最大亮度)。
色彩空间-设置渲染图像时使用的色彩空间。
sRGB-将标准RGB颜色空间用于鲜艳饱和的一致显示的颜色。
ACES-帮助重现拍摄明亮光线时发生的色移。例如,考虑一下一个尾灯,其中红色变为黄色,或者明亮的天空略微降低了饱和度。
调和
VRED提供了不同的混合模式。默认情况下,此功能处于关闭状态。
关-不混合。
小插图-在渲染顶部渲染小插图。小插图使图像的角落变暗。
数量-设置小插图的不透明度。该量可用于控制小插图的暗度。
半径-设置小插图的半径。
圆度-设置小插图的形状。圆度为0表示椭圆适合渲染分辨率。
羽毛-定义小插图的模糊性。
图像-在渲染顶部放大纹理。可以用于纹理叠加。
数量-设置图像的不透明度。
左眼和右眼混合贴图-允许在像素级别使用混合纹理。最后,输入图像与渲染结果相乘。在立体声模式下,可以为左眼和右眼定义不同的图像。
色彩校正
白平衡-定义在后处理过程中影响图像的白平衡值。
色相平移-定义色相平移值。
对比度-设置整体对比度。
亮度-设置整体亮度。
饱和度-设置颜色饱和度。
应用于背板-将摄像机色彩校正和摄像机的白平衡应用于背板。否则,它仅应用于渲染的几何体。
应用于前面板-将相机颜色校正和相机的白平衡应用于前面板。否则,它仅应用于渲染的几何体。
辉光
启用-启用/禁用发光。启用后,将激活“阈值”,“大小”和“强度”。
阈值-确定设置发光效果的像素的亮度阈值。
大小-发光尺寸决定对象周围发光的尺寸。
强度-发光强度决定发光的亮度。
强光
启用-启用/禁用眩光。
阈值-确定设置眩光效果的像素的亮度阈值。
大小-确定眩光的大小。
强度-确定眩光的亮度。
旋转-设置条纹以指定角度的旋转。
条纹-确定条纹的最大数量。较高的值看起来像星星。
多雾路段
距离雾-定义雾越远的特性。就像在现实生活中一样,随着它深入场景,物体变得越来越不可见,雾变得越来越浓。因此,如果您希望对象在背景下脱颖而出,这是实现此目标的一种优雅方法。
颜色-确定雾的颜色。使用滑块或为“距离”雾的颜色输入RGB值。设置的颜色与照明的材质颜色和设置的“衰减”值中的因子混合在一起。
衰减-描述当您深入场景时雾如何改变密度。有两种选择:
线性-产生雾,当您深入场景并远离相机时,雾会逐渐变浓,最终产生的雾少于实际的雾。
逼真的-创建逼真的雾,当您深入场景并远离相机时,雾会迅速(呈指数增长)。
距离-设置相机距雾开始的距离多近或多远。
密度-根据选定的“衰减”选项和距离确定雾的厚度。设置为高值时,场景中的对象会迅速融合到背景中,并被雾遮挡。
噪声强度-在雾密度中产生噪声。雾的密度在不同的地方似乎是不同的,而不是均匀的。使用它可以大致估计云或类似现象。
噪波大小-确定由噪波功能或纹理产生的雾中不规则的大小。当“噪声强度”大于零时,可以更改其大小。使用三个滑块在一个或所有三个方向(X,Y和Z)上缩放不规则尺寸。如果要统一缩放,请选中“统一缩放”复选框。
噪波偏移-当噪波强度大于零时,更改由噪波功能或纹理造成的雾中不规则位置。
均匀缩放-设置“噪声大小”时,确定噪声功能/纹理是全部均匀缩放还是以不同的比例缩放。
高度雾-帮助您模拟地面雾或高层建筑物顶部的雾等效果。像距离雾,高度fo取决于事物有多远以及它们在雾中的位置。
靠近的东西可见。随着事情的发展,雾越来越浓。
当物体在雾中时,您不会注意到“距离雾”和“高度雾”之间的区别。您会注意到一个区别,那就是物体的某些部分可以在雾之外,未被遮挡,而其他部分则不会并且被遮挡。
颜色-确定雾的颜色。使用滑块或为“距离”雾的颜色输入RGB值。设置的颜色与照明的材质颜色和设置的“衰减”值中的因子混合在一起。
衰减-描述当您深入场景时雾如何改变密度。有两种选择:
线性-产生雾,当您深入场景并远离相机时,雾会逐渐变浓,最终产生的雾少于实际的雾。
逼真的-创建逼真的雾,当您深入场景并远离相机时,雾会迅速(呈指数增长)。
密度-根据选定的“衰减”选项和距离确定雾的厚度。设置为高值时,场景中的对象会迅速融合到背景中,并被雾遮挡。
最小值最大值-最小值定义雾从地面开始的高度。最大值定义雾距地面的高度。要查看“高度雾”,“最大值”必须大于“最小值”。
噪声强度-在雾密度中产生噪声。雾的密度在不同的地方似乎是不同的,而不是均匀的。使用它可以大致估计云或类似现象。
噪波大小-确定由噪波功能或纹理产生的雾中不规则的大小。当“噪声强度”大于零时,可以更改其大小。使用三个滑块在一个或所有三个方向(X,Y和Z)上缩放不规则尺寸。如果要统一缩放,请选中“统一缩放”复选框。
均匀缩放-设置“噪声大小”时,确定噪声功能/纹理是全部均匀缩放还是以不同的比例缩放。
混合范围-通常,雾密度是恒定的,导致有雾和无雾区域之间出现令人不快的急剧过渡。使用“混合范围”滑块渐渐改变雾密度,直到您逐渐进入雾中。刚开始时,雾逐渐形成,直到达到最大密度,然后逐渐消失。当“混合范围”设置为1时,雾消失。
高级
在此选项卡中可以找到高级摄像机属性,例如投影,变形贴图和碰撞检测。
投影-提供以下选项:
偏斜因子-定义VRED使视图偏斜的程度。
正交尺寸-调整正交相机的尺寸。
使用手动视锥-激活或禁用自定义视锥设置。
侧面(L,R,B,T)-基于左,右,底部和顶部的侧面,通过视锥定义相机的投影。
使用手动投影矩阵-覆盖摄像机的投影模式并激活投影矩阵。
投影矩阵-创建自定义投影矩阵。启用后,在“相机设置”>“常规”中,投影模式会自动更改为“自定义矩阵”。
应用-将“渲染窗口”更新为输入的值。
变形图
启用-激活或禁用变形图。
左眼和右眼失真贴图-允许在像素级别使用失真纹理。纹理描述了标准化XY图像坐标的过程。输入的纹理是EXR图像。红色通道描述了X图像坐标的过程。绿色通道描述了Y图像坐标的过程。原点(0,0)在左下角。
碰撞检测
支持操作员进行演示,以防止相机与物体相交。
使用碰撞检测-启用/禁用相机与物体碰撞时可以识别的功能。
滑动-使相机可以在表面上滑动。当发生碰撞时。
距离-定义当照相机检测到碰撞时照相机与物体之间的距离,以mm为单位。
节点-使用“添加节点”时,将“场景图”中的当前选择添加到碰撞检测中考虑的对象列表中。 “删除节点”将从列表中删除选定的条目/对象。
基于三角形/基于边界框-确定用于碰撞检测的选择算法(三角形或边界框)。
构建场景-通过使用上述设置的预先计算来创建场景。对设置的任何更改都需要重新计算场景。
从/在/上
从-设置摄像机位置的3D坐标。
在-设置关注中心的坐标。
向上-设置向上矢量的坐标,以定义场景中向上的方向。
应用-将所选摄像机的变换更新为输入的值。
动画和跟踪的“摄像机跟踪”-“动画跟踪”或“跟踪”的以下两个部分中的任何一个仅在“摄像机树”中选择“轨迹”时可见。如果选定的轨道具有动画效果,则会显示“摄像机轨道动画”部分以及其他内容,包括“轨道”。如果“轨迹”未设置动画,则仅显示“轨迹”部分。
相机跟踪动画
相机编辑器轨迹捕捉
动画插值的视点和设置存储在“轨迹”部分中。每个摄像机都有自己的轨迹。双击轨道以折叠或展开它。
单击捕获以创建视点。存储活动摄像机的当前位置和方向。如果在创建视点时不存在相机轨迹,则会自动生成它。每个缩略图图像代表一个不同的视点。
要创建更多视点,请使用“捕获”按钮,该按钮会将捕获内容附加到当前轨道。您也可以在图标栏中使用+创建曲目。
要重命名摄像机轨迹或视点,请单击其名称并输入新值。
单击一个观点去它。拖动缩略图以重新排列现有视点。右键单击视点以打开其上下文菜单以调整动画设置并为视点创建快捷键。
观点的上下文菜单
重新捕获-使用“渲染窗口”摄像机的当前位置和方向覆盖视点。重新捕获视点的另一种方法是使用重新捕获。
删除-从“相机编辑器”中删除当前视点。删除视点的另一种方法是使用“删除”。
动画属性-打开“动画属性”对话框以设置选择视点时摄像机的动画行为。
名称-使您可以重命名视点。
渐入时间-设置当前视点开始渐隐的时间,将其从整个黑屏渐隐到彩色图像。从0.00开始的值将禁用该功能。
动画持续时间-设置摄像机动画的时间,从当前位置移动到视点位置。持续时间值为0.00秒可进行硬切。视点时长不会影响曲目时长。
暂停时间-动画在相机移至视点位置之前等待的时间。
覆盖轨迹设置-启用后,使视点使用在此“动画属性”对话框中创建的自己的动画设置。这些设置仅对最终动画有影响。禁用后,视点将使用“全局摄影机轨迹”动画设置。
热键-定义当前视点的热键。
视点缩略图旁边的按钮-这些按钮在较低的缩放级别上隐藏。
删除删除:从“摄像机编辑器”中删除视点。
重新捕获重新捕获:使用“渲染窗口”的摄像机中的当前位置和方向覆盖视点。
曲目标题旁边的按钮
播放播放-在“渲染”窗口中播放(并停止播放)当前的摄像机轨迹。
删除删除-从“摄像机编辑器”中删除轨迹及其相关视点。
ShowCameraTrackingSettings摄像机轨道设置-打开“摄像机轨道设置”对话框以设置摄像机轨道的重放行为。
名称-使您可以重命名摄像机轨道。
淡入时间-定义淡入淡出所用的时间。重播时,视点将从从完整的黑屏到彩色图像的淡入开始。从0.00开始的值将禁用功能。
动画持续时间-设置相机从一个视点移动到另一个视点所需的时间。持续时间值为0.00对应于硬切,这意味着不同视点之间没有动画。
暂停时间-定义动画在到达视点后要等到下一个视点之前要等待的时间。
人气软件
-

理正勘察CAD 8.5pb2 153.65 MB
/简体中文 -

浩辰CAD 2020(GstarCAD2020) 32/64位 227.88 MB
/简体中文 -

CAXA CAD 2020 885.0 MB
/简体中文 -

天正建筑完整图库 103 MB
/简体中文 -

Bentley Acute3D Viewer 32.0 MB
/英文 -

草图大师2020中文 215.88 MB
/简体中文 -

vray for 3dmax 2018(vray渲染器 3.6) 318.19 MB
/简体中文 -

cnckad 32位/64位 2181 MB
/简体中文 -

Mastercam X9中文 1485 MB
/简体中文 -

BodyPaint 3D R18中文 6861 MB
/简体中文


 lumion11.0中文(建筑渲染软件) 11.0
lumion11.0中文(建筑渲染软件) 11.0  广联达CAD快速看图 6.0.0.93
广联达CAD快速看图 6.0.0.93  Blockbench(3D模型设计) v4.7.4
Blockbench(3D模型设计) v4.7.4  DATAKIT crossmanager 2018.2中文 32位/64位 附破解教程
DATAKIT crossmanager 2018.2中文 32位/64位 附破解教程  DesignCAD 3D Max(3D建模和2D制图软件) v24.0 免费版
DesignCAD 3D Max(3D建模和2D制图软件) v24.0 免费版  simlab composer 7 v7.1.0 附安装程序
simlab composer 7 v7.1.0 附安装程序  houdini13 v13.0.198.21 64 位最新版
houdini13 v13.0.198.21 64 位最新版 















