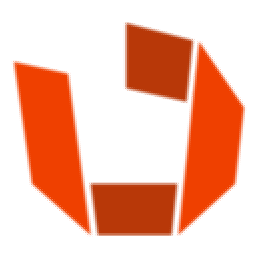
rizomuv vs rs 2019(三维设计工具)
v2019.1.14 附带安装教程- 软件大小:135.88 MB
- 更新日期:2020-04-09 09:27
- 软件语言:简体中文
- 软件类别:3D/CAD软件
- 软件授权:免费版
- 软件官网:待审核
- 适用平台:WinXP, Win7, Win8, Win10, WinAll
- 软件厂商:

软件介绍 人气软件 下载地址
rizomuv 2019是一款非常强大的三维图像制作工具,可以帮助用户设计出您需要的所有的模型;新版本新增了显示瓷砖使用率百分比;新增:堆叠相似的孤岛,将孤岛选择作为工作集,现在选择的第一个岛是参考岛和目的地位置,如果仅选择一个岛,则旧的行为仍然存在,在这种情况下,工作集是可见的岛集;新增新的岛隐藏系统:由于两个视口现在都可以根据其平整度状态显示或不显示,因此所有功能均已更新,仅能在岛集合的一部分上使用;同样,将使用鼠标位置来确定岛集,即:如果鼠标指针位于3d视口内,并且如果3D视口显示的不仅是平面岛,则要素将仅处理3d岛;新增:BRIDGE DEVS:添加了变量Vars.File.DefaultSaveDescriptor,以便桥接脚本可以设置默认文件描述符,该描述符将在打开保存对话框时设置;现在两个视口都可以显示Flat或Not Flat或Flat和NotFlat岛,所有功能都将应用于鼠标指针所在的视口中显示的内容;支持从多边形选择到边选择的转换,并且该特征应在边选择模式下使用,新增岛选择仍然可见,甚至是岛以外的其他原始选择模式;需要的用户可以下载体验
ps:小编为大家提供了两个版本,用户可以根据需要选择安装
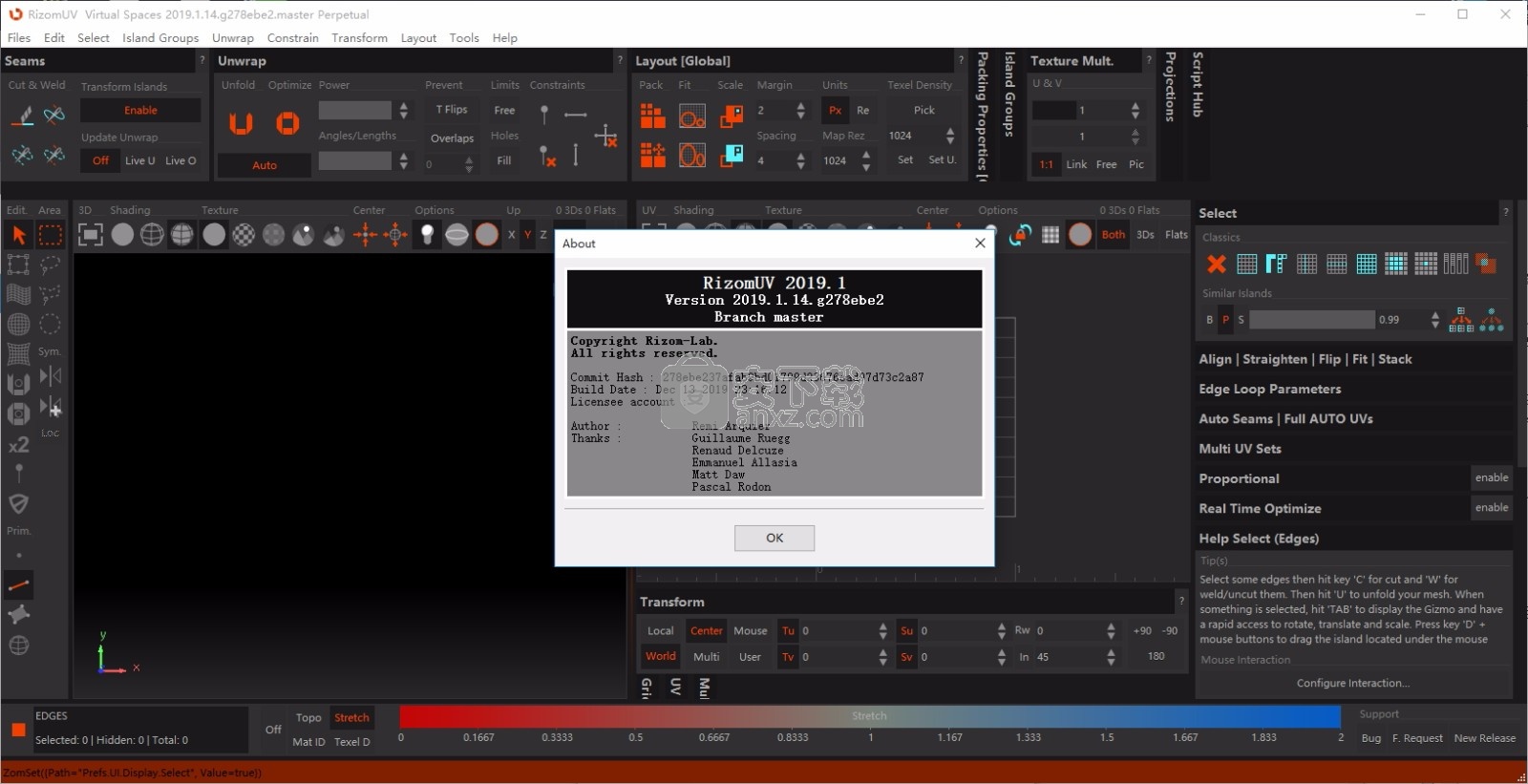
新版功能
新增:Linux版本附带通用设置,并且已完成大量工作以确保构建可在尽可能多的发行版上运行。
新增:对于对安装程序敏感的人员,运行存档就足够了。
新增:重叠岛的自动堆叠:根据要求,用户现在可以从重叠岛中生成堆叠组。
新增:视口更新:根据要求,我们删除了2D(UV)和3D视图的静态视口。视图之间的分隔条现在可以移动。
新增:用于展开和优化的自动迭代模式:无需定义自己的展开或展开迭代,而是在达到预定义的阈值后,自动模式将停止放松UV。
新增:UI滚动条:根据要求,我们在UI的上下面板中增加了可滚动性。我们还将它们添加到脚本和命令日志对话框中
新增功能:脚本-脚本面板增强功能:脚本面板现在具有用于运行所选外部文本编辑器的按钮
新增功能:视口纹理贴图模式。此模式将渲染棋盘,网格或自定义纹理,而无需任何类型的照明或本机颜色图。
新增功能:脚本编制:现在可以通过脚本编写阴影模式和纹理源
新增功能:脚本编制:现在可以编写按多边形或按岛选择重叠
新增:脚本:临时命令文件:新的启动标志“ -cfit”现在使用仅会话命令文件。它使您可以使用不同的命令文件运行RizomUV的多个实例。也就是说,这对于桥梁创建者和桥梁非常有用。
新增功能:新的重置脚本
新增功能:调整后的在线文档
新增功能:根据要求,用户现在可以使用统一变换设置密度
新增功能:要求:3D视口现在具有X,Y和Z向上模式,可以修复Maya或Blender轴导入问题
新增:根据要求:自动缝隙改进
软件特色
1、即时解包
对您的SubD有点热情?有点复杂吗?需要展开吗?RizomUV并不真正在乎尺寸。它可以在眨眼间将+ 100K多边形模型展平为完美平坦的,几乎不重叠的地图
2、紧密包装
我们的原生打包机旨在确保您的岛屿被打包成最小的空间浪费,并有效地定向和缩放。当然,它可以打包组,填补空白并将外壳放置在您能想到的其他任何位置。
3、自动接缝
不喜欢割接缝吗?我们也不!这就是为什么我们有几种特定的算法和设置为您创建接缝的原因,因此您可以根据定义的参数在几秒钟内将所有内容从地形切成小块。您甚至可以选择仅显示建议的裁切,进行裁切,或者一次性裁切,包装和包装。
4、UDIMS和多渠道
如果您需要将翅膀或其他物体散布在多个图块或通道上,我们可以满足您的要求– RizomUV提供了超级简单的UDIM和多通道功能。定义和/或定义频道,以您喜欢的方式保存。
安装步骤
1、用户可以点击本网站提供的下载路径下载得到对应的程序安装包
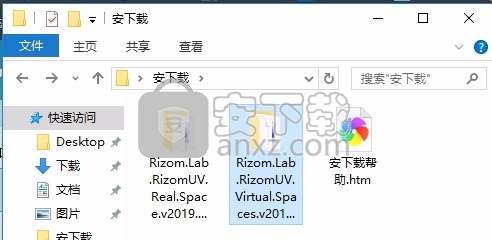
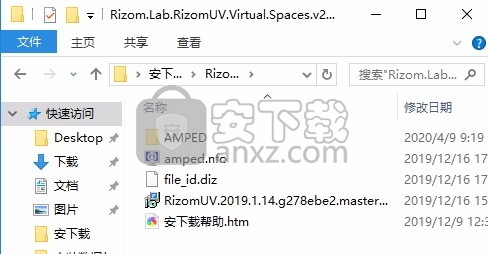
2、只需要使用解压功能将压缩包打开,双击主程序即可进行安装,弹出程序安装界面
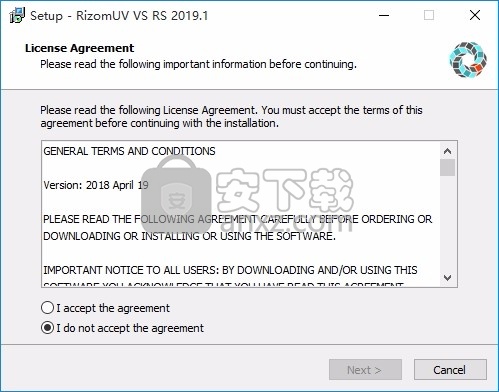
3、同意上述协议条款,然后继续安装应用程序,点击同意按钮即可
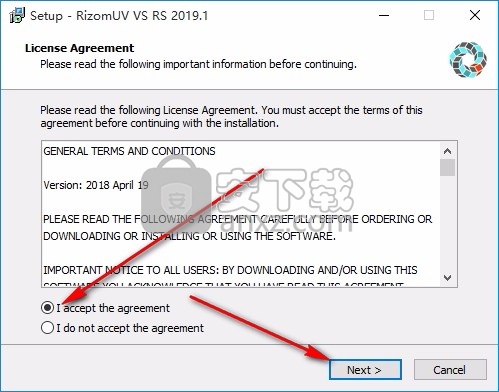
4、可以根据自己的需要点击浏览按钮将应用程序的安装路径进行更改
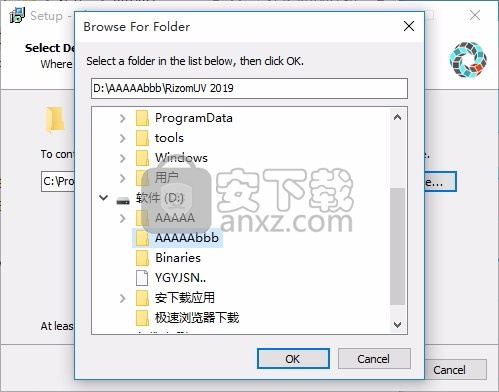
5、弹出以下界面,用户可以直接使用鼠标点击下一步按钮,可以根据您的需要不同的组件进行安装
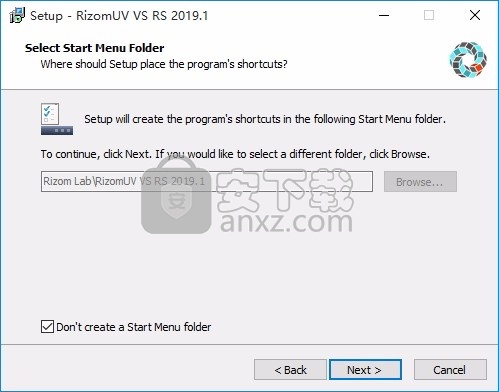
6、桌面快捷键的创建可以根据用户的需要进行创建,也可以不创建
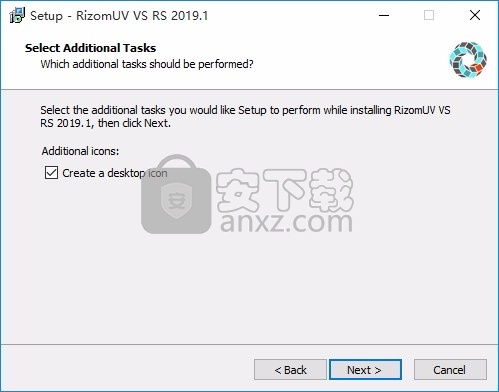
7、现在准备安装主程序,点击安装按钮开始安装
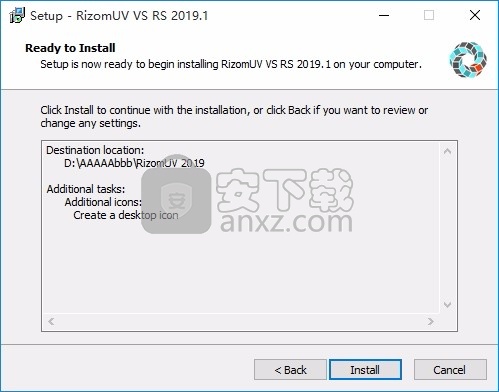
8、弹出应用程序安装进度条加载界面,只需要等待加载完成即可
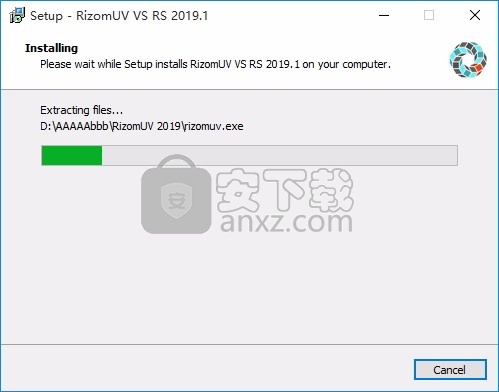
9、根据提示点击安装,弹出程序安装完成界面,点击完成按钮即可
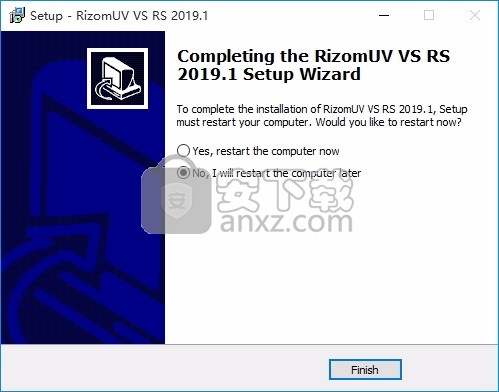
方法
1、程序安装完成后,先不要运行程序,打开安装包,然后将文件夹内的文件复制到粘贴板
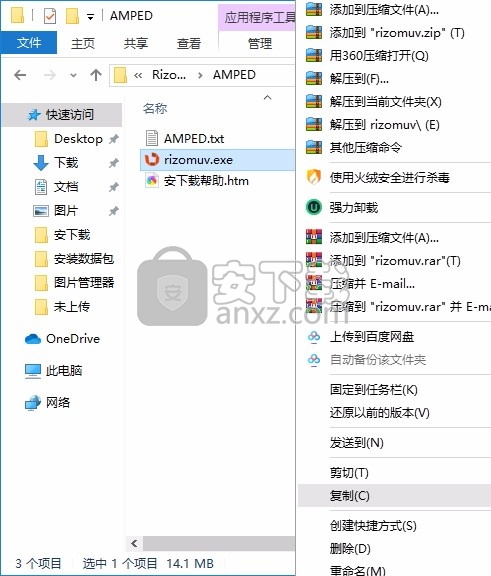
2、然后打开程序安装路径,把复制的文件粘贴到对应的程序文件夹中替换源文件
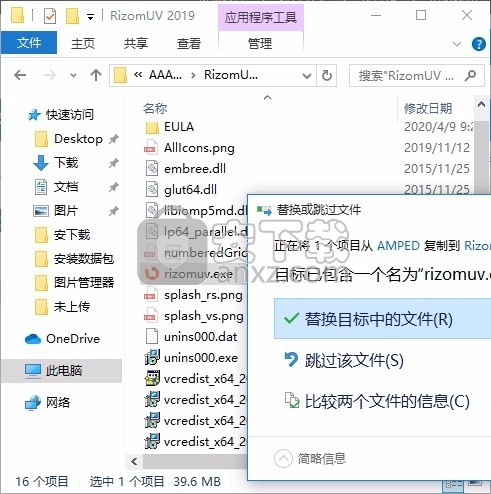
3、完成以上操作步骤后,就可以双击应用程序将其打开,此时您就可以得到对应程序
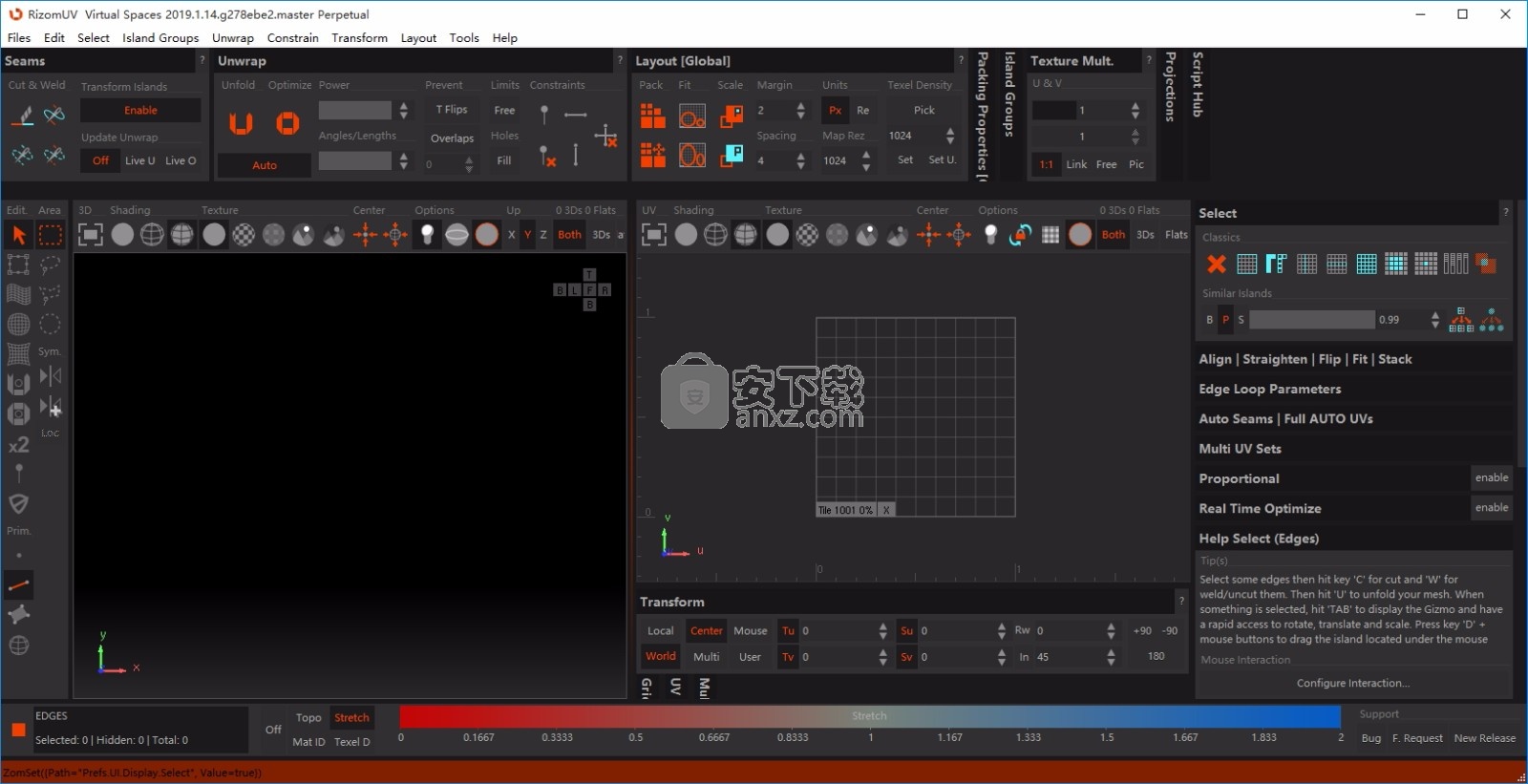
使用说明
RizomUV VS和RS中的脚本编写是自动化或增强许多任务的好方法,我们希望此页面可以帮助您入门。
入门非常容易!当您使用RizomUV的任何一个版本时,您所做的一切都会自动转录为LUA命令并回显到“脚本日志”窗口中。您可以通过“工具”>“脚本日志窗口”或按键盘上的L来访问此窗口。
在学习和设计脚本时,脚本窗口非常方便,因为您所做的一切都可以被复制/粘贴或保存,就像宏一样。在使用RizomUV的同时留意并试验脚本日志中发生的事情,可以使用脚本API大大加快您的学习过程。
在RizomUV中编写脚本时,您应该了解的第一件事是,有几种方法可用于编辑和运行Lua脚本文件:
使用脚本和命令日志窗口:
他RizomUV独立(虚拟空间与现实空间)的版本来与设计产生简单的脚本,并与API尝试一个对话框,你应该有SDK。
运行RizomUV
通过按键盘上的“ L”键打开“脚本和命令日志”窗口。
对话框的上部是脚本编辑器,您可以在其中编写和调试脚本
所述下部分是命令日志。每次在独立用户界面中的脚本执行或调用动作或操作时,为了方便起见,它都会转换为Lua和/或显示在命令日志窗口中。
试试看!您甚至可以创建无所不在的“ Hello World!” 在RizomUV中-方法如下:
在对话框的上部,输入打印文字“ Hello World!”。
按执行
您应该看到字符串“ Hello World!”。在命令日志窗口中回显。
使用脚本和命令日志窗口:

大号ocated 在最右边的顶部面板的使用标准RizomUV布局时,脚本中心面板,您可以加载和保存一些脚本文件加载。旨在成为易于访问的脚本存储库,以及要开发的多个脚本的占位符,它使脚本编写变得轻松:
顶部(显示S0-S07的范围)是执行已加载脚本的位置。鼠标悬停时,它将始终显示当前加载的脚本的路径和名称。
中间部分显示Ed(用于Edit),您可以在其中单击以在外部编辑器(如赠品Notepad ++或Visual Studio Code编辑器)中修改脚本。
您将需要通过在Edit> Preferences.ie中添加脚本编辑器的路径来定义脚本编辑器:
C:\ Users \您的姓名\ AppData \ Roaming \ Microsoft \ Windows \开始菜单\ Programs \ Visual Studio Code.exe
单击按钮底部的省略号(...)可以加载脚本文件。切记检查它是否具有Lua扩展名,否则将不会显示
当前可用的脚本
自动剪切,展开和打包
重置脚本 x
待定!额外的UV通道用于光照贴图
待定!个人首选项保留/重置
远程控制文件路径
大号在最左下角的脚本和命令日志窗口的ocated,你会发现“远程控制文件路径”字段。该字段使您可以指定和存储Lua脚本文件路径。这样做的部分目的是简化桥接脚本,但是它可以用于从首选项脚本到光照贴图或其他脚本的任何内容。
如果指定了上述文件路径,并且按下了Monitor(监视)按钮,则每次脚本文件的文件日期戳(当外部应用程序更新/更改时)都将运行脚本。这意味着您可以根据需要从另一个应用程序或其他文本编辑器远程控制RizomUV Standalone。
使用CFI标志
CCFI代表立即控制文件。
这意味着脚本会在RizomUV启动以及文件更改时执行。您还可以使用CF标志,该标志表示仅在文件更改时才执行脚本。
启动RizomUV时,启动标志“ cfi”后跟Lua脚本路径,可用于指定远程控制文件:
/ Path / To / rizomuv - cfi / path / to / script_file.lua
该脚本将在RizomUV完成初始化后执行,并且还将在每次脚本文件的日期戳更改时运行(当您添加新参数或对其进行编辑并按保存时)。
在RIZOM UV中加载脚本
有三种方法可以将脚本加载到RizomUV中
通过按L或转到“工具”>“显示脚本日志窗口”并从脚本编辑器或RizomUV日志窗口粘贴脚本来打开“脚本日志”窗口。
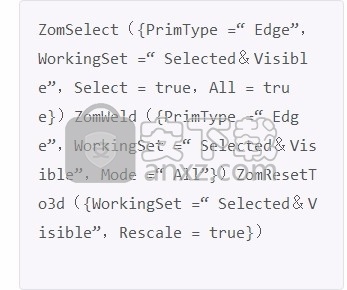
通过按L或转到“工具”>“显示脚本日志窗口”,打开“文件菜单”,然后从资源管理器中打开脚本来打开“脚本日志”窗口。
使用工具栏中的脚本插槽,并从资源管理器加载脚本
在RIZOM UV中保存脚本
有三种方法可以为RizomUV保存脚本
在脚本编辑器中以* .lua扩展名保存
通过按L或转到“工具”>“显示脚本日志窗口”,打开“文件菜单”,然后保存文件来打开“脚本日志”窗口。
通过脚本日志临时保存脚本–它将保留在脚本日志中,直到刷新脚本日志为止
重置脚本如何工作?
在VS和RS中,工作流程相同:加载脚本,选择要重置的孤岛,然后运行脚本即可为您完成。在许多情况下,这比在您对岛上的削减感到不满意的情况下重复单击“撤消”要快一些。
该脚本将把所有边缘(W,CTRL + W和Shift + W2)专门焊接在一起,然后取消展平并将岛的位置重置为2D / UV 空间中的原始位置(Shift + R)重置-全部焊接
全部重设焊接将在重设之前在选定的岛上以及所有选定的岛上焊接所有切边。脚本的代码如下所示:
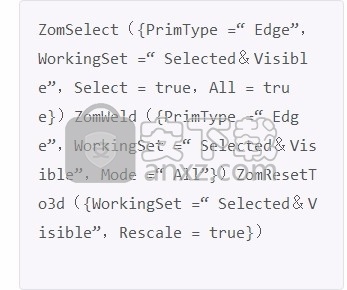
重置-全岛
跨岛重置将焊接选定岛上的所有边界并将其重置。重置前,它不会焊接在岛上进行的切割,而只会焊接到其他岛的边缘。脚本的代码如下所示:
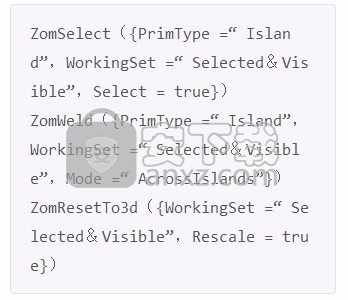
重设–自我岛
重置自岛会焊接选定岛上的所有切口并将其重置。它不会焊接通常用来帮助割裂岛屿的切口,例如,帮助在岛上进行挤压或拉伸。脚本的代码如下所示
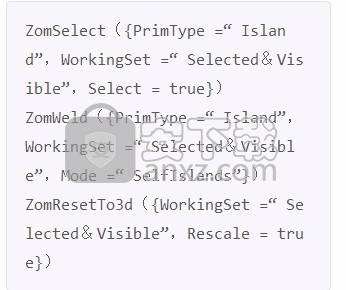
如何在RIZOMUV中使用TEXEL密度
ËVEN尽管许多应用程序在网格和UV进口运用自己的特克塞尔密度(TD),这样当你解开你的模型可以为您节省大量时间的路线,这就是为什么RizomUV还提供这一功能的基础,并在在用户界面中的两个位置:在布局面板和包装面板中。
本教程将向您介绍如何在两个面板中设置“贴图密度”(Texel Density),并且该工作流程适用于单个图块UV和UDIM。我们通常建议在使用“特克斯密度”时关闭“自动包装”功能,以避免尺寸和缩放问题,并在使用多个“特克斯密度”时锁定孤岛。
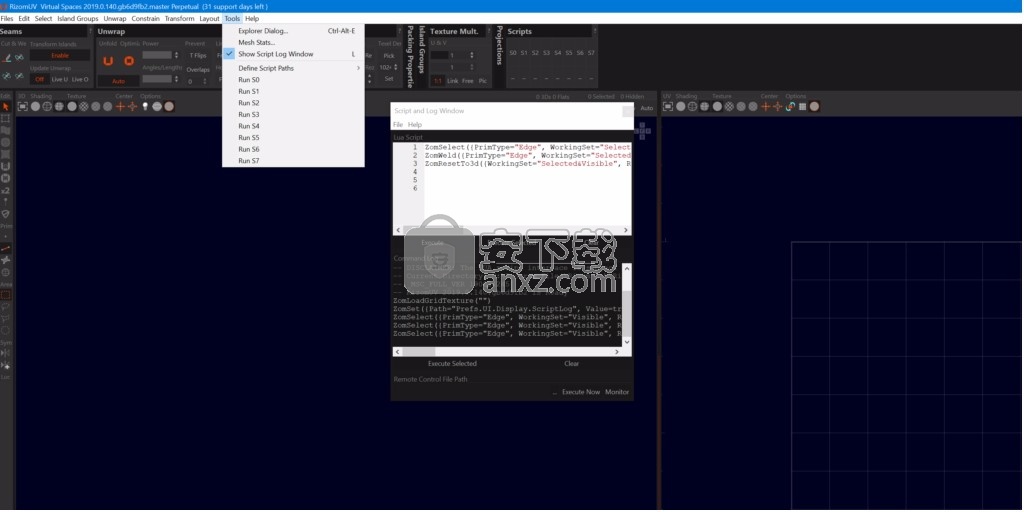
TD快捷备忘单以下是使用Texel Density时最常见的键盘快捷键的快速概述:
P =包
Shift + P =打包翻译
Shift + B =平方。迫使岛适合UV正方形。可能会发生一些变形
Alt + B =适合并将其重新缩放为UV平方。不变形
Shift + Q =设置像素密度
Alt + Q =拾取贴图密度
G =组
CTRL + G =取消分组
ALT + G =堆叠
Shift + ALT + G =堆栈重叠
像素VS像素
请记住不要将贴图大小与Texel Density混淆,即使该短语可以互换使用:Texels构成纹理贴图的最小片段,即在游戏引擎中。P ixels让你的屏幕中最小的一部分,所以当你谈论AB即4K地图,你谈论的空间会占据你的屏幕上,并且纹理像素密度如果有的话,是在地图上这些岛屿的分辨率。使用布局面板:
我n中的布局(全球)面板,你会发现下面的选项:包合,它可以让你定义的包装布局选项。比例,它基于选定或未选定的岛,边距,您设置边线和装订线以及单位,边距和TD的比例。这是我们将要使用的后三个:在开始精简之前,值得注意的是,您可以在展开过程中随时定义Texel密度(TD)。现在让我们开始吧:
首先在“地图分辨率”中定义最终的工作地图尺寸。该示例显示了典型的4K地图大小。
然后,确定要使用像素还是实数值。像素当然会根据像素设置TD,但是值得注意的是Re代表Real UV单位,这意味着3D和UV空间之间的长度比为1:1。如果您是RizomUV RS用户,则默认设置此值,因为您可能需要将UV图章用作CAD模型图纸元素。但是,由于本教程是在VS中创建的,因此我们将使用Pixels作为值。
接下来,定义您的Map Rez。由于RizomUV根据地图的水平分辨率计算TD的一部分,因此首先将其设置为2048
转到“ Texel密度”,您有两个选择:要通过“拾取”工具和您选择的孤岛来选择密度,并设置一个预先计算的值。
使用挑选工具
拾取像素密度:这将根据您当前选择的岛来拾取并设置TD。您可以按Alt-Q作为快捷方式进行设置-只需将鼠标悬停在选定的岛屿上,然后按Alt + Q即可。 请注意,将鼠标悬停在未选择的岛屿上并按Alt + Q将为您提供平均TD,而不是未选择的岛屿的TD。
现在,您已经选择了一个值,将其应用于其他孤岛所需要做的就是选择要具有相同TD的孤岛,然后按Shift + Q
“设置密度”取决于您在“拾取”下的微调器值中输入的预先计算或预先确定的值(尽管鼓励进行实验。对于普通的正方形UV贴图,您要做的就是“除以水平贴图分辨率,例如1024、2048。4096通过其3d水平瓦片大小(通常以米或厘米为单位)来定义-如下所示:
HorizontalMapResolution / HorizontalTileSize
这意味着,例如,如果您要输入1024k磁贴和一米设置的值,则可以按以下方式进行计算:TD = 1024px / 1m = 1024px / m- 对于厘米,它看起来像这样:1024px / 100cm = 10.24px / cm
如果您想以用户(而非开发人员)的身份了解有关calculatng TD的更多信息,Leonardo Iezzi在ArtStation上提供了出色的教程
在“设置”微调器中输入最终值,然后按“设置”。然后Rizom将您选择的岛设置为您设置的值。
如果您尚未选择任何岛屿,则Rizom会将TD设置应用于所有岛屿。
开发人员?这是在RIZOMUV中完成TEXEL密度计算的方法
甲小号雷米Arquier,万物RizomUV所说的显影剂, Rizom UV计算特克塞尔密度为正方形地图,其中,所述计算是如下一个正方形空间:
TD =( lenUV / len3D)*(mapRezH / tileSizeH )。
LenUV是UV空间中给定元素的边缘, Len3D是相同的,仅在3D空间中,mapRezH是水平地图大小,而TileSizeH是所需的水平瓦片大小。
然后使用以下示例计算最终的TD:
假设您有一个4米高的圆柱体,并且水平展开,因此在UV空间中其长度为 1个单位。如果您的水平地图分辨率为4096,并且水平图块的大小为1个单位,那么您将获得TD =(1 / 4m)*(4096px / 1)= 1024 px / m,或者,如果使用厘米:TD =(1 / 400cm)*(4096px / 1)= 10.24 px / cm
对于矩形地图,公式相同,但是将值设置为2,而不是1-像这样:
TD =(lenUV / len3D)*(mapRezH / tileSizeH)-然后,TD将计算为TD =(2 / 4m)*(4096px / 2)= 1024 px / m
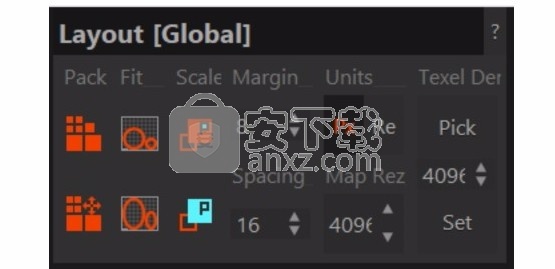
包装中的特塞尔密度
牛逼,你应该知道,他第一件事就是在布局TD和TD的包装是完全相互独立的,即使他们的工作是相同的。您应该知道的第二件事是,您需要关闭自动调整功能,以覆盖TD设置。这意味着除非您使用自定义设置锁定了岛屿,否则Packaging将在整个 地图(包括UDIM)上应用TD 。这是设置方法,它与Layout中的设置非常相似,窍门是如何一起使用它们,我们将在下一章中介绍:
如果需要特定的TD,请单击“指定的TD”按钮,这将激活微调器输入值字段,您可以在其中输入自定义值。您可以使用与上述相同的方法进行计算。但是要点是,如果您将指定的值设置为256,并且没有选择任何岛,则UV磁贴上的所有岛都将获得该值
如果已缩放了一个岛并想在地图上应用相同的TD,请选择要复制的TD的岛,然后按Pick TD。微调器值字段中的数字将更改。按P打包,Rizom将用相同的TD打包岛屿
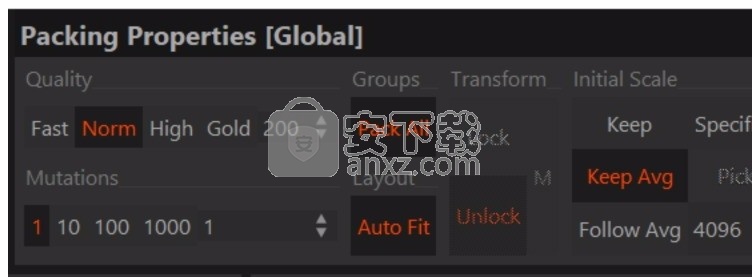
一起使用不同的TEXEL密度设置:
Ÿ欧可以,当然,对不同的群体和岛屿组不同的纹理像素密度,如果你需要。在单个图块和UDIM图块上,工作流程大致相同。您需要记住锁定不希望受到新设置影响的组,或者选择要与特定参数打包在一起的孤岛。另外请记住,锁定的组或岛将始终具有黑色轮廓,如上图所示。
如果要使一组孤岛不受影响,请选择它们,按G表示“ Group”,然后按该组左下角的G。这表示您选择的是群组,而不是岛屿。
如果要使用特定TD设置的组或岛,请选择它,定义值,然后按Set或按Shift + Q作为快捷方式,并在需要时按Lock
如果要使用堆叠的组,请按Alt + G堆叠它们,然后按组左下角的G。现在,您已选择组,而不是岛屿。设置您的TD设置,然后按包装中的Lock键以锁定,如果只有这套TD设置
如果您有孤岛,则要为一组孤岛拥有特定的TD,则可以:
选择这些岛,然后在布局中设置指定的TD –它们会根据您的输入而缩小或增长。分组并锁定它们
选择岛,在“包装”中选择“ TD”,输入您的输入,然后按P进行包装。只有选定的孤岛将在指定的TD处打包。分组并打包
如果要按UDIM磁贴打包UDIM磁贴,请双击左下角显示Tile 的磁贴,设置TD并按P。
按图块编号旁边的X取消选择,然后移至下一个图块
您也可以为此使用设置-只需选择图块并选择或设置指定的TD。您需要在“包装”中关闭“指定TD”和“自动调整”,并设置“保持”或“保持平均值”,然后再按P
关于锁定的几句话
Ø我们在RizomUV龃龉渠道获得最常见的问题NE,是如何锁定解开项目。
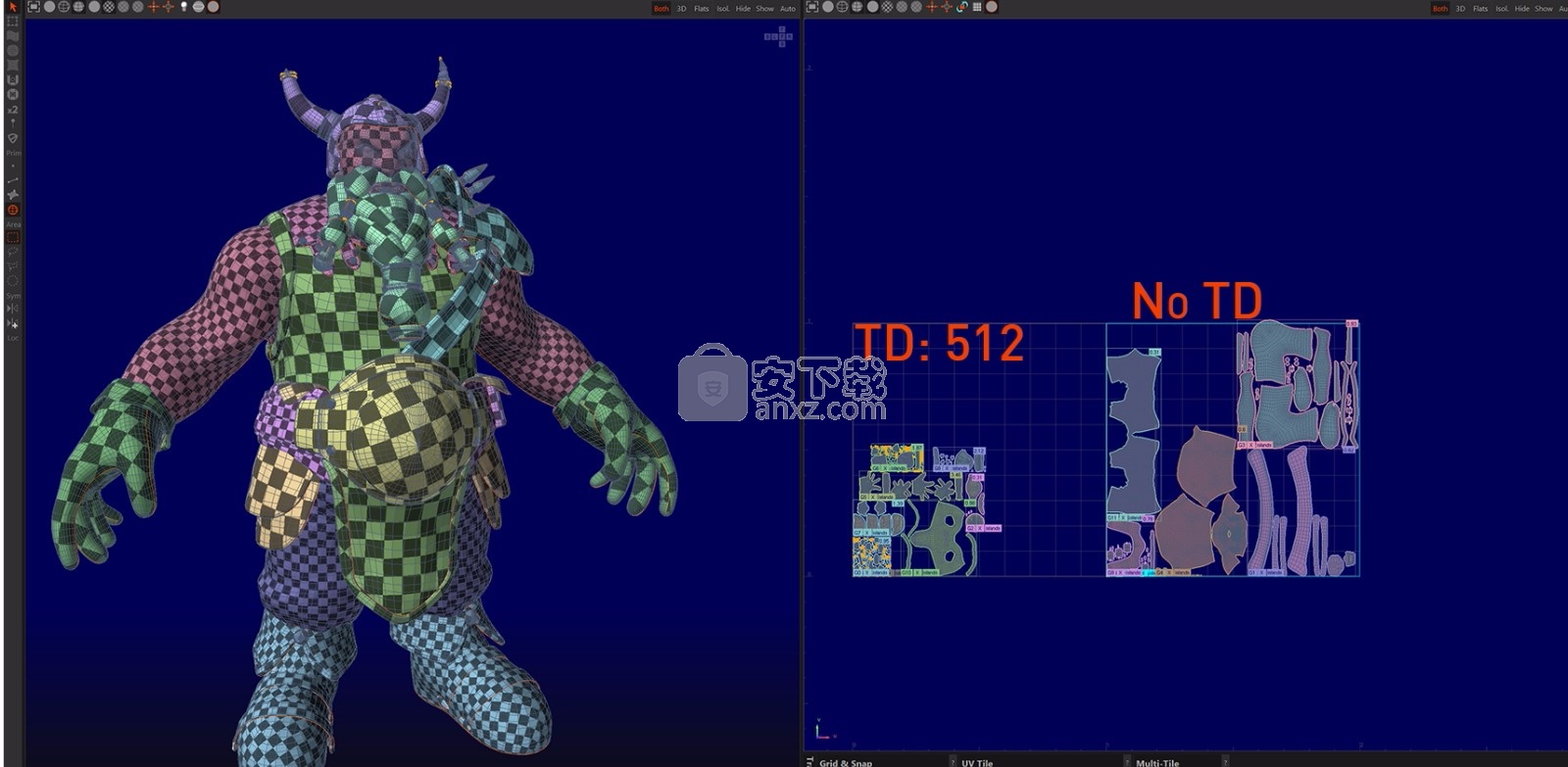
首先,您应该知道可以锁定孤岛,多个孤岛,组和UV磁贴(即使用UDIM时)。您无法锁定边缘或顶点,而需要固定。
您可以通过按包装菜单中的锁定来锁定岛和组。
下一步–为确保您的锁定项目正常运行,请禁用自动保存
您应该意识到锁定一组岛和一组岛之间的细微差别–您可以通过两种方式锁定它们:
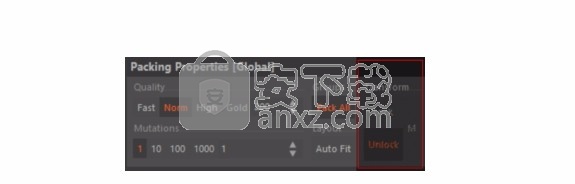
通过选择岛,将岛分组,按G分组,然后在“打包”菜单中单击“锁定”。这会将岛锁定在组中。
要锁定组本身,您需要放大组的左下角。然后,单击最左侧的G 。这将选择组,而不是组中的岛。按Lock,然后按X退出。该组现在将有一个黑框,表示已被锁定。
您可以通过锁定UV瓷砖:放大瓷砖的左下角,按瓷砖,然后按Lock和X退出。与锁定的组一样,该图块周围将具有黑色边缘,表示它已锁定。
人气软件
-

理正勘察CAD 8.5pb2 153.65 MB
/简体中文 -

浩辰CAD 2020(GstarCAD2020) 32/64位 227.88 MB
/简体中文 -

CAXA CAD 2020 885.0 MB
/简体中文 -

天正建筑完整图库 103 MB
/简体中文 -

Bentley Acute3D Viewer 32.0 MB
/英文 -

草图大师2020中文 215.88 MB
/简体中文 -

vray for 3dmax 2018(vray渲染器 3.6) 318.19 MB
/简体中文 -

cnckad 32位/64位 2181 MB
/简体中文 -

Mastercam X9中文 1485 MB
/简体中文 -

BodyPaint 3D R18中文 6861 MB
/简体中文


 lumion11.0中文(建筑渲染软件) 11.0
lumion11.0中文(建筑渲染软件) 11.0  广联达CAD快速看图 6.0.0.93
广联达CAD快速看图 6.0.0.93  Blockbench(3D模型设计) v4.7.4
Blockbench(3D模型设计) v4.7.4  DATAKIT crossmanager 2018.2中文 32位/64位 附破解教程
DATAKIT crossmanager 2018.2中文 32位/64位 附破解教程  DesignCAD 3D Max(3D建模和2D制图软件) v24.0 免费版
DesignCAD 3D Max(3D建模和2D制图软件) v24.0 免费版  simlab composer 7 v7.1.0 附安装程序
simlab composer 7 v7.1.0 附安装程序  houdini13 v13.0.198.21 64 位最新版
houdini13 v13.0.198.21 64 位最新版 















