
Vero Machining Strategist(3D CAM工具)
v2018R2- 软件大小:198.88 MB
- 更新日期:2020-04-06 18:10
- 软件语言:简体中文
- 软件类别:3D/CAD软件
- 软件授权:免费版
- 软件官网:待审核
- 适用平台:WinXP, Win7, Win8, Win10, WinAll
- 软件厂商:

软件介绍 人气软件 下载地址
Machining Strategist 2018是一套专业的3D CAM产品,它可以根据所有主要3D建模系统生成的复杂形状生成最佳粗加工和精加工CNC刀具路径;内置的加工STRATEGIST链接选项旨在使切纸器保持连续运动,并最大程度地减少切纸器花费在工作上的时间;在进行粗加工和水平加工时,连杆运动设计成具有平滑的弧度,并使刀具尽可能长时间地与零件保持接触,对于水线通过,默认设置是使刀具在从一个Z层向下移动到下一个Z层时保持与零件的接触,如果切刀必须离开表面才能进入另一个切刀位置,它将以电弧运动移动,对于快速移动,默认设置是最短路径的快速移动,该路径将向前看曲面/模型,并采用竞赛线方法进行下一个切削移动;程序系统中有两种生成姊妹工具路径的方法,在使用一段时间后,可以使用相同的替换工具来替换当前工具,第一个允许操作员每N毫米强制缩回一次,这被设计为在较旧的机床上强制缩回,而较旧的机床可能没有换刀装置,或者在操作员只需要缩回移动以手动更换刀具或方便刀片更换/旋转的情况下;第二个工作来自链接的刀具路径,它将链接的刀具路径拆分为多个新刀具路径,每个刀具路径均具有原始位置。操作员可以指定线性距离或要使用的工具数量,总是在切削走刀结束时进行换刀,以最大程度地减少工件上的痕迹;机加工策略师已被开发为易于学习和使用,该软件具有上下文相关菜单和对话框,操作直观,同时许多参数是自动计算或记住的,以最大程度地减少操作员的输入,操作从类似于浏览器的树结构驱动,该树结构发展为显示作业的历史记录;需要的用户可以下载体验
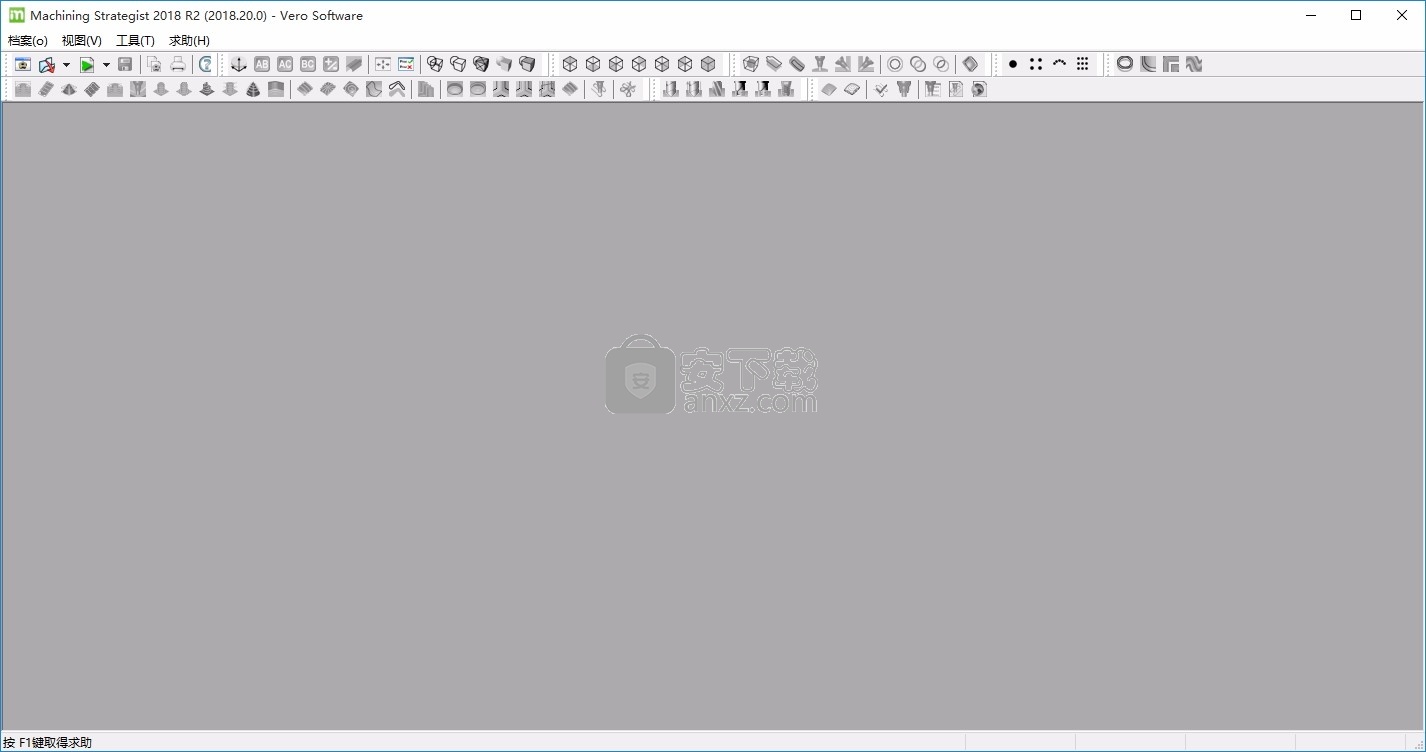
新版功能
1、适用于所有刀具路径的平滑运动控制加工
2、工具库,包含刀柄
3、刀架凿孔保护
4、钻孔
5、锥形刀具支撑
6、3 + 2轴加工
7、休息加工,包括静止粗加工和横向静止精加工
8、平面加工
9、适用于所有3D刀具路径的陡/浅加工选项
10、陡峭和浅水区域的可变库存量
11、批处理,多线程处理器支持
12、在一个数据库中同时计算多个进程
软件特色
工具表
Machining STRATEGIST利用Internet Explorer来显示工具表,该工具表可以在公司内部网络内任何合适的计算机上以HTML文档的形式查看,从而提供了无纸化的工具表分发方式。工具表包含全面的信息和图形,以及指向实际磁带文件本身的超链接。如果需要打印输出,则可以制作出更简单的无图形的工具表。
后处理器
加工策略器的标准配置,包括最新机床控制器的配置。如果需要,这些后处理器可由操作员轻松配置。
库存模型和剩余毛坯
可以创建一个库存模型,并用它来引用一个更大范围的切削刀具,以重新切削先前的刀具由于潜在的刀夹干扰而无法切削的区域。机加工策略师可以将机器停放在2D或3D库存模型上。使用2D毛坯模型从粗加工操作中构建出一系列“切片”,然后可以使用它们对逐渐变小的刀具进行粗加工。自动生成混合刀具路径,该轮廓仅在需要时才清除轮廓机和区域的轮廓。3D模型可以以类似的能力使用,但在半精加工阶段进行剩余加工(用于铸造加工)或纯粹可视化加工操作的组合序列时,将更为有用。由于精确的粗加工粗加工路径可能变得更加零散,快速链接动作保持严格控制。由于默认设置是自动设置为以这种方式运行,因此几乎不需要操作员干预就可以实现。在许多情况下,当从一个切割道次快速移动到下一个切割道次时,刀具仍保留在工件内部。结果是减少了气割时间并提高了生产率。
刀柄凿子保护
刀架可以从标准刀具目录中指定,也可以根据客户商店中可用的任何刀架创建。然后可以将它们存储在数据库中,如果需要,可以通过网络进行访问。可以创建的刀架的复杂性没有限制。指定刀架的主要好处是,通过使用短而刚性的粗加工刀具,可以通过保持更大的切削深度和更高的进给率来更有效地粗加工大型腔。当刀架清除表面时,工具可以清除的深度远大于实际工具的长度。刀架的切屑保护有助于3 2轴加工操作,因为该软件将使操作员可以加工可能被认为无法进入的区域,除非使用此方法。通过指定刀架形状,
界线
边界在半精加工和精加工中起着重要作用,因为很少有硬质合金刀具能够加工出完整的模具钢块而无需更换,因此通常有必要隔离要加工的局部区域。Machining STRATEGIST具有一套全面的边界创建和修改工具,包括:
轮廓边界
接触区域边界
浅边界
理论休息区
刀具路径经过的边界
自由形式
长方形
圈
从文本(真字体)
编辑刀具路径通过
可以将任何一组刀具路径通过修剪回在任何3D平面中创建的边界或一组边界。刀具路径传递也可以编辑为库存模型和原始模型。此外,刀具路径传递也可以编辑到刀架上。在操作中,可以在没有刀架的情况下创建一组刀具路径。然后可以将这些遍编辑到刀架上,从而可以确定最小刀具长度。可以根据刀具长度将完整的3D刀具路径划分为多个区域,使用较短的刀具来保持刚性,以更快的进给速率,然后使用更长的,刚性较低的刀具,并适当降低进给率。
安装步骤
1、用户可以点击本网站提供的下载路径下载得到对应的程序安装包
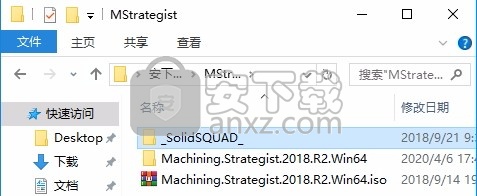
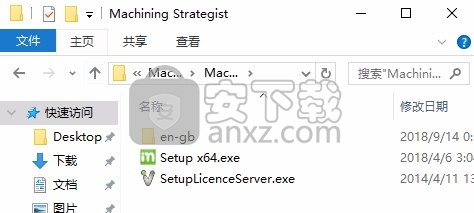
2、只需要使用解压功能将压缩包打开,双击主程序即可进行安装,弹出程序安装界面
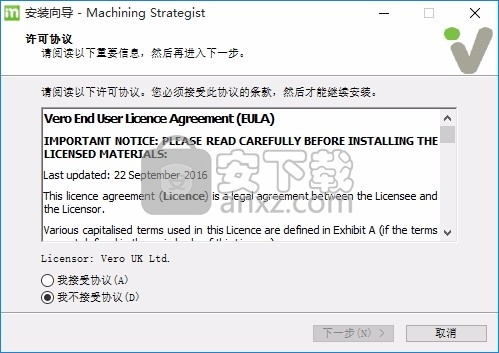
3、同意上述协议条款,然后继续安装应用程序,点击同意按钮即可
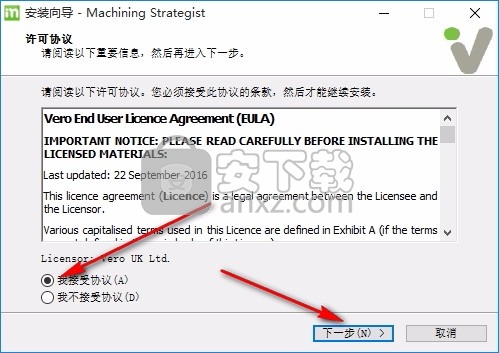
4、可以根据自己的需要点击浏览按钮将应用程序的安装路径进行更改
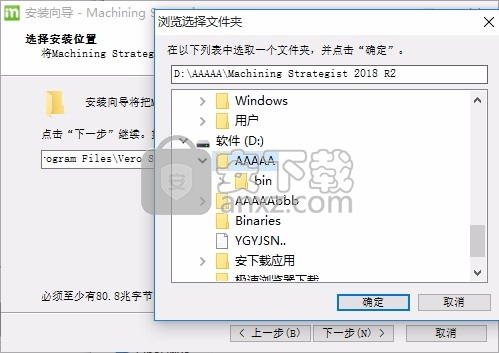
5、弹出以下界面,用户可以直接使用鼠标点击下一步按钮,可以根据您的需要不同的组件进行安装
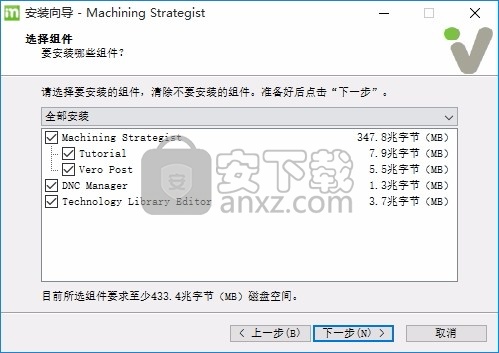
6、桌面快捷键的创建可以根据用户的需要进行创建,也可以不创建
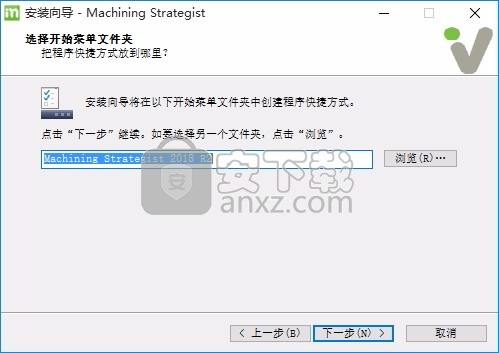
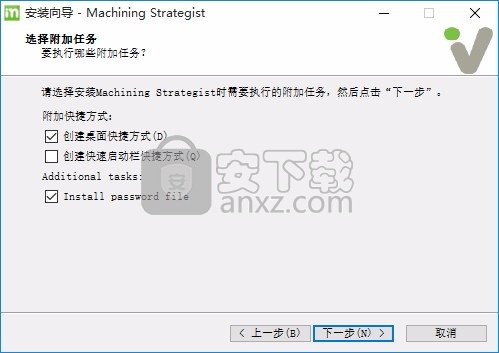
7、现在准备安装主程序,点击安装按钮开始安装
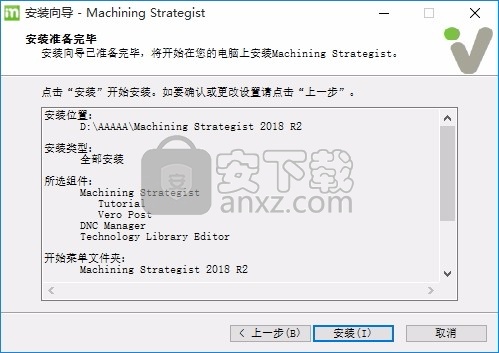
8、弹出应用程序安装进度条加载界面,只需要等待加载完成即可
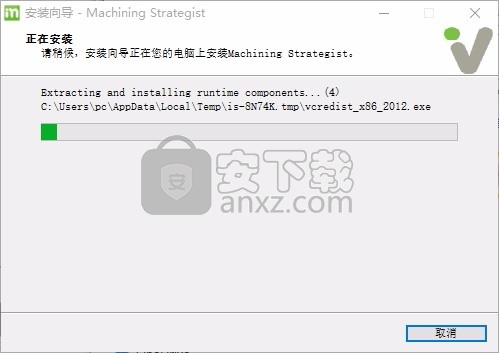
8、根据提示点击安装,弹出程序安装完成界面,点击完成按钮即可(弹出一个许可信息提示,直接关闭即可,不用管)
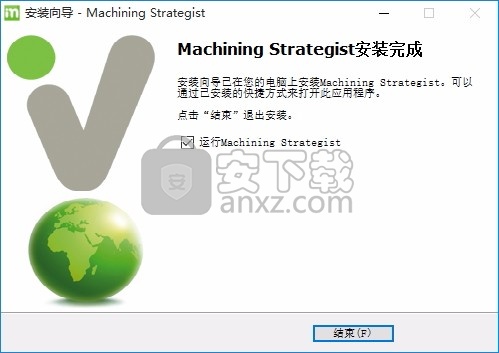
方法
1、程序安装完成后,先不要运行程序,打开安装包,然后将文件夹内的文件复制到粘贴板
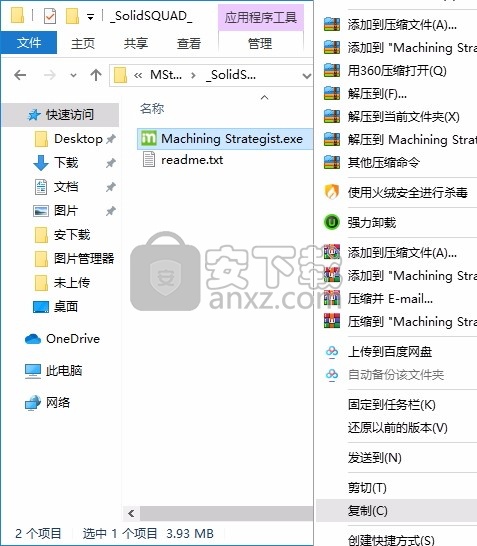
2、然后打开程序安装路径,把复制的文件粘贴到对应的程序文件夹中替换源文件
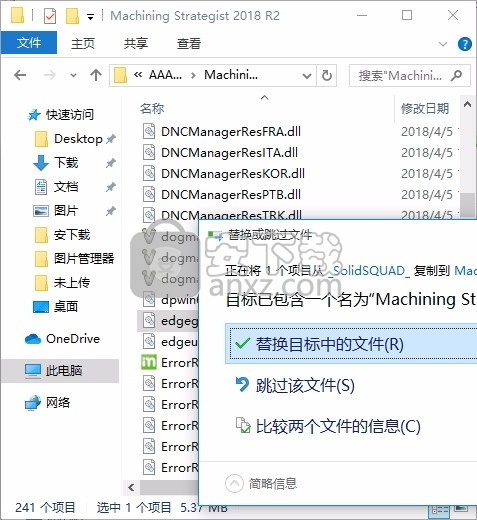
3、完成以上操作步骤后,就可以双击应用程序将其打开,此时您就可以得到对应程序
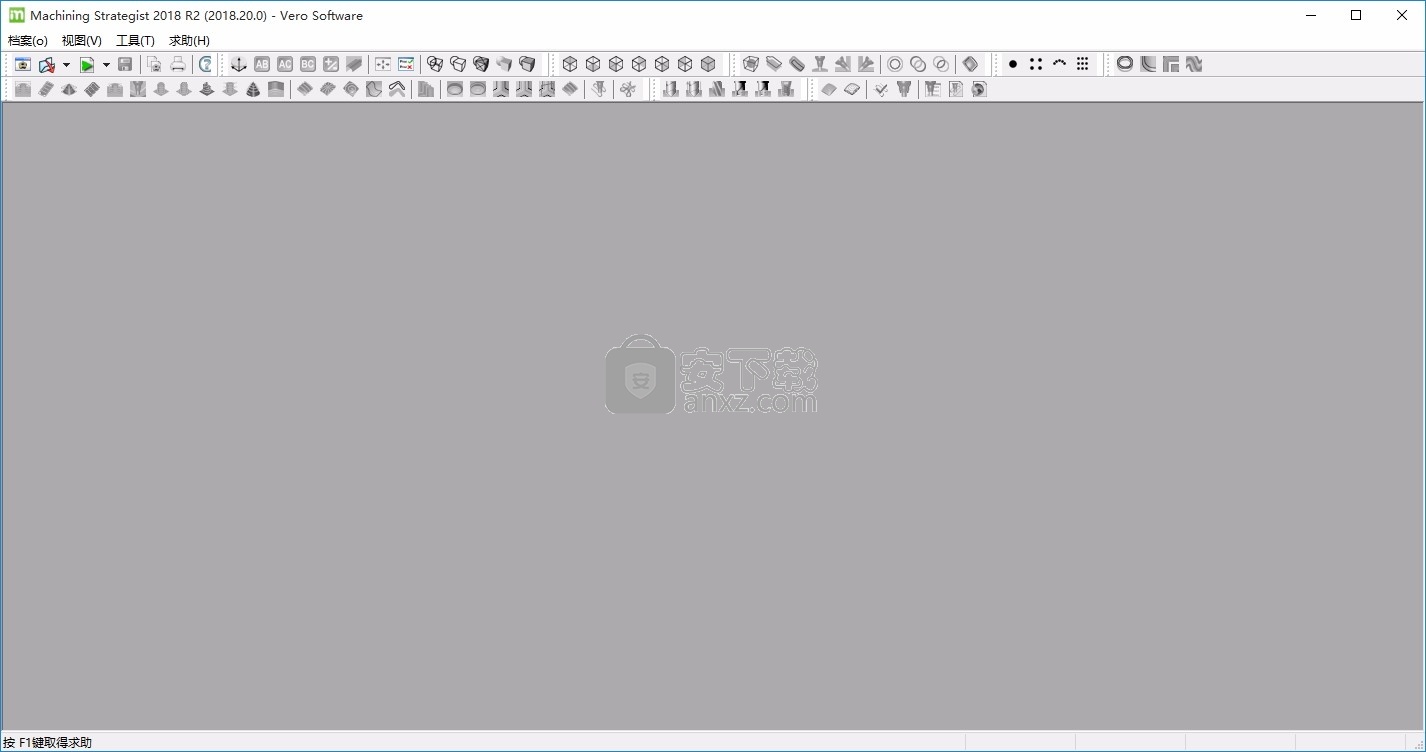
使用说明
使用Machining Strategist
项目设置对话。此对话框用于定义用于保存与数据库有关的信息的文件夹,设置项目中使用的默认值等,以及其他信息,例如在数据库上工作的工程师的姓名。
Windows用于显示您的作品。本节说明打开数据库后将看到的内容,并说明如何使用各种窗口。
文件夹和对话。本节向您介绍Machining Strategist中使用的文件夹和对话框。它还说明了如何设置对话框的默认值以及如何使用文件夹。
工具栏,菜单,状态栏和管理器。 Machining Strategist使用各种工具栏和菜单来帮助您快速而直观地访问系统的许多区域。流程管理器和状态栏会告诉您计算的进度,并提供提示和技巧。
操作或流程。这些术语可以互换使用,指的是您在Machining Strategist中执行的所有任务,例如点的三角剖分,划定边界,创建加工通道集,将通道集链接以创建刀具路径,后处理,创建工具表等。
其他话题
查看工具。本节介绍用于查看信息和显示工作的工具。它还说明了如何使用键盘或鼠标进行导航。
几何。构成您的工作的曲面称为几何。本节描述了几何的各个方面,以及创建和修改几何的方法。
边界。边界通常用于控制加工区域。本章介绍了边界的概念以及如何使用边界进行机器加工。它还涵盖了创建边界的各种方法。
修改边界。边界可以通过多种方式修改,包括手动编辑。您还可以组合边界以创建新的边界,这些边界代表原始边界之间的某种相互作用,例如相交边界以创建代表边界重叠的区域的边界。
加工通行证。本节介绍了创建和链接加工路径以创建刀具路径的基础。它还说明了可用的加工道次类型。一旦完成了一组加工遍,有时就需要对其进行编辑。从修剪一组通道到一组表面或边界,到更改参数并重新计算通道,都可以是任何东西。
工具路径。如何链接多组通道以创建刀具路径,并说明用于控制刀具进入和离开工作方式的参数。将通行证链接起来以创建刀具路径后,可以对其进行优化以准备进行后期处理。您可以使用许多工具,包括查看刀具路径的各种方法(例如,刀具动画和库存模型),设置切削参数,转换刀具路径(例如,进行复制,旋转,镜像),查找有关刀具路径的更多信息(例如,其长度),姊妹工具和拆分工具路径。
后处理工具路径。本节说明如何对工具路径进行后期处理,如何验证工具路径的各个方面,如何设置默认的后处理程序以及如何查看磁带文件。它还涵盖了后处理器对话和工具表的创建。
后处理器。本节列出了一些常见的典型机器类型在后处理器系列中使用的参数。还列出了用于创建工具表的后处理器信息。
保存和打印数据。本节说明如何创建加工策略员归档文件(.msa)以保存您的项目信息。它还介绍了如何导出或打印项目元素,例如数据库窗口中的文本或图形窗口中的视图,如何将项目中的数据作为电子邮件的一部分发送,以及如何将进程列表保存为逗号分隔的变量。
宏。宏用于保存进程,以便可以自动重复它们。
工具和设置。 Machining Strategist集成了许多工具,这些工具可用于多种目的,包括测量距离,角度等,打孔,查看工作中的某个部分,控制当前流程和排队流程的运行等。可以更改的各种设置,例如用于显示对象,度量单位等的颜色。这些工具和设置在本章中介绍。
系统配置。这些信息将使您可以在当前操作系统中充分利用Machining Strategist。
汇总表。除了使用鼠标从菜单和工具栏选择命令外,还有许多可以使用鼠标和/或键盘访问的功能。本节提供了一组表格,汇总了工具栏和可用的鼠标/键盘操作。
他们的目的是简化某些事物的编写方式,并简化说明。使用的典型约定包括:
纽扣
此格式用于表示对话中的按钮,例如
表示移动鼠标,使光标位于正在使用的对话框中的“确定”按钮上,然后单击一次鼠标左键。
按钮-特殊
此格式用于表示特殊按钮,即不在加工策略专家内部的按钮,例如Windows按钮:
点击开始
表示移动鼠标,使光标位于Windows屏幕左下角的“开始”按钮上(通常),然后单击鼠标左键。通常,您将使用此按钮后面的菜单,因此您需要向下单击鼠标按钮,但是请按住鼠标直到在适当的菜单项上方。需要使用时将对此进行说明。
对话参数
此格式用于表示对话中的参数,例如
输入所需的步距
表示移动鼠标,使光标位于对话框中步距旁边的框上方。单击鼠标左键将文本光标放置在该框中,然后为此参数键入所需的值。
对话名称
此格式用于指示对话的名称,例如
在区域通行证对话框中输入所需的参数
意味着作为上一个动作的结果,应该显示“区域通行证”对话框。您应该编辑任何可能遇到的参数(请参阅“对话参数”)。
档案名称
此格式用于指示该项目是文件名还是文件结尾,例如
.msa是您将在“加工策略家存档”文件中看到的文件结尾,
Tutorial.igs是在处理教程时可能会加载的几何文件的名称。
重要信息
文本中的某些内容很重要,您会注意到它们。新概念也可以以此方式突出显示。这些显示为突出显示:
一个重要的概念。
输入信息
有时,一条指令包含您必须在对话中输入的信息,例如
在“项目设置”对话框的“工程师”参数中,键入John Smith。
表示项目设置对话框应该已经显示。您应该找到“工程师”参数,然后输入单词“ John Smith”(不带引号)。
键盘上的按键
此格式用于表示键盘上的键,例如
在按住鼠标右键的同时,按住Ctrl键。
表示在完成其余任务时按住键盘上的Control键,即按鼠标右键。
菜单命令
此格式用于表示涉及“加工策略师”菜单的操作,例如
加工>区域通行证
意味着移动鼠标光标,使其位于“加工”菜单上(通常在“加工策略”窗口的顶部),按住鼠标左键。这将显示所选(加工)菜单的内容。按住鼠标按钮不放,将鼠标向下拖动到菜单上,直到光标移到“ Area Clearance Passs”上。鼠标光标所在的条目应突出显示。高亮显示“区域通行证”时,释放鼠标按钮。
替换文字
有时,您应该在对话中键入文本,或者您需要单击的信息将取决于您或您的情况。在这种情况下,将使用一些虚拟文本,并将其括在尖括号中,例如<您的姓名>。
例如,要指定键入的名称而不是本文档作者选择的名称,您可能会看到如下指示:
在“项目设置”对话框的“工程师”参数中,键入<您的名字>。
如果您的名字叫John Smith,则应在Engineer参数旁边的框中键入“ John Smith”(不带引号或尖括号)。
同样,此方法有时会与其他文本结合使用,例如:单击<您的文件名> .igs。
如果您要打开的IGES文件名为Toy_Bus_1.igs,则单击该文件或在对话框中的相应空间中键入该文件名。请勿输入尖括号。
您可以在加工策略师中使用的文件您可以使用以下列出的任何文件类型导入数据。但是,您对数据所做的任何更改(一旦由Machining Strategist使用)都只能保存为Machining Strategist存档(.msa)文件。
在大多数Windows应用程序中打开FileA,在Machining Strategist中有几种不同的打开文件的方法:
使用“打开”对话框。
在Machining Strategist中,选择“文件”>“打开”,或单击主工具栏上的。将显示“ Windows打开”对话框。
从“打开”对话框的列表中选择一个文件,然后单击“打开”。
请注意,“文件”菜单还会显示最近打开的文件的列表。
在Windows资源管理器中从“我的电脑”打开文件。
您可以直接从Windows文件夹打开文件。在Windows资源管理器中,查看“我的电脑”下列出的驱动器和文件夹。
我的电脑
您会注意到,您可以在Machining Strategist中加载的所有文件都有一个图标或包含此设计的图标,例如,在他们的名字旁边。您可以使用“文件关联”对话框将新文件与Machining Strategist关联。
名称大小
Tutorial_Backup1.mco 3 KB
Tutorial.chm 955 KB
Tutorial.igs 2,981 KB
Tutorial.msa 20,200 KB
双击适当的文件名,在Machining Strategist中将其打开。
从“我的电脑”中拖放。
如果您已经在运行Machining Strategist,则可以通过将文件从“我的电脑”拖动到“ Machining Strategist”窗口中来打开文件。
导入几何文件导入几何文件时,将自动提取“顶部曲线”并将一个文件夹放置在文件夹视图的顶层。然后,要求您使用“项目设置”对话框定义一些项目设置。
初始文件选择后,您可以请求其他对话框来控制“顶曲面”和“三角曲面”。然后,对话框将打开,并要求输入作为加载过程的一部分。要请求这些其他对话框,请在单击“打开”对话框上的“确定”时按住Ctrl。
设置项目设置后,将显示“数据库”窗口并加载文件。进度反映在“流程管理器”对话框中。
要中途取消文件加载,请选择“数据库加载器计划”,然后按“流程管理器”底部工具栏上的“取消”选项。
加载文件后,将显示一个图形窗口,并对表面进行三角剖分以供查看。 (三角剖分将几何曲面转换为三角形。这些三角形既用于屏幕显示,也用于机械加工。)
点数据
如果您的数据包含“最高点”(未用于任何其他目的的点),则需要对“最高点”文件夹进行三角剖分,以创建可以使用的可见点集。
在文件夹视图中选择“最高点”文件夹。
选择几何>三角剖分。
如果需要,请完成“三角点”对话框以应用工作平面。
在“三角点”对话框中单击“确定”。
机械加工策略师将创建一个新的Triangulated Points文件夹(包含原始的Top Points文件夹)。三角剖分后,就可以以与所有其他几何图形相同的方式显示,选择,删除,组合,变换等。
请注意,只要至少有2个不同的点,就可以创建边界框边界。
文件属性要获取有关文件加载后的信息,请选择“文件”>“属性”。
对话框显示以下信息:
来自IGES和VDA文件的标头和目录部分的信息。
WKF文件的标头部分。
在IGES文件中找到的级别。
MSA文件的实体计数和标头。
STL或RAW文件的三角形计数。
运行多个作业如果要同时处理两个或多个作业,则可以在同一份Machining Strategist中打开它们,也可以为每个作业启动新版本的Machining Strategist。打开多个文件(无论是在Machining Strategist的单独实例中还是在同一程序中)都不会影响处理器的使用,但是同时执行多个作业的计算会对处理器产生更大的要求。但是,Machining Strategist被编程为多线程的,因此它将充分利用系统资源并在任务之间交换。
当您在同一机加工策略师副本中加载多个文件时,可以使用“窗口”菜单上的选项来控制屏幕在屏幕上的布局。您可以以各种形式或以层叠的形式平铺窗口(窗口在程序的工作区域中彼此层叠)。您还可以在不同文件之间交换可见性,即在全屏或级联模式下,您可以选择哪个文件位于屏幕的前面。
从多个文件使用几何如果要使用多个几何文件中的曲面等,可以通过将文件插入现有数据库来实现:
打开现有数据库,或将第一个几何文件加载到新数据库中。 (如果需要,请在“图形”窗口中单击以使其成为当前活动的几何。)
选择文件>插入。这将打开看起来像普通打开对话框的外观。
加载文件后,将创建一个新的Triangulated Surfaces文件夹,其中包含插入文件的顶部曲面。
您可能希望使用此方法将曲线从一个文件插入另一个文件的数据库,以用作边界。有关插入文件以及如何将曲面合并到一个文件夹中的更多信息,请参见关于合并曲面的部分,以便可以对全部应用一个过程。
更新几何有时有时需要对几何进行一些小的更改。发生这种情况时,使用原始几何图形创建的所有刀具路径等通常都会过时。您可以重新加载更新的几何图形并手动重新创建所有操作,但是,Machining Strategist可以自动为您执行此操作。
要更新数据库中的一个或多个几何文件并重新运行所有操作:
选择文件>更新几何。
从“打开”对话框中选择新的几何文件,然后单击“打开”。
如有必要,请重复上述步骤。对于原始数据库中加载的每个文件,Machining Strategist都会请求一个新的几何文件,即,如果您有两个几何文件中的两组曲面,Machining Strategist会两次显示“打开”对话框以请求两组替换曲面。如果您拥有一组以上的曲面,但是其中一组或多个曲面未更改,请根据需要选择原始输入曲面。
机械加工策略师将使用原始参数和新曲面重新运行所有现有过程。
请注意,新曲面不能是Machining Strategist Archive(.msa)文件。
压缩数据库当您从数据库中删除项目时,可以使用压缩数据库选项,以确保释放以前由这些项目占用的内存,以供将来使用。该过程可以在“编辑”菜单上找到。
注意
该命令将自动清除撤消堆栈,以便不再可能撤消在压缩数据库之前发出的命令。可以将紧凑数据库命令添加到作业计划中,以便在其他命令完成后执行。
项目设置对话框打开项目设置对话框
当您加载IGES文件或在Machining Strategist中尚未更改或创建的其他文件时,将出现“数据库窗口”和“图形窗口”,然后显示“项目设置”对话框。
您还可以通过选择“编辑”>“项目设置”来打开“项目设置”对话框。
覆盖项目设置
如有必要,您可以覆盖项目设置。选择“文件”>“另存为”时,可以将文件另存为其他名称。为了方便起见,“项目设置”对话框是您首选设置的快捷方式。
检查项目和Tapefiles文件夹
当您打开MSA文件时,Machining Strategist将检查所需的项目和tapefiles文件夹是否存在。如果不存在,将显示一个对话框,为您提供解决问题的各种选项。这些包括:
将project和tapefiles文件夹更改为与包含MSA文件的文件夹相同。
手动更改文件夹(使用将显示的“项目设置”对话框)。
保留文件夹定义。
如果您选择不保留文件夹定义,那么当您尝试创建路径,工具路径等集时,Machining Strategist会提示您更改文件夹定义。
常规页面每当您导入未在Machining Strategist中更改或创建的文件(例如IGES,VDA)时,都会自动打开“项目设置”对话框。您还可以通过选择“编辑”>“项目设置”来打开“项目设置”对话框。
使用此页面可以设置以下参数:
夹
如果需要引用任何内容,通常应该将与项目关联的文件保留在同一目录中或附近。 Machining Strategist会将当前文件夹设置为项目的默认文件夹(该文件夹包含您打开的几何文件),但是您可以更改此文件夹以适合您的工作习惯。在框中输入地址,或使用浏览按钮(...)查找文件夹。
磁带文件
您可以设置要用于磁带文件的文件夹。在框中输入地址,或使用浏览按钮(...)查找文件夹。
字首
前缀是所有关联文件默认具有的名称。您正在打开的文件的名称已经在此处输入为项目前缀,但是您可以根据需要更改它。
默认值
选择所需的默认配置文件以设置默认参数。
图书馆
默认情况下用于此项目的工具库的名称。
机
用于该项目的机床。工具库使用它。
材料
该项目要加工的材料。工具库使用它。
工程师
您可以输入项目的工程师名称。自动显示的名称是当前登录到系统的用户的名称。如果不正确,可以更改此设置。
评论
这是您要与项目关联的任何注释的空间。这是可选的-您可以将其留为空白。您在此处输入的注释会显示在您创建的任何工具表上。
人气软件
-

理正勘察CAD 8.5pb2 153.65 MB
/简体中文 -

浩辰CAD 2020(GstarCAD2020) 32/64位 227.88 MB
/简体中文 -

CAXA CAD 2020 885.0 MB
/简体中文 -

天正建筑完整图库 103 MB
/简体中文 -

Bentley Acute3D Viewer 32.0 MB
/英文 -

草图大师2020中文 215.88 MB
/简体中文 -

vray for 3dmax 2018(vray渲染器 3.6) 318.19 MB
/简体中文 -

cnckad 32位/64位 2181 MB
/简体中文 -

Mastercam X9中文 1485 MB
/简体中文 -

BodyPaint 3D R18中文 6861 MB
/简体中文


 lumion11.0中文(建筑渲染软件) 11.0
lumion11.0中文(建筑渲染软件) 11.0  广联达CAD快速看图 6.0.0.93
广联达CAD快速看图 6.0.0.93  Blockbench(3D模型设计) v4.7.4
Blockbench(3D模型设计) v4.7.4  DATAKIT crossmanager 2018.2中文 32位/64位 附破解教程
DATAKIT crossmanager 2018.2中文 32位/64位 附破解教程  DesignCAD 3D Max(3D建模和2D制图软件) v24.0 免费版
DesignCAD 3D Max(3D建模和2D制图软件) v24.0 免费版  simlab composer 7 v7.1.0 附安装程序
simlab composer 7 v7.1.0 附安装程序  houdini13 v13.0.198.21 64 位最新版
houdini13 v13.0.198.21 64 位最新版 















