
autodesk vred professional 2021(三维可视化和虚拟样机软件)
附安装教程- 软件大小:1731 MB
- 更新日期:2020-04-06 14:49
- 软件语言:简体中文
- 软件类别:3D/CAD软件
- 软件授权:免费版
- 软件官网:待审核
- 适用平台:WinXP, Win7, Win8, Win10, WinAll
- 软件厂商:

软件介绍 人气软件 下载地址
autodesk vred professional 2021是一款专为汽车领域而打造的三维可视化和虚拟样机软件,该程序提供了添加和更改场景元素、创建和编辑几何、几何编辑器、创建和编辑灯光、创建和编辑相机、启用环境光遮挡、创建和转换材料、切换交互式材料预览、材质编辑器、使用环境开关、查看和编辑节点信息、编辑纹理、拖放纹理、创建变体、创建和管理覆盖图等多种强大的功能,可以为您带来全面的解决方案,而且具备非常的直观,用户可以轻松的进行掌握,有需要的朋友赶紧下载吧!
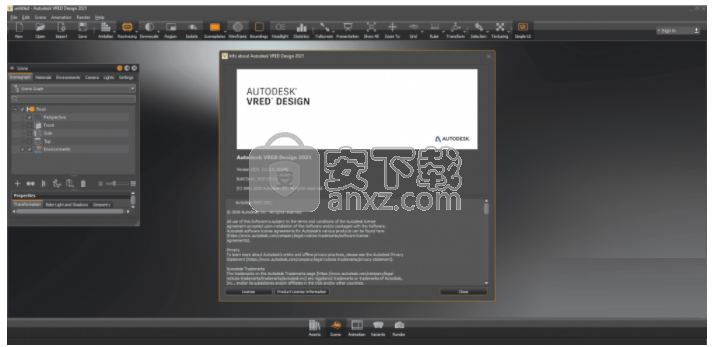
软件功能
审阅、验证和展示照片级真实感样机:
VRED三维可视化软件可帮助设计师和工程师使用交互式光线跟踪和分析渲染模式创建产品演示、设计审阅和虚拟样机
组装和维护复杂的数字控制模型:
将数字设计和工程数据转变为整体数字控制模型
管理复杂的数据集并将其用作单一数据源
在数字样机环境中评估人机交互内容
无缝连接人员和数据以加强决策:
在软件许可规定的条件下,随时随地访问最新设计数据,并进行高质量审阅
使用各种工具和实用程序协同审阅桌面、移动和虚拟现实中的数据
软件特色
支持 VRS 查看
利用 VRS 可通过视角跟踪在虚拟现实环境中进行内容自适应的焦点渲染
SPEOS 生成的镭射光文件
VRED 现在支持在 SPEOS 中通过 ANSYS 生成的镭射光文件,从而能够通过高度精确的照明模拟对汽车内部和外部进行超现实可视化
SPEOS 生成的镭射光文件
VRED 现在支持在 SPEOS 中通过 ANSYS 生成的镭射光文件,从而能够通过高度精确的照明模拟对汽车内部和外部进行超现实可视化
摄影机/背板匹配
透视匹配可调整摄影机视点,使背板图像匹配场景
Cryptomatte 渲染过程
有效地消除从渲染自动生成一致的 ID 蒙版的棘手问题
Python 约束
创建、删除和搜索场景中的约束。对其进行更改,然后更改目标权重
光线跟踪中的圆角边
附加着色器效果可修改边附近的着色法线,以获得圆角边的外观
CATIA 轴系统导入
从 CATIA 导入其他轴系统,然后创建具有隐藏坐标的变换组
安装方法
1、下载并解压安装包,双击安装程序进入如下的autodesk vred professional 2021自解压窗口,点击【确定】进行自解压操作。
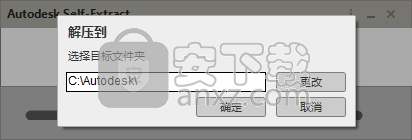
2、正在进行自解压,用户等待完成。
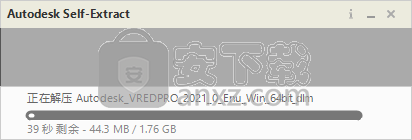
3、阅读许可协议,勾选【我同意使用条款】的选项,然后进入下一步。
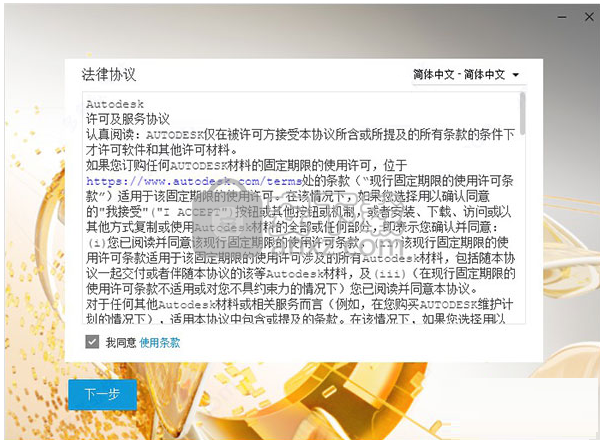
4、选择安装位置,然后单击【下一步】按钮继续。
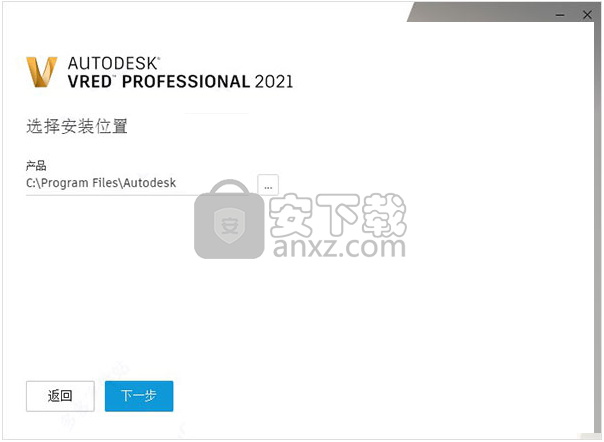
5、正在autodesk vred professional 2021安装成功,用户等待安装完成。
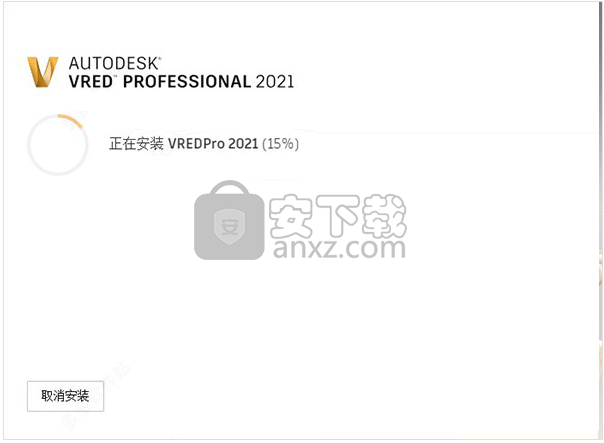
6、安装完成后,运行autodesk vred professional 2021即可使用。
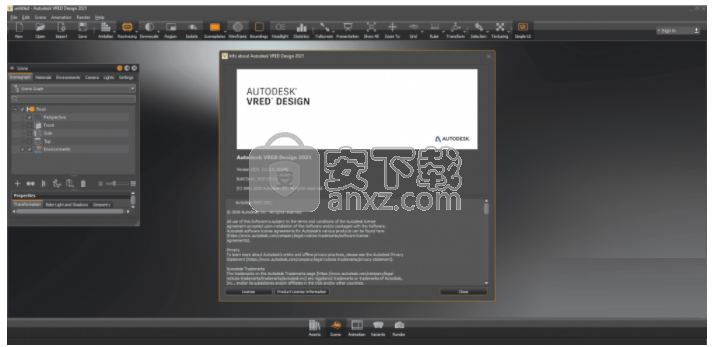
使用说明
创建相机
单击场景 > 创建相机。
选择您要创建的摄像机的类型。
相机的表示形式出现在渲染视图中。您可以使用普通场景导航来操作相机。
您可以创建以下类型的相机。
相机
选择此选项将创建具有透视图的摄像机。透视图:类似于人眼的视图:远处的物体似乎比前方的物体小。原始的平行线看起来与单个点的中心距很远。该视图是文件输出的默认视图(请参见渲染设置)。
相机和目标
选择此选项将为摄像机和目标创建一个单独的节点。每个节点都是可选的,并且可以在renderview中进行转换。瞄准节点控制相机指向的位置。目标点是目标节点的旋转枢轴。导航模式(例如“飞行”和“方向”)与瞄准摄像机不对齐,因此被禁用。对于“瞄准”和“向上”摄像头,两轴导航恢复为轨迹球模式。导航对目标节点有一定影响。平移时,目标随相机一起移动。朝着多莉的方向移动,并且轴将目标保持在其位置,除非相机将移动到目标上方。然后它继续前进。
相机,瞄准和向上
选择此选项会为摄像机创建一个单独的节点,即向上瞄准。每个节点都是可选的,并且可以在renderview中进行转换。摄像机从“瞄准”和“向上”节点计算其方向。摄像机指向目标节点,并且其顶部朝向上节点(摄像机的上矢量由上节点的枢轴确定)。
正交相机
设置此节点将创建具有正交视图的相机。正交视图:无论距离如何,所有对象都具有相同大小的视图。显示了每个对象的实际高度和宽度,平行线保持平行。
编辑相机
单击场景 > 相机编辑器。
在“相机编辑器”对话框的左侧,选择要编辑的相机。
对相机进行所需的更改。
摄像机也是可选的,可以使用变形工具进行平移和旋转。
镜像相机
您可以镜像任何类型的相机,以从场景的另一侧显示相同的视角。
在“相机编辑器”中,右键单击相机以打开上下文菜单。
选择编辑>镜像X,Y或Z。
镜像相机不会影响动画或相机轨迹。
可视化
您可以显示或隐藏摄像机的所有表示。
相机没有边界框表示。相反,如果在“场景图形”中选择了摄像机节点,则表示将以选择颜色呈现。该表示还可以以预选或未选择的颜色呈现。相机不包括在“场景图”节点的边界框计算中。
单击查看 > 显示摄像机。
此选项保存在VRED项目文件中。从以前的版本导入场景时,默认情况下将其禁用。当前未渲染当前渲染窗口的活动摄影机表示,并且正交默认摄影机默认情况下处于关闭状态。相机没有边界框表示。
相机编辑器
相机编辑器使用户可以访问所有与相机相关的属性设置。除了简单的UI相机设置外,还可以使用更多高级属性,包括精确的相机镜头特性,自定义投影和相机属性等设置。
文件
保存选择
将所选数据写入光盘。“保存所选内容”支持保存相机和视点。.osb文件格式支持使用摄像机轨迹和视点保存摄像机。XML仅支持保存所选的摄像机或视点。
加载
从光盘读取存储的数据。加载的数据被添加为新的摄像机或新的视点。
从渲染加载设置
从渲染的图像(.jpg,.png,.tiff,.exr)中加载设置,这些图像包括元数据并应用于选定的相机或视点。
视图
渲染视点预览
渲染活动摄像机视点的预览。
相机树
左侧的摄像机树列出了所有包含场景的摄像机,摄像机轨迹和视点。摄像机可以分组。双击相机将其激活并将其连接到renderview。
上下文菜单
右键单击摄像机树以激活上下文菜单。
创建
摄像机:创建具有透视图的摄像机。透视图类似于人眼的视图。距离较远的物体似乎比前方的物体小。
摄像机和目标:为摄像机和目标创建一个单独的节点。每个节点都是可选的,可以在renderview中移动。
相机,瞄准镜和瞄准镜:为相机,瞄准镜和瞄准镜创建一个单独的节点。每个节点都是可选的,可以在renderview中移动。
正交相机:创建具有正交视图的相机。
视点:视点是用于摄像机位置和方向的书签的一种。在摄像机下方创建了一个用于存储视点的摄像机轨迹。
组:创建一个空组。将摄像机拖放到组中。
轨道:使您可以在“剪辑制作器”中使用相机动画。为此,必须在“曲线编辑器”内部创建一个动画块。可以在Clip Maker中通过拖动使用此相机块。
编辑
重命名:重命名选定的摄像机,视点,轨道或组。
复制:复制选定的摄像机,视点,轨道或组。
删除:删除选定的摄像机,视点,轨迹或组。
复制属性:将所选摄像机的所有属性复制到剪贴板。
粘贴属性(子菜单):
全部:粘贴所有属性。
查看:仅粘贴相机视图属性。
摄像机属性:粘贴常规摄像机属性。
色调映射:仅粘贴相机色调映射属性。
颜色校正:仅粘贴相机颜色校正属性。
发光:仅粘贴相机发光属性。
眩光:仅粘贴相机眩光属性。
混合:仅粘贴相机的混合属性。
设置为当前视图:使用当前位置和方向更新选定的视点。
重置视图:将视图重置为其初始设置。
启用
激活选定的相机并将其连接到渲染视图。
选择节点
在场景图中选择相机节点。
选择目标节点
在场景图中选择相机瞄准节点。
选择上矢量节点
在场景图中选择相机上矢量节点。
保存选择
将选定的摄像机保存到.osb文件。
加载
从.osb / .vpe / .vpb文件加载相机和设置。
从渲染加载设置
从包含元数据的渲染图像(.jpg / .png / .tiff)中加载设置。
相机设置(标签)
一般
线框:以线框模式渲染选定的摄影机视图。
投影模式:此菜单设置所选摄像机的投影矩阵的投影模式。
透视:在透视模式下,当前场景以透视投影视图渲染。此模式是最自然的图像接收方式。
正交:在正交模式下,当前场景以平行投影视图呈现。
球面贴图,彼得斯贴图,垂直交叉,水平交叉:使用360°环境投影渲染当前场景。要使用这些模式之一,请创建一个Perspective Camera,将其激活,然后选择所需的投影模式。这些投影模式仅在激活光线追踪时生效。
启用环境光遮挡
环境光遮挡通过计算来自各个方向的光产生的阴影来模拟柔和的全局照明。这些阴影类似于从阴天投射的阴影。此功能会使裂纹,折痕,拐角和接触点变暗。环境光遮挡是一种特定的,物理上不准确的渲染技巧。它对脸部每个点周围的半球采样,查看其他几何体遮挡了半球的比例,并相应地为像素着色。它与灯光无关,而是一种渲染技巧,看起来很吸引人,并增加了几何的真实感。在现实生活中,由于灰尘,阴影等原因,彼此靠近的表面(例如小裂缝)会变暗。环境光遮挡可近似得出此结果;它不会模拟光线反射或穿透物体。
单击场景 > 烘焙光影。
在“烘焙光和阴影”对话框中调整设置。
单击计算选项:
计算全部:所有可见和选定节点及其子节点的环境光遮挡。
计算缺失:计算所有缺失的可见节点和选定节点及其子节点的环境光遮挡
环境光遮挡的计算是一个预处理过程,它在数据准备期间进行;结果在几何体的顶点上烘焙。环境光遮挡的平滑度取决于几何图形的详细程度。因此,VRED提供了多种方法来提高低级几何图形的质量,例如细分三角形和预定义质量预设。
直接照明
环境光遮蔽
这是默认设置。创建常见的环境光遮挡阴影纹理。这与光的方向无关,并且考虑了可见几何对象的相互遮挡。阴影是根据距离计算的。实时计算环境光遮挡,包括在导航和运行动画期间。因此,它支持交互性,但会降低性能。
暗影
创建一个“环境光遮挡”阴影纹理,该纹理将考虑场景和HDR中所有活动光源的阴影。
光与影
为每个顶点存储阴影和光照信息。烘烤后代替HDR照明。对于静态场景,这种纹理的使用极大地提高了实时性能。以后对几何对象的更改(例如通过转换)不会影响显示的阴影。
阴影质量
定义环境光遮挡的直接阴影质量。提供六个预设:
预览质量:8×8个半球样本(每个顶点)
低质量:16×16半球样本
中等质量:32×32个半球样本
高质量:48×48个半球样本
最高质量:64×64个半球样本
超高质量:128×128个半球样本
最小距离
设置环境光遮挡计算中要考虑的最小物体距离。此值定义发生完全遮挡的黑色区域。
最大距离
设置要考虑的对象的最大距离或环境光遮挡计算。此值定义没有遮挡的白色区域。此值也可以视为虚拟半球的最大扩展。
全部清除
删除整个场景的环境光遮挡计算。
清除有效
删除选定几何上的环境光遮挡。所有数值均以毫米为单位。重要:总的计算时间取决于场景和所选阴影质量预设的复杂性。
间接照明
“间接照明”复选框可对间接光反射进行额外的计算,从而提高最终结果的质量。
启用
启用/禁用间接照明模式。
质量
设置间接质量。值越高,结果越好。
预览质量:8×8样本
低质量:16×16样本
中等质量:24×24个样本
高质量:32×32样本
最高质量的:48×48样品
间接指令
间接次数定义了计算的轻弹次数。默认值为1-因此仅计算一次光反射。
重要提示:更高的值会带来更好的质量,但会增加计算时间。
启用颜色出血
通过间接照明选项的彩色反射,颜色渗色可以在附近的对象之间进行颜色转移。渗色会导致接近红墙的白墙显示为粉红色,因为它接收到来自红墙的红光。
覆盖材质颜色
覆盖遮挡的材质颜色。
颜色
删除选定几何图形上的间接照明。
全部清除
删除整个场景的间接照明计算。
清除有效
删除选定几何图形上的间接照明。
细分
将现有的多边形网格细分为较小的三角形,以更精确地计算环境光遮挡。启用此选项可避免阴影插图上的边缘参差不齐。当无法提供用于细分的NURBS数据但需要精制网格时,此功能很有用。细分生成更复杂的对象。仅在需要时使用它。“细分几何”(场景图形上下文菜单中的编辑菜单)提供了更多设置来控制此过程。
启用
启用/禁用细分模式。
质量
启用细分复选框会导致在环境光遮挡计算过程中优化几何形状。多余的顶点将插入到网格中。可以在几何图形上获得更平滑的结果。提供三种预设:
低质量:如果边的顶点之间的强度差大于强度阈值,则细分最多两次
中等质量:如果边缘的顶点之间的强度差或三角形边缘的边缘中点的强度差大于强度阈值,则最多细分两次
高质量:如果边的顶点或边的中点之间的强度差大于强度阈值,则最多细分四倍
最小边长
定义细分的阈值。如果两个顶点之间的边的长度小于定义的值,则不细分它,并且不添加任何添加的顶点。
强度阈值
设置两个顶点的强度值的阈值,以强制细分三角形边缘。
注意:启用此功能会增加计算时间,并且还会增加场景的多边形数量。
计算全部
计算所有可见节点和选定节点及其子节点的环境光遮挡。
计算缺失
计算所有缺少的可见节点和选定节点及其子节点的环境光遮挡。
创建和转换材料
单击场景 > 材质编辑器。
要创建材料,请单击创建/转换 > 创建材料,然后选择所需的材料类型。
要创建OpenGL材质,请单击创建/转换 > 创建OpenGL材质,然后选择所需的类型。
要转换材质,请在“材质”窗格中将其选中,单击“ 创建/转换” >“ 转换”,然后选择要转换为的类型。
切换交互式材料预览
选择“ 可视化” >“ 交互式材料预览”。
激活后,您可以从“材质编辑器”中拖动(不拖放)材质到场景中的任何对象上,以查看所选材质的外观。如果您决定不喜欢材质选择,则可以在不松开鼠标的情况下将其拖回“材质编辑器”,并且不会进行任何更改。
人气软件
-

理正勘察CAD 8.5pb2 153.65 MB
/简体中文 -

浩辰CAD 2020(GstarCAD2020) 32/64位 227.88 MB
/简体中文 -

CAXA CAD 2020 885.0 MB
/简体中文 -

天正建筑完整图库 103 MB
/简体中文 -

Bentley Acute3D Viewer 32.0 MB
/英文 -

草图大师2020中文 215.88 MB
/简体中文 -

vray for 3dmax 2018(vray渲染器 3.6) 318.19 MB
/简体中文 -

cnckad 32位/64位 2181 MB
/简体中文 -

Mastercam X9中文 1485 MB
/简体中文 -

BodyPaint 3D R18中文 6861 MB
/简体中文


 lumion11.0中文(建筑渲染软件) 11.0
lumion11.0中文(建筑渲染软件) 11.0  广联达CAD快速看图 6.0.0.93
广联达CAD快速看图 6.0.0.93  Blockbench(3D模型设计) v4.7.4
Blockbench(3D模型设计) v4.7.4  DATAKIT crossmanager 2018.2中文 32位/64位 附破解教程
DATAKIT crossmanager 2018.2中文 32位/64位 附破解教程  DesignCAD 3D Max(3D建模和2D制图软件) v24.0 免费版
DesignCAD 3D Max(3D建模和2D制图软件) v24.0 免费版  simlab composer 7 v7.1.0 附安装程序
simlab composer 7 v7.1.0 附安装程序  houdini13 v13.0.198.21 64 位最新版
houdini13 v13.0.198.21 64 位最新版 















