
Fuzor2017中文(BIM现实模拟工具软件)
附带安装教程- 软件大小:288.88 MB
- 更新日期:2020-03-30 15:50
- 软件语言:简体中文
- 软件类别:3D/CAD软件
- 软件授权:免费版
- 软件官网:待审核
- 适用平台:WinXP, Win7, Win8, Win10, WinAll
- 软件厂商:

软件介绍 人气软件 下载地址
Fuzor2017是一款非常实用且功能强大的BIM软件,可以为用户提供实时虚拟现实场景,只要是用户需要的,它都可以为您提供模拟帮助,用户只需要导入对应的BIM模型数据,只需要在极短的时间之内就可以得到一个质量极高的模型;支持天气控制,此功能模块允许用户创建不同的天气模拟,以给他们的项目带来不同的感觉,天气控制可以将晴天转变为阴雨天,一旦雨水落下,也可以更改雨水的角度和方向,以使用户更好地了解不同的雨水角度将如何与其设计交互;程序的所有照明信息均来自Revit项目,只需要输入的瓦数,颜色或发光值就可以得到对应的效果,并且可以模拟太阳落山以及爬上;支持头像自定义,用户可以使用图形表达图像两侧的箭头按钮将更改图形表达的外观,需要的用户可以下载体验
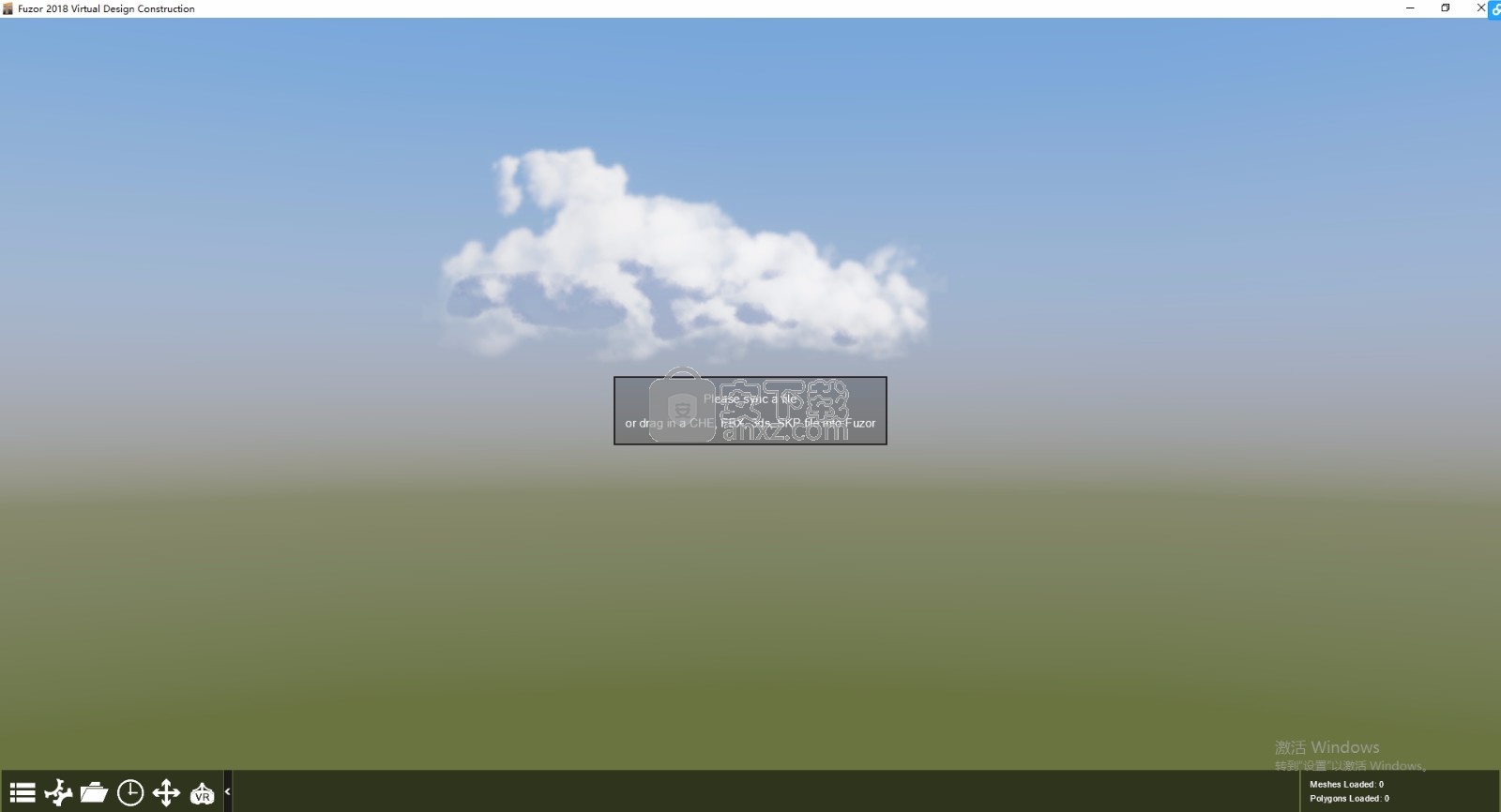
软件功能
1、构件或场景的音频播放
3D可视化使得您可以更好查看您的项目,但却缺少可以传达与环境相适应的声音。Fuzor 2017 引入了整体构件的音频属性,您可以给需要的构件赋予任意音频文件,可以使您的客户听到树的沙沙声;从硬地板走到软地板的声音区别等等,让您的VR体验更加身临其境。
2、点云数据的支持
点云数据通过提供真实的现实环境来支持设计过程,在Fuzor中,设计者师们可以重新创建、放置对象或者重新加载模型。Fuzor 2017 有着先进的点云技术支持,现在可以支持PTS框架下的点云数据。
3、支持HTC VIVE和OCULUS RIFT VR设备
Fuzor外接VR设备功能让大家久等了,Fuzor 2017改进了Oculus Rift的体验效果,与此同时,Fuzor 2017还加入了对HTC Vive设备的支持以及两个新的虚拟现实模式:草图模式及精细化图形模式。
4、快捷键支持
对于厌倦了使用鼠标点击各种按钮的客户,Fuzor2017增添了快捷键功能,可以让您的工作流程更快,为您节约更多的时间。
软件特色
1、ARCHICAD AND RHINO 的支持
Fuzor 2017更好的兼容了ArchiCAD,并且新增了与Rhino的连接接功能,Fuzor 2017 可以支持与ArchiCAD的双向实时同步,可以支持与Rhino的单向同步。
2、兼容性
由于AEC行业的不断发展,所用到的软件工具也在不断扩展,但种类繁多的工具之间无法很好的互相配合。Fuzor正好解决了这个问题,使多种不同类型的模型很好的结合在一起。通过Fuzor您可以将多种工具建立的模型合并到一个项目中,最大程度的扩展了软件的兼容性。
3、问题追踪
对于任何项目来说,建立全面的问题追踪系统都是一个非常重要能力。Fuzor 2017拥有者强大的问题追踪系统,能够在移动端和PC端之间自动跟踪问题与反馈,任何问题都可以存储在您的私有云或公有云上。并支持有权限的移动端或PC随时查阅或修改。在iPad Pro上应用了笔触压力系统,将该项目的管理范围扩大,通过屏幕截图,做标记,写评论,现场拍照等等方式来减少问题出现,并向您的客户展现您专业的技能。
安装步骤
1、用户可以点击本网站提供的下载路径下载得到对应的程序安装包
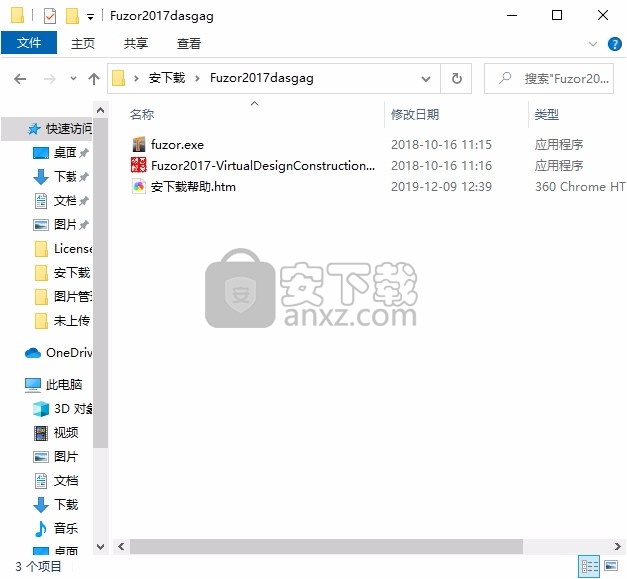
2、只需要使用解压功能将压缩包打开,双击主程序即可进行安装,弹出程序安装界面(密码:52pojie)
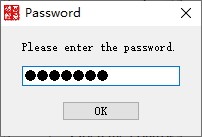

3、同意上述协议条款,然后继续安装应用程序,点击同意按钮即可
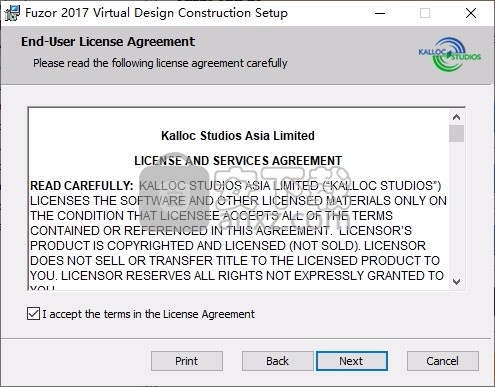
4、可以根据自己的需要点击浏览按钮将应用程序的安装路径进行更改
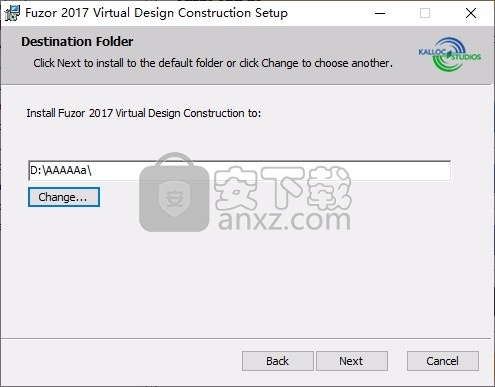
5、弹出应用程序安装进度条加载界面,只需要等待加载完成即可
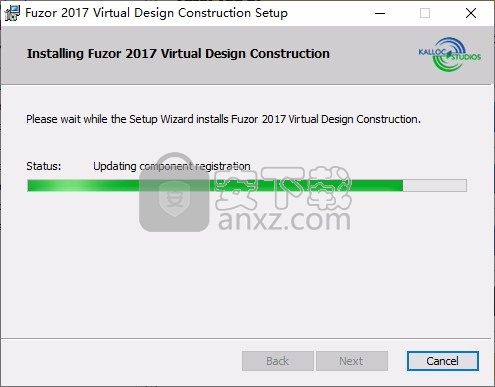
6、根据提示点击安装,弹出程序安装完成界面,点击完成按钮即可
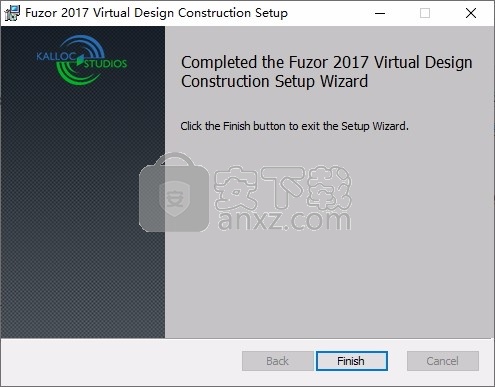
方法
1、程序安装完成后,先不要运行程序,打开安装包,然后将文件夹内的文件复制到粘贴板
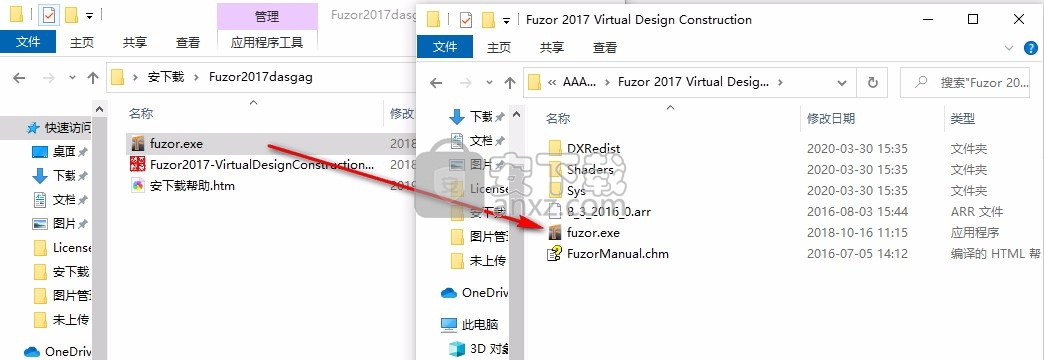
2、然后打开程序安装路径,把复制的文件粘贴到对应的程序文件夹中
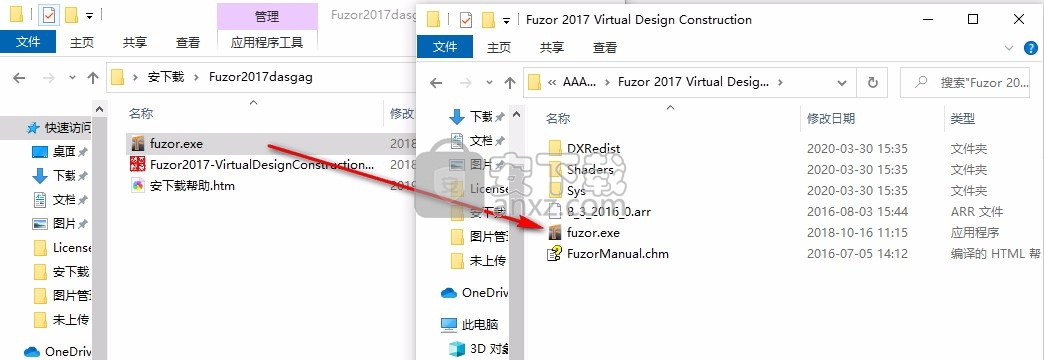
3、完成以上操作步骤后,就可以双击应用程序将其打开,此时您就可以得到对应程序

使用说明
快速用户界面参考
本节将显示Fuzor的图形用户界面(GUI)。本部分是快速了解每个功能的用途,并且使您熟悉Fuzor的不同图标。
Fuzor标签UI
在此部分中,粗体名称是所选选项卡的名称。粗体名称后面是子选项卡,当选择该选项卡时,它们将变为可用。
导航控件–子选项卡:导航模式,自动旋转控件
屏幕截图控件–子选项卡:进行屏幕截图,图形设置,切换渲染设置
场景控件–子选项卡:时间控件,天气控件,行人控件
工具控件–子选项卡:注释管理器,测量工具,启用地形
Fuzor子选项卡UI
本节涵盖每个子选项卡,并简要说明其打开的菜单。本部分中显示的某些选项并非在每个版本的Fuzor中都可用,它们是Fuzor Enterprise版本的独有功能。在说明末尾,仅Fuzor Enterprise中可用的子选项卡将具有“仅企业”。
导航模式–转到不同的导航控件,“头像”类型和“放置头像”按钮
自动旋转控件–使用Tab键可以自动旋转相机控件。切换开/关,方向,旋转轴,缩放。
切换渲染设置–更改Fuzor的渲染设置。渲染,Revit,白化效果。
图形设置–切换至各种图形选项。缩放,聚焦,光圈,亮度,细节,光晕和上帝射线。
可见性控件/类别着色–在Fuzor中隐藏各种类别,并为类别分配颜色。
拍摄屏幕快照-选项卡拍摄屏幕快照按钮。
保存摄像机视图–将摄像机位置保存在项目中,然后在它们之间快速导航。
时间控件–切换到时间拨号,时间间隔效果,灯光模式和日晒研究信息。
天气控件–转到天气控件,“降雨角度”和“降雨方向”的标签。
照明开关控件–照明开关控件的选项卡,允许保存和加载不同的照明文件。
化身自定义–转到化身自定义滑块(仅企业版)和行人密度控件的选项卡。
测量工具–选项卡至测量工具。测量两个点,周长测量,面积测量,垂直测量,取消测量工具。
注释管理器–注释管理器的选项卡,“保存注释”,“加载注释”,“注释可见性”。
编辑链接文件–选项卡到已加载的链接文件管理器,清除所选内容,然后清除所有内容。仅限企业
冲突管理器–冲突管理器的选项卡,用于生成和加载冲突分析报告。仅限企业
横截面视图–转到Fuzor的横截面视图和截面框。
启用地形-转到地形选项卡。启用地形,地形类型,地形高度。
Revit功能区UI 1图1-Revit的Kalloc Fuzor Tech选项卡UI
启动Fuzor-启动Fuzor应用程序并启动同步过程。此按钮可以切换到“暂停Fuzor”或“恢复Fuzor”。
生成缓存-创建与Fuzor同步的当前项目的文件。然后可以在没有Revit的情况下将此文件加载到Fuzor。缓存文件未与Revit同步,因此无法对该文件进行调整。缓存文件加载速度更快,然后重新同步Revit项目。
生成查看器-将项目打包到一个.exe文件中,该文件可以从客户端传递出去。客户端能够启动.exe文件并在项目周围浏览头像。
查看同步打开-同步Revit和Fuzor摄像机。移动Revit相机也会移动Fuzor相机,从而为两个程序提供相同的视图。
查看同步关闭-停止相机同步。现在移动Revits相机将不会影响Fuzor的相机。
链接文件管理器-允许用户选择要加载和卸载的链接文件。
编辑选择-在Revit项目的Fuzor中找到选定的对象。
完成编辑-完成Revit的编辑过程,并将Revit返回到使用编辑选择之前所在的视图。
纹理校正-用于将纹理重新映射到材质。在发现三张地毯的情况下,Fuzor可能会为该材料选择错误的地毯。该工具允许用户将Fuzor定向到该材料的正确图像。此信息已保存,只需执行一次。
调整UV-用于调整对象UV的缩放,旋转和平铺。
FBX替换-在Revit中选择族对象,然后用高细节FBX文件替换它。现在,当Fuzor渲染Revit系列对象时,它将代替Revit对象渲染FBX文件。
调整门-用于重新分配门枢轴点和方向。
分配媒体-允许用户在Revit系列对象的表面上添加视频或图像文件。支持的视频格式:mp4,avi,wmv支持的图像文件:jpg,png
加载注释-从Fuzor int加载注释文件 Revit。 单击加载到Revit中的注释将打开对象平面视图并选择对象。
相机快照-获取Fuzor相机的位置和方向,并在Revit中使用相同的参数创建相机。
控制项
Fuzor提供了多个控件设置来导航项目。这样做是为了帮助用户使用他们最熟悉的控件。
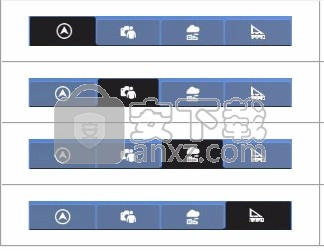
图1-Fuzor的导航UI
Revit控件
滚动鼠标滚轮可将相机移向鼠标指针悬停的对象。相机靠近物体会降低速度。相机不会穿透物体。沿相反方向滚动将使摄像机远离鼠标指针悬停的对象。
按住Shift键并单击并按住鼠标中键,可使摄像机围绕所选对象旋转。如果未选择任何对象,则相机将围绕播放器旋转。
按住鼠标中键并移动鼠标将使相机沿鼠标指针的方向滑动。
左键单击一个对象将选择该对象。选定的对象将突出显示为蓝色并变为透明。高亮显示的对象还将在Fuzor中显示BIM窗口。
键盘上的向上和向下箭头键将根据相机朝向的方向向前或向后移动相机。
键盘上的左右箭头将使相机向左或向右滑动。
使用W或S将根据相机朝向的方向向前或向后移动相机。
按键盘上的A或D将使相机向左或向右滑动。
Navisworks控件
滚动鼠标中键将上下平移相机。
按住鼠标中键并移动鼠标将沿鼠标指针移动的方向滑动相机。
右键单击一个对象将选择该对象。选定的对象将突出显示为蓝色并变为透明。
按住鼠标右键,向左或向右移动鼠标,即可左右平移相机。将鼠标移至屏幕顶部或底部将使相机向前或向后移动。
按下键盘上的向上或向下箭头将使相机向前或向后移动。
按键盘上的向左或向右箭头将左右平移相机。
按住控制键并按键盘上的向上或向下箭头将使相机上下滑动。
按住控制键并按键盘上的向左或向右箭头将使相机向左或向右滑动。
按住控制并按W或S将使相机向上或向下滑动。
按住控制并在键盘上按A或D将使相机向左或向右滑动。
按键盘上的W或S将使相机向前或向后移动。
按键盘上的A或D将向左或向右平移相机。
按住shift键,然后再使用这些控件中的任何一个,都将提高相机的移动速度。
自由摄像机控制
滚动鼠标滚轮将使用鼠标指针作为目标向前或向后移动相机。
按住鼠标中键并移动鼠标将使相机在鼠标指针移动的方向上左右滑动。
左键单击一个对象将选择该对象。选定的对象将突出显示为蓝色并变为透明。
按住鼠标右键,所有用户都将旋转相机,以观察鼠标指针的移动方向。
按键盘上的W或S将使相机向前或向后移动。
按键盘上的A或D将使相机向左或向右滑动。
按键盘上的向上或向下箭头键将使相机向前或向后移动。
按键盘上的向左或向右箭头键将使相机向左或向右滑动。
按住shift键并使用任何这些控件都可以提高相机移动的速度。
头像控件
滚动鼠标中键将以玩家的视线为目标向前或向后移动摄像机。滚动鼠标中键会将相机从第三人称视角移至第一人称视角。
按住鼠标中键将使化身行走。当化身正在行走时,鼠标将操纵化身。双击鼠标中键将使化身进入自动行走模式。在自动行走模式下,化身将行走而无需用户提供输入。要退出自动行走模式,请在自动行走模式下单击鼠标中键一次。
按住鼠标右键并移动鼠标将旋转播放器和相机。
右键单击一扇门将打开门,以使化身穿过。
左键单击一个对象将选择该对象。选定的对象将突出显示为蓝色并变为透明。
要在用户周围走动化身,可以使用WASD键。 W会向前走,S会绕着化身向摄像机走去,而A和D会引导化身。
要在用户周围走动化身,可以使用键盘上的箭头键。向上将使化身向前走,向后将使化身转过身并朝相机走去,左右箭头将转向头像。
在使用任何这些控件的同时按住shift键将使化身运行。
将头像拖放到活动的摄像头位置。
简单控制
简单的控件允许用户仅使用鼠标即可在项目中四处走动。相机被锁定在头像后面,并且只能移动以放大和缩小第一/第三人称视角。
按住头像时,会向前走。移动鼠标来操纵头像。化身关闭时左键单击门也将打开门。
滚动鼠标中键在第一和第三人称视角之间移动相机。
单击以选中对象以查看BIM窗口。
操纵杆控件
用户可以使用USB控制器浏览Fuzor。
左模拟摇杆用于化身的摄像机的移动方向。
右模拟摇杆用于在移动时操纵摄像机。
左触发按钮按住此按钮时,图形表达将运行。
一个按钮按下此按钮将使化身跳转。
相机速度滑块
调整“相机速度”滑块将使相机在整个程序中移动得更快或更慢。在室内导航时,降低摄像头速度将使用户可以在狭窄的空间内更好地进行控制。在户外时,提高相机速度将使用户能够快速浏览大型项目。
头像速度
调整“头像速度”滑块将更改头像的行走动画速度。提高速度(将滑块移至滑块的正侧)将提高动画速度,并使化身走得更快。降低速度(将滑块移至负侧)将减慢步行动画的速度。
自动旋转控件
自动旋转控件旨在为用户提供项目的鸟瞰图。相机放置在项目的郊区,朝中心方向看。然后,用户可以控制旋转速度,方向,缩放和旋转轴。
自动旋转–开/关:
开/关单选按钮是一个开关,可以打开或关闭自动旋转。选择关闭按钮时,用户相机将返回到上一次使用的导航相机。
示例:如果用户正在使用Revit控制摄像头,然后切换到自动旋转摄像头;关闭自动旋转摄像头会将用户重新放置在Revit控件摄像头中。示例:如果用户在Avatar控件中,然后切换到自动旋转摄像头;关闭自动旋转相机将使用户重新回到头像控制模式。注意:关闭自动旋转摄像机时,所有免费摄像机的摄像机位置将是自动旋转摄像机的当前位置。
切换旋转–水平/垂直:
水平/垂直单选按钮将在水平和垂直之间切换旋转轴。水平轴将使相机在项目周围360度旋转。切换到垂直旋转将使摄像机向上或向下旋转,直到摄像机直接到达项目上方或到达地平面为止。
注意:水平旋转范围是360度。垂直旋转范围是90度。示例:当前项目的默认水平旋转为低。切换到垂直旋转以提高相机高度,然后切换回垂直旋转。
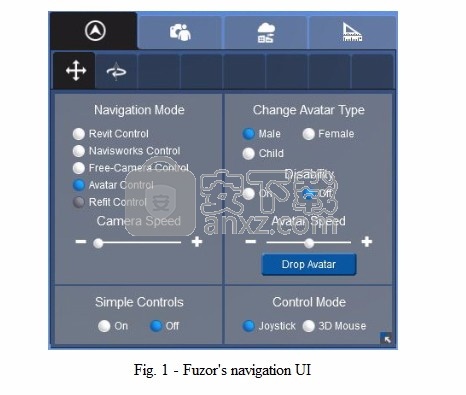
图1-每轴自动旋转相机的移动范围
方向滑块:
“方向”滑块控制相机在轴上移动的速度和方向。垂直方向为上或下,水平方向为左和右。将滑块旋钮进一步移向某个方向侧将增加相机沿该方向移动的速度。
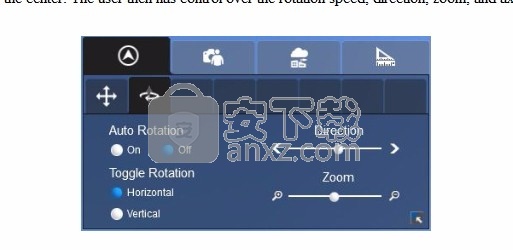
注:将旋钮放在滑块的中央将使相机停在原处。
缩放滑块:
缩放滑块控件可将相机移近或远离项目中心。朝正方向移动将更近,而朝负方向移动将使相机更远。
3D鼠标控件
Fuzor支持所有控件类型的3D鼠标。熟悉3D鼠标的用户会发现Navisworks控件和游戏控件以及正常的3D鼠标控件方案都遵循。 Fuzor的Revit控件是Revit 3D鼠标控件的副本。在Revit中使用3D鼠标的用户将从Fuzor的其他3D鼠标控件中了解翻转控件的感觉。
用于3D鼠标的Revit控件是Game控件或Navisworks控件的翻转版本。使用Revit控件时,以3D鼠标为对象可能会有所帮助。向后拉3D鼠标时,对象将移向屏幕。向前推动3D鼠标会将对象推离屏幕。
使用Navisworks控件或游戏控件时,最容易想到的3D鼠标就像操纵杆。向前推动将使照相机向前飞行,而在3D鼠标上向后拉将使照相机向后移动。
使用3D鼠标使用化身控件行走类似于Navisworks控件或“游戏”控件。向前推动3D鼠标将使化身向前走,向后拉3D鼠标将使化身向摄像机走去。旋转3D鼠标将转动化身。
在头像模式下,为用户提供了三个不同的头像来浏览他们的项目。男性和女性化身都穿着商务西装,孩子则穿着适当的儿童服装。男性和女性也有自己的自定义动画,它们在项目中行走/奔跑时具有独特的外观。每个化身都是按照其性别的平均身高创建的。企业版允许用户使用“头像自定义”控件更改头像外观。
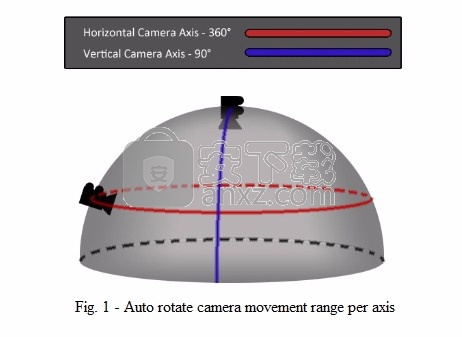
图1-头像选择选项位于导航UI中
头像
男性头像的高度为5英尺9英寸(1.72米)。当使用带有安全帽的建筑头像时,高度为5英尺11英寸(1.8米)。
女性化身的高度为5英尺8英寸(1.72米)。当使用带有安全帽的建筑头像时,高度为5英尺9英寸(1.76米)。
儿童头像的高度为3英尺5英寸(1.05米)。

残疾模式只能在男性和女性化身上使用。该模式将化身放置在轮椅上。轮椅的尺寸符合《美国残疾人法案》(ADA)的规定,因此,较小的门将阻止轮椅通过。轮椅也不会在具有陡峭面孔(楼梯,路缘,陡峭地形)的物体上行驶。
太阳学习控制
Fuzor从Revit获取有关阳光学习的信息。当用户在Revit中设置其太阳设置,然后查看太阳曲线时,该信息将发送到Fuzor。然后Fuzor将其太阳信息更新给我们Revit太阳研究曲线。在Revit中沿曲线移动太阳也将更新Fuzor中的一天中的时间。为了简化此任务,Fuzor提供了一个UI,使用户可以沿曲线移动太阳,而不必通过Revit进行操作。
注意:默认的阳光研究为2014年1月18日的圣地亚哥。
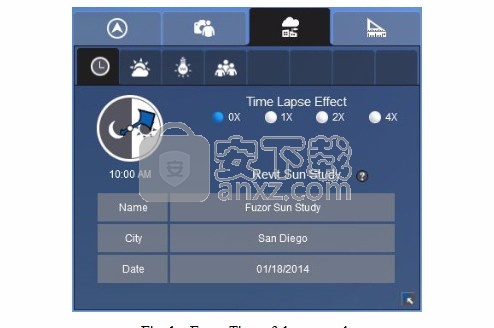
图1-Fuzor时段控制
太阳拨盘
通过太阳拨盘,用户可以在24小时制上更改在Fuzor的时间。用户可以单击蓝色箭头并将其拖动到所需位置以设置时间。同样,在太阳拨盘上单击一个点也会将时间动画化为所单击的点。当太阳拨盘将动画设置到点击位置时,它将始终及时向前移动。太阳拨盘的当前时间可以在太阳拨盘下方看到。
延时效果
时间流逝效果使太阳在一天24小时内保持活动状态。选择单选按钮倍增器之一将提高时间间隔的速度。选择0X将停止时间间隔。
Revit Sun研究
“ Revit太阳研究”部分将显示Fuzor正在使用的太阳研究的当前信息。在Revit中创建新的太阳研究后,Fuzor的UI将更新以显示新的太阳研究信息。在Revit for Fuzor中创建Sun Study时应使用的设置是:
检查日出到日落
15分钟时间间隔(不一定是15分钟,但是在重现太阳曲线时,它可使Fuzor获得最多的点数)
注意:用户必须打开“ Sun Path On”,Fuzor才能接收阳光研究信息。在Revit中打开“太阳路径”后,Revit会将太阳路径信息发送给Fuzor。
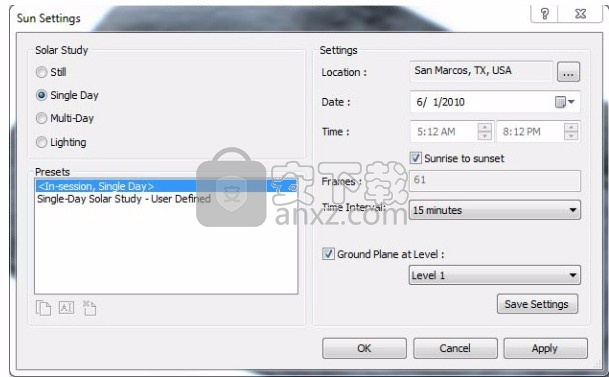
图2-在Revit中为Fuzor设置的Sun Study
人气软件
-

理正勘察CAD 8.5pb2 153.65 MB
/简体中文 -

浩辰CAD 2020(GstarCAD2020) 32/64位 227.88 MB
/简体中文 -

CAXA CAD 2020 885.0 MB
/简体中文 -

天正建筑完整图库 103 MB
/简体中文 -

Bentley Acute3D Viewer 32.0 MB
/英文 -

草图大师2020中文 215.88 MB
/简体中文 -

vray for 3dmax 2018(vray渲染器 3.6) 318.19 MB
/简体中文 -

cnckad 32位/64位 2181 MB
/简体中文 -

Mastercam X9中文 1485 MB
/简体中文 -

BodyPaint 3D R18中文 6861 MB
/简体中文


 lumion11.0中文(建筑渲染软件) 11.0
lumion11.0中文(建筑渲染软件) 11.0  广联达CAD快速看图 6.0.0.93
广联达CAD快速看图 6.0.0.93  Blockbench(3D模型设计) v4.7.4
Blockbench(3D模型设计) v4.7.4  DATAKIT crossmanager 2018.2中文 32位/64位 附破解教程
DATAKIT crossmanager 2018.2中文 32位/64位 附破解教程  DesignCAD 3D Max(3D建模和2D制图软件) v24.0 免费版
DesignCAD 3D Max(3D建模和2D制图软件) v24.0 免费版  simlab composer 7 v7.1.0 附安装程序
simlab composer 7 v7.1.0 附安装程序  houdini13 v13.0.198.21 64 位最新版
houdini13 v13.0.198.21 64 位最新版 















