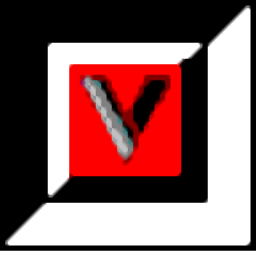
VCollab Suite 2018 R1 64位(模拟仿真软件)
附安装教程- 软件大小:528.88 MB
- 更新日期:2020-03-27 10:35
- 软件语言:简体中文
- 软件类别:3D/CAD软件
- 软件授权:免费版
- 软件官网:待审核
- 适用平台:WinXP, Win7, Win8, Win10, WinAll
- 软件厂商:

软件介绍 人气软件 下载地址
VCollab Suite 2018 R1 64位是一款非常强大的模拟仿真软件,程序系统内置的功能模块非常多,包括了很多非常实用的模块,包括用户经常使用的VMoveCAE、VMoveCAD、VCollab Presenter,以及还有其它多个模块;新版本对系统进行了更新,调色板的优化使用户可以选择要在模型上应用的任何数量的颜色,支持自动允许应用程序计算文本格式的精度和科学值,现在在启用自动选项时,程序系统会自动禁用精度和科学选项的界面;精度用户可以选择轮廓值的小数位,字体大小允许用户更改字体大小,用户可以定义一种颜色以引用任何结果数据,方向模块允许用户将图例放置在视口的左侧或右侧或顶部或底部;调色板具有用于CAE文件的预定义颜色集,与本机CAE软件一样,VMoveCAE支持这些颜色集,这有助于用户在程序中查看CAE文件的结果,与在本地软件中查看结果相同,支持使用鼠标左键双击查看器中的图例调色板(包括无结果颜色框);需要的用户可以下载体验
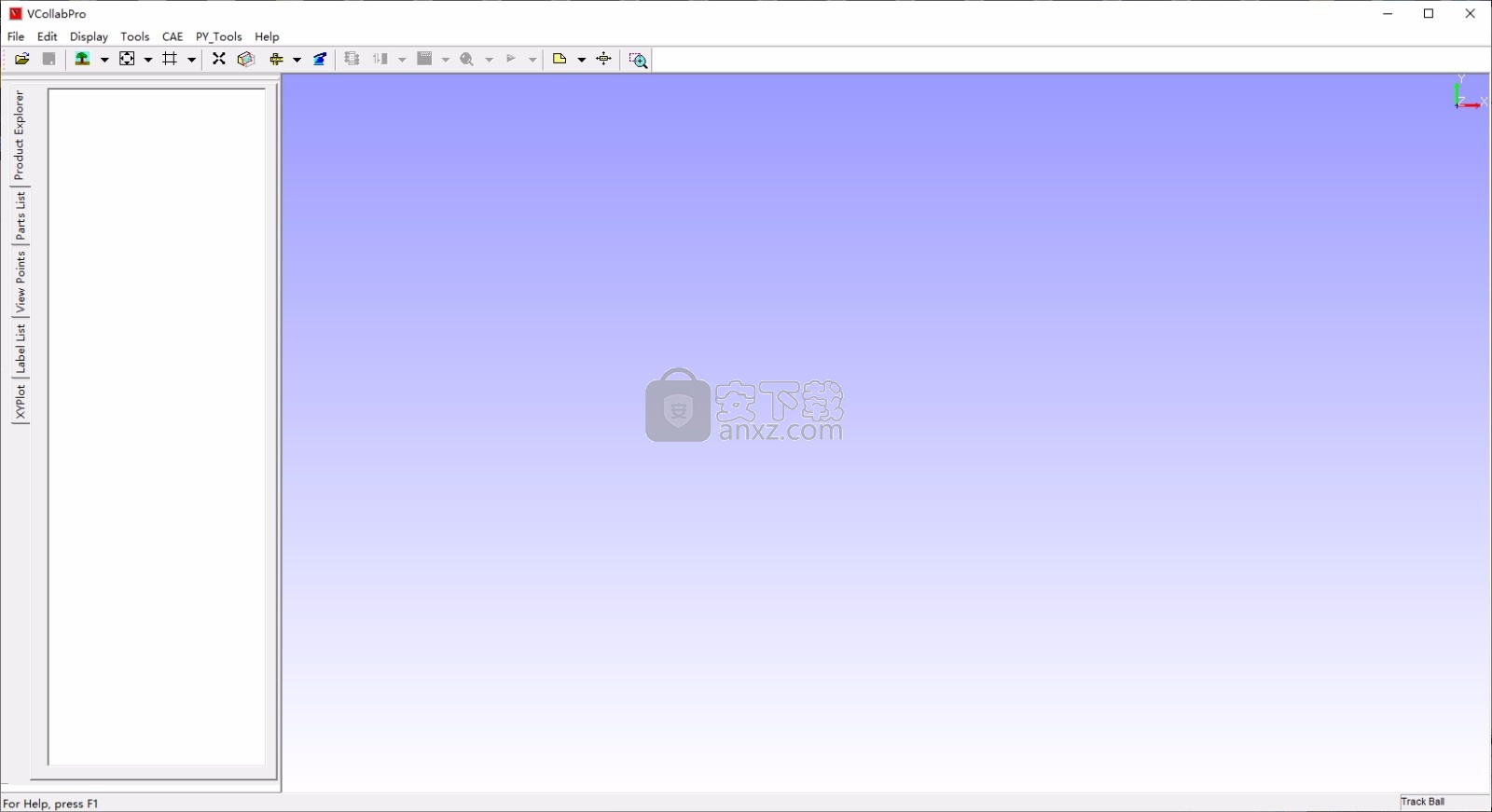
软件功能
1、VMoveCAE是将CAE结果文件转换为VCollab文件(CAX文件)的转换器。许多CAE模型和结果文件可以转换为超紧凑的VCollab CAX文件。VMoveCAE还从CAE文件中提取元数据,并以XML / Text格式提供元数据。此元数据可以轻松集成到任何第三方系统(如PLM,SLM等)中。
2、VMoveCAD是一种转换器,可将CAD几何图形从许多本机CAD格式转换为CAX文件。VMoveCAD支持将CATIA V4,CATIA V5,UG NX,PRO / E,Inventor,STEP 203,IGES 3D,SolidWorks,SolidEdge,CGR等本地CAD文件(以批处理模式或GUI模式)转换为CAX文件。
3、VCollab Presenter是3D查看器,用于可视化CAX文件。可以在VCollab Presenter Viewer中双击VCollab文件(CAX文件)。使用VCollab Presenter,VCollab文件也可以嵌入到PowerPoint幻灯片或WEB页面中并可视化。
4、VCollab Pro是一种CAX创作工具。使用VCollab Pro,可以编辑/增强CAX。可以使用VCollab Pro通过创建ViewPoints来创作CAE报告。可以将多个CAX文件合并为一个CAX文件,以实现多学科可视化。例如可以将CATIA中的CAX文件,ABAQUS中的CAX文件和Fluent中的CAX文件合并为一个单独的CAX文件。可以创建3D幻灯片(视点)和3D演练并将其保存到CAX中,以改进3D演示,文档并简化共享VCollab Pro是用于CAD / CAM / CAE数据的高性能可视化解决方案,允许用户查看,操纵和编辑任何CAX文件。 VCollab Pro为用户提供了安全地查看,操作,编辑和记录3D建模和仿真数据的能力。VCollab Pro还允许用户查看和后期处理CAX模型,数字模型和CAE结果文件。
软件特色
一、在一个合并的文件中浏览来自多种工具的仿真结果。
MultiPhysics和MultiView使您可以组合所有CAE和CAD工具的结果,使您的团队可以使用完整的信息来做出决策。
热点突出显示关键结果,使团队更容易专注于重要信息。
二、以3D模式查看和比较合并结果。
3D ViewPoints以完整的交互式3D视图提供模拟信息。不再有省略关键信息的2D PowerPoint报告。
SmartCompare突出显示了团队成员模拟结果的差异。
批注在完整的3D模型的上下文中显示关键结果详细信息并记录设计决策。
三、跨团队,地域和组织进行协作。
协作。您的设计,发布和制造团队可以在VCollab提供的Actionable Simulation Insights上进行协作,无论位置或时区如何。
您还可以与OEM和您的全球供应链共享仿真见解,而无需担心IP风险。VCollab仿真见解无法揭示设计背后的基础数学。
安装步骤
1、用户可以点击本网站提供的下载路径下载得到对应的程序安装包
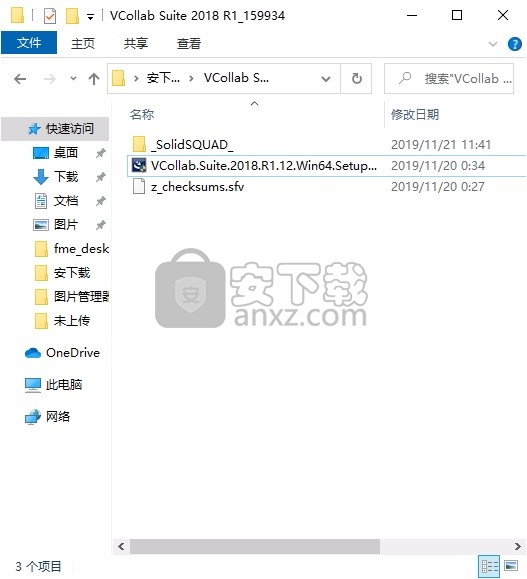
2、只需要使用解压功能将压缩包打开,双击主程序即可进行安装,弹出程序安装界面
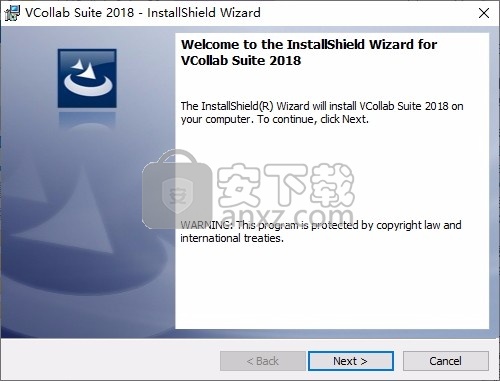
3、同意上述协议条款,然后继续安装应用程序,点击同意按钮即可
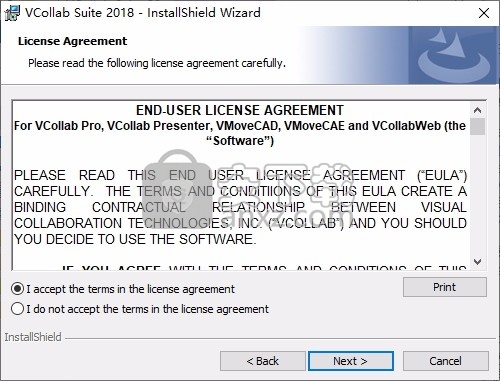
4、可以根据自己的需要点击浏览按钮将应用程序的安装路径进行更改
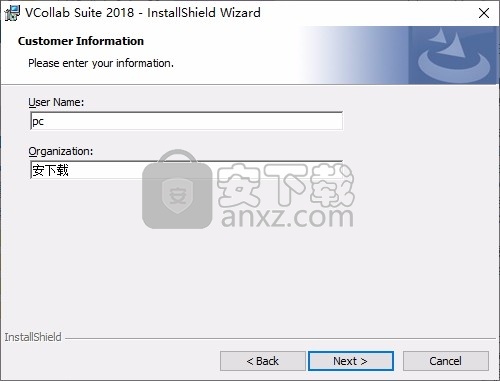
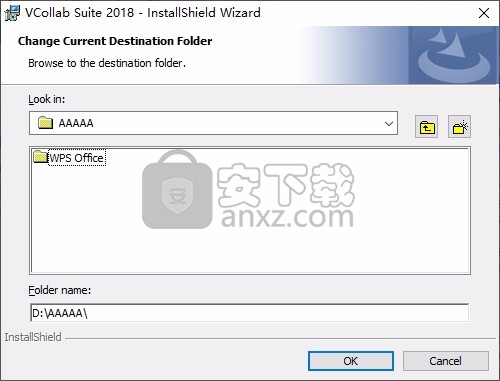
5、弹出应用程序安装进度条加载界面,只需要等待加载完成即可
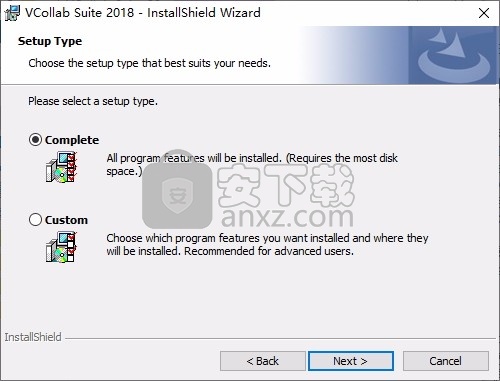
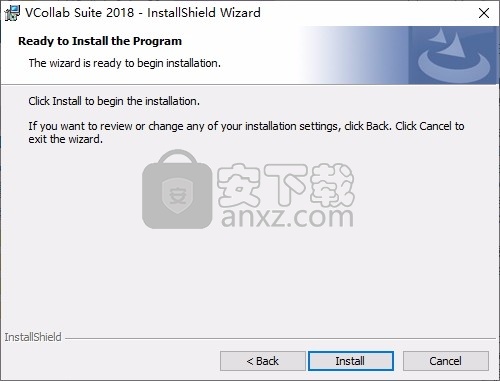
6、根据提示点击安装,弹出程序安装完成界面,点击完成按钮即可
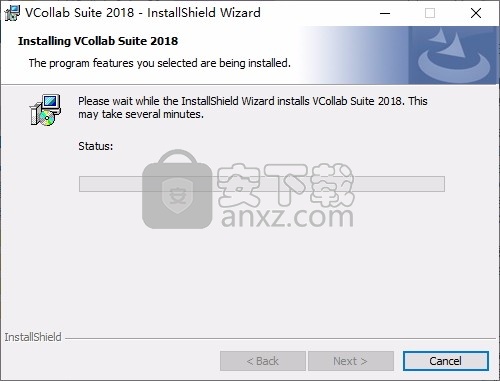
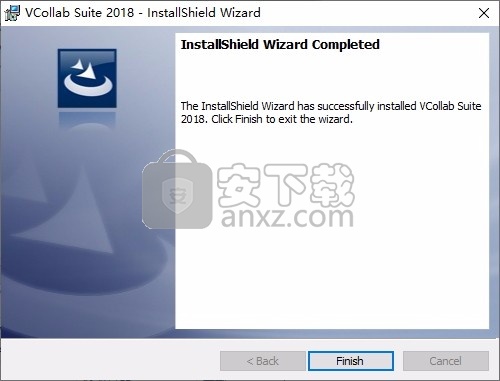
方法
1、程序安装完成后,先不要运行程序,打开安装包,然后将文件夹内的文件复制到安装路径下替换原文件
PS:没有更改安装路径的用户复制_SolidSQUAD_中的VCollab文件夹;
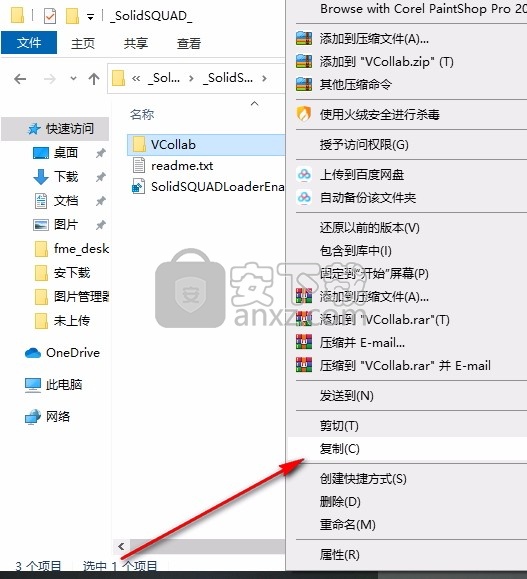
更改了路径的则需要复制SolidSQUAD_\VCollab文件夹内的文件,小编更改了路径,所所以复制这些文件
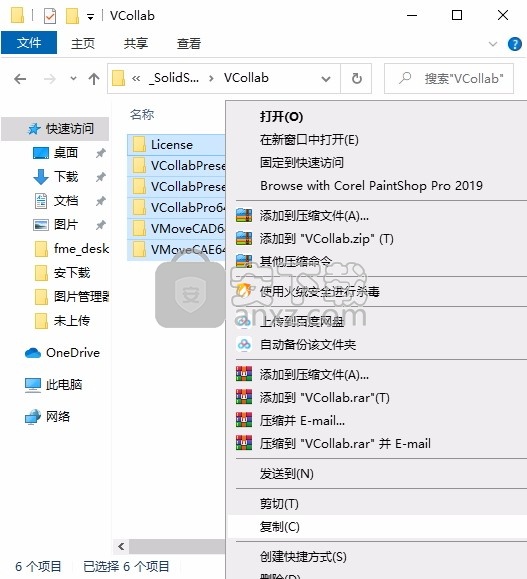
复制到指定的文件夹下即可,然后双击SolidSQUADLoaderEnabler.reg添加注册文件
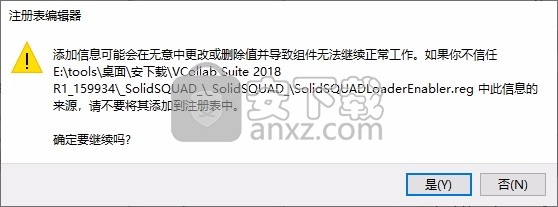
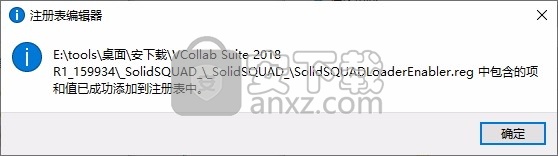
2、完成以上操作步骤后,就可以双击应用程序将其打开,此时您就可以得到对应程序
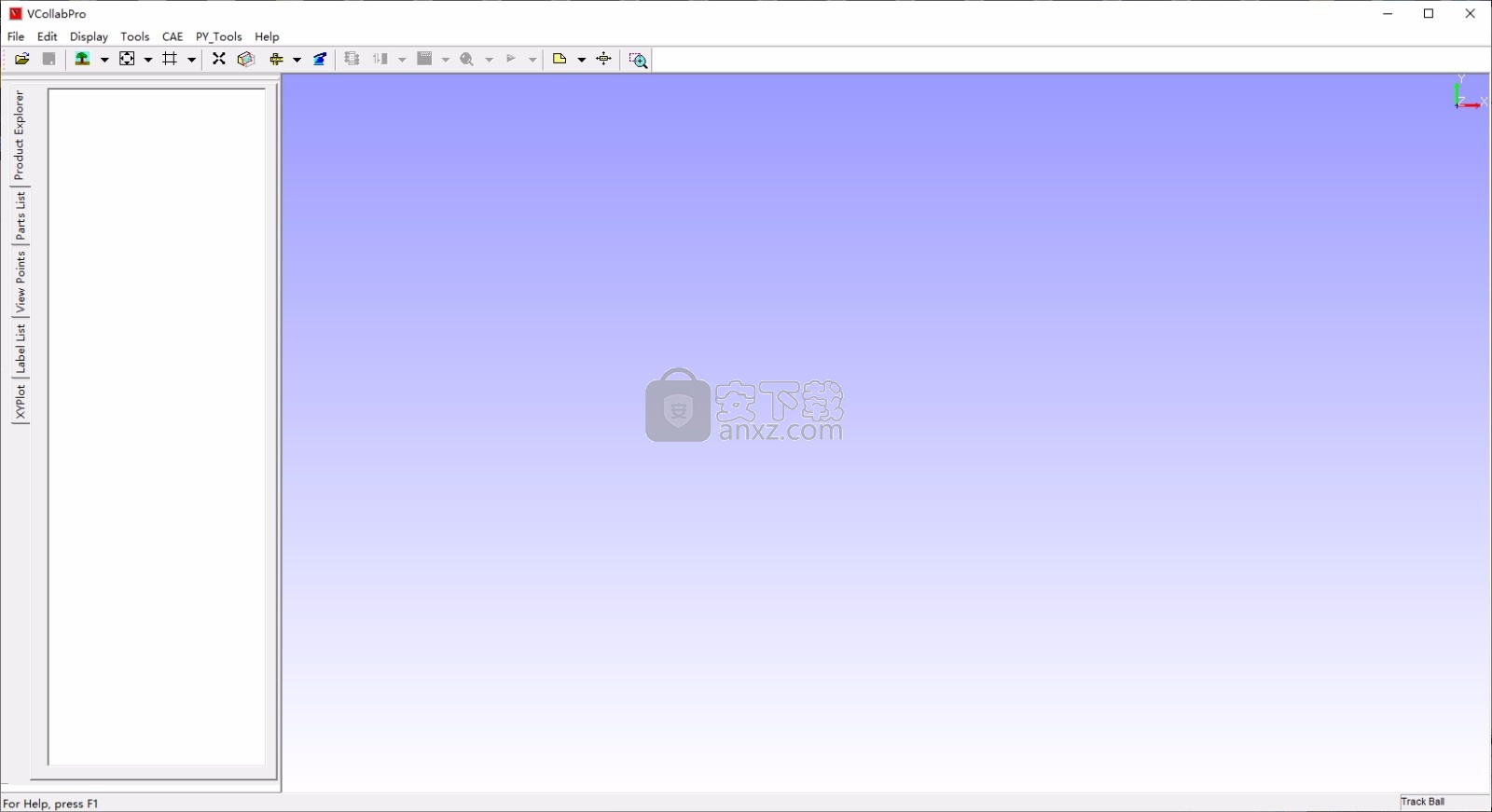
使用说明
VCollabPro布局
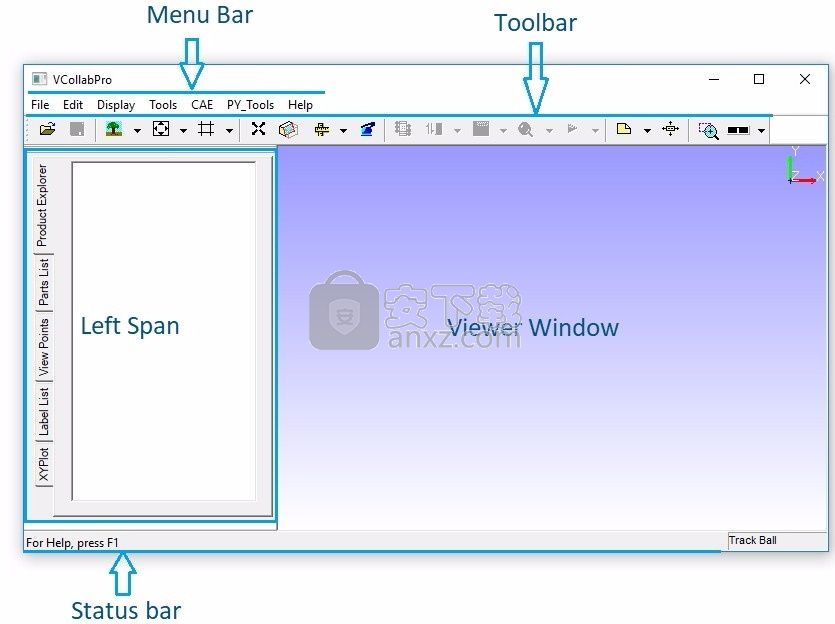
菜单栏
菜单栏列出了所有下拉菜单。 每个菜单都包含子菜单及其菜单项。
工具列
工具栏上的每个按钮都引用一个菜单项。
状态栏
状态栏位于底部,显示所选菜单项的描述。
左跨度
左跨度包含“产品资源管理器”,“零件列表”,“视点”和“标签列表”选项卡。 默认情况下,“产品资源管理器”选项卡处于活动模式。
查看器窗口
模型已加载到查看器窗口中。 用户可以查看所有仿真并可以进行后期处理。
档案| 打开
此命令允许打开CAX文件并将其加载到VCollab Pro。
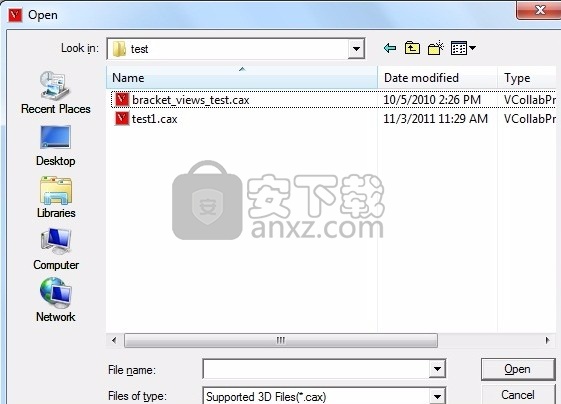
注意:
如果将环境变量VCT_COLORPLOT_OFF设置为值1,则将更快地加载模型,而无需进行颜色绘制。 (如何设置环境变量?)
用户可以存储当前会话信息,并使用“编辑|编辑”将其用于后续会话。 个人资料设置| 轮廓'。
如何加载CAX模型?
单击文件| 打开,弹出文件浏览器。
选择一个CAX文件或输入文件的完整路径名。
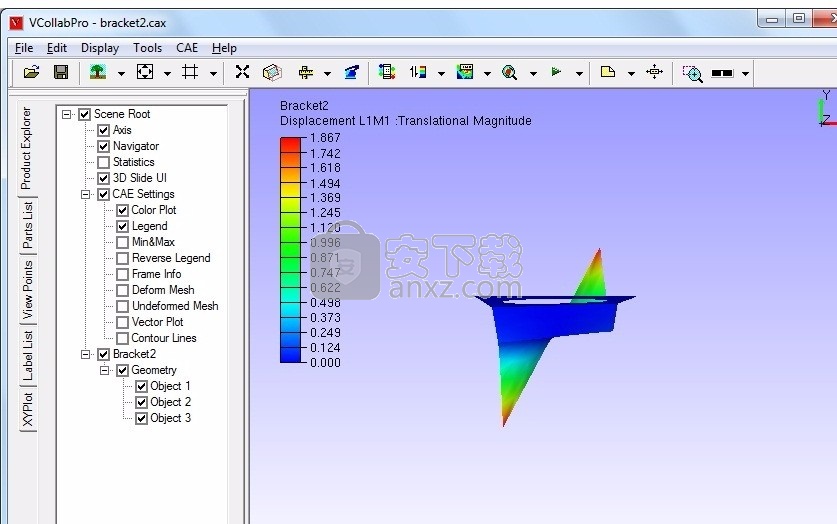
单击“打开”按钮或按Enter键。
文件将被读取并加载。
加载的模型如下所示。
默认情况下,如果存在CAE信息,则第一个CAE结果将应用于网格。
档案|合并
此命令在现有场景中合并另一个CAX模型。默认情况下,将显示最新合并模型的CAE图例。
用户可以选择CAE数据并将其应用于任何数据集。
支持文件
CAX文件
扩展名.cax
vpt文件
vpt文件仅包含视点及其状态
扩展名.vpt
热点文件
热点文件仅包含ID列表。
扩展名.hotspot
前提
合并之前,场景中应该存在一个模型。
好处
用户可以合并任何CAD / CAE数据并比较几何或CAE信息。
用户可以一次查看所有现有模型的CAE颜色图。
如果两个模型尺寸都在同一范围内,则可以获得更好的视图。
注意:
如果任何几何图形被隐藏或与其他任何几何图形重合,请执行以下操作。
产品资源管理器上下文菜单中的“转换”选项。
编辑|中的“透明”或“线框”显示模式。
用户可以设置和定制一些用于合并文件的属性。点击合并设置以了解更多信息。
CAE信息
如果模型已合并,则对CAE信息的以下操作适用于当前启用了CAE的模型。
更新图例
编辑图例
热点查找器
探测
CAE动画
CAE |显示|传说
CAE |显示|轮廓
如何将CAX模型合并到现有场景中?
在合并之前,请从示例文件夹中加载“ beam.cax”模型。
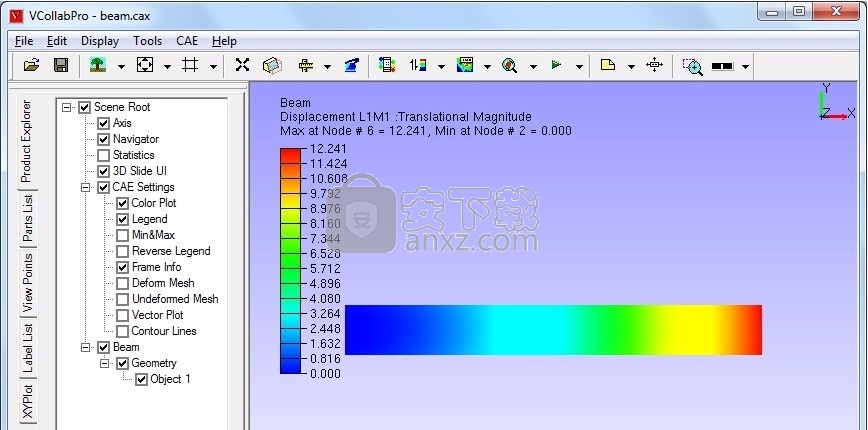
点击“文件|合并'。
弹出文件浏览器对话框。
从同一文件夹中打开“ cylinder.cax”模型。
所选模型将在场景中合并,如下所示。
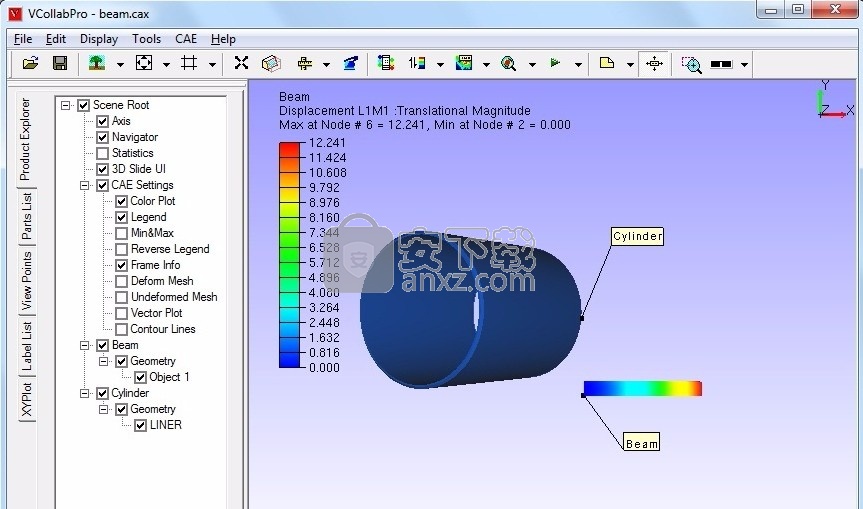
请注意,CAE信息已应用于合并模型。
点击“ CAE |结果列表”以切换要与CAE信息一起应用的模型。
选择“ beam.cax”,如下所示。
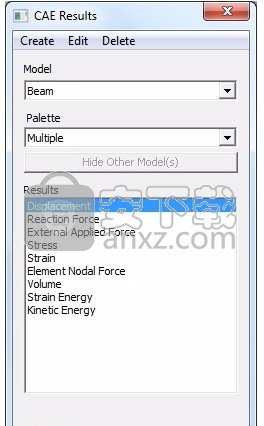
请注意,CAE信息已应用于beam.cax模型。
单击“多个调色板”以显示每个数据集的单独调色板。
合并热点文件
热点文件以表格格式包含ID和结果。
热点文件必须具有ID字段。
此外,它可以具有更多结果字段。
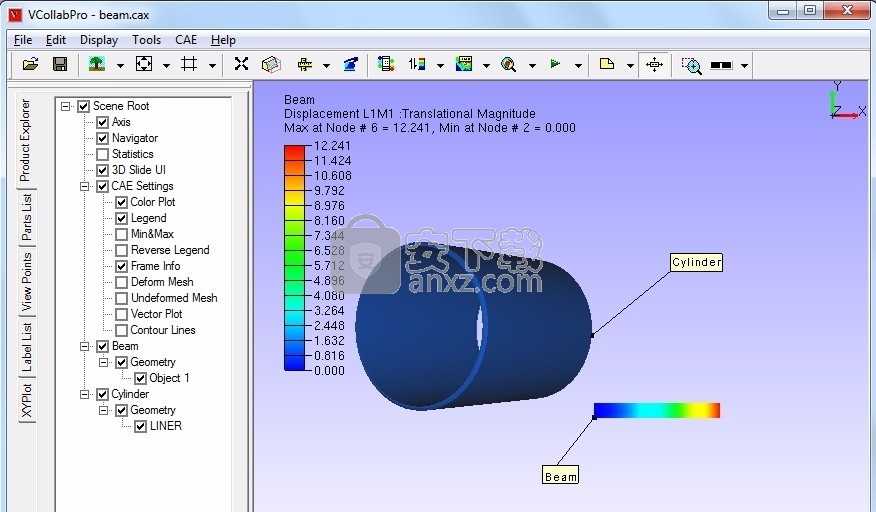
热点文件的典型格式。
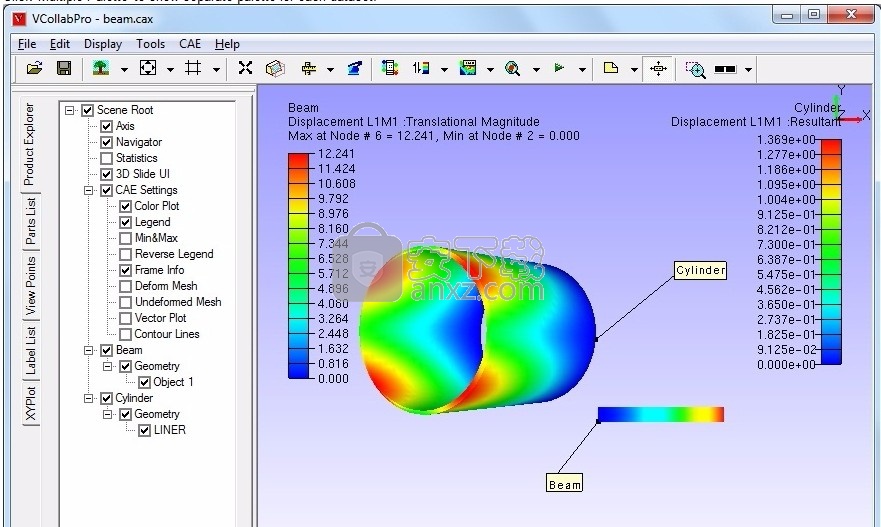
ID“反作用力”“位移”“应力(Z2顶部)”
217 23 .6 41672
123 29 1.2 34567
51 54 0.7 43252
如果热点文件包含结果字段,则应用程序会弹出“合并热点”对话框以选择所需的结果。
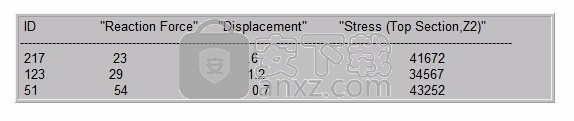
如何合并热点文件?
单击文件|合并
弹出文件浏览器对话框。
在“文件类型”中选择* .hotspot文件。
选择一个热点文件。
如果除ID字段外还包含结果字段,则会弹出“合并热点”对话框。
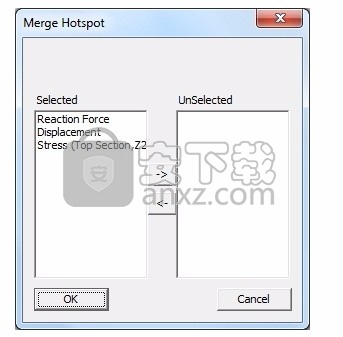
通过使用箭头按钮将不需要的结果移到右侧来过滤结果。
单击确定。
请注意,热点ID显示为带有所有字段或结果信息的标签。
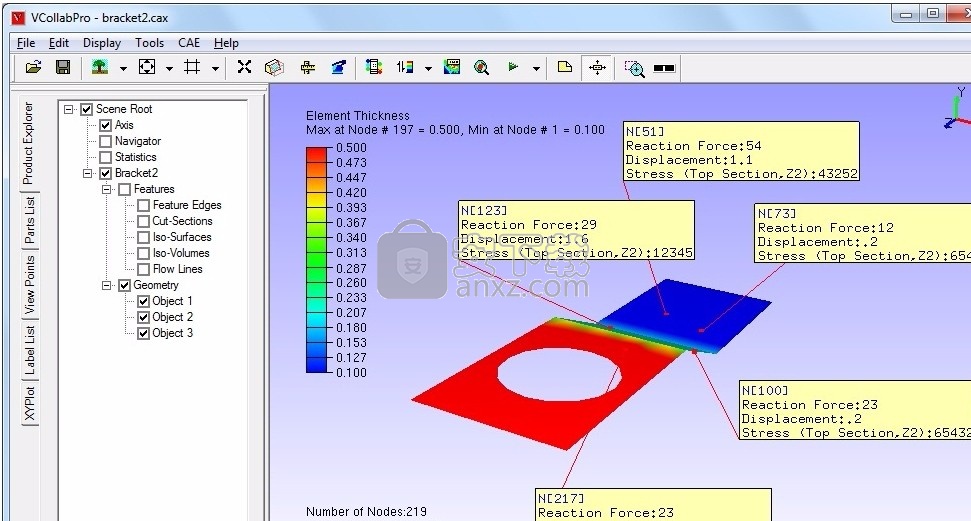
也可以看看CAE热点查找器
STL文件(* .stl)
保存到STereoLithography Ascii文件中。它仅包含三角表面几何形状。
热点文件(* .hotspot)
将探测到的或热点发现的节点或元素ID保存为ascii格式。此文件可以用于另一个cax文件或从中导入。
MS Power Point演示文稿(* .ppt)
保存为cax嵌入式ppt文件。 ppt包含cax文件链接,而不包含cax文件。用户与此ppt文件进行通信时必须小心。
用户在通讯时也必须发送保存的ppt和cax文件。
3DPDF(* .pdf)
将当前场景写入3DPDF文件。 VCollab写入以下数据,
几何,
材质颜色/ CAE颜色
CAE传奇
框架信息
探测标签(仅支持“当前结果派生类型”。其他类型将被忽略。)
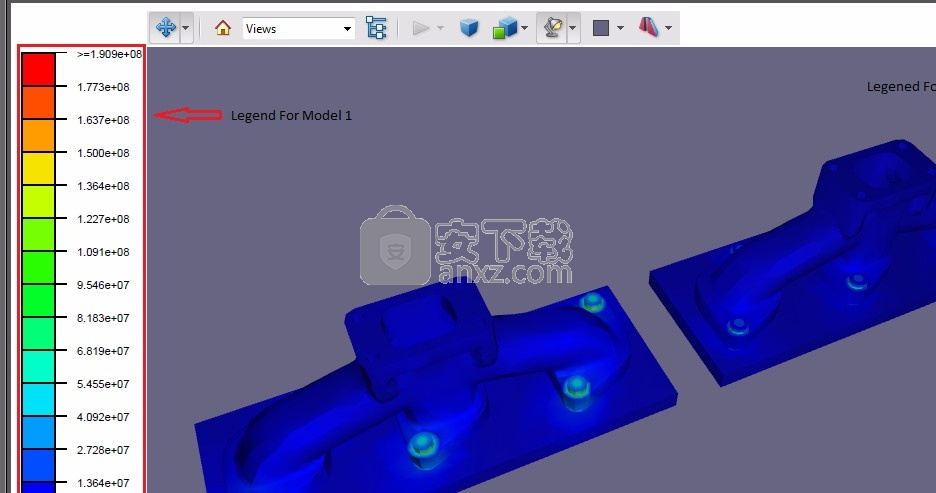
合并模型的图例,结果和框架信息显示在3DPDF中,如下所示,
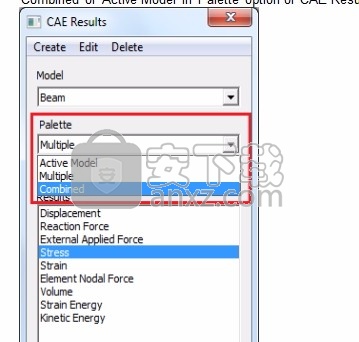
导出到3DPDF时允许的图例数量为2。如果合并了两个以上的CAE模型,则建议在“ CAE Results”对话框的“ Palette”选项中选择“ Combined”或“ Active Model”
保存大的单位文件或非常小的纳秒单位文件时,VCollab会提示使用自动缩放系数值缩小或放大单位。
用户可以修改比例因子。基于比例因子,VCollab将可能的几何形状转换为pdf。如果单击“取消”按钮,则不会对几何图形应用任何缩放比例。
注意:
需要Adobe Reader XI或更高版本才能查看这些3DPDF文件。
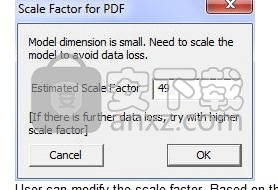
JT(* .jt)
VCollab导出JT 9.5文件,并将具有当前派生结果颜色图的3D模型写入JT文件。
对于CAD文件,VCollab将当前场景写入JT。
结果信息添加到JT模型的产品树中,如下所示,
导出到JT时允许的图例数量为1。如果合并了1个以上的CAE模型,则建议在“ CAE结果”对话框的“调色板”选项中选择“组合”或“活动模型”,如下所示,
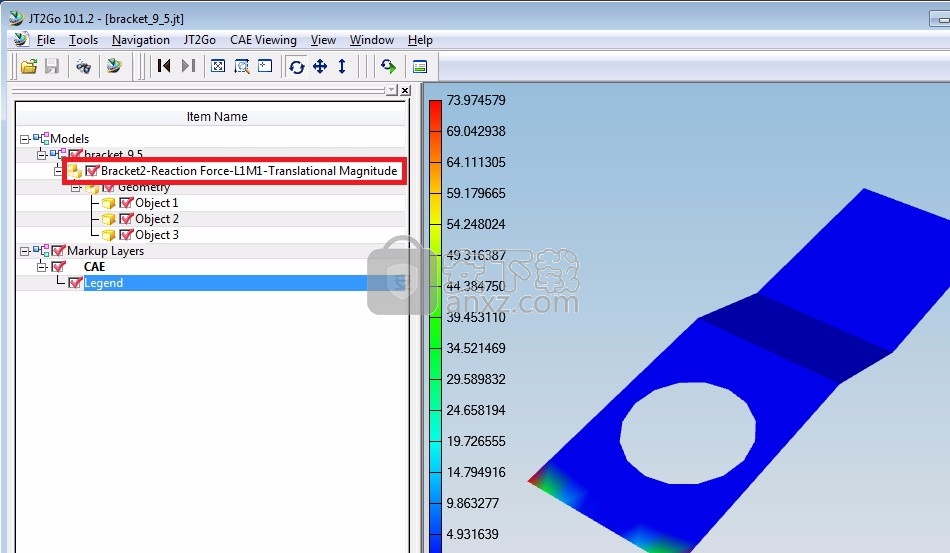
注意:
需要JT2Go 10.1.2或更高版本才能查看这些JT文件FBX(* .fbx)
将当前场景写入FBX文件。 VCollab写入以下数据,
编辑 复制到剪贴板
此命令将当前场景视图作为图像缓冲区复制到剪贴板。
用户可以将复制的图像缓冲区粘贴到所有Microsoft Office程序包中,例如,
如何将当前视图复制到剪贴板并粘贴到文档中?
点击“编辑| 复制到剪贴板'。
粘贴在任何接受要粘贴图像缓冲区的软件中。 下面是Microsoft Word中粘贴的图像缓冲区。
编辑滑鼠模式
该命令允许用户自定义运动模型的鼠标按钮。
注意:
VCollab Pro支持通用3D鼠标(3旋转+ 3平移)。我们仅使用3DConnexion的Space鼠标进行了测试。理想情况下,它也应适用于其他此类设备。
有关受控的被动转换,请参阅导航器。
默认鼠标模式
鼠标左键单击并拖动旋转
鼠标左键双击突出显示一个零件
鼠标右键单击并拖动平移
右键单击下拉菜单
鼠标中键单击并拖动放大或缩小
鼠标中键双击选择零件
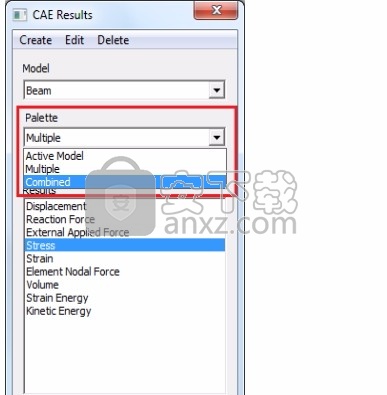
鼠标自定义面板
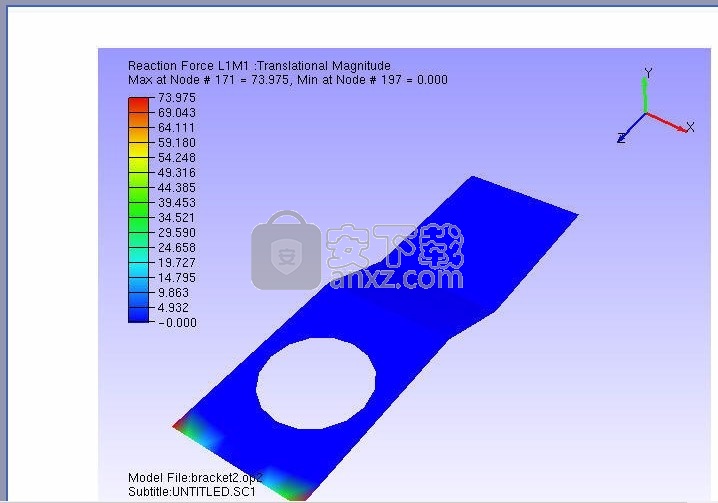
如何自定义鼠标模式以互换用于“平移”和“旋转”的鼠标按钮?
点击编辑|鼠标模式。
它将弹出“鼠标自定义”面板。
单击左击提供的下拉箭头,它将显示所有可能的功能。
选择平移功能。
单击“右键单击”提供的下拉箭头,它将显示所有可能的功能。
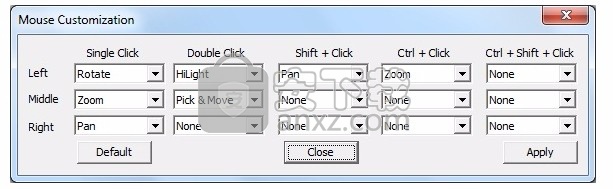
选择旋转。现在旋转和平移功能已互换。
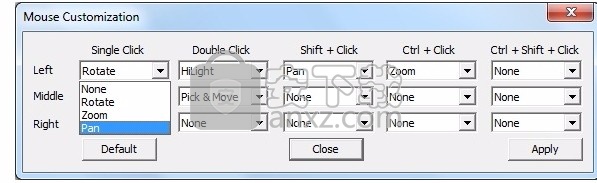
单击“应用”按钮以反映运动模型中的这些更改。
通过对模型进行一些旋转和平移来实现更改。
编辑视点列表
VCollab Pro具有用于创建视点的选项。加载模型时,第一个用户定义的视点将是默认视点。用户可以导出和导入vpt文件。 vpt文件包含用户指定的视图路径的所有视点。 vpt文件的扩展名为.vpt
视点状态可能包含
显示模式
探测的CAE结果标签
拾取并移动零件状态
CAE结果信息。
合并模型视图。
背景模式和图像。
用户可以在模型上创建不同类型的观察值作为视点状态。
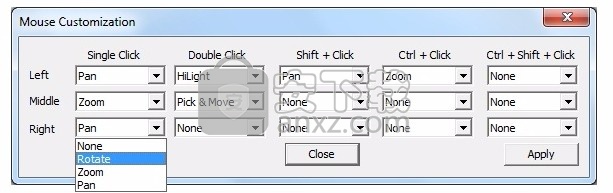
用户可以在视点状态中检索所有观察值。
内置的观点故事可以作为报告导出到PPT中。
动画路径或模型漫游可帮助用户获取有关模型的更多知识。
注意:具有默认视点的默认视图路径是,
标准视图
这些视点未存储在CAX文件中。
默认情况下,将生成所有标准视图的正面,背面,左侧,右侧,顶部,底部和等轴测视图。
用户可以使用上下文菜单中的“捕获相机”选项添加和更新视点。
但是只保存查看位置和方向,不保存其他状态。
这些观点可以通过配置文件保存。并且它不能保存在CAX文件中。
观点面板
用户添加的路径的路径列表
经过的时间表示完成路径动画的经过的时间。
估计时间显示估计时间。用户可以编辑该值。
上下文菜单
添加ViewPoint将当前视图添加到当前路径。
重命名视点允许用户重命名视点。
插入视点在当前视点之前插入一个视点。
删除视点删除当前视点
更新视点允许用户更改场景并将其更新为现有视点。
捕获摄像机允许用户捕获摄像机视图并将其保存为视点
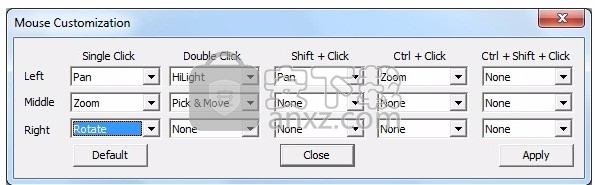
动画路径动画路径。
停止停止动画
幻灯片将视点动画切换到幻灯片模式。
应用状态在视点动画期间应用或跳过CAE状态。
如果未选中此标志,则应用视图/方向跳过。默认情况下检查标志。
循环动画启用连续动画播放。
添加路径添加新的视图路径。
重命名路径允许用户重命名视图路径。
删除路径删除当前路径。
将图像导出为将所有视点状态导出为PowerPoint文件或vpt文件。
生成ViewPath生成具有各种视点的视图路径以进行模型演示。
演示1-除聚焦的零件或零件组外,所有其他零件均处于半透明模式。
演示2-除聚焦的零件或零件组外,其他所有零件均处于隐藏模式。
CAE结果视点-所有CAE结果及其组成部分的视点。
CAE Viewpoints设置-弹出设置页面。
导入视点从外部vpt或cax文件或VCollab支持的python脚本中导入视点以运行。
导出视点此选项可帮助用户导出
所有视点都作为图像导入到PPT(*。ppt)文件中。
vpt(* .vpt)文件中的所有视点。
将零件和结果过滤到新的cax(* .cax)文件中。
所有视点可用的零件或几何以及结果将保存到cax中。
其他部分和结果将不会保存。
AddVisibleLabelViewPt ...仅当所选视点包含CAE探测的标签时才适用。在选定的视点中,将删除在当前视图中看不到粘贴位置的标签。并将被删除的标签带入新的视点。用户必须提供视点名称。
此选项用于以某种方式交互式修改/拆分视点,以便可以使用可见热点创建多个视点。
用户选择一个视点。然后使用“旋转” /“缩放” /“区域”选项更改视图,以便可以看到一组热点标签。
然后,用户选择“添加可见标签ViewPoint”选项。系统将在此修改后的视图中创建仅包含可见热点的新视点。其余热点将保留在原始视点中。
通过重复这些步骤,用户可以创建多个视点而不会丢失任何热点。
编辑模式选择视点会清除当前视图信息。视点的意外选择可能会导致用户失去当前场景信息。这将在将新视点应用于场景之前提示用户。这有助于用户避免当前视图信息丢失。
自动备份此选项可帮助用户在创建或更新视点期间备份视点。如果用户忘记将视点保存到cax中,则用户可以检索使用此选项创建的视点。具有cax文件名的vpt文件将被创建和更新。文件将在%VCOLLAB_TEMP%\ VCollab中可用。
拍摄相机
它捕获观看位置和方向并将其应用。 CAE状态将被忽略。 “标准”中的观点。视图的视路径仅包含捕获相机视点。
CAE结果视点设置
生成视图路径->视图路径标题提供视图路径的标题
所有结果生成所有结果的视点。
所有实例为所有实例生成视点。
所有派生结果生成所有派生类型结果的视点。
比较为合并的模型生成带有多个调色板的视点。
生成单击此按钮可以生成视点。
如何创建视点状态?
加载cax模型。
通过“工具|标签/注释|添加注释选项
转到“编辑|观点列表。
右键单击“视点”面板。
弹出上下文菜单。
如果不存在视图路径,请单击“添加视图点”,它会弹出“添加视图路径”对话框。
输入路径名称,例如Path1。
点击“确定”。它弹出“添加视点”对话框。
输入视点名称,例如ViewPoint-01。
带有注释的当前视图将存储在名称ViewPoint-01中。将显示路径名称和视点名称。
请按照上述步骤创建更多具有不同状态的视点。
如果创建了多个视点,则视点可以作为动画播放
右键单击“视点面板”。
单击动画路径。它将开始动画。
如何获取视点状态?
单击“视点”选项卡。
单击一个视点,并注意已检索到存储的视点状态并将其应用于查看器。
以下是一部电影,显示了不同的视点状态,其中包含有关每个状态的大量信息。
如何浏览观点?
用户可以三种方式浏览视点。
使用左跨度中的“视点”面板,
单击列表中的视点并查看,
移动视点动画滑块,
单击视点动画控件图标中的上一个和下一个图标
使用右键单击上下文菜单项,
使用鼠标右键在查看器内部单击。
下拉菜单
单击视点|下一个视图或观点|上一个视图
使用工具栏中的导航图标,
单击工具栏中的“上一个”和“下一个”图标以浏览视点。
使用位于查看器窗口最右下角的导航图标。
单击查看器中可用的“上一个”和“下一个”图标以查看幻灯片或视点。
如何将所有视点状态作为图像导出到PowerPoint?
单击鼠标右键可以弹出视点上下文菜单。
单击将图像导出为|微软幻灯片软件....
弹出保存文件浏览器对话框。
输入文件名。
单击“保存”,弹出对话框。
它要求模板。
单击“是”提供模板。
单击否继续而不使用模板。
现在,所有视点状态都作为图像插入到Power Point中。
如果提供了如下所示的模板,则第一张幻灯片将保留为演示标题的空白页。
如果视点包含CAE动画状态,则动画将被捕获为ppt文件中的gif动画。
如何导出和导入观点?
在视点面板内单击鼠标右键。
从下拉上下文菜单中选择“导出视点”选项。
弹出文件浏览器对话框。
选择文件类型为.vpt以存储视点
选择文件类型为.ppt,以将视点状态存储到ppt图像幻灯片中。
单击保存。
从上下文菜单中单击“导入视点”选项。
弹出文件浏览器对话框。
选择任何.cax或.vpt文件以导入视点。
单击“打开”,然后注意已导入视图路径。
人气软件
-

理正勘察CAD 8.5pb2 153.65 MB
/简体中文 -

浩辰CAD 2020(GstarCAD2020) 32/64位 227.88 MB
/简体中文 -

CAXA CAD 2020 885.0 MB
/简体中文 -

天正建筑完整图库 103 MB
/简体中文 -

Bentley Acute3D Viewer 32.0 MB
/英文 -

草图大师2020中文 215.88 MB
/简体中文 -

vray for 3dmax 2018(vray渲染器 3.6) 318.19 MB
/简体中文 -

cnckad 32位/64位 2181 MB
/简体中文 -

Mastercam X9中文 1485 MB
/简体中文 -

BodyPaint 3D R18中文 6861 MB
/简体中文


 lumion11.0中文(建筑渲染软件) 11.0
lumion11.0中文(建筑渲染软件) 11.0  广联达CAD快速看图 6.0.0.93
广联达CAD快速看图 6.0.0.93  Blockbench(3D模型设计) v4.7.4
Blockbench(3D模型设计) v4.7.4  DATAKIT crossmanager 2018.2中文 32位/64位 附破解教程
DATAKIT crossmanager 2018.2中文 32位/64位 附破解教程  DesignCAD 3D Max(3D建模和2D制图软件) v24.0 免费版
DesignCAD 3D Max(3D建模和2D制图软件) v24.0 免费版  simlab composer 7 v7.1.0 附安装程序
simlab composer 7 v7.1.0 附安装程序  houdini13 v13.0.198.21 64 位最新版
houdini13 v13.0.198.21 64 位最新版 















